Non, il n’y a pas que Microsoft Office dans la vie. Si vous cherchez un logiciel de traitement de texte gratuit, des solutions gratuites existent en ligne. Vous pouvez par exemple choisir de vous tourner vers Office Online pour accéder gratuitement à une version simplifiée de Word et des autres outils de la suite bureautique de Microsoft.
Néanmoins, si vous êtes un fidèle utilisateur des outils de Google, il est sans doute plus judicieux pour vous d’utiliser les outils bureautiques intégrés dans la suite Google Workspace. Pour le traitement de texte, Google Docs fera amplement l’affaire en remplacement de Word. Vous pourrez, en outre, utiliser Google Sheets ou encore Google Slide, deux alternatives crédibles à Excel et PowerPoint.
Par ailleurs, adopter les outils bureautiques de Google vous permettra de conserver constamment une copie à jour de vos documents. Ils sont, en effet, automatiquement sauvegardés sur Google Drive. Vous pourrez donc y accéder depuis n’importe quel ordinateur, mais aussi depuis votre smartphone. À noter toutefois qu’il est conseillé d’utiliser Google Chrome, le navigateur Web maison, pour être certain de profiter de toutes les fonctionnalités offertes par Google Docs.
Quoi qu’il en soit, ne vous fiez pas à l’apparente simplicité de Google Docs. Le traitement de texte de Google est plein de ressources et embarque un nombre de fonctionnalités largement sous-estimé. Vous découvrirez dans les lignes qui suivent une dizaine d’astuces qui vous permettront de maîtriser Google Docs comme une pro.
1. Activez l’utilisation hors connexion
Vous ne le savez peut-être pas, mais Google Docs intègre un mode Hors ligne. Google propose en effet une option qui, lorsqu’elle est activée, vous permet d’utiliser ses outils sans connexion à Internet. Les documents créés ou modifiés hors connexion sont sauvegardés localement sur votre machine et sont automatiquement synchronisés dès qu’une connexion au Web est à portée.
Commencez d’abord par télécharger et installer l’extension Google Drive hors connexion pour Google Chrome.
Rendez-vous ensuite sur Google Drive, puis cliquez sur l’icône figurant une roue crantée en haut à droite, et accédez aux Paramètres.
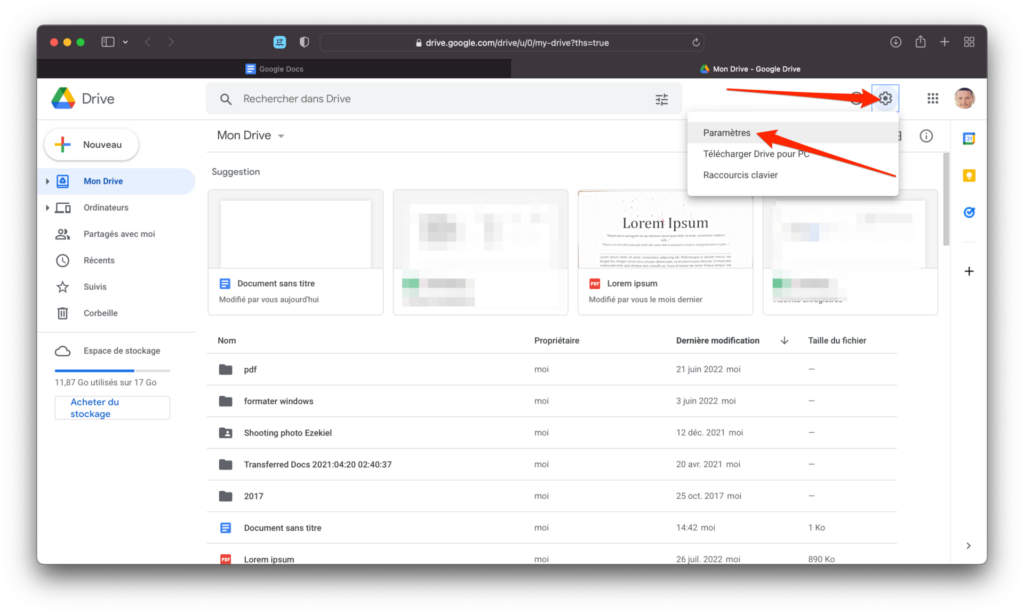
Dans l’onglet Généraux, repérez la section Mode hors connexion, et cochez la case associée. Vous pourrez ainsi Créer, ouvrir et modifier vos fichiers Google Docs, Sheets et Slides récents sur cet appareil, tout en étant hors connexion.
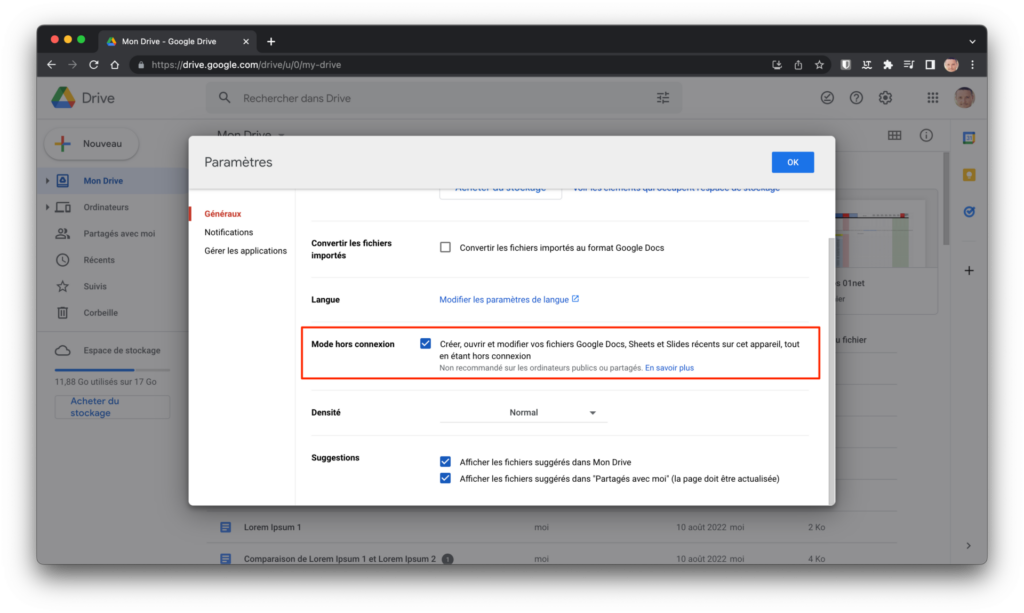
Cliquez enfin sur OK pour enregistrer vos modifications.
2. Dictez votre texte
Si vous êtes plutôt du genre pressé et que vous vous sentez suffisamment à l’aise, vous pouvez dicter votre texte directement plutôt que de le faire péniblement sur le clavier.
Pour cela, dans Google Docs, cliquez sur le menu Outils, puis choisissez Saisie vocale.
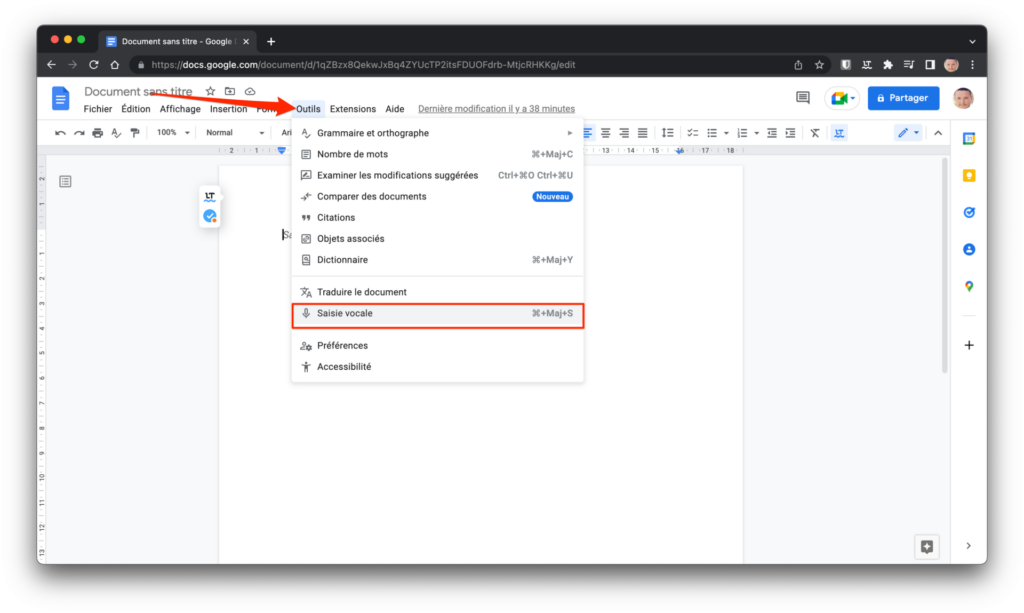
Un nouveau bouton figurant un micro devrait alors s’afficher à gauche de votre document. Cliquez sur le micro et commencez à dicter votre texte. Cliquez à nouveau sur celui-ci pour cesser de dicter. À la première utilisation, il est possible que vous deviez Autoriser Google Docs à Utiliser votre micro en cliquant sur le bouton idoine.
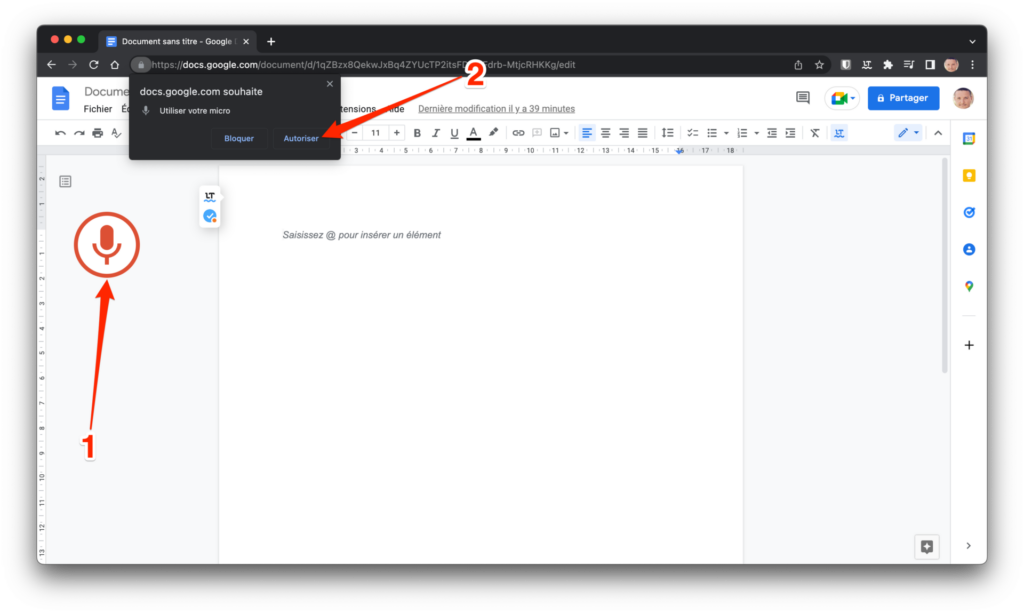
Vous pouvez ajouter directement la ponctuation à votre texte en disant « virgule », « point », ou encore « à la ligne ». Google Docs comprendra automatiquement ces commandes et s’exécutera aussitôt.
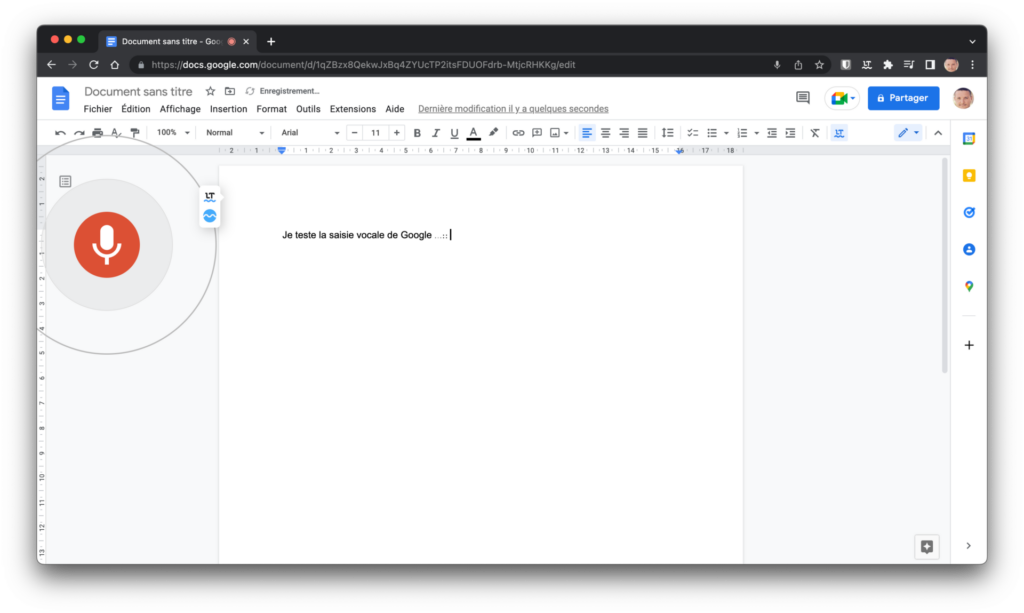
3. Insérez des images depuis le Web
Avec Google Docs, vous n’avez plus besoin d’enregistrer localement vos images pour les insérer ensuite dans vos documents. Il est en effet possible de rechercher une image en ligne directement depuis le document en cours d’édition.
Pour ce faire, cliquez sur le menu Insertion, puis dans Image, choisissez Rechercher sur le web.
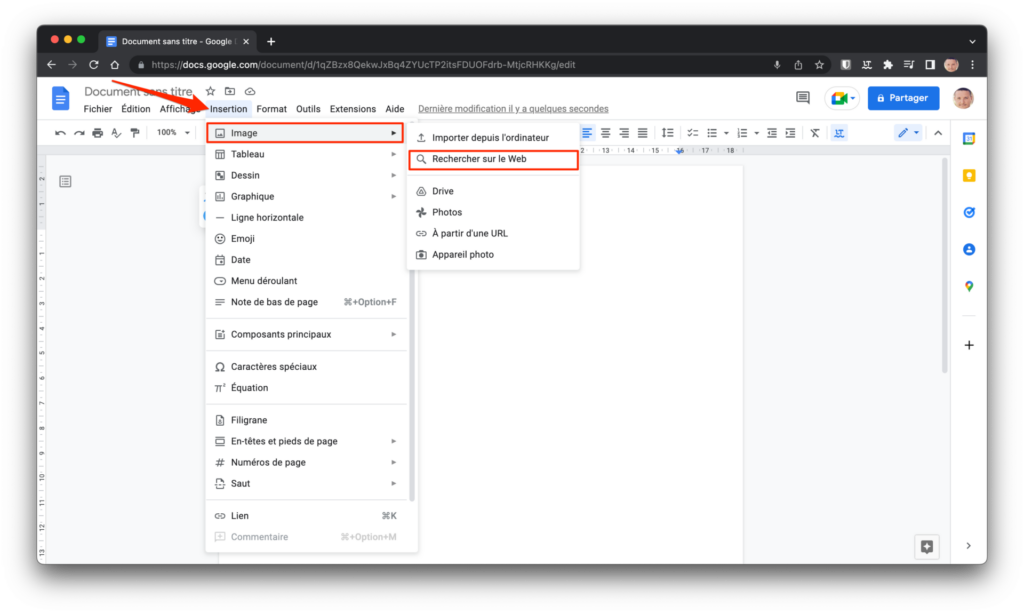
Un volet Google Images devrait alors s’ouvrir à droite du document. Saisissez simplement vos mots clés dans le champ de recherche, sélectionnez l’image de votre choix et cliquez sur le bouton Insérer.
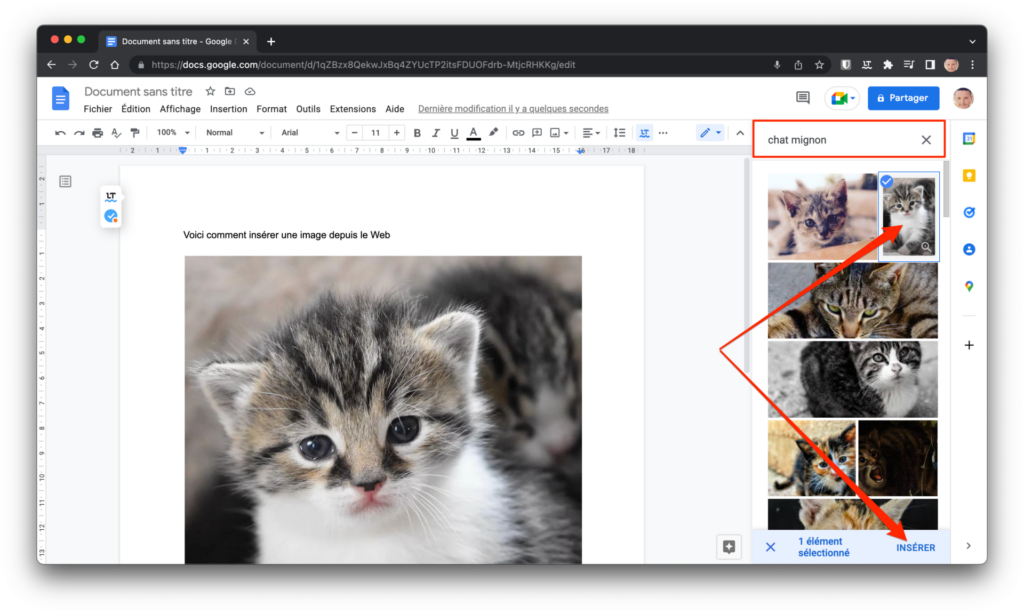
4. Ajoutez un filigrane à vos documents
Vous vous apprêtez à diffuser un long document écrit par vos soins ? Pour éviter de voir votre travail spolié, vous pouvez marquer toutes les pages de votre document en y insérant un filigrane. Appelé également Watermark en anglais, il s’agit d’un texte ou d’une image apparaissant en transparence en arrière-plan de vos pages.
Pour insérer un filigrane dans votre document Google Docs, cliquez sur le menu Insérer puis choisissez l’option Filigrane.
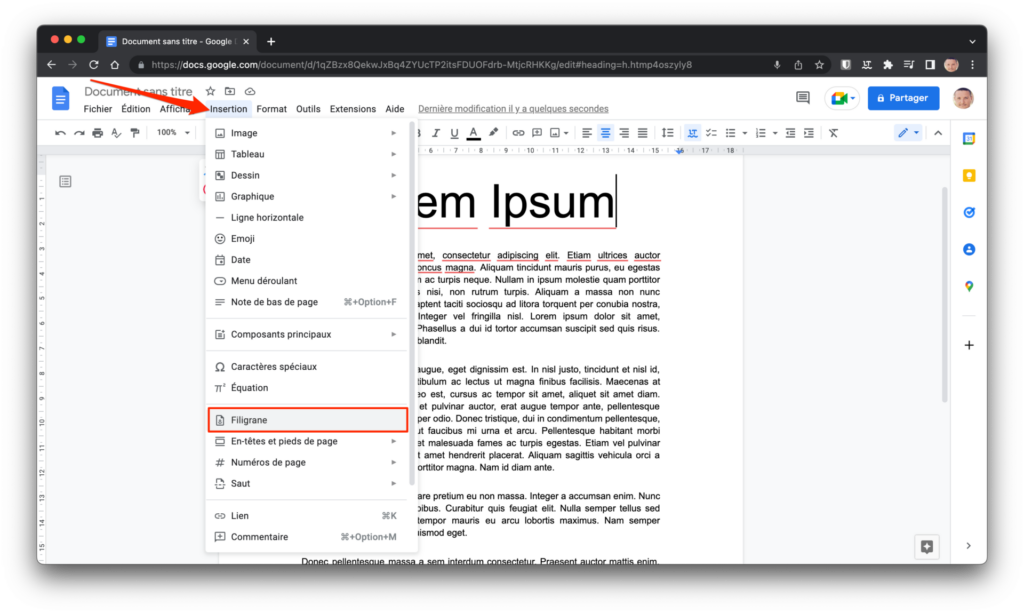
Dans le volet Filigrane qui s’ouvre à droite de l’écran, choisissez entre Image ou Texte, et insérez le contenu que vous souhaitez voir apparaître en arrière-plan de votre document.
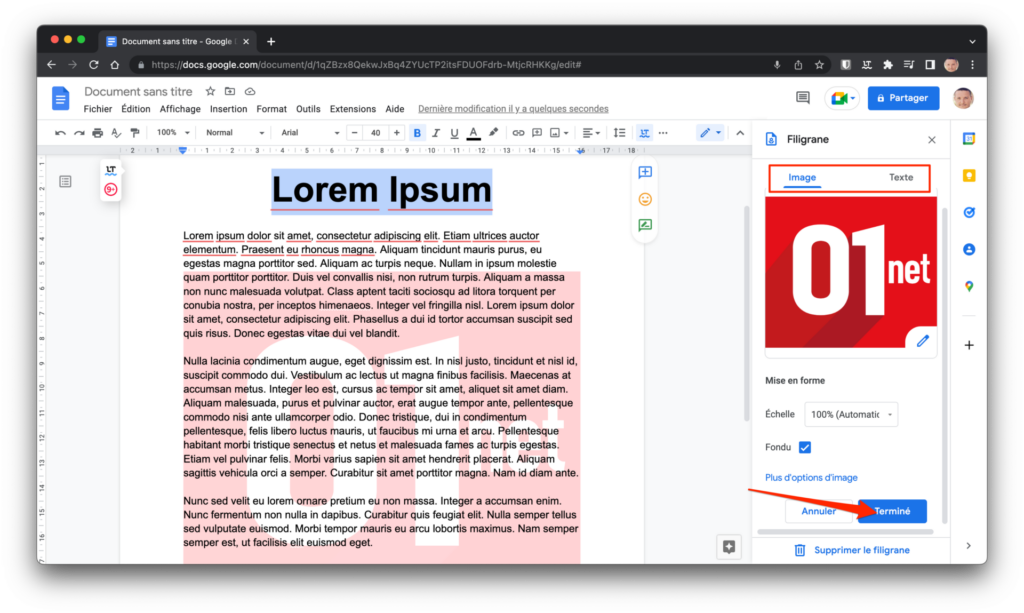
Cliquez ensuite sur Terminer pour valider vos modifications.
5. Intégrez un document sur la toile
S’il vous arrive de publier des articles sur la toile, sachez qu’il est tout à fait possible d’intégrer un document Google Docs dans vos publications. En procédant de la sorte, les personnes qui consulteront son contenu n’auront pas besoin d’accéder directement au document dans Google Docs.
Pour obtenir le code « embed », cliquez sur le menu Fichier, puis dans Partager, sélectionnez Publier sur le Web.
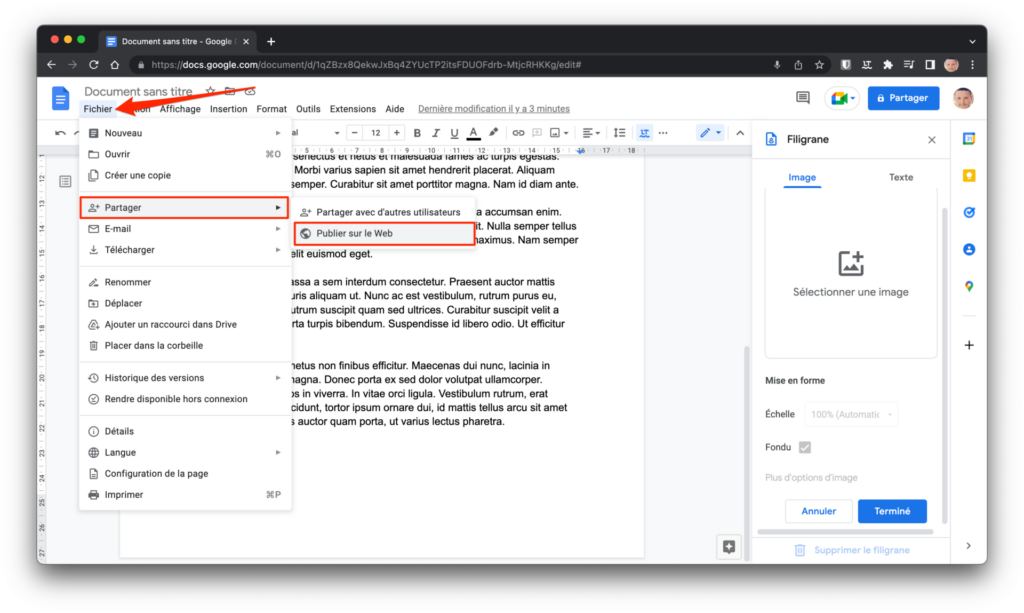
Placez-vous ensuite sur l’onglet Intégrer et cliquez sur Publier. Vous obtiendrez alors le code d’intégration de votre document que vous n’aurez plus qu’à insérer dans votre outil de publication en ligne.
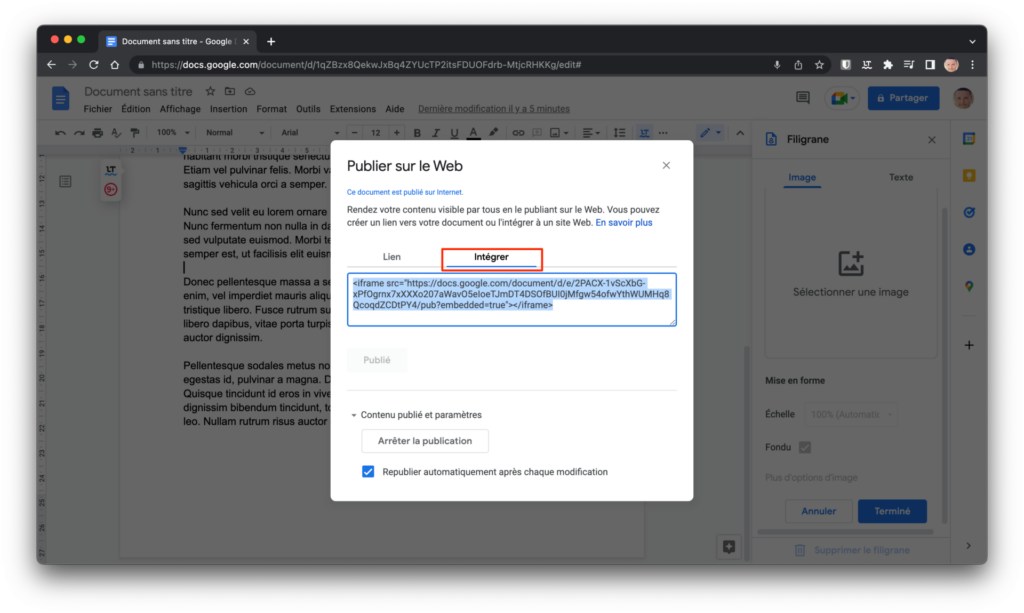
6. Installez des extensions
Un des grands avantages de Google Docs est qu’il est possible de l’améliorer en y installant, comme sur Chrome, des extensions. Pour ce faire, cliquez sur le menu Extensions, puis dans le menu Modules complémentaires, sélectionnez Télécharger des modules complémentaires.
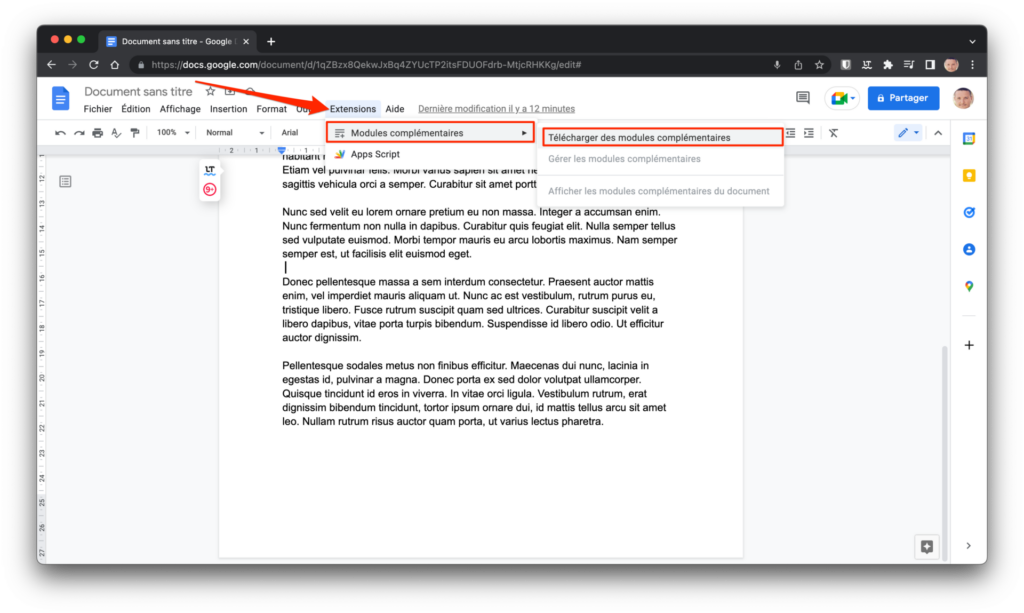
Vous devriez alors arriver sur le Google Workspace Marketplace, la boutique d’extensions dédiée à Google Docs. Après avoir recherché et choisi une extension, cliquez sur le bouton Installer pour l’ajouter à Google Docs.
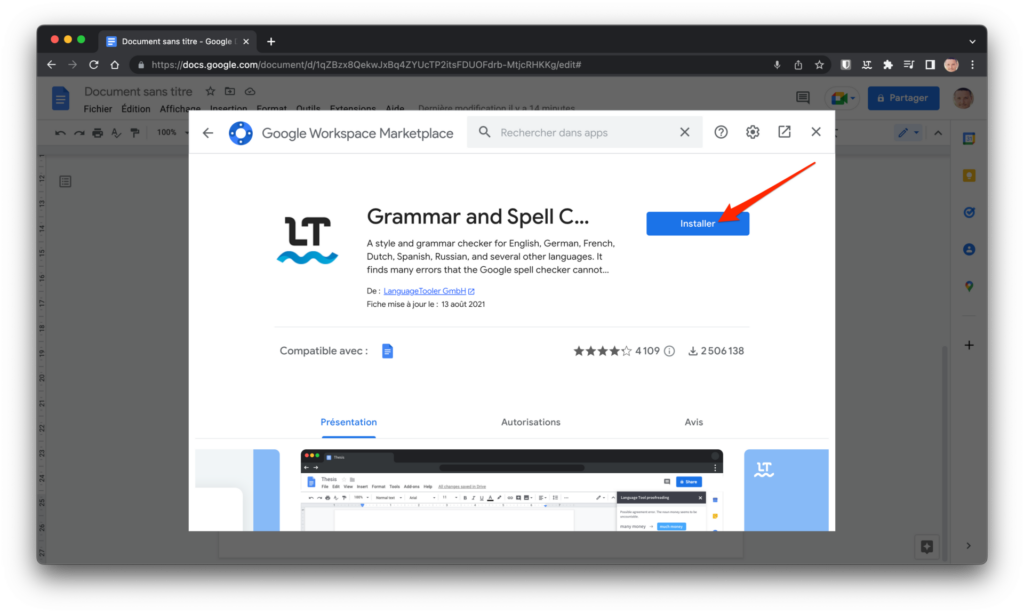
Un bon moyen, par exemple, de compléter le correcteur orthographique natif de Google Docs avec l’excellent correcteur d’orthographe et de grammaire LanguageTool.
7. Téléchargez une copie locale de vos documents
Les documents que vous créez sur Google Docs n’ont pas pour unique vocation d’être stockés sur Google Drive. Comme avec n’importe quelle autre suite bureautique, vous pouvez sauvegarder une copie locale de vos documents, et cela dans divers formats.
Pour télécharger une copie locale du document en cours d’édition, cliquez sur le menu Fichier, puis dans Télécharger, sélectionnez le format de fichier dans lequel vous souhaitez obtenir une copie de votre document.
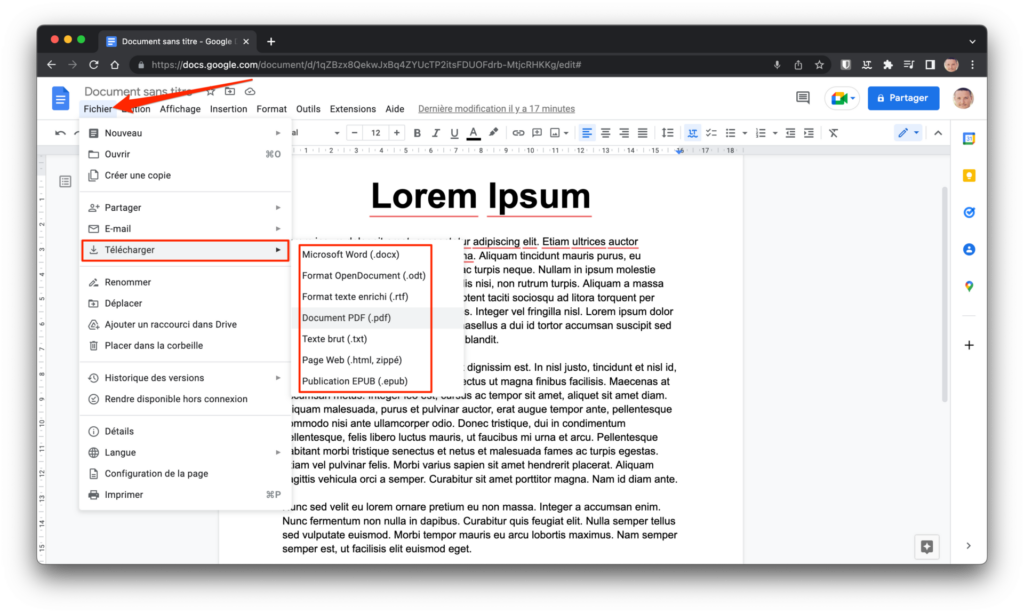
Vous pourrez ainsi générer très facilement le document que vous venez de créer dans un fichier au format .doc (compatible avec Office), ou encore au format PDF, pratique si vous devez l’envoyer à un tiers.
8. Comparez deux documents
Vous venez de créer deux documents assez similaires et vous n’arrivez pas à relever les différences ? Pas de panique, Google Docs intègre un outil dédié pour cela.
Depuis l’un des documents à comparer, cliquez sur le menu Outils puis choisissez Comparer des documents.
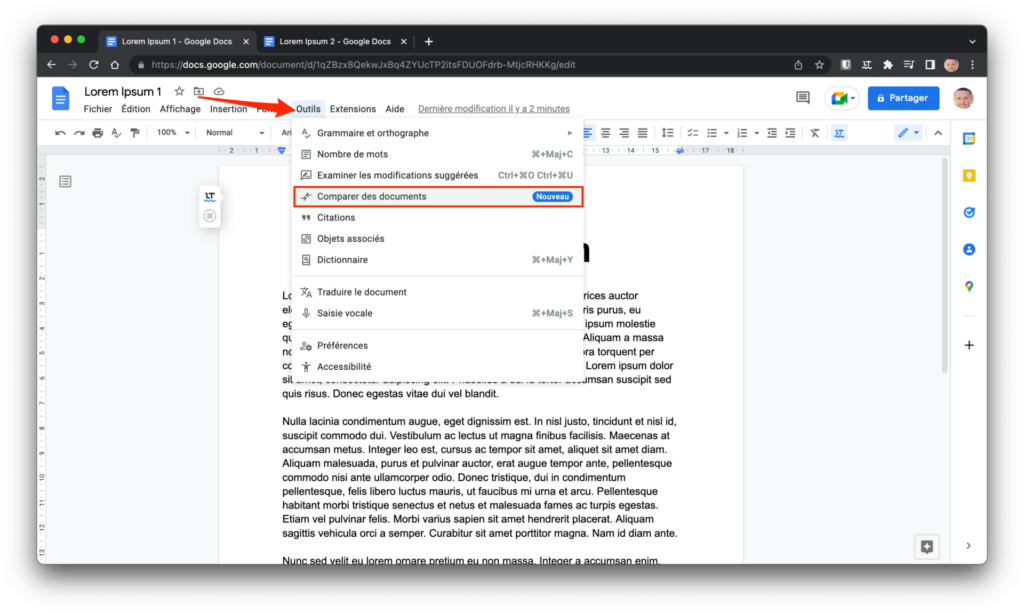
Dans le pop-up qui s’affiche, cliquez dans le champ Sélectionnez le document à utiliser pour la comparaison et choisissez le document à comparer avec le document en cours d’édition. Cliquez ensuite sur le bouton Comparer.
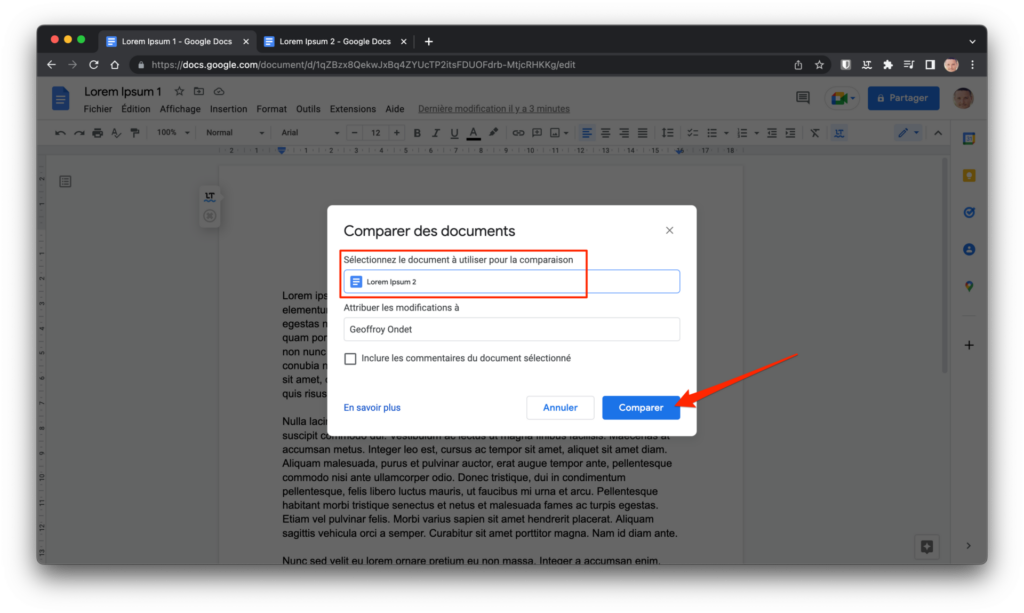
Une fois que Google Docs a fait son travail, un pop-up Comparaison terminée devrait s’ouvrir. Cliquez sur le bouton Ouvrir pour visualiser les différences ayant été relevées.
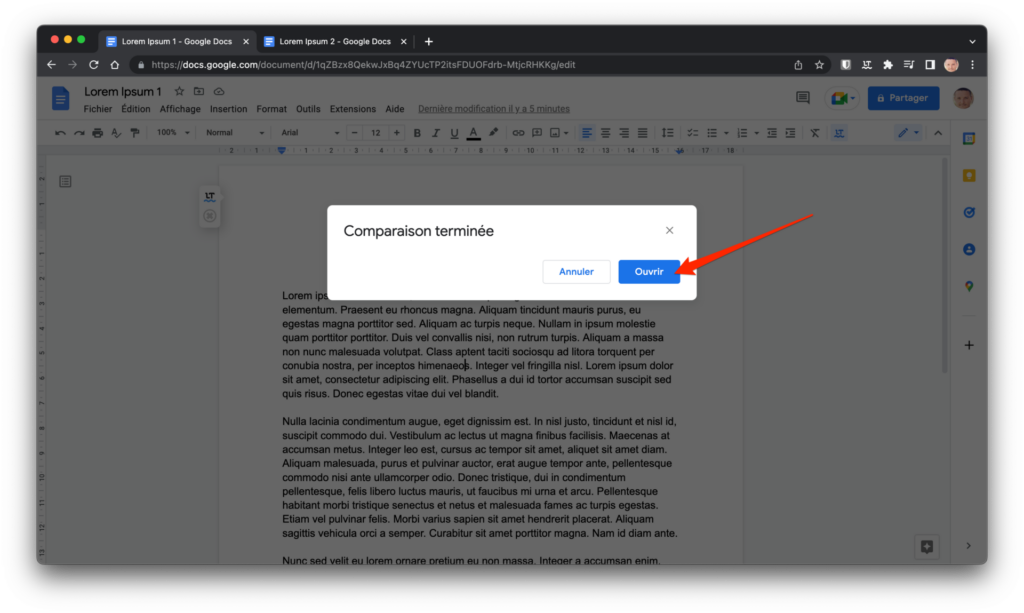
La page de comparaison entre les deux documents s’affiche. Tous les éléments différents du document initial sont affichés en couleur. Par ailleurs, des encadrés affichés à droite de l’écran vous indiquent l’ensemble des modifications ayant été trouvées.
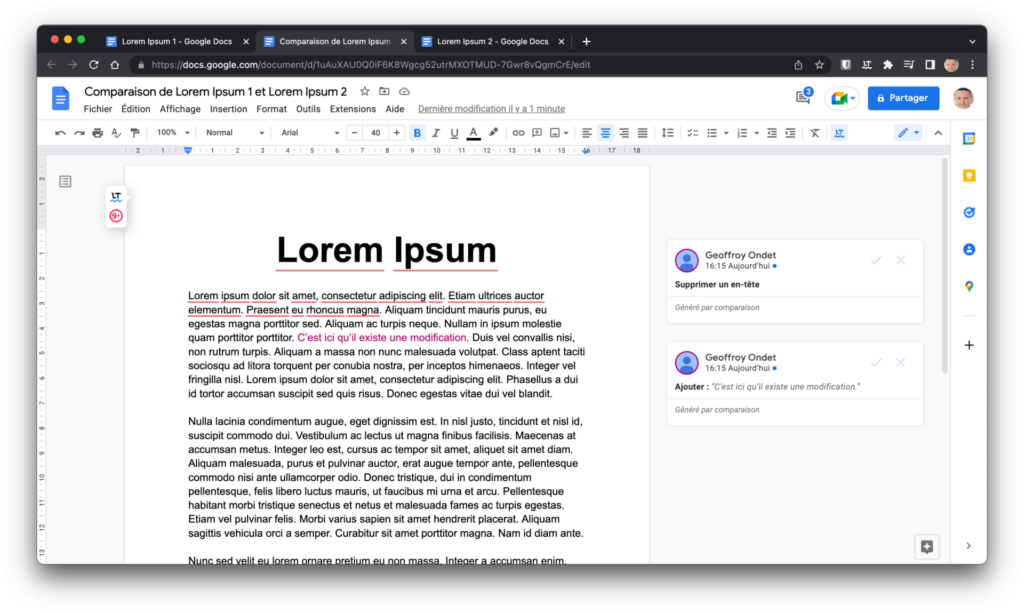
9. Configurez les options de remplacement automatique
Vous devez utiliser fréquemment certains caractères spéciaux ? Plutôt que d’avoir sans arrêt à aller les chercher dans le menu Insertion > Caractères spéciaux, vous pouvez créer des raccourcis de remplacement pour les saisir plus facilement. Commencez d’abord par copier le caractère spécial que vous souhaitez pouvoir saisir aisément dans le presse-papiers.
Cliquez ensuite sur le menu Outils et rendez-vous dans les Préférences.
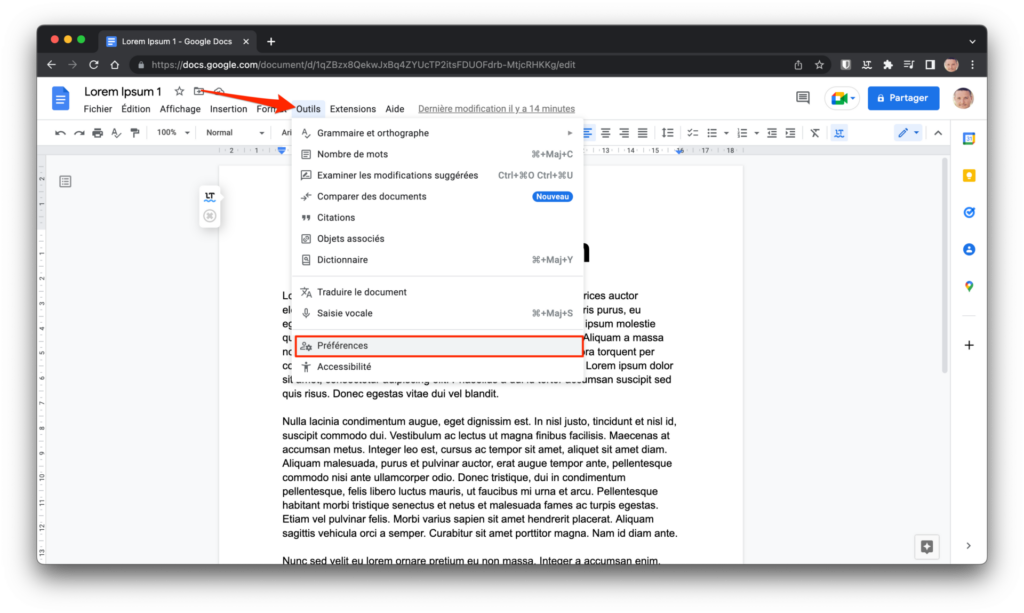
Dans la fenêtre qui s’affiche, sélectionnez l’onglet Substitutions. Vous n’avez plus qu’à renseigner le raccourci à utiliser dans le champ Remplacer, puis à coller le signe qui doit le remplacer dans le champ Par. Dans notre cas, nous souhaitons que Google Docs affiche automatiquement l’exposant 2 lorsque nous tapons ^2 au clavier.
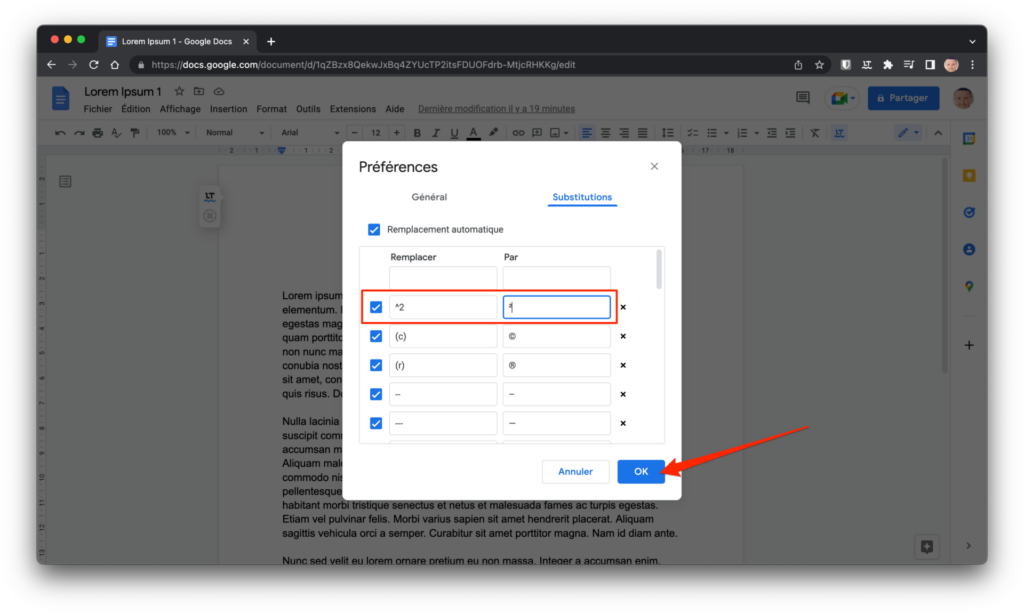
Désormais, à chaque fois que vous saisirez le raccourci configuré, Google Docs le remplacera automatiquement par le texte que vous lui avez indiqué.
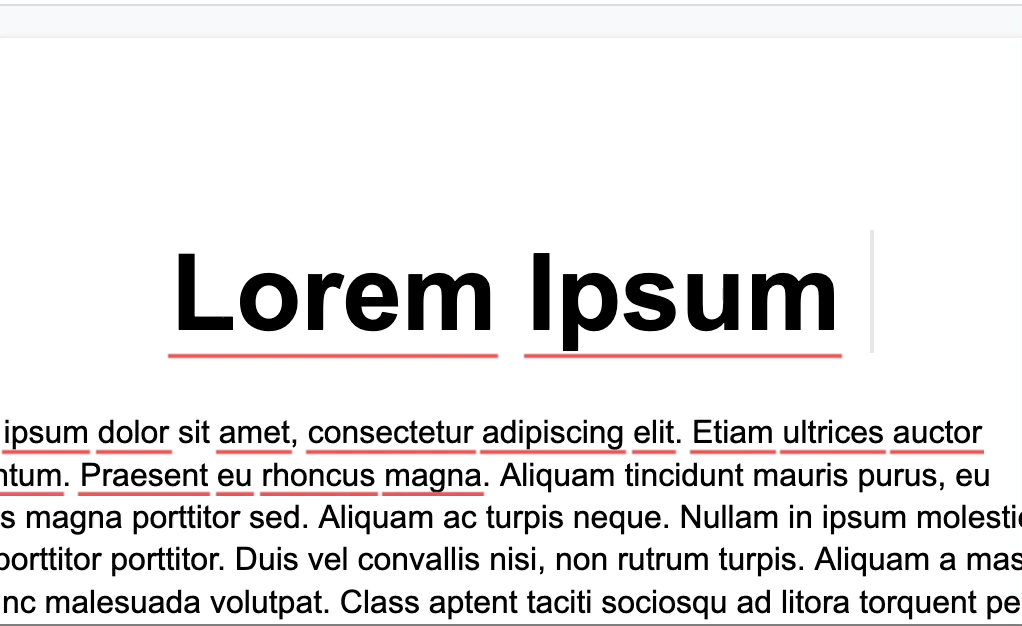
10. Maîtrisez les raccourcis clavier
Vous n’échapperez pas aux raccourcis clavier. Comme tout bon outil qui se respecte, Google Docs prend en charge de très nombreux raccourcis clavier. Google en a publié la très longue liste sur ses pages de support pour Windows, macOS et ChromeOS.
S’il semble difficile de tous les retenir, faites le tri dans les raccourcis qui vous semblent les plus utiles pour vos tâches quotidiennes et notez-les quelque part pour vous aider à les retenir. Quel que soit l’outil utilisé, une bonne connaissance des raccourcis clavier pris en charge est indispensable. En les apprenant, vous travaillerez bien plus rapidement, limiterez les tâches répétitives et gagnerez un temps précieux.
