Je suis peut-être un vieux de la vieille, mais j’utilise toujours beaucoup les e-mails. J’en envoie quotidiennement, pour mes communications personnelles et professionnelles, tous les jours de l’année. De ce fait, ma boîte de réception peut vite devenir pleine. En l’espace d’une heure, j’ai reçu des centaines d’e-mails sur plusieurs comptes, et il est vite fastidieux de s’en occuper.
C’est l’une des nombreuses raisons pour lesquelles j’utilise le client de messagerie Thunderbird. Grâce à une interface graphique simple à utiliser, je peux créer des filtres spécifiques pour les e-mails entrants afin de les envoyer automatiquement dans certains dossiers.
Créez suffisamment de filtres et vous aurez une boîte de réception facilement gérable.
Comment créer des filtres de messages dans Thunderbird pour organiser votre boîte de réception ?
Les seules choses dont vous aurez besoin sont d’avoir Thunderbird installé sur votre ordinateur et d’avoir un compte de messagerie configuré dessus.
1. Sélectionnez l’e-mail à filtrer dans votre boîte de réception.
Dans votre boîte de réception, localisez et sélectionnez un e-mail de l’expéditeur que vous souhaitez filtrer.
2. Créez un filtre à partir du message
Cliquez sur le bouton de menu de Thunderbird (trois lignes horizontales dans le coin supérieur droit), puis cliquez sur Messages > Créer un filtre à partir du message.
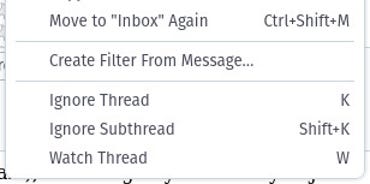
Image : Jack Wallen.
3. Personnalisez le filtre
Dans la fenêtre qui s’affiche, l’adresse électronique que vous souhaitez filtrer devrait déjà être renseignée. Tout ce que vous avez à faire est de la sélectionner, dans les deux listes déroulantes :
- une action : ce qu’il faut faire avec le message
- un emplacement : où sauvegarder le message
Dans le menu déroulant de gauche, vous pouvez configurer le filtre pour qu’il effectue des actions telles que déplacer, copier, transférer, marquer comme lu, etc. Dans le menu déroulant de droite, vous sélectionnez le dossier qui accueillera le message. Vous pouvez également cliquer sur + pour ajouter une autre action.
Par exemple, votre première action peut être de copier l’e-mail dans un dossier spécifique et la seconde de le déplacer dans un autre dossier. C’est un excellent moyen d’avoir une sauvegarde de tous les e-mails provenant d’un contact spécifique, puis de conserver ces e-mails dans leur propre dossier.
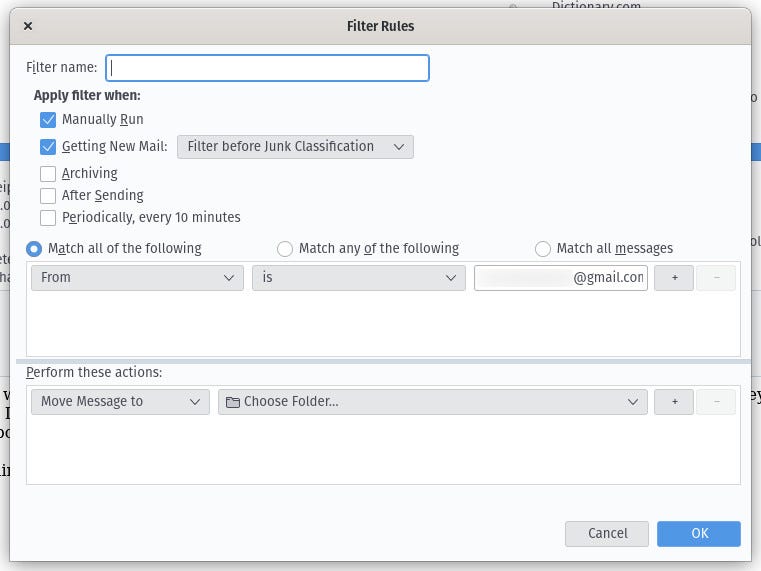
Image : Jack Wallen.
Il existe d’autres options que vous pourrez choisir lorsque vous créez votre filtre. Vous pouvez spécifier la manière dont le filtre doit être appliqué, filtrer avant ou après la classification des spams, et spécifier la granularité du filtre (doit-il correspondre à tous les critères ou à un seul).
Une fois que vous avez configuré le filtre selon vos préférences, cliquez sur OK pour l’enregistrer. Thunderbird commencera automatiquement à appliquer le filtre.
Voilà, vous avez créé votre premier filtre pour e-mails Thunderbird. Continuez à en créer de nouveaux et votre boîte de réception deviendra enfin gérable. N’oubliez pas, cependant, qu’il y a probablement des messages non lus dans ces dossiers… pensez à les vérifier !
Source : ZDNet.com
