Lenovo Chromebook Duet. Image : June Wan/ZDNET.
Le Chromebook a évolué bien au-delà de son objectif initial. Il ne s’agit plus seulement d’un « navigateur mis en boîte » : ChromeOS fonctionne dans les faits comme un système d’exploitation à part entière, qui peut faire presque tout ce dont vous avez besoin. Par exemple, ajouter une imprimante à un Chromebook est beaucoup plus facile que ce qu’on pourrait imaginer.
Il y a toutefois un bémol. Si vous voulez maximiser votre chance d’imprimer à partir de ChromeOS, vous devrez ajouter une imprimante déjà reliée à une autre machine sur votre réseau. Donc, si vous disposez d’un ordinateur de bureau sous Linux, macOS ou Windows, connectez votre imprimante à cette machine via le partage sur réseau. Une fois que c’est fait, l’ajout de l’imprimante à votre Chromebook est tout simple.
Configuration requise
Pour ajouter une imprimante à votre Chromebook, vous avez besoin des éléments suivants :
- un Chromebook ;
- une imprimante déjà connectée à une machine via votre réseau local ;
- le Chromebook et l’autre ordinateur hébergeant l’imprimante doivent se trouver sur le même réseau ;
- l’adresse IP de l’ordinateur à laquelle l’imprimante est déjà attachée.
Une fois toutes ces conditions réunies, il est temps d’ajouter l’imprimante à votre Chromebook.
Ajout de l’imprimante réseau à votre Chromebook
- Ouvrez le panneau Paramètres
Sur Chromebook, ouvrez le panneau Paramètres à partir de l’icône représentant un engrenage de la fenêtre de notification, ou à partir du lanceur.
- Localisez les paramètres de l’imprimante
Lorsque le panneau Paramètres s’ouvre, tapez « imprimante » dans le champ de recherche pour faire apparaître la section Imprimantes.
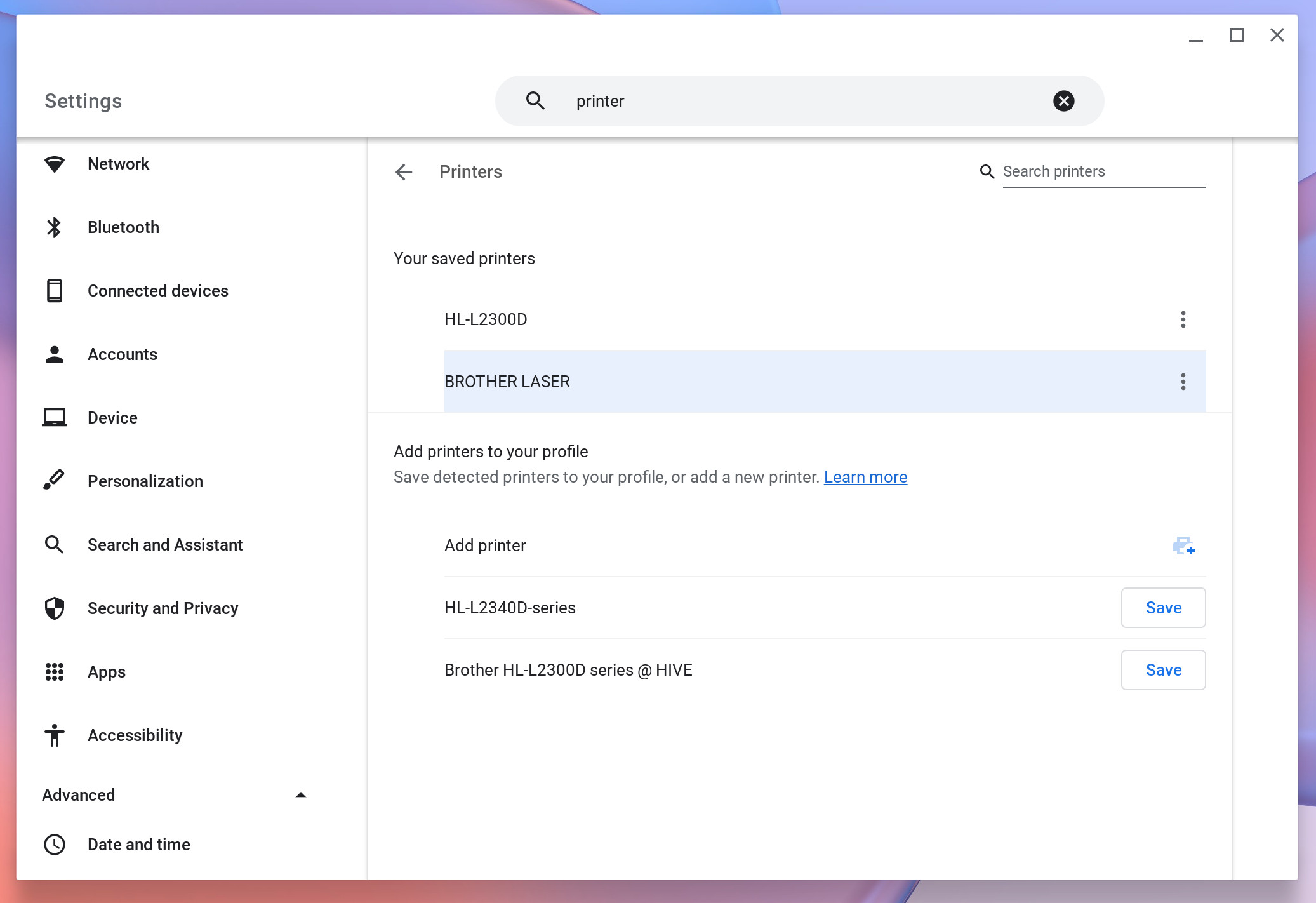
Image : Jack Wallen/ZDNET.
- Ajoutez l’imprimante
Cliquez sur Ajouter une imprimante. Dans la fenêtre suivante, cliquez sur Print server (Serveur d’impression) dans le coin inférieur gauche.
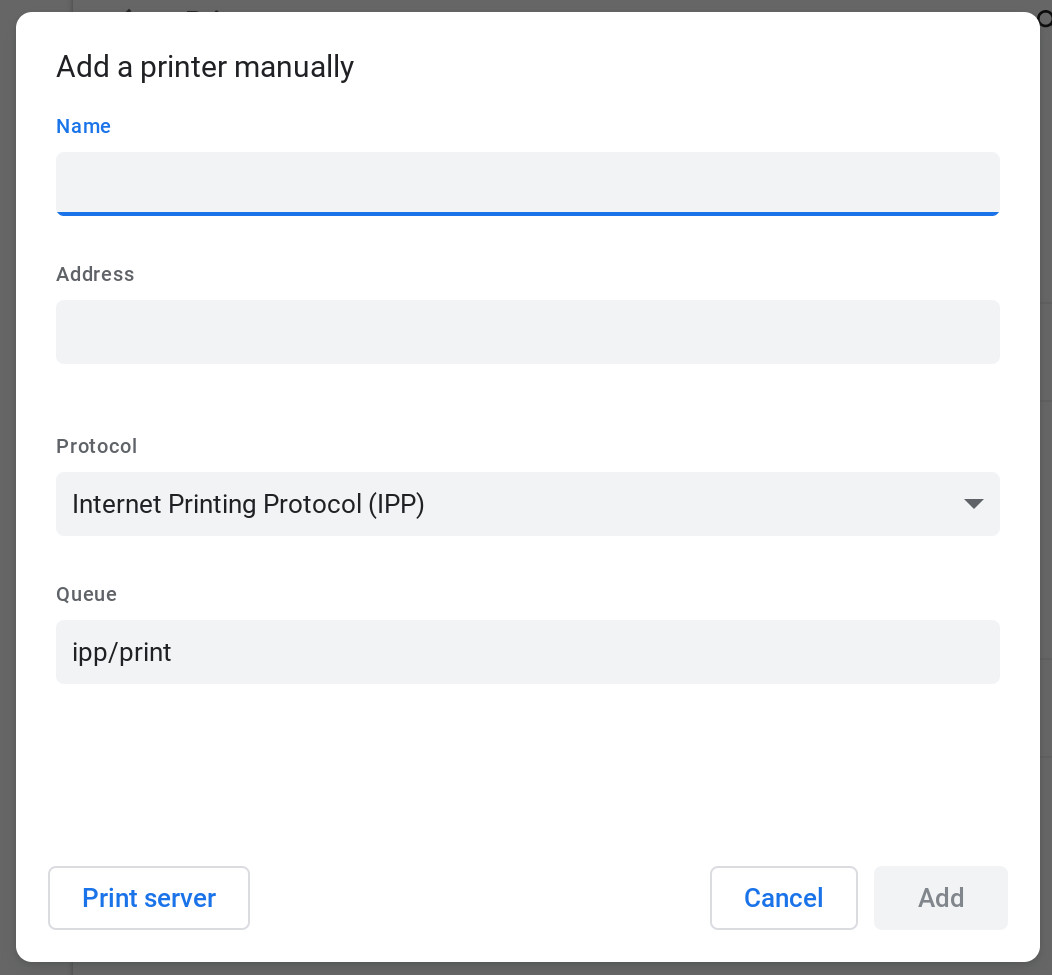
Image : Jack Wallen/ZDNET.
- Localiser l’imprimante
Dans la fenêtre suivante, tapez l’adresse IP de la machine à laquelle l’imprimante est reliée et cliquez sur Ajouter.
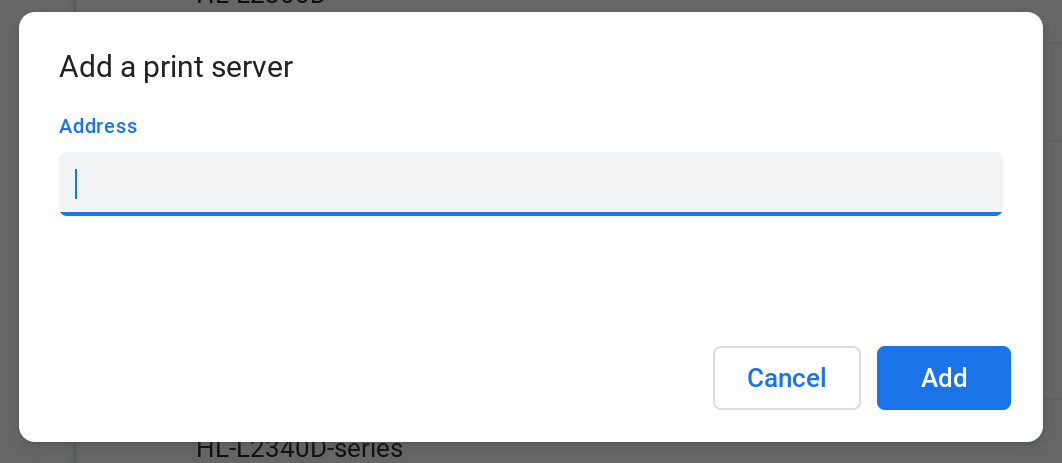
Pour localiser l’imprimante, tapez l’adresse IP de la machine qui l’héberge. Image : Jack Wallen/ZDNET.
- Sauvegardez l’imprimante
ChromeOS localisera automatiquement l’imprimante connectée au serveur et la répertoriera dans la fenêtre Ajouter une imprimante. Localisez l’imprimante que vous souhaitez ajouter et cliquez sur Enregistrer pour terminer le processus.

Image : Jack Wallen/ZDNET.
Votre imprimante a été reliée avec succès à votre Chromebook. Si plusieurs imprimantes sont présentes sur votre serveur, vous pouvez toujours en enregistrer autant que vous le souhaitez. Par exemple, vous pouvez avoir une imprimante laser monochrome et une imprimante couleur associées à votre serveur. Ajoutez-les toutes les deux, puis imprimez sur celle dont vous avez besoin.
Une fois votre imprimante ajoutée à ChromeOS, vous pouvez l’utiliser comme si elle était directement connectée à votre ordinateur. Vous venez d’étendre les possibilités d’utilisation de votre Chromebook !
Source : ZDNet.com
