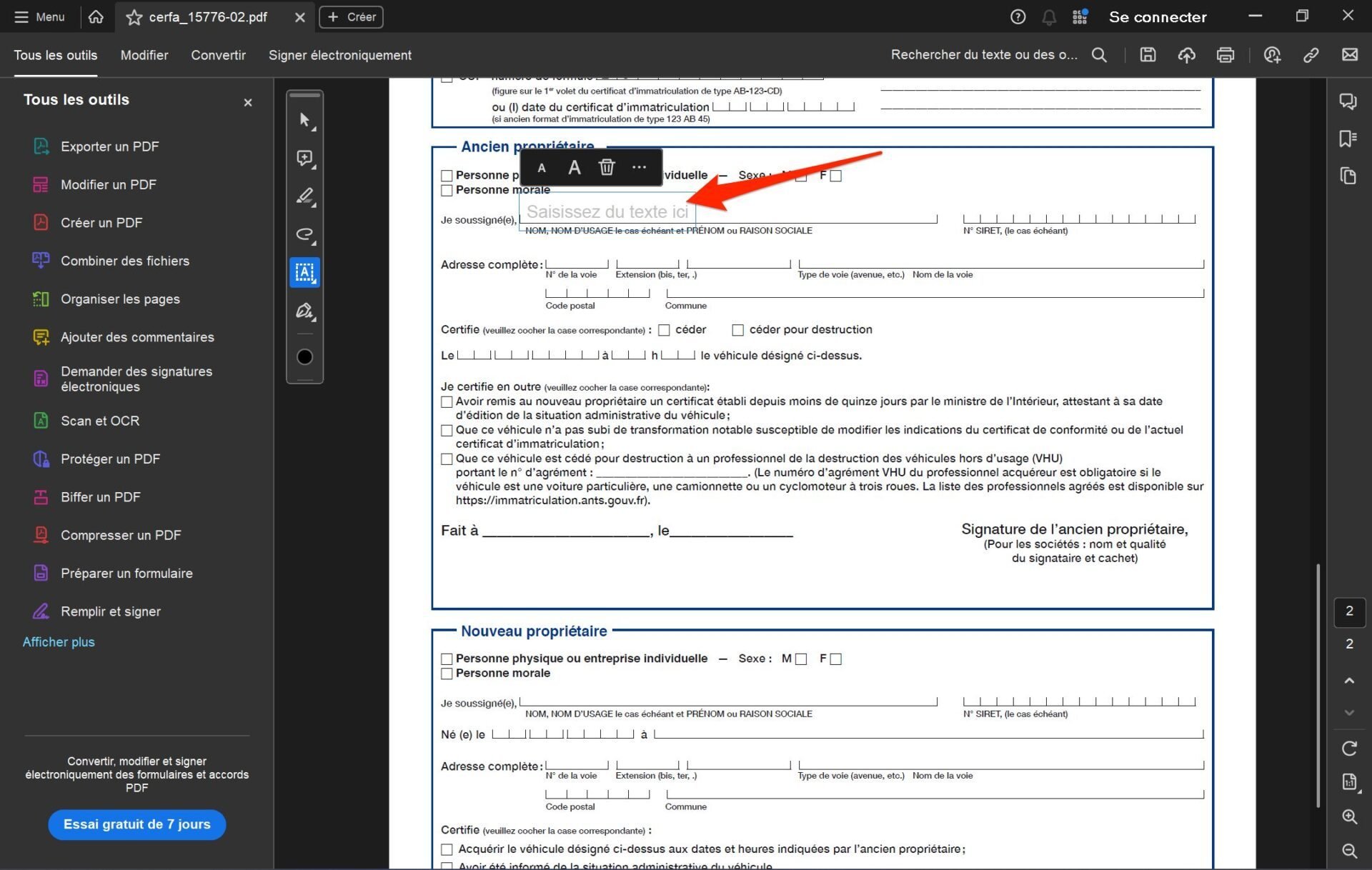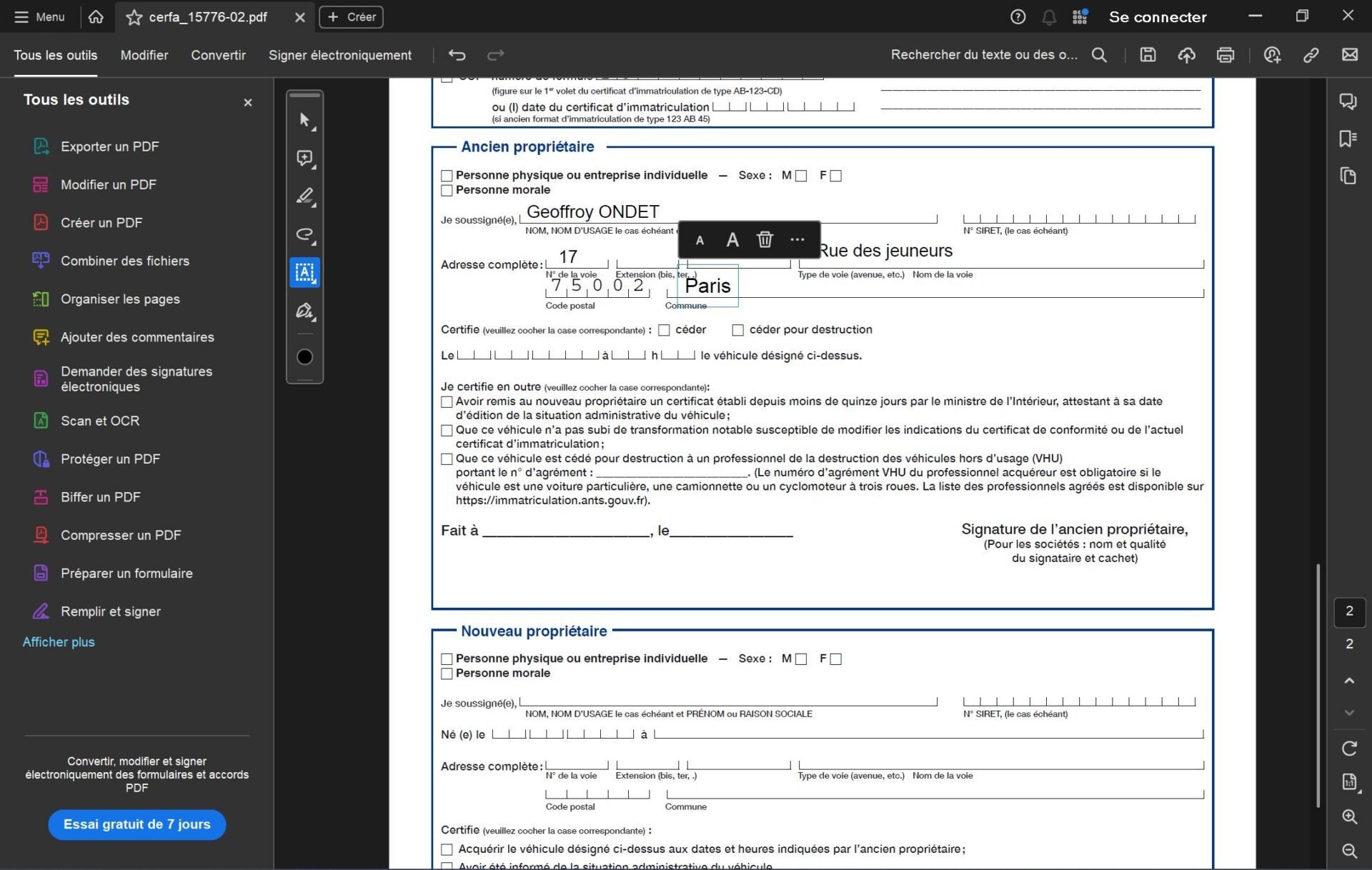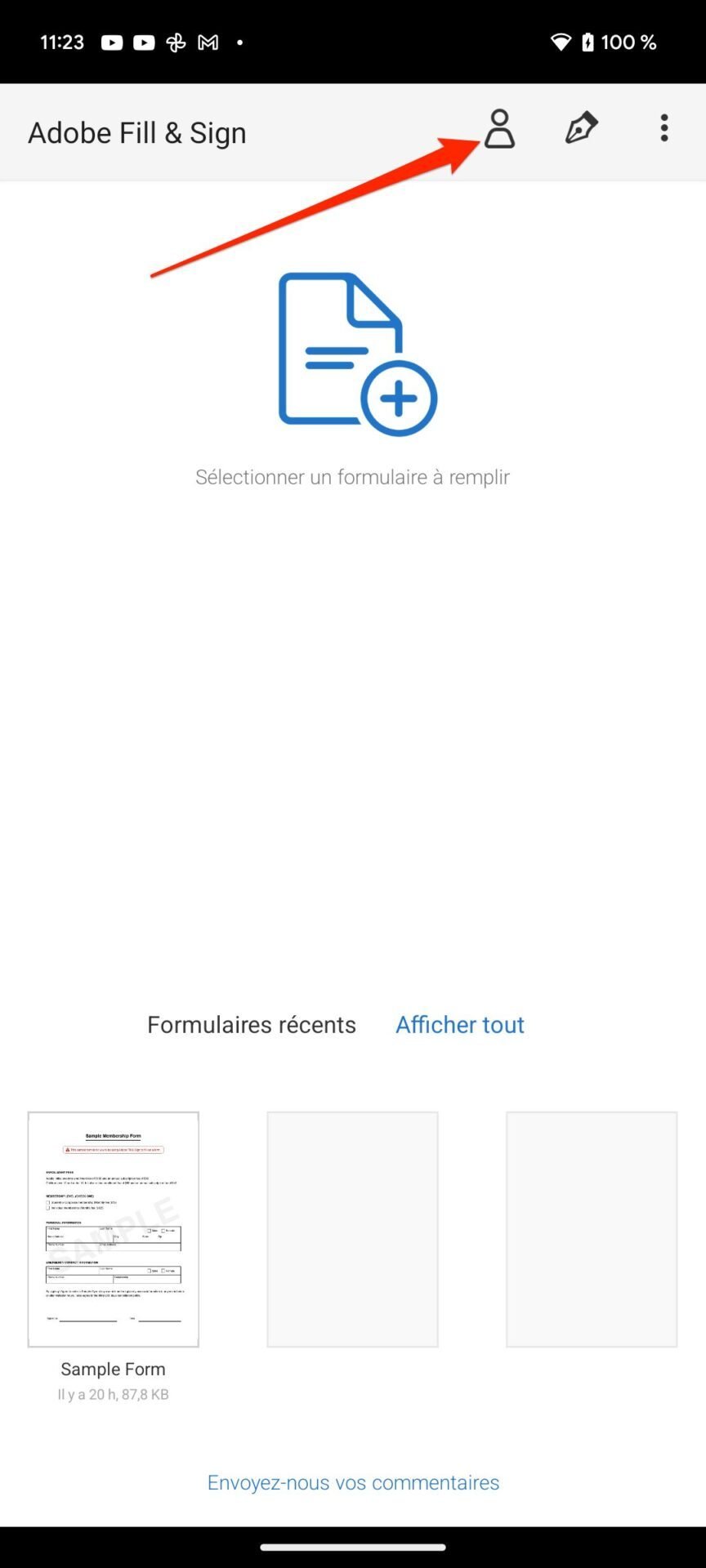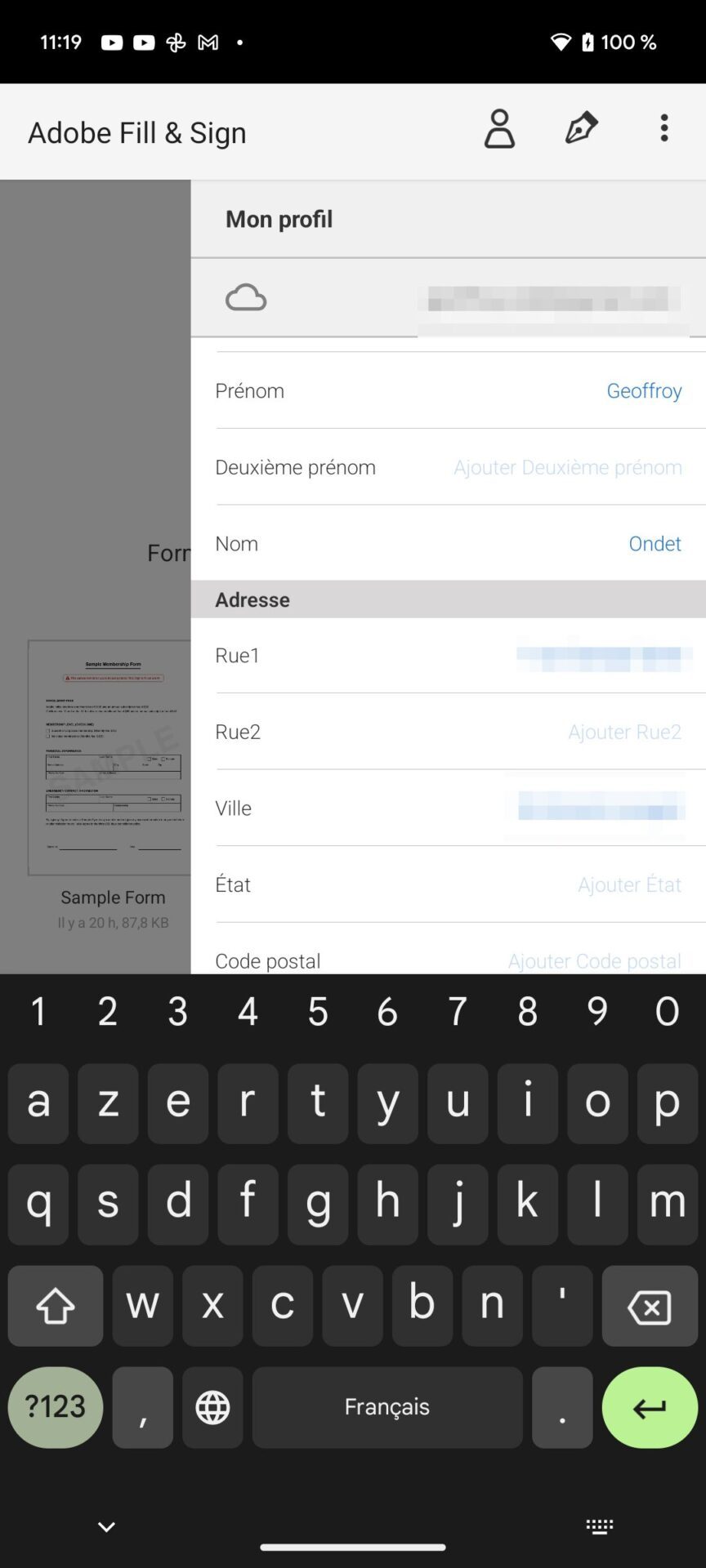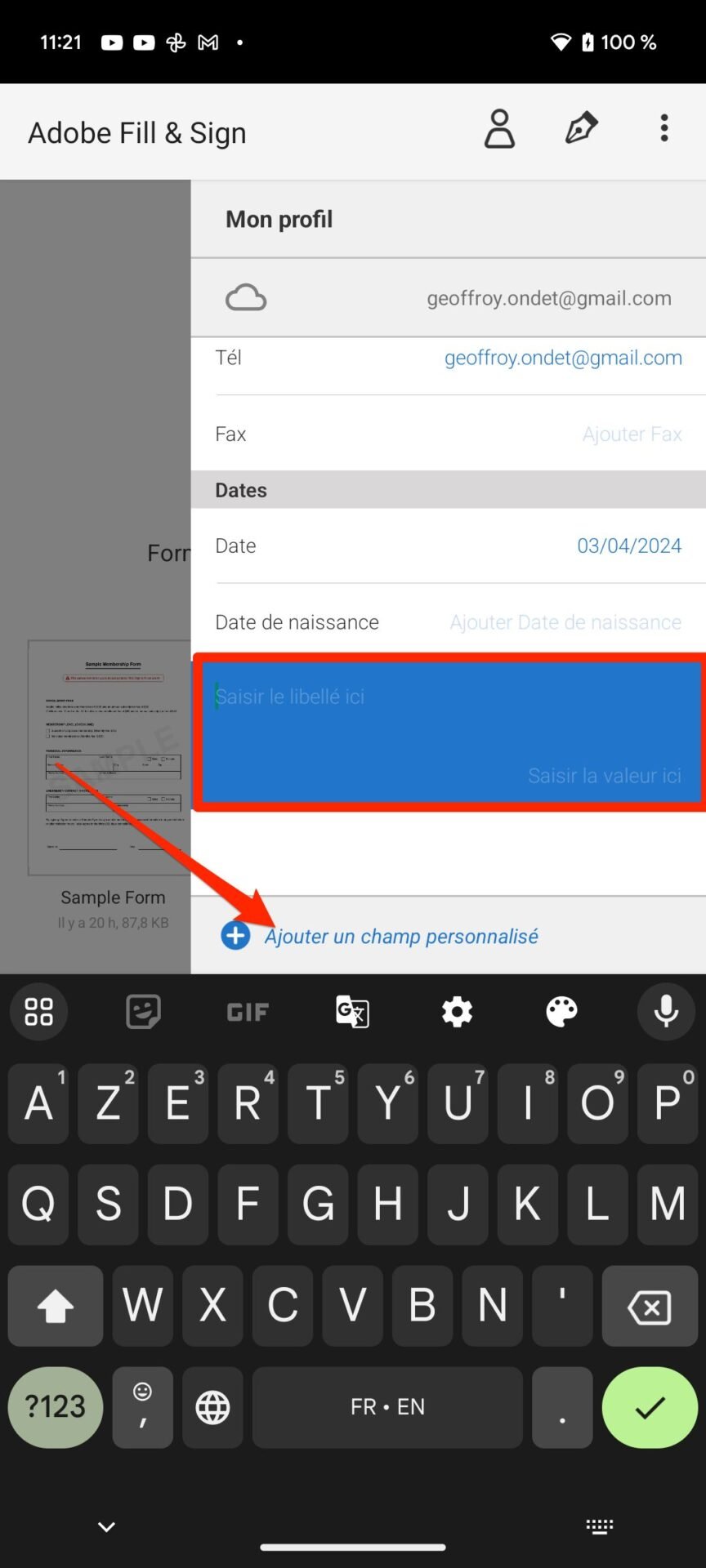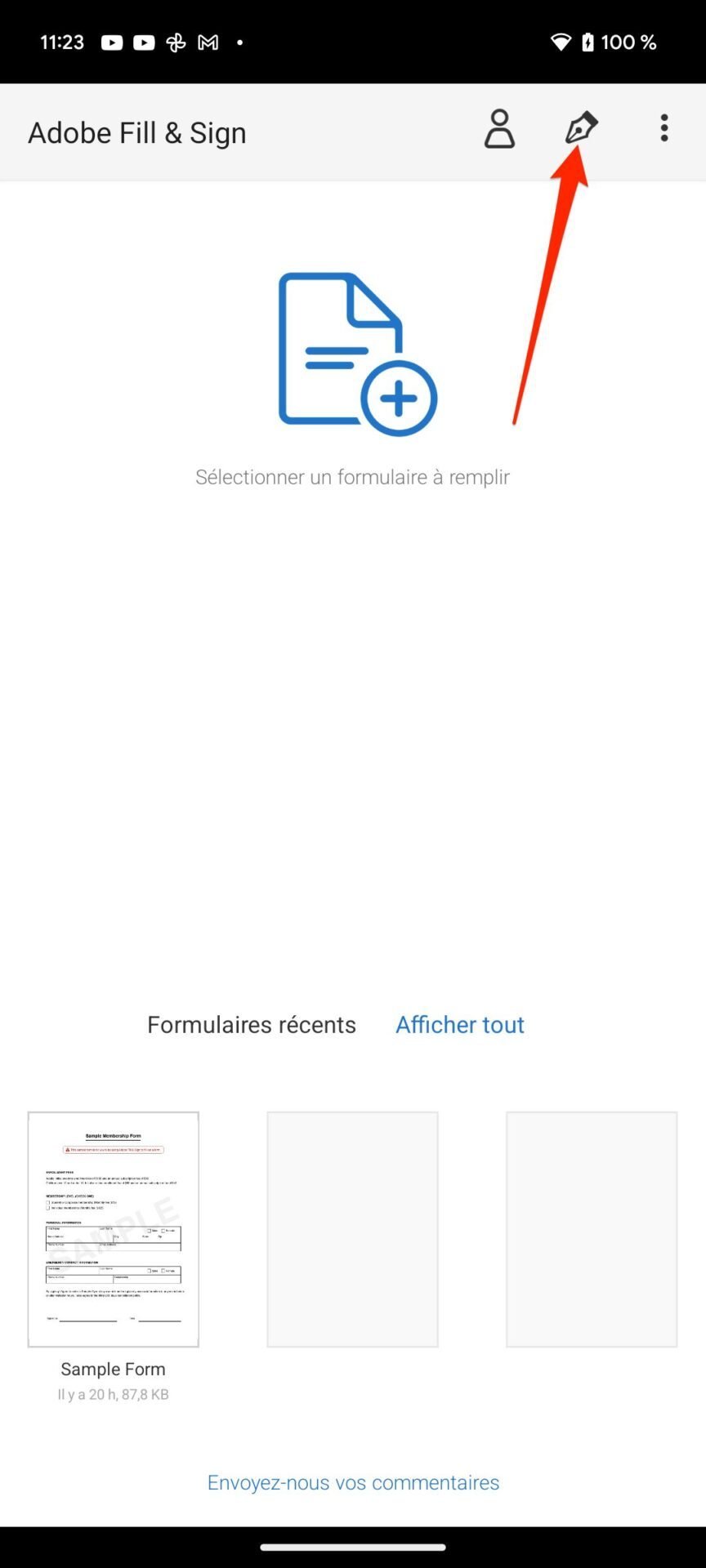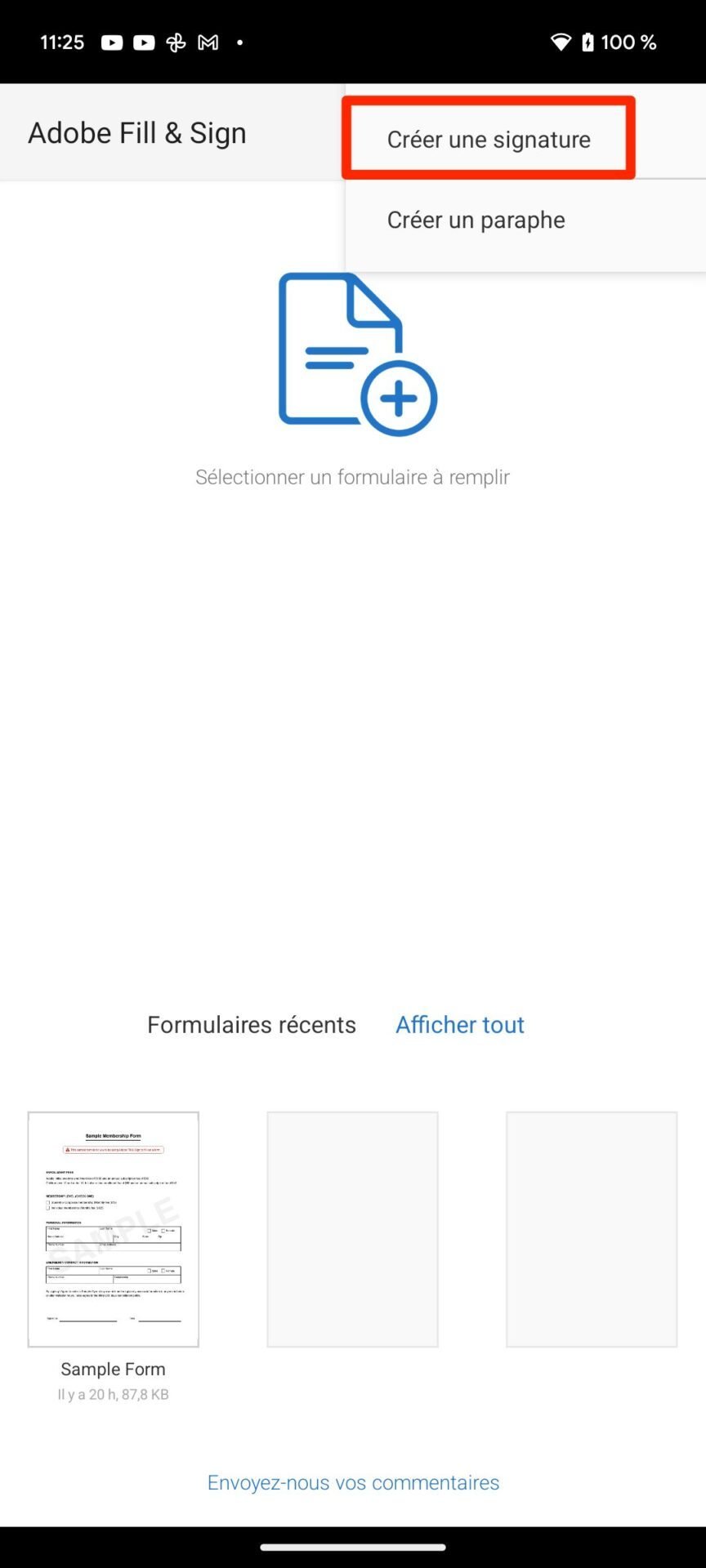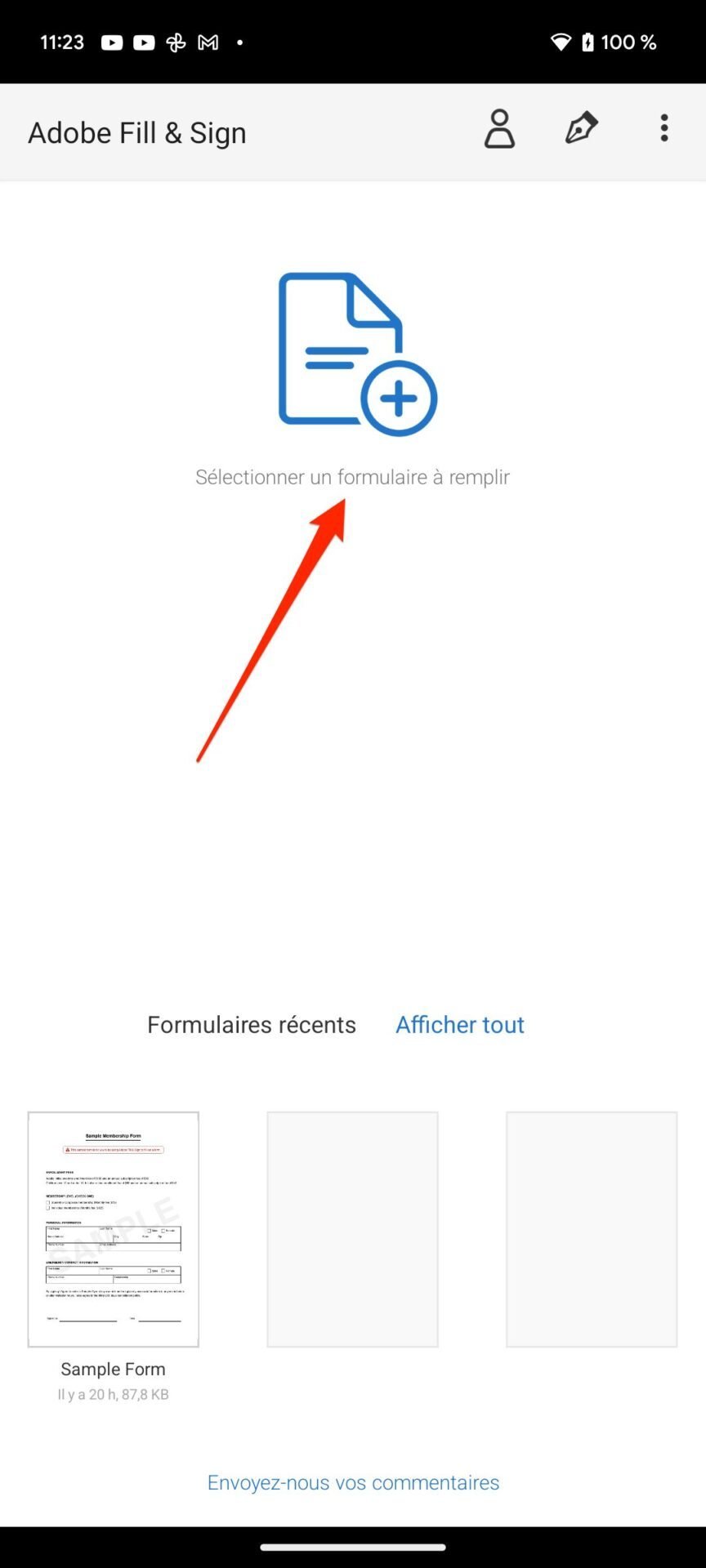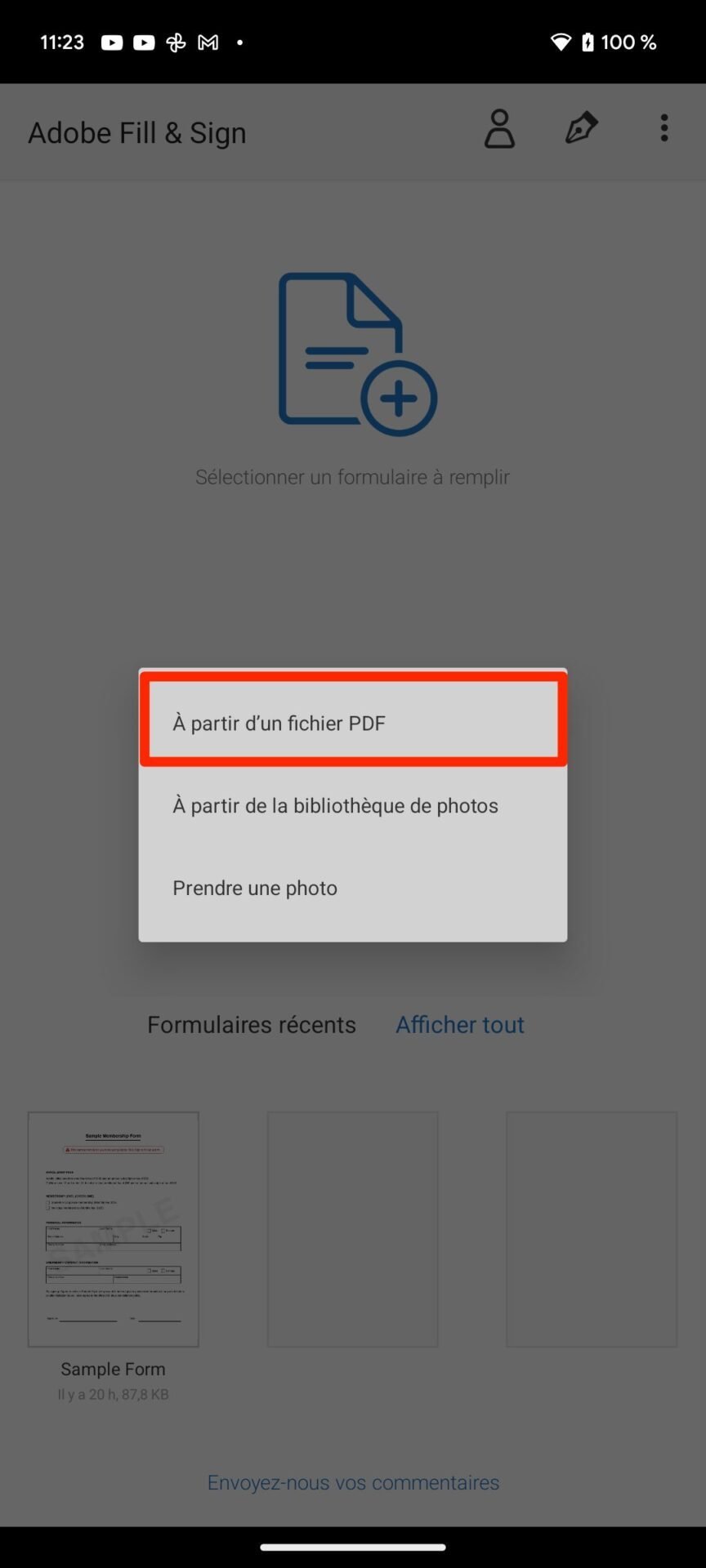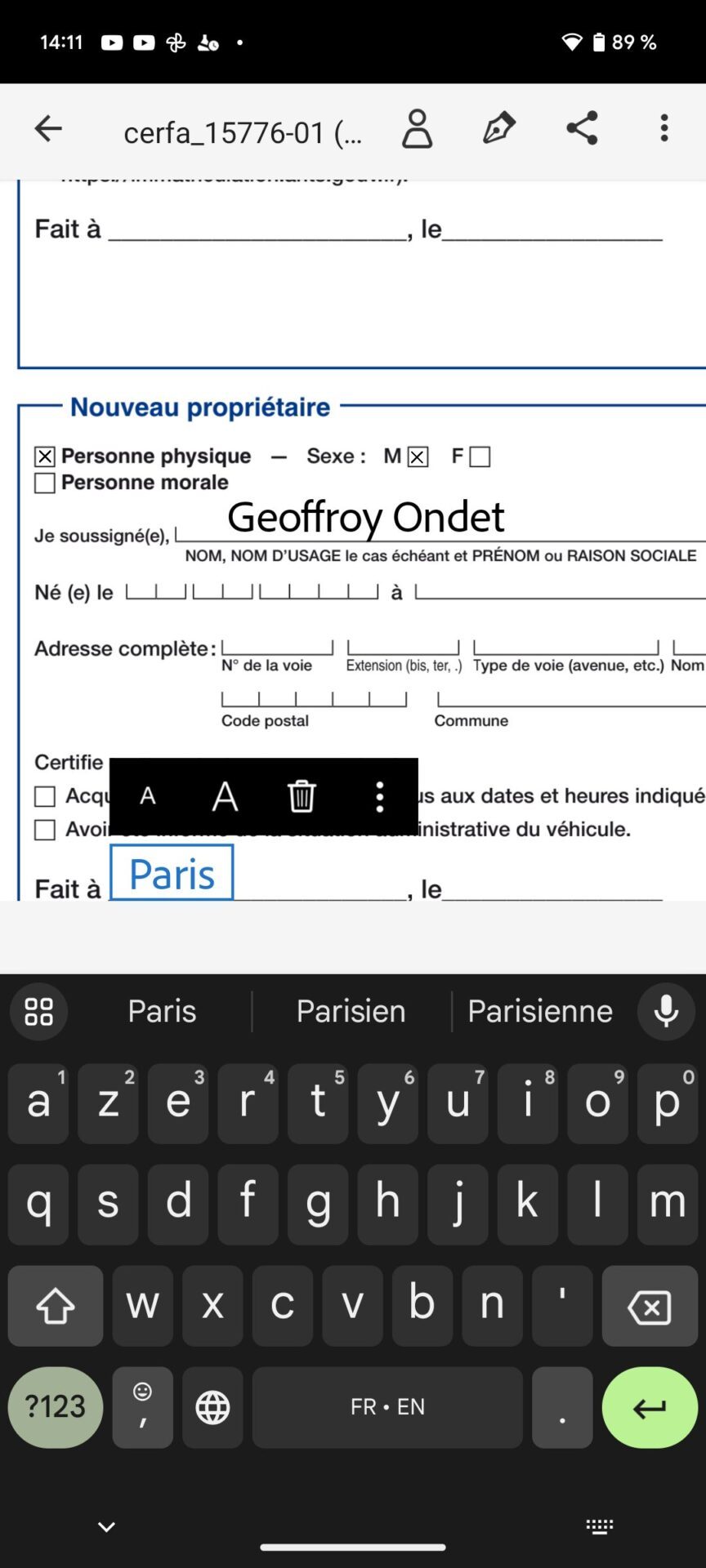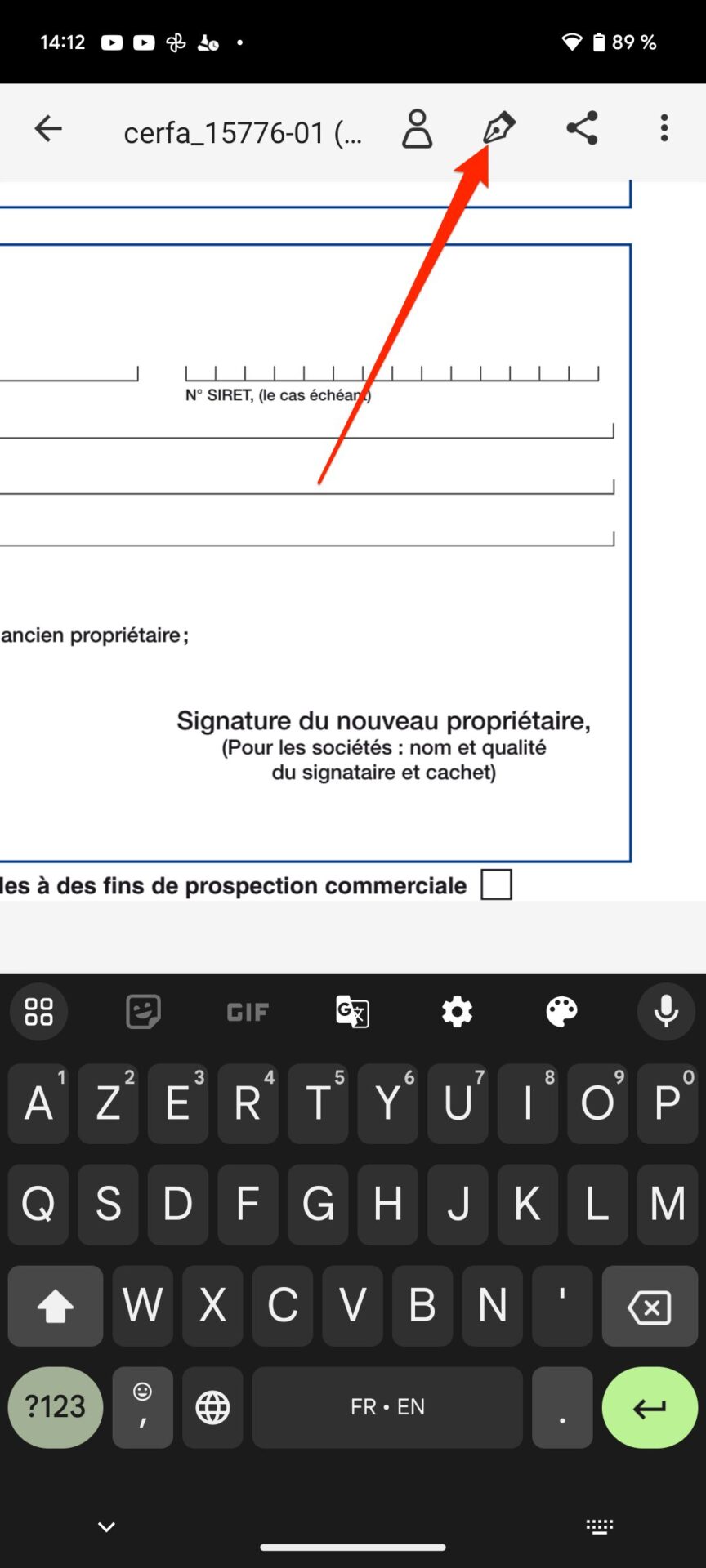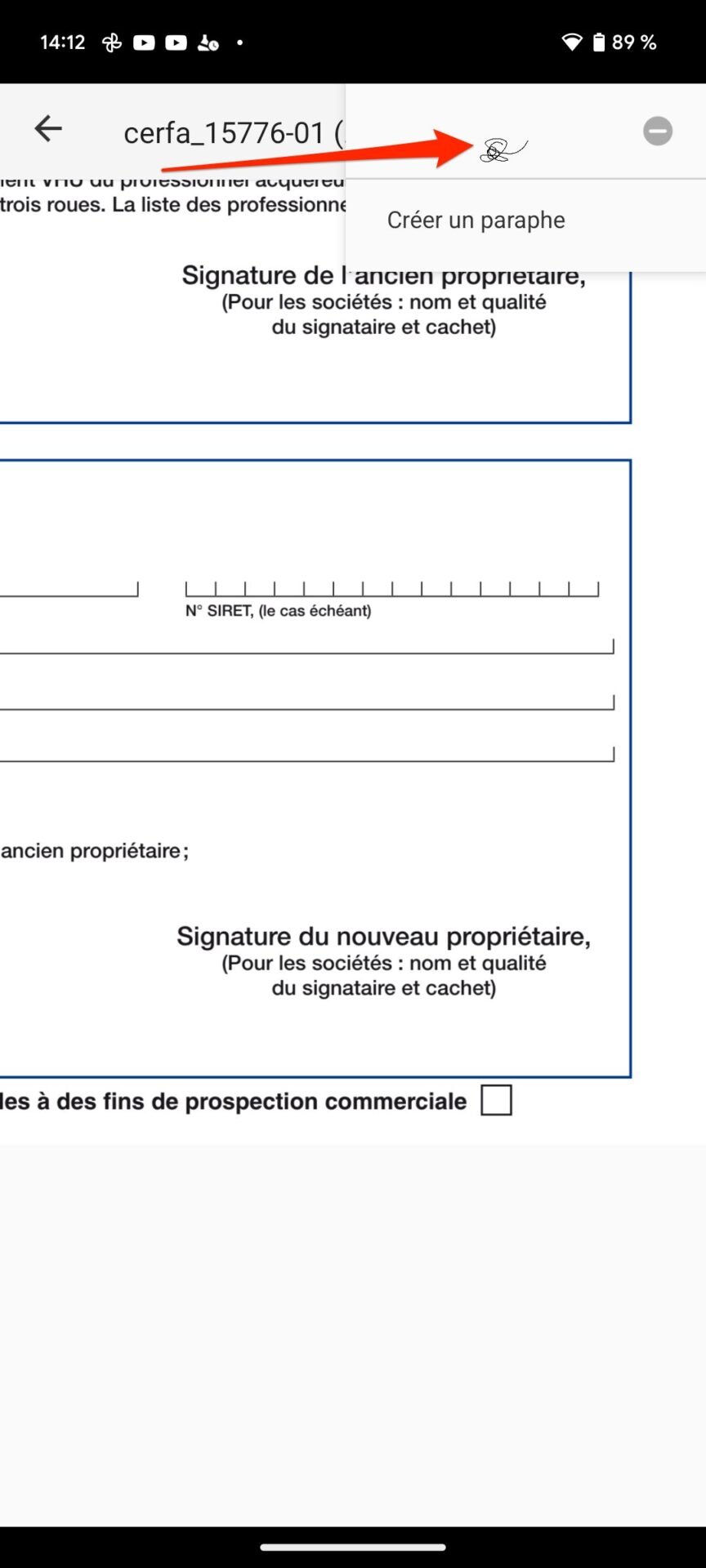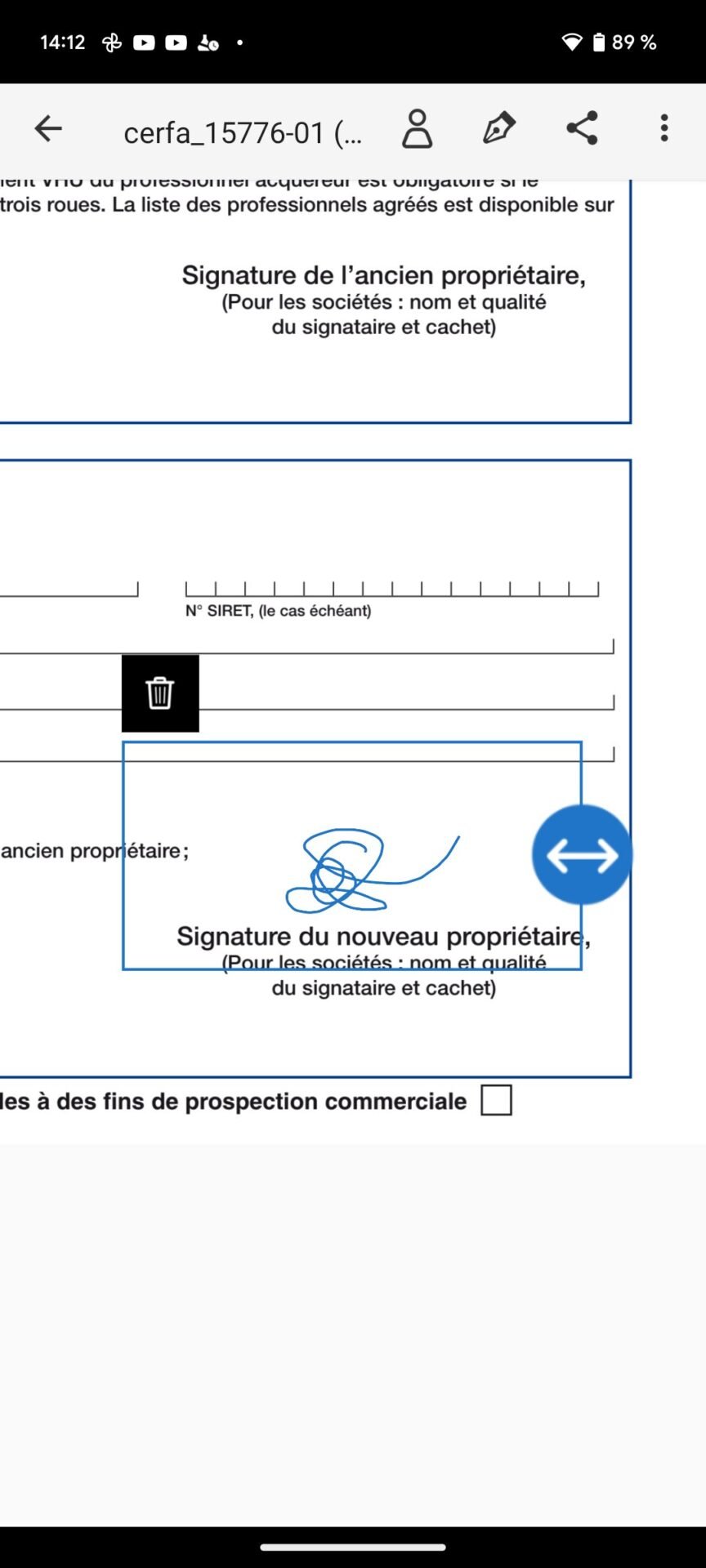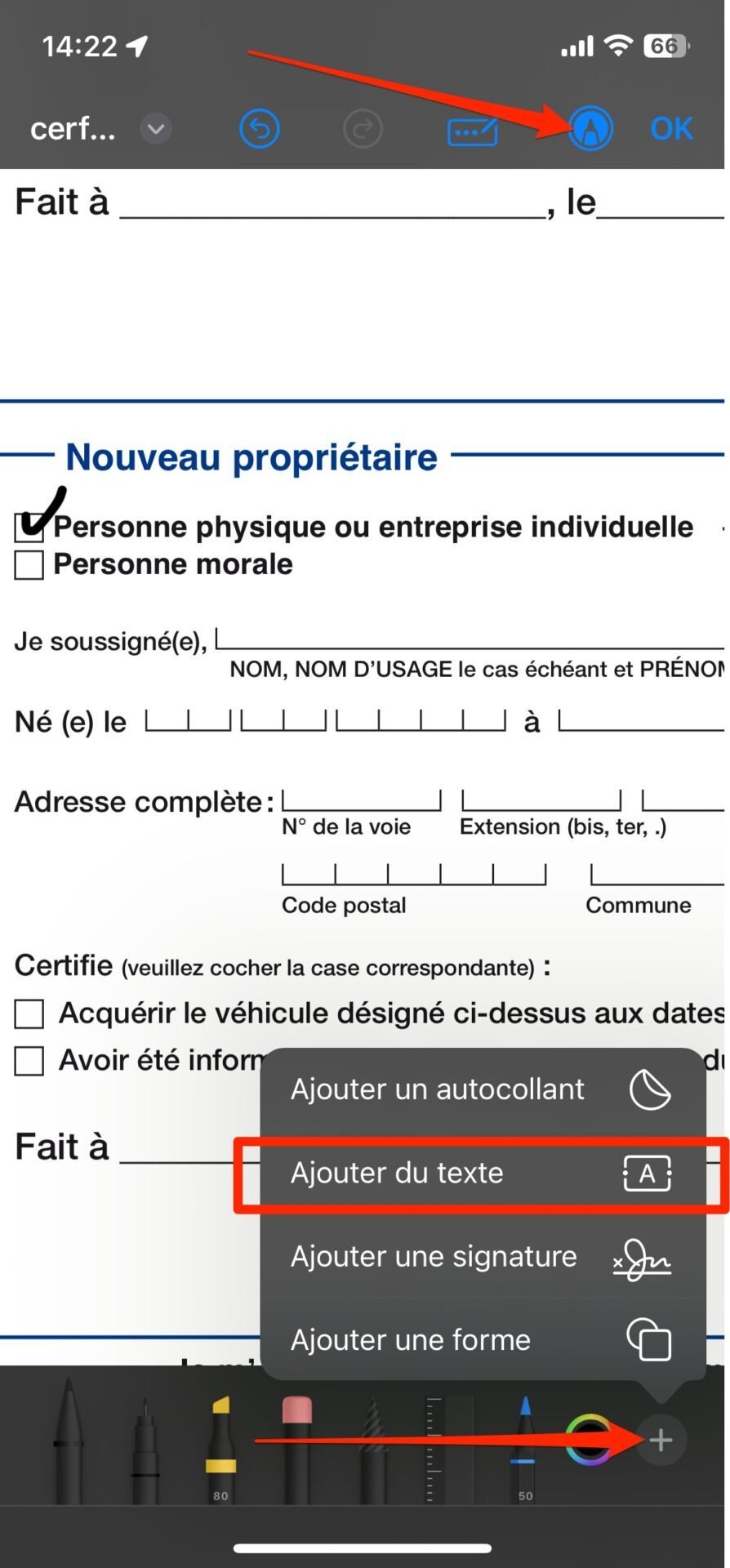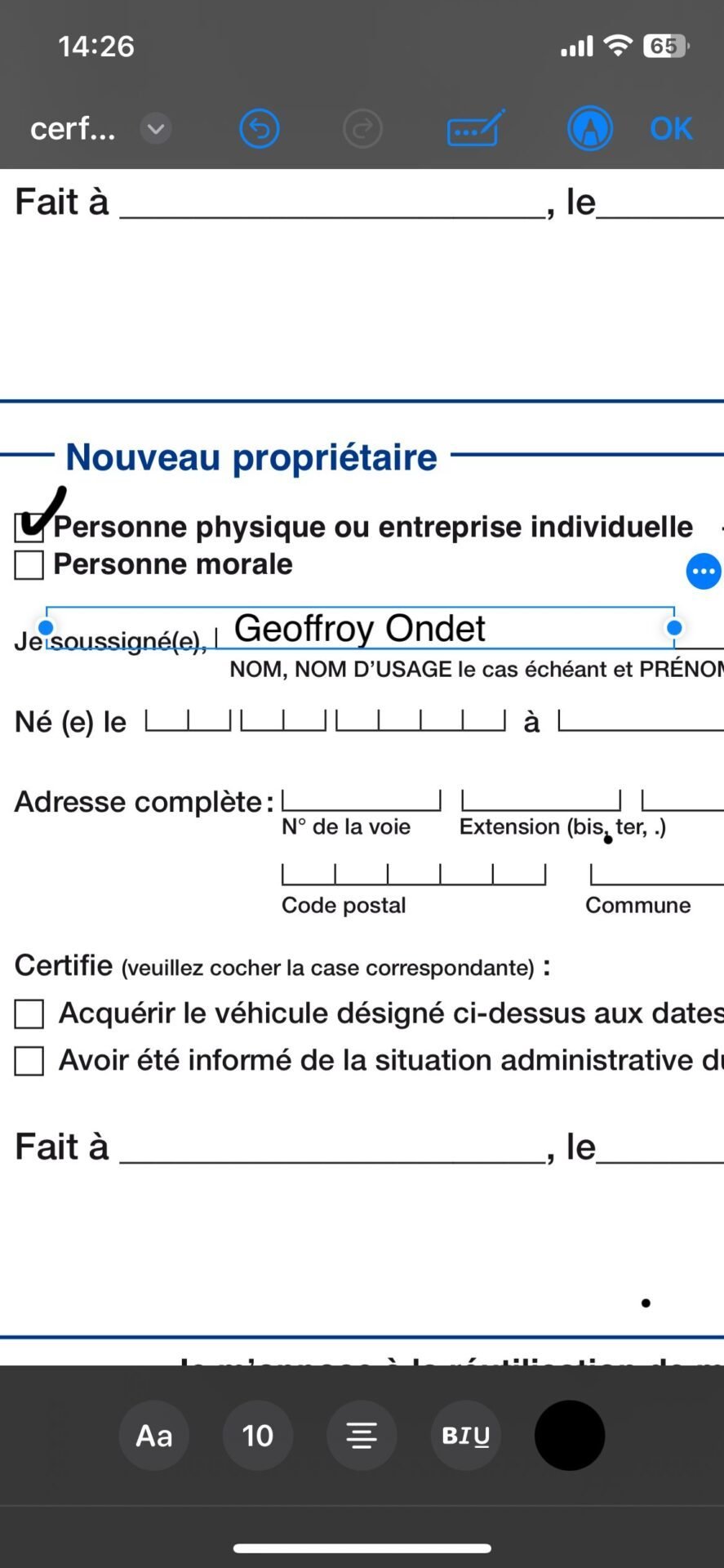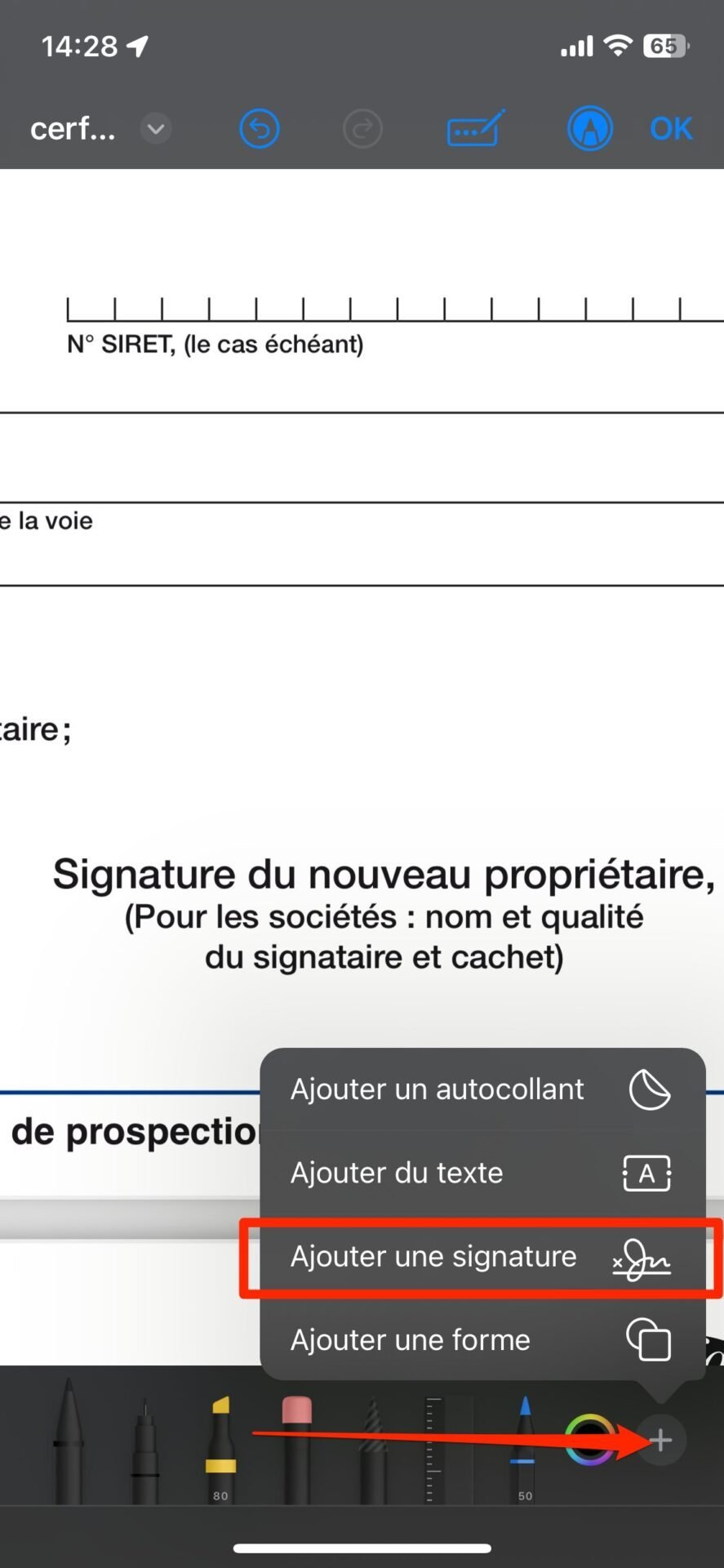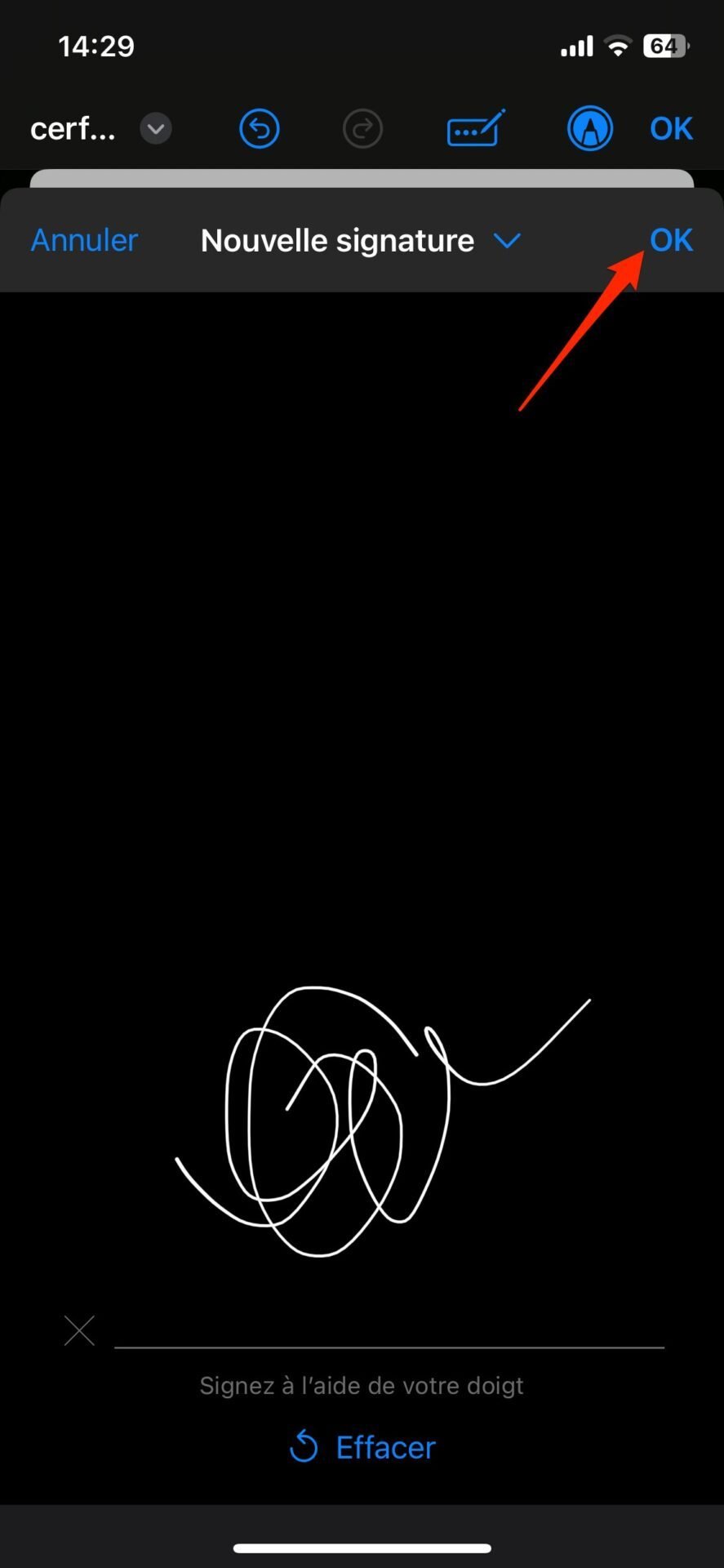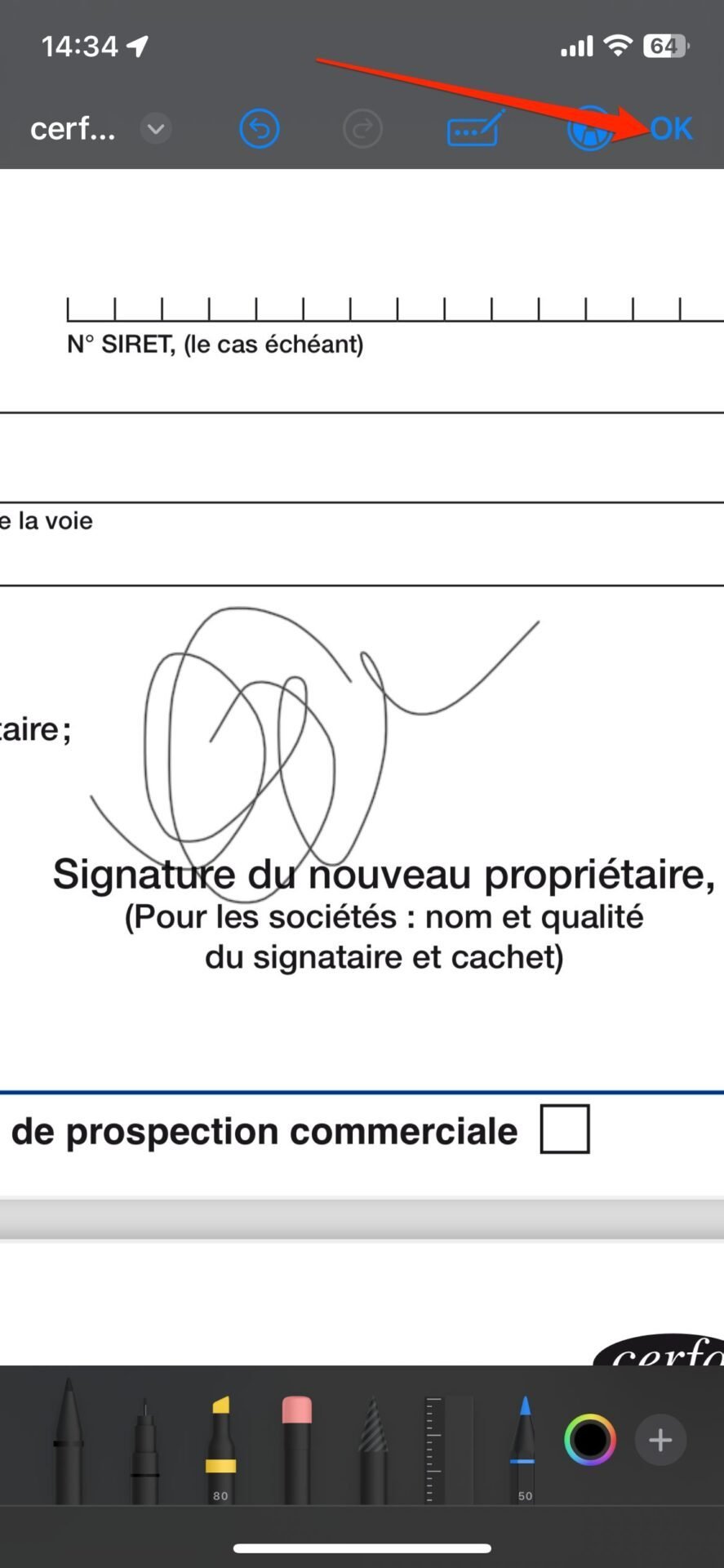Comme beaucoup de monde, vous avez sans doute pris le pli d’abandonner le papier pour gérer vos démarches administratives. À la place, vous utilisez certainement des versions dématérialisées de vos documents, la plupart du temps au format PDF. Si la gestion de ces documents depuis votre ordinateur ou votre smartphone n’en est que plus simple, les choses se compliquent quand vient le moment où vous devez apposer votre signature (avec parfois, vos paraphes), en bas d’un document.
Si vous devez signer électroniquement un document auprès d’un professionnel, il n’y a en règle générale pas de souci. Celui-ci dispose la plupart du temps d’une solution sécurisée qu’il paie. Le plus souvent, vous devez vous connecter sur une plate-forme sécurisée (avec des certificats, des solutions de chiffrement, etc.), après avoir cliqué sur un lien envoyé par e-mail, pour vous permettre de signer vos documents dans les meilleures conditions.
Néanmoins, le commun des mortels se tournera vers des solutions grand public. Il existe évidemment pléthore de solutions pour signer électroniquement vos documents PDF, mais toutes ne se valent pas. Surtout, elles n’offrent pas toutes les mesures de sécurité suffisantes pour la protection de vos données. Aussi, il est fortement recommandé d’éviter à tout prix de passer par un service en ligne. Pourquoi ? Parce qu’en envoyant vos documents sur un serveur distant, rien ne vous prouve que l’éditeur de la solution n’exploite pas les données personnelles qui s’y trouvent. Et quand bien même ceux-ci déclarent sur leur site qu’ils n’utilisent pas ni ne revendent vos données personnelles, cela reste déclaratif et vous n’avez aucun moyen de le vérifier.
Pour signer vos documents PDF, il est donc préférable d’adopter un logiciel installé « en dur » sur votre appareil et qui réalisera ainsi la tâche localement sur celui-ci. Si macOS et iOS sont plutôt bien lotis (ils embarquent tous deux nativement un outil pour signer vos documents), sur Windows et Android, il faudra impérativement choisir une solution tierce. Nous avons passé en revue les outils et les méthodes gratuites les plus efficaces pour signer un document PDF sur Windows, macOS, Android et iOS.
Comment signer un PDF sur Windows ?
Sur Windows, plusieurs solutions gratuites existent pour vous permettre d’apposer votre signature manuscrite sur un document PDF. Le plus simple consiste à ouvrir le document directement dans Edge, le navigateur Web de Microsoft, qui intègre des outils permettant de remplir les fichiers PDF, mais aussi de les annoter. Parmi ces outils d’annotation, un module Dessiner pourra être exploité pour « dessiner » votre signature manuscrite en bas d’un document. Seul inconvénient, pour apposer votre signature, il vous faudra, à l’aide du trackpad de votre PC ou de la souris, maintenir le clic et dessiner votre signature. Par ailleurs, celle-ci ne pourra pas être sauvegardée. Vous devrez donc réitérer l’opération à chaque fois que vous avez un nouveau document à signer.
Microsoft Edge n’est pas le seul navigateur à proposer des outils pour remplir et annoter des PDF. Vous pouvez également opter pour Firefox. Comme Edge, le navigateur de Firefox propose un outil Texte pour remplir les champs de votre document, ainsi qu’un module d’annotation pouvant être utilisé pour « dessiner » votre signature.
Si Edge et Firefox peuvent rendre service ponctuellement, le plus simple reste tout de même de vous tourner vers une solution dédiée comme Acrobat Reader. Et la bonne nouvelle, c’est que l’outil Remplir et signer du lecteur PDF d’Adobe est utilisable dans la version gratuite de l’utilitaire. Vous pourrez ainsi remplir, créer et enregistrer vos signatures et vos paraphes dans vos documents PDF sans bourse délier.
1. Télécharger Adobe Acrobat
Si ce n’est pas déjà fait, commencez par télécharger et installer Adobe Acrobat Reader sur votre PC. Dans sa version gratuite, l’utilitaire a un nombre limité de fonctions, mais en nombre suffisant pour ce qui nous intéresse, à savoir, Remplir et signer un document.
2. Ouvrez votre PDF avec Adobe Acrobat
En principe, après son installation, Adobe Acrobat devrait vous proposer de le choisir en tant que lecteur PDF par défaut sur Windows. Si vous avez accepté, vous pouvez passer à l’étape suivante. Dans le cas contraire, faites un clic droit sur votre document PDF depuis l’Explorateur de fichiers de Windows, puis dans le menu contextuel, choisissez Ouvrir avec.
3. Remplissez votre PDF
Votre document PDF est ouvert dans Acrobat Reader. Sur la gauche du document, un petit cartouche contenant plusieurs outils est affiché. Pour remplir votre document, sélectionnez l’avant-dernier outil figuré par un A entouré de pointillés, puis sélectionnez Saisie de texte.
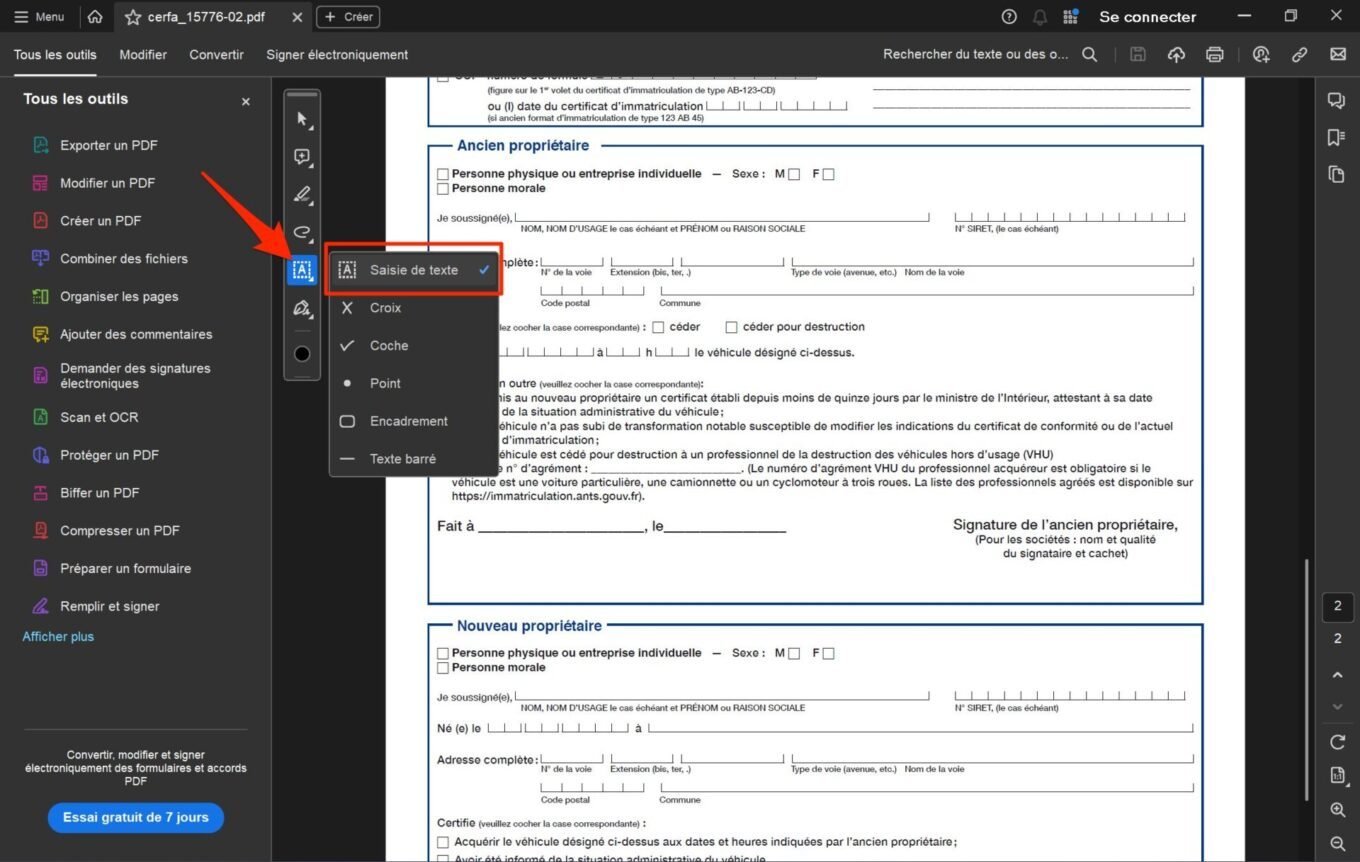
Le pointeur de la souris devrait alors afficher un curseur avec la mention Ab. Cliquez dans le premier champ à remplir. Un encadré indiquant Saisissez du texte ici devrait alors s’afficher. Remplissez les informations nécessaires et répétez l’opération pour chaque champ de texte.
4. Signez votre PDF
Voici venu le moment de parapher et de signer votre document. Dans le cartouche d’outils, sélectionnez le dernier élément figurant un stylo à plume, puis dans le volet qui s’affiche, cliquez sur Ajouter une signature.
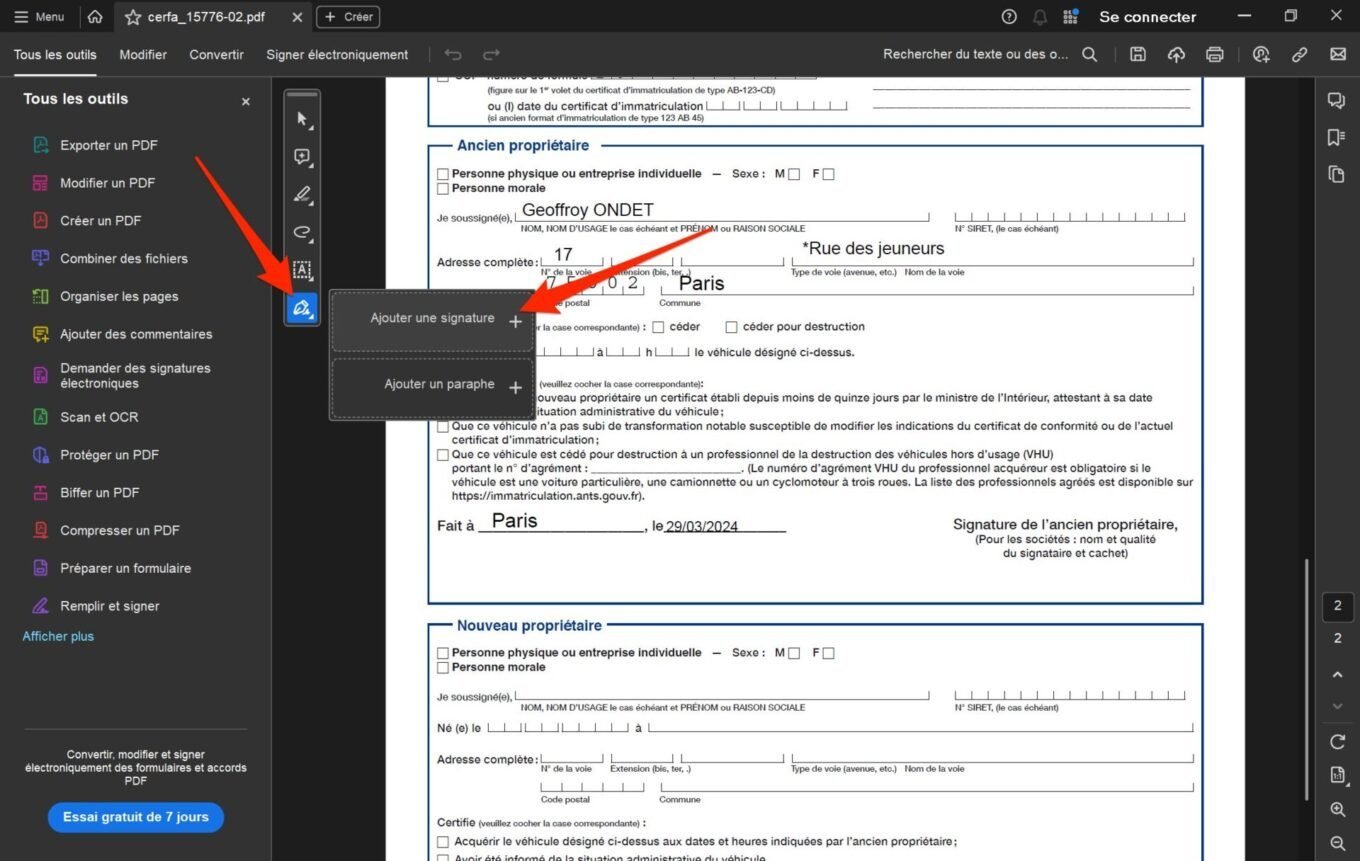
Trois options sont à présent affichées : Taper, Tracer, ou Image. La première vous propose de taper le texte de votre signature, avec la possibilité de Modifier le style d’écriture. Le second, Tracer, vous permet de tracer votre signature en utilisant le trackpad ou la souris de votre PC. Enfin, le troisième et dernier, image, vous permet d’importer une photo de votre signature. Ce sont ces deux dernières solutions qui nous intéressent ici.
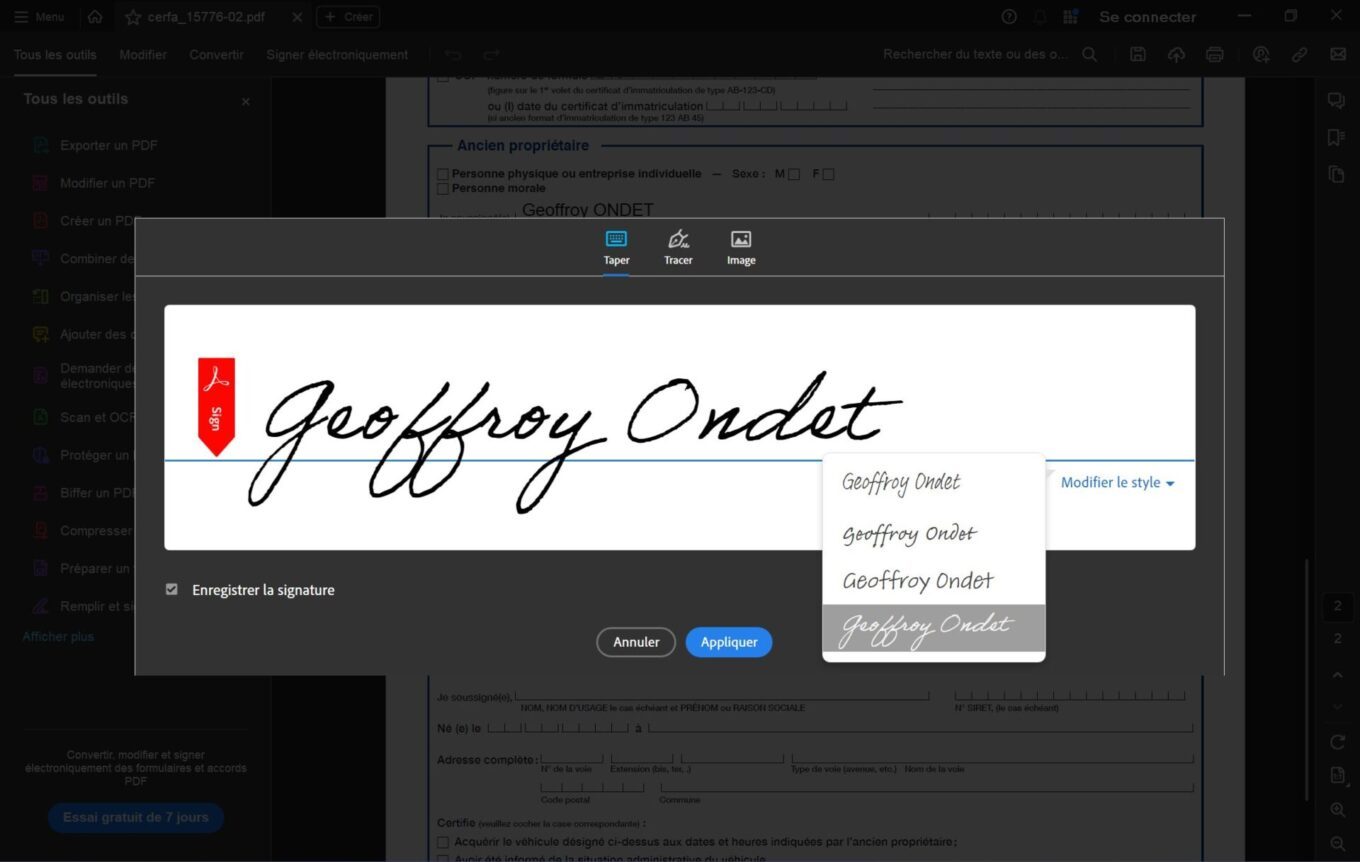
Si vous optez pour Tracer votre signature, sélectionnez l’option, puis à l’aide du pointeur du trackpad ou de la souris, maintenez le clic et dessinez votre signature. L’exercice n’a rien de très simple, mais pas d’inquiétude, vous pourrez Effacer votre signature ratée pour la recommencer autant de fois que nécessaire. Lorsque votre signature est satisfaisante, cliquez sur le bouton Appliquer pour l’enregistrer.
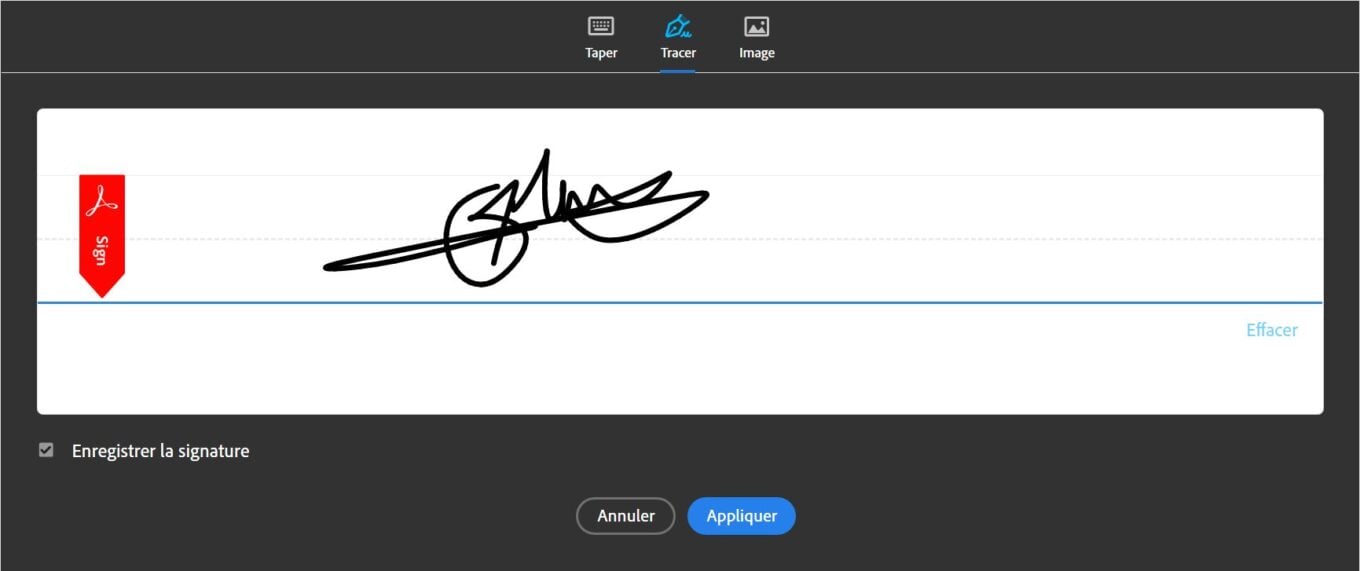
Le pointeur de la souris va alors afficher votre signature. Cliquez dans la zone du document où vous souhaitez l’appliquer. Si votre signature parait trop petite, cliquez sur le point bleu affiché sur l’encart de votre signature et « tirez » dessus pour l’élargir.
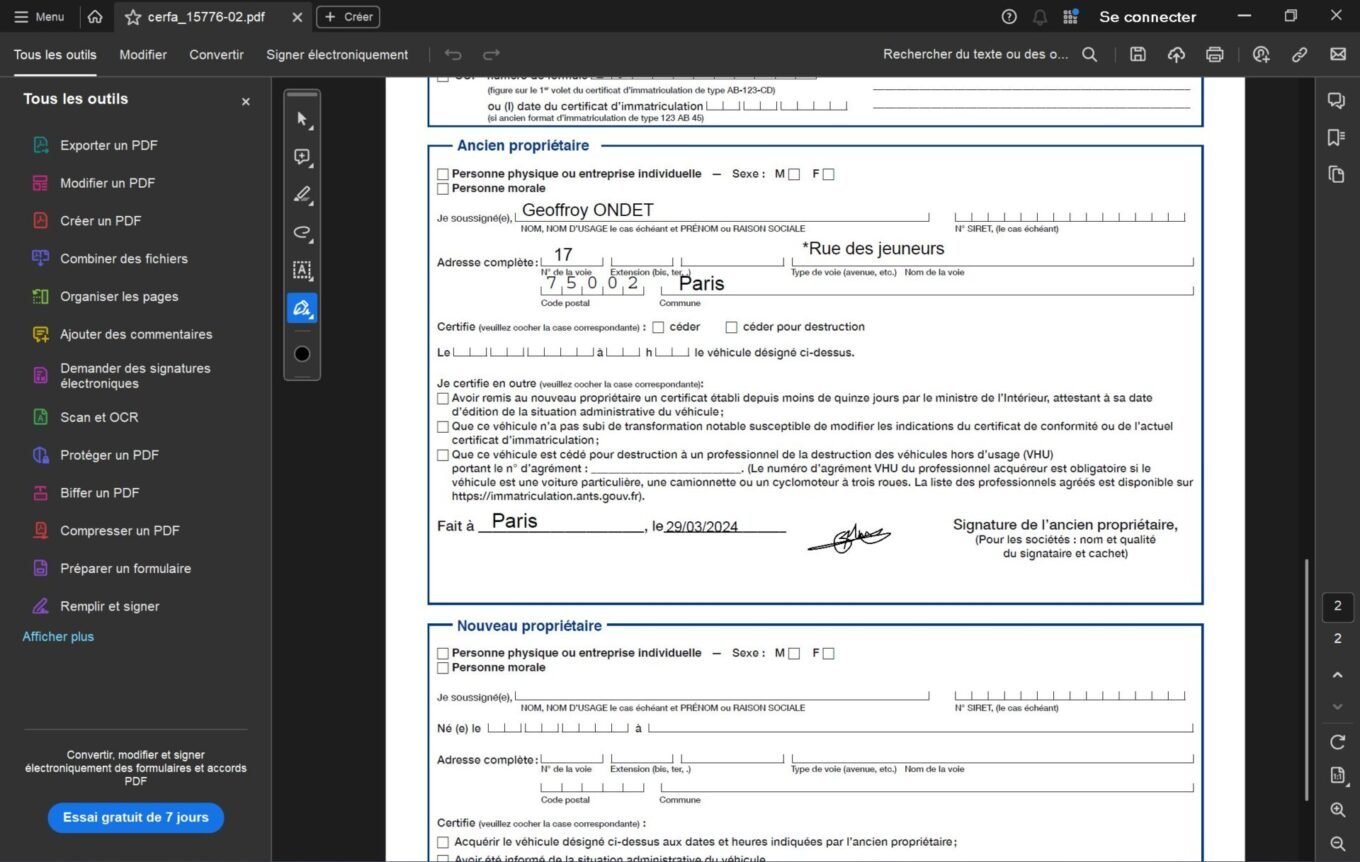
Si vous optez pour importer une Image, cliquez sur le module, puis sélectionnez la photo de votre signature dans la fenêtre de l’explorateur de fichiers qui s’affiche. Votre signature devrait alors s’afficher dans l’encadré. Cliquez sur le bouton Appliquer pour l’enregistrer.
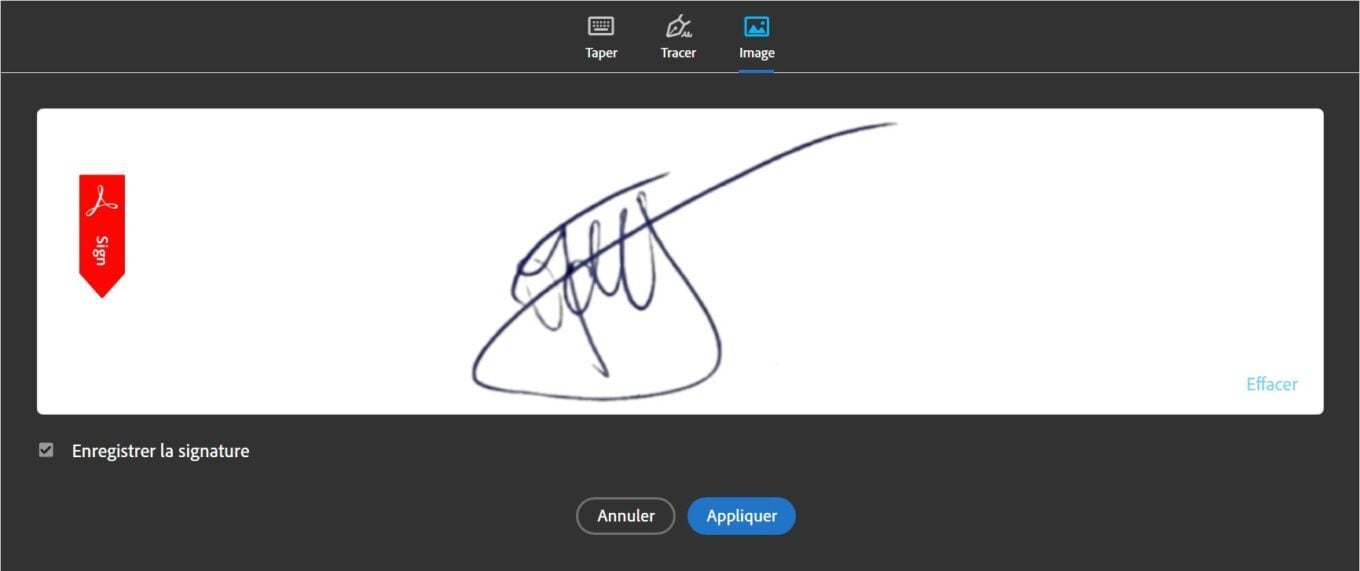
Comme pour la signature tracée, le pointeur de la souris affiche en transparence votre signature importée. Placez-la sur la zone à signer, puis cliquez pour apposer votre signature. Agrandissez-la ensuite en « tirant » sur le point bleu affiché sur l’encadré avec le pointeur de la souris. Cette méthode est sans doute la plus simple et la plus efficace pour apposer votre plus belle signature manuscrite sur vos documents PDF.
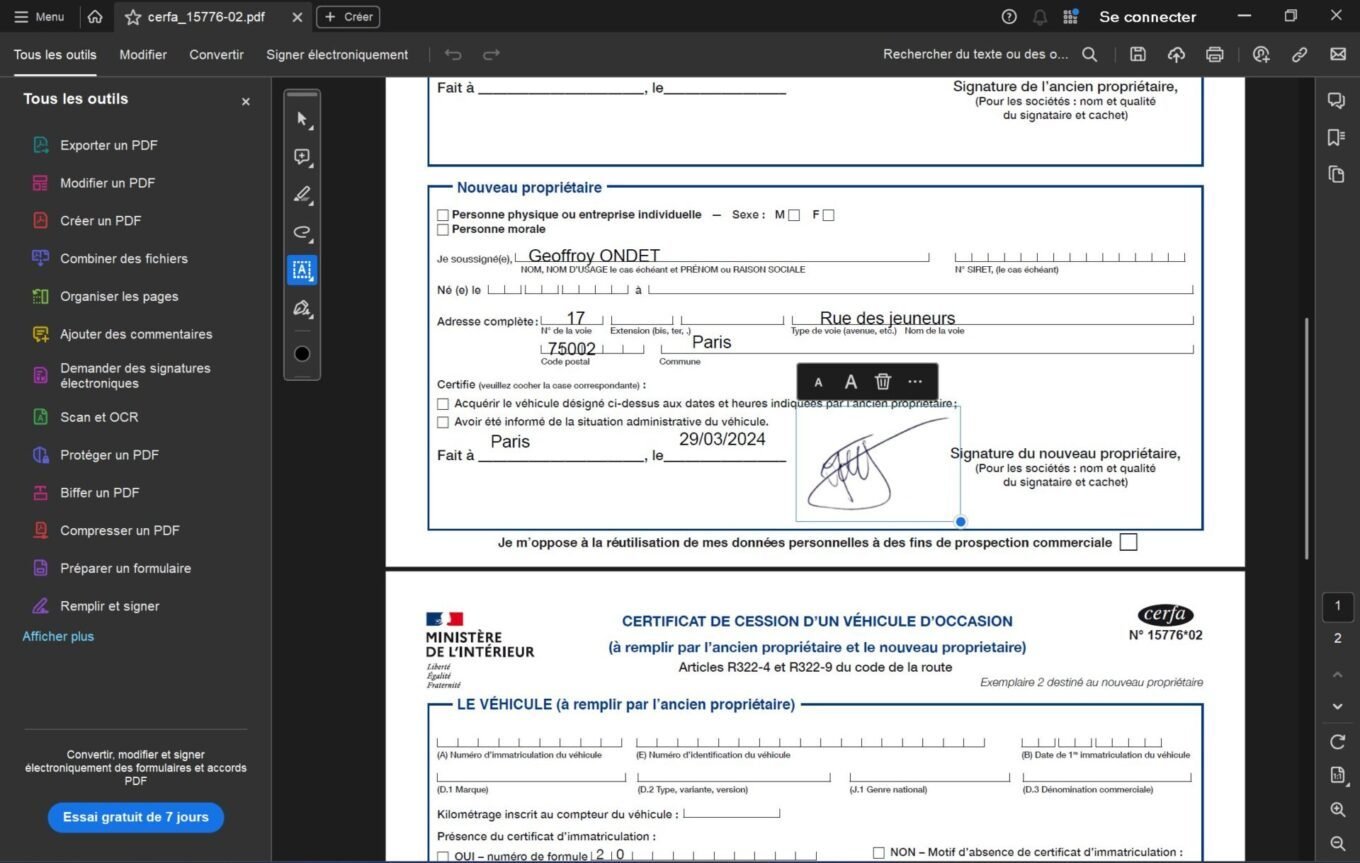
4. Exportez votre PDF
Vous n’avez à présent qu’à sauvegarder votre document rempli et signé. Pour ce faire, cliquez simplement sur le bouton figurant une disquette, en haut à droite de la fenêtre. Cliquez directement sur le répertoire récent suggéré par l’application si vous souhaitez enregistrer le document dans son répertoire source, ou cliquez sur Choisir un autre dossier pour le sauvegarder dans un autre répertoire.
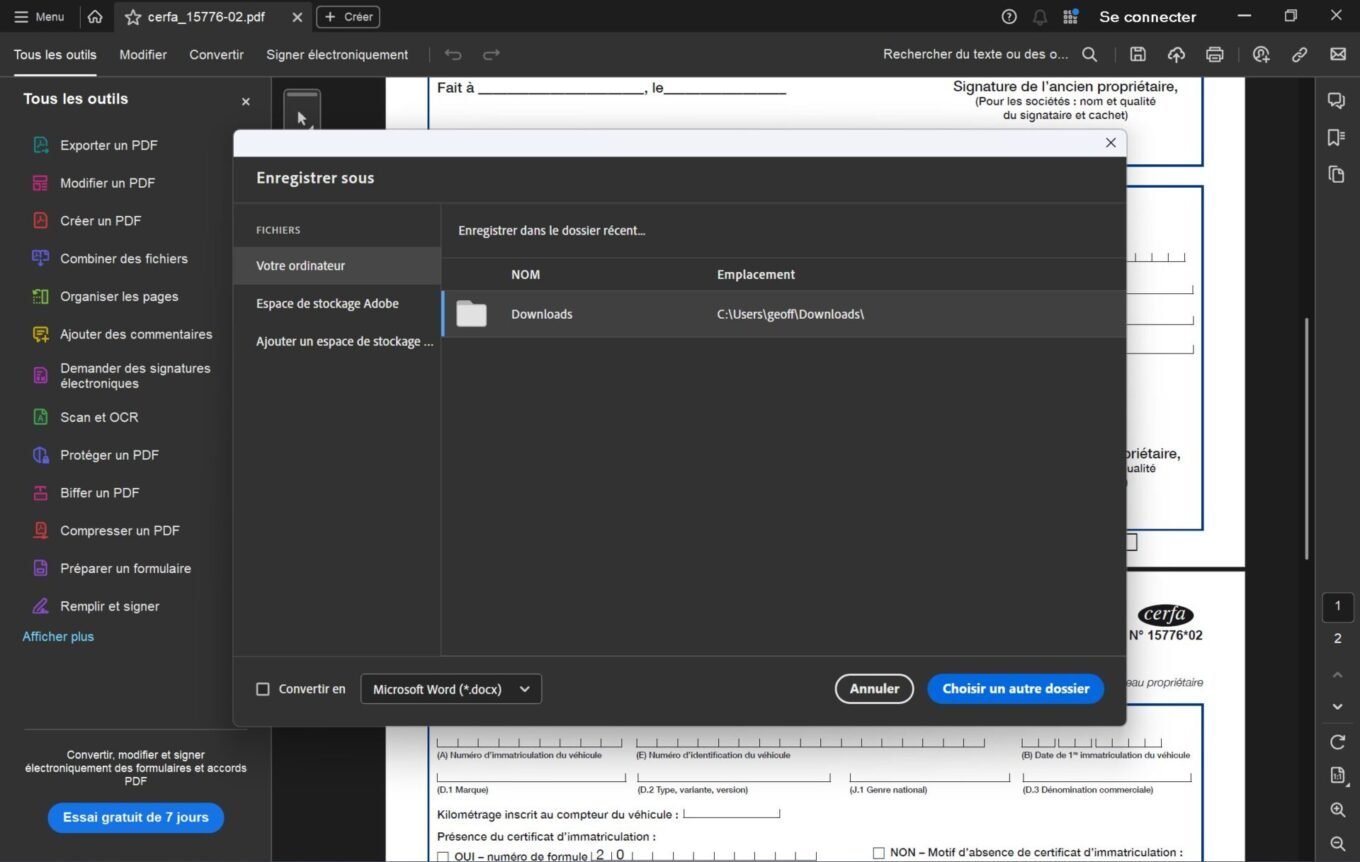
Comment signer un PDF sur macOS ?
Par rapport à Windows, macOS a un certain avantage. Et pour cause, Apple propose nativement dans la liseuse de documents de son système d’exploitation, tout le nécessaire pour remplir et signer un document.
1. Ouvrez votre document
Commencez par ouvrir votre document PDF sur votre Mac. En principe, celui-ci devrait s’ouvrir par défaut dans Aperçu.
2. Remplissez votre document
Dans la barre d’outils affichée en haut de la fenêtre d’Aperçu, sélectionnez l’outil d’annotation figuré par un crayon dans un cercle. Par défaut, le premier outil, Sélection de texte, est actif. Cliquez sur les champs à remplir (s’ils sont sélectionnables), et remplissez vos informations. Si les champs ne sont pas reconnus, vous pourrez les remplir en ajoutant manuellement le texte. Pour ce faire, sélectionnez l’outil Texte figuré par la lettre A dans un encadré, puis faites un double clic à chaque endroit où vous devez remplir vos informations. Pour ajuster la taille de la zone de texte, tirez sur l’une des poignées figurées par un point bleu d’un côté ou de l’autre de votre encart de texte. Pour augmenter ou diminuer la taille de la police, cliquez sur le bouton Aa.
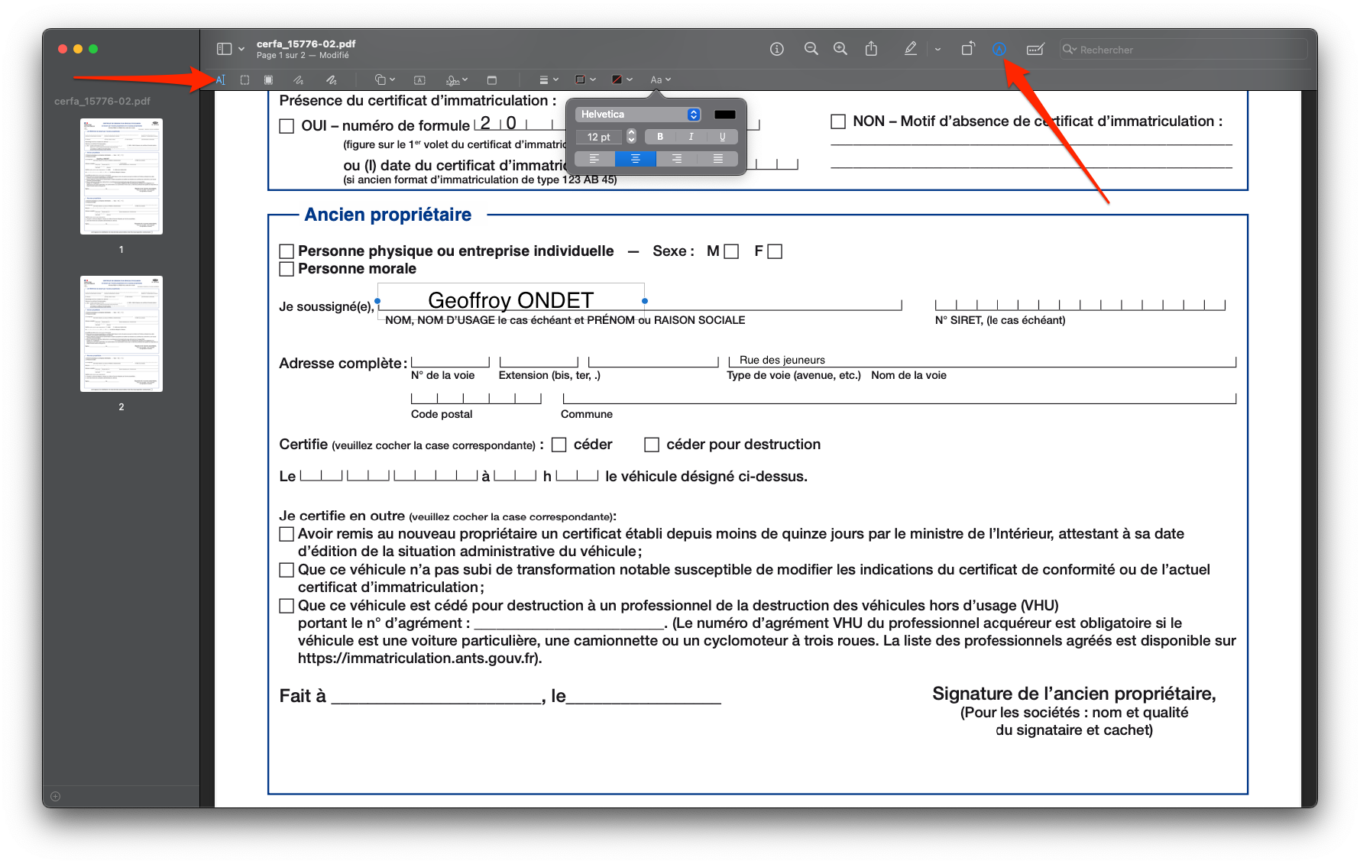
3. Créez votre signature
Maintenant que votre document est correctement rempli, voici venu le moment de le signer, et peut-être même de le parapher. Pour cela, cliquez sur l’icône figurant une signature affichée dans la barre d’outils, puis sur Créer une signature.
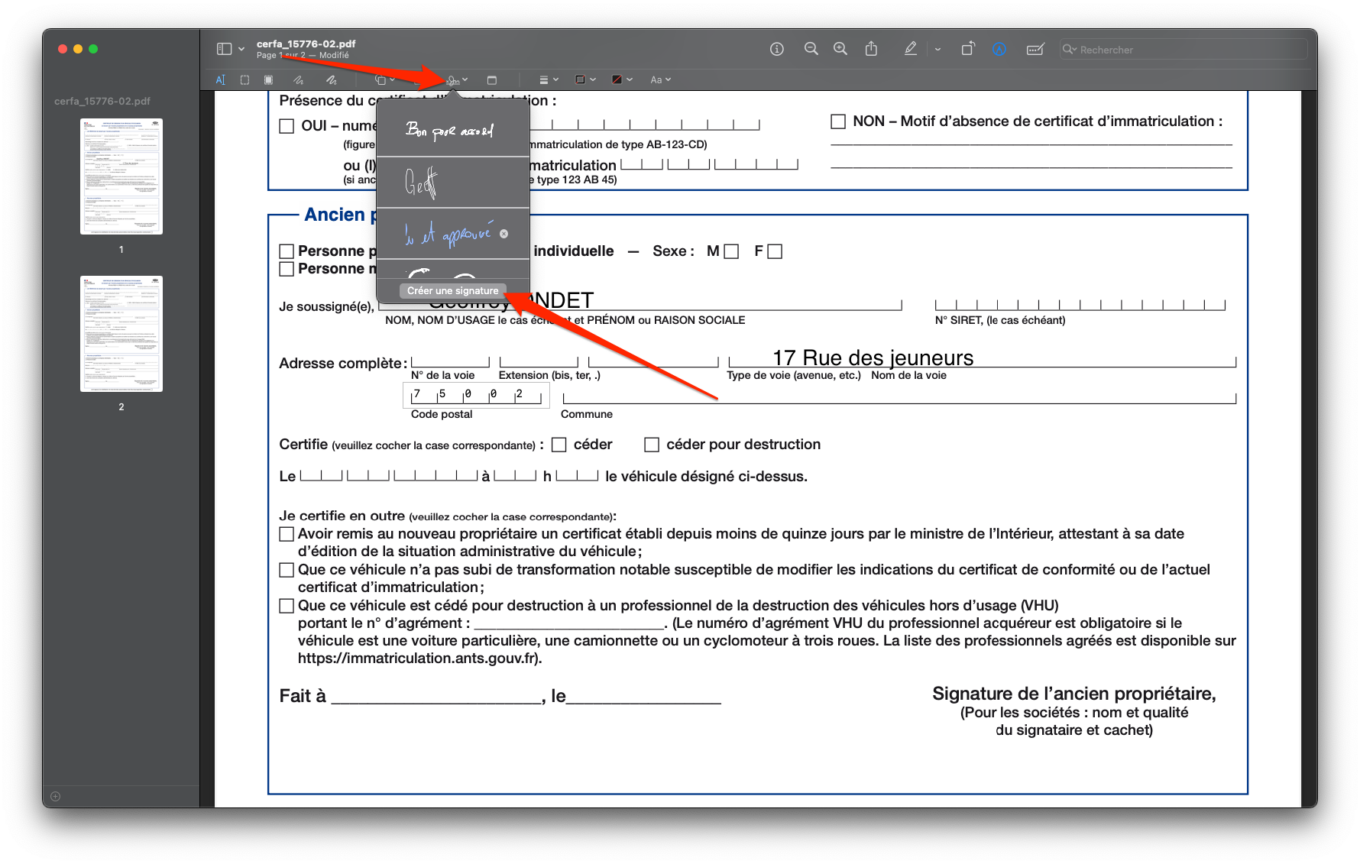
Trois options vous sont alors proposées : Trackpad, Appareil photo, et iPhone. Pour la première, avec le Trackpad de votre Mac, cliquez sur la mention affichée au centre du cadre, puis tout en maintenant le clic, dessinez votre signature. Lorsque vous avez terminé, appuyez sur n’importe quelle touche de clavier pour valider votre signature, puis cliquez sur Terminer. Si la signature ne vous convient pas, pas de panique, vous pourrez cliquer sur Effacer pour recommencer la procédure.
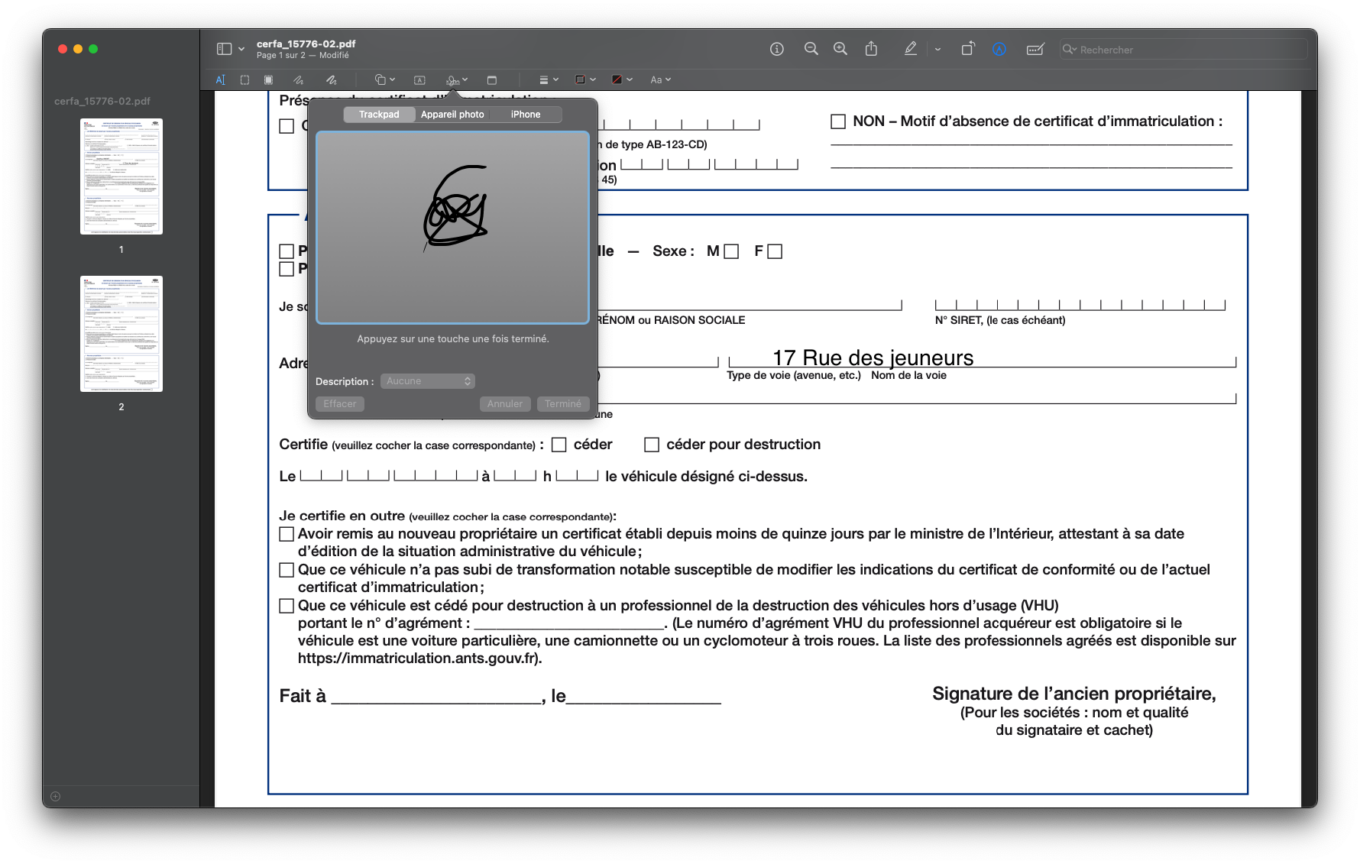
La seconde option, Appareil photo, permet de prendre en photo votre signature manuscrite déjà faite sur papier à l’aide de la webcam. Pour ce faire, placez donc la feuille sur laquelle apparaît votre signature face à la webcam en la positionnant bien sur la ligne bleue. Aperçu va alors scanner votre signature (affichée à l’envers), et la faire pivoter pour l’afficher dans le bon sens. Cliquez sur Terminer pour enregistrer votre signature si celle-ci vous convient.
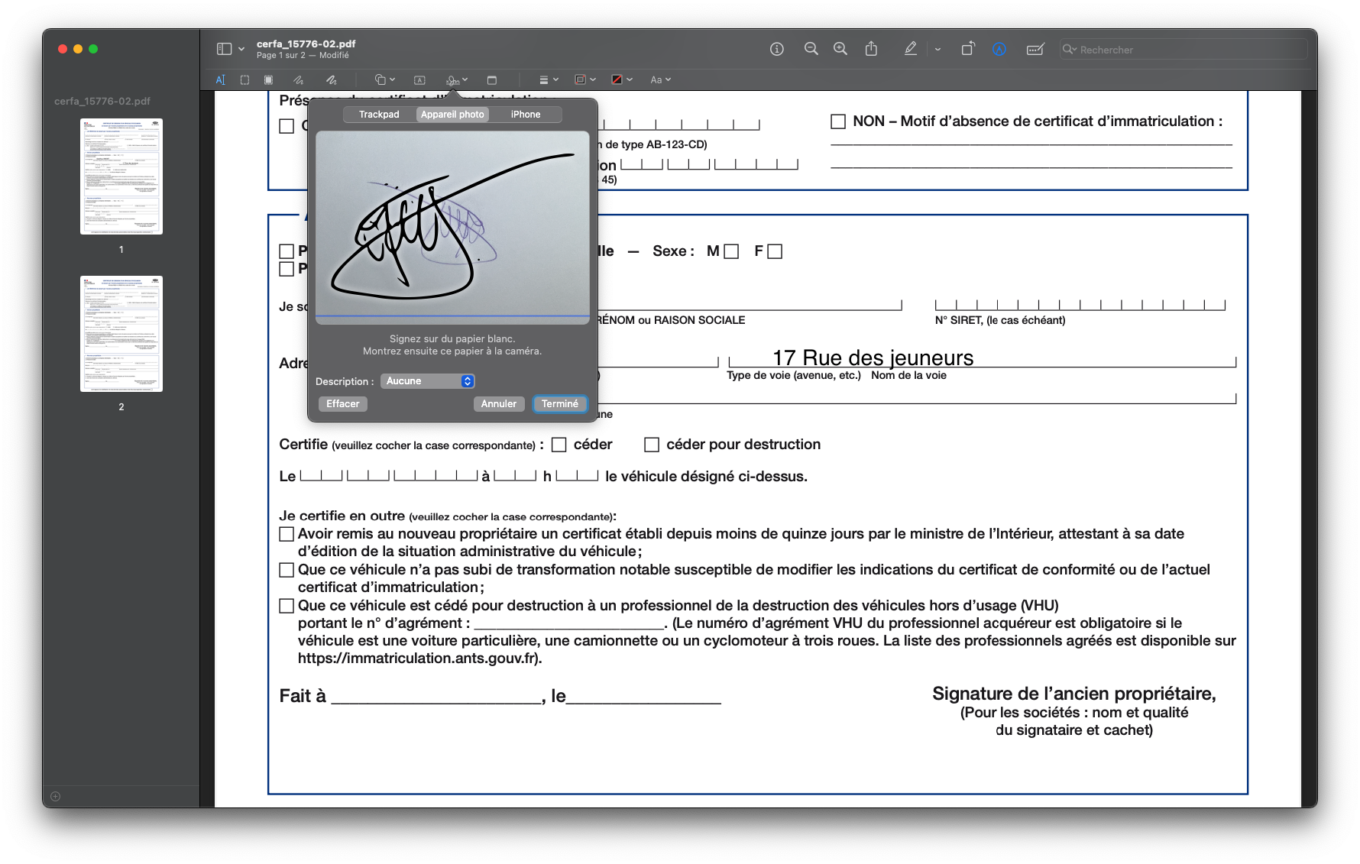
Enfin, la troisième et dernière option ne pourra être utilisée que si vous possédez un iPhone. Et pour cause, en sélectionnant l’option, l’écran de votre iPhone devrait automatiquement s’activer et afficher une zone sur laquelle vous pourrez dessiner votre signature au doigt. Cliquez ensuite sur Terminer pour l’enregistrer.
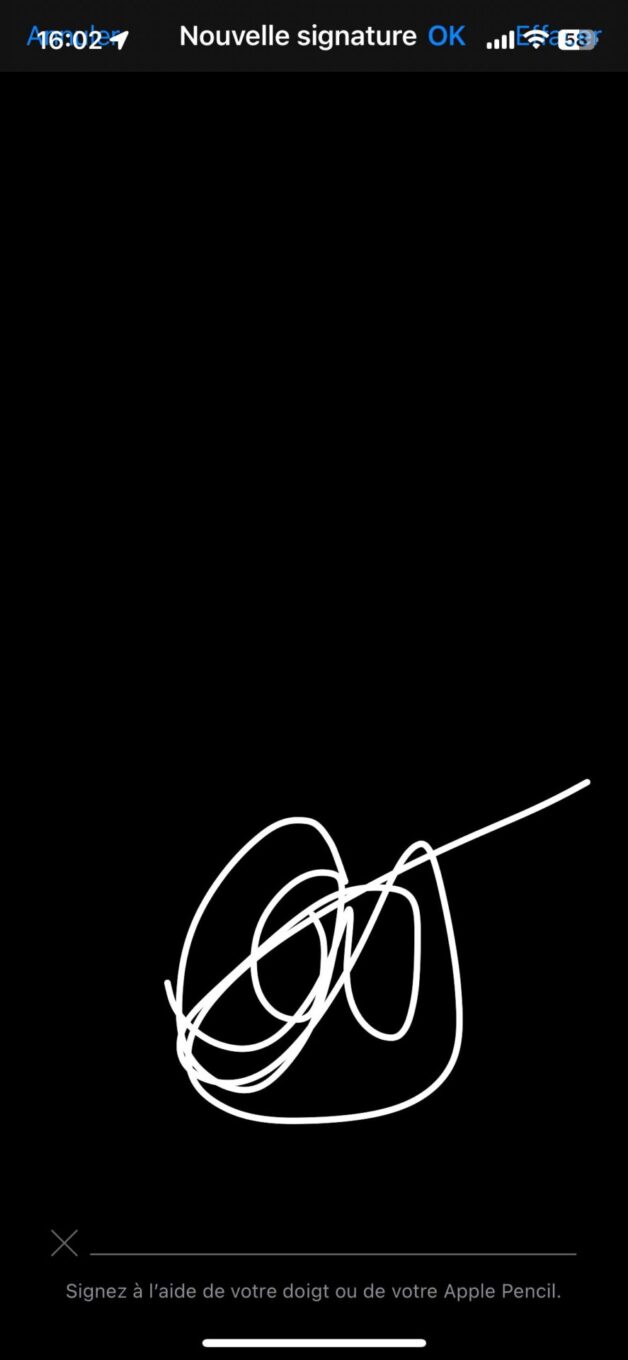
Recommencez la même opération pour ajouter d’autres signatures, ou vos paraphes. Vous n’aurez ensuite plus qu’à sélectionner l’élément depuis le menu des signatures d’Aperçu, pour apposer votre griffe sur votre document. À noter que vous pourrez ajuster la taille de celle-ci en agissant directement sur les poignées bleues affichés aux quatre coins de la signature. N’oubliez pas de sauvegarder votre document pour conserver vos modifications.
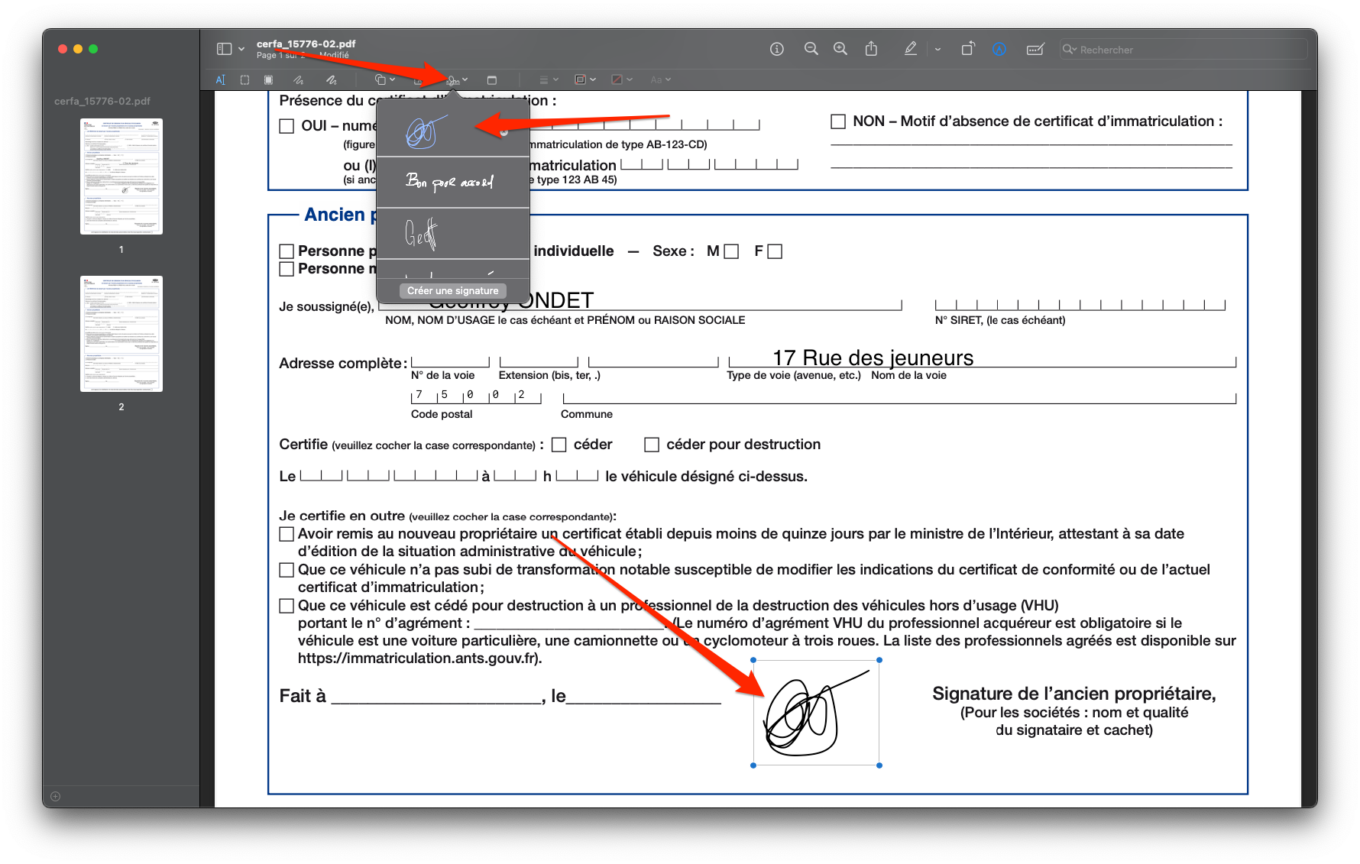
Comment signer un PDF sur Android ?
Signer un document PDF sur Android nécessite l’installation d’une application tierce. Et, comme sur Windows, c’est avec une application d’Adobe que vous pourrez le faire le plus facilement.
1. Téléchargez Adobe Fill and sign
Commencez par télécharger l’application Remplissage et signature Adobe (Adobe Fill and Sign) sur votre smartphone Android. Cette application vous permettra de remplir et de signer aisément tous vos documents PDF directement depuis votre smartphone. Bien que gratuite, cette application nécessite que vous vous connectiez à votre compte Adobe pour synchroniser vos formulaires et autres signatures.
2. Remplissez votre profil
Une fois connecté à votre compte Adobe dans l’application, il vous faut remplir les informations de votre profil afin que celles-ci puissent être utilisés par le module de remplissage automatique. Pour se faire, appuyez sur l’icône figurant une silhouette en haut à droite de l’écran. Un volet Mon profil devrait alors s’afficher. Remplissez chaque champ proposé avec vos informations personnelles. Dans le cas où vous souhaiteriez ajouter un champ qui n’est pas proposé par l’application, appuyer sur Ajouter un champ personnalisé en bas de l’écran, choisissez un libellé et renseignez les informations du champ.
À la première ouverture, il est possible qu’Adobe Fill and Sign affiche un avertissement vous demandant si vous le souhaitez, ou non, Stocker le profil en ligne. Si vous choisissez d’Activer cette option, les informations contenues dans votre profil mobile seront stockées en ligne et rattachées à votre compte Adobe pour vous permettre de les utiliser également dans d’autres applications (sur d’autres appareils par exemple), comme Adobe Acrobat. Notez que cela n’a aucun caractère obligatoire.
3. Créez votre signature et votre paraphe
C’est à présent le moment de créer votre signature manuscrite qui pourra ensuite être utilisée dans Adobe Fill and Sign pour signer vos documents PDF. Pour créer votre signature, sélectionnez l’icône figurant un stylo à plume en haut à droite de l’écran, et choisissez Créer une signature. L’écran de l’application passe en affichage paysage. Signez à l’aide de votre doigt sur la ligne bleue et appuyez sur Terminer pour enregistrer votre signature. La procédure est la même pour la création de vos paraphes.
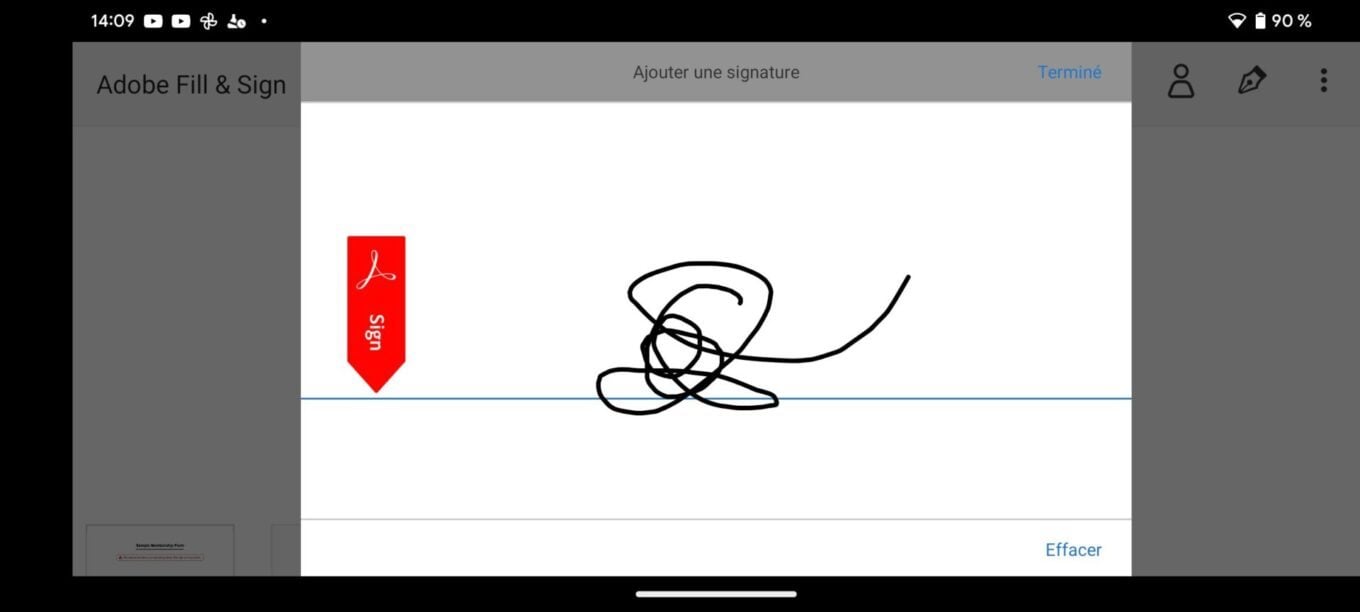
4. Ouvrez votre PDF
Pour ouvrir votre PDF préalablement téléchargé sur le stockage de votre smartphone, appuyez Sélectionner un formulaire à remplir, puis sur À partir d’un fichier PDF.
À partir de là, vous n’avez plus qu’à sélectionner chacun des champs à remplir pour y renseigner manuellement vos informations, ou les sélectionner directement depuis votre profil. Appuyez ensuite sur l’icône figurant un stylo plume pour y sélectionner votre signature (ou vos paraphes) qui sera alors apposée directement sur le document. Vous pourrez évidemment agrandir et déplacer celle-ci selon vos besoins.
Les informations saisies et les signatures apposées sont automatiquement sauvegardés sur votre document. Vous n’aurez ensuite plus qu’à sélectionner votre document (si celui-ci n’est plus ouvert) depuis la page principale de l’application, puis sélectionner le bouton de partage pour renvoyer votre document ou le partager avec un tiers.
Comment signer un PDF sur iPhone ?
Pour signer un document PDF sur l’iPhone, vous n’avez besoin d’aucune application tierce. iOS embarque nativement tout le nécessaire pour vous permettre de le faire. Vous pourrez d’ailleurs réaliser l’opération aussi bien depuis la pièce jointe reçue par e-mail ou en ouvrant directement votre PDF dans Fichiers, le gestionnaire de documents d’iOS.
1. Ouvrez votre PDF
Commencez par ouvrir votre PDF, en ouvrant l’ouvrant depuis Mail s’il vous a été envoyé en pièce jointes, ou depuis Fichiers, si vous l’avez préalablement enregistré sur le stockage interne de votre iPhone.
2. Remplissez vos informations
Pour remplir vos informations, vous devez commencer par zoomer sur les zones à remplir. Pour ce faire, zoomez à l’aide de deux doigts, et utilisez également deux doigts pour vous déplacer sur le document.
Le crayon est l’outil d’annotation sélectionné par défaut. Par conséquent, si vous faites glisser un doigt sur le document, vous écrirez sur celui-ci. Vous pouvez annuler facilement une manipulation accidentelle en sélectionnant le bouton retour arrière affiché en haut de l’écran. Vous pourrez utiliser l’outil crayon pour cocher, par exemple, les cases affichées sur votre document. En revanche, pour remplir les champs du document, deux options s’offrent à vous. Vous pouvez, au choix, utiliser le module de remplissage automatique (troisième icône en partant de la droite en haut de l’écran), ou ajouter du texte manuellement.
Pour ce faire, appuyez sur le bouton + en bas à droite, et choisissez Ajouter du texte. Un encadré de texte libre s’affiche alors. Vous pouvez l’agrandir ou le réduire, mais aussi modifier la taille de la police d’écriture à l’aide des outils affichés en bas de l’écran lorsqu’il est sélectionné. Appuyez ensuite dans l’encart de texte et renseignez vos informations. Recommencez l’opération pour chacun des champs à remplir.
3. Ajoutez votre signature
Voici venu le moment de signer votre document PDF dûment rempli. Pour cela, appuyez sur le bouton + en bas à droite, puis sélectionnez Ajouter une signature. A l’aide de votre doigt, dessinez votre signature sur l’écran qui vient de s’ouvrir et appuyez sur le bouton OK. Votre signature est automatiquement ajoutée à votre document. Vous pourrez sélectionner celle-ci pour la déplacer ou encore pour l’agrandir, en écartant l’encadré à l’aide de deux doigts. Appuyez ensuite sur le bouton OK en haut à droite et sélectionnez l’action à réaliser. Vous pourrez partager directement le document, ou l’Enregistrer dans Fichiers pour le partager ultérieurement.
Vous pouvez créer autant de signatures, phrases et autres paraphes que nécessaires. Tous ces éléments une fois enregistrés seront synchronisés avec votre compte iCloud. Vous pourrez donc les retrouver sur tous vos appareils Apple connectés au même compte.
Pour ne manquer aucune actualité de 01net, suivez-nous sur Google Actualités et WhatsApp.

Par : Opera