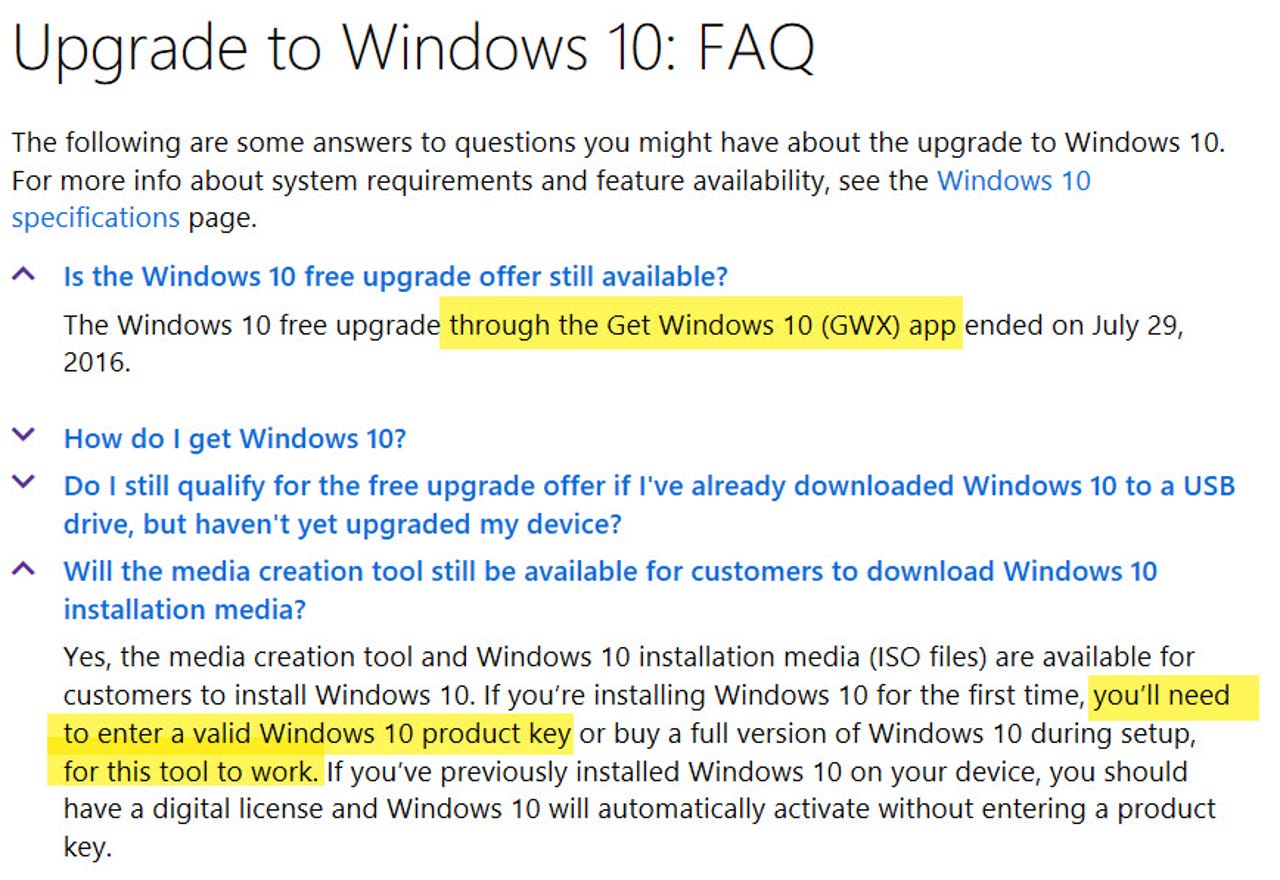Lorsque Microsoft a lancé Windows 10 en 2015, la société a proposé le nouveau système d’exploitation comme une mise à niveau gratuite et sans engagement pour tous ceux qui utilisaient encore une version précédente de Windows.
Cette offre n’était censée durer qu’un an. Mais Microsoft a discrètement maintenu ses serveurs d’activation en activité pendant plus de huit ans, accordant des licences numériques gratuites pour Windows 10 sur du matériel initialement autorisé à être utilisé avec Windows 7 et Windows 8.1.
Cette faille s’est officiellement refermée le 20 septembre 2023. Et ce lorsque Microsoft a publié une annonce discrète sur un site web destiné à ses partenaires matériels.
Depuis cette annonce, de nombreux lecteurs m’ont fait part de leurs tentatives de mise à niveau de leurs systèmes Windows 7 et Windows 8.x. Sans succès. Mais j’ai également reçu des messages de personnes qui ont réussi à activer leur PC.
Je ne suis pas surpris. Les serveurs d’activation de Microsoft fonctionnent de manière mystérieuse. Ils sont souvent généreux en termes d’octroi de licences numériques, même lorsqu’une installation ne respecte pas la lettre des règles de licence. Compte tenu de cette incertitude, il n’y a probablement pas de mal à essayer de mettre à niveau un ancien PC vers Windows 10. A condition d’être prêt à faire face à des problèmes d’activation.
Cela vaut-il la peine d’essayer ?
Ces mises à niveau étaient tout à fait justifiées en 2020. Les gens se débarrassaient alors de leurs vieux PC pour s’adapter au télétravail à l’ère de la pandémie. Mais ces vieux ordinateurs étaient alors parfaitement capables d’effectuer des tâches professionnelles courantes. Et ils avaient au moins cinq ans d’assistance devant eux.
Aujourd’hui, la situation est complètement différente. Tout ordinateur dont la licence initiale a été accordée pour Windows 8.x a au moins neuf ans. Et un PC conçu pour Windows 7 a probablement 12 ans ou plus. En termes technologiques, ces appareils sont des dinosaures. Et même un PC moderne bon marché peut les battre à plate couture.
Plus important encore, même si vous parvenez à effectuer cette mise à niveau, vous aurez des mois, voire des années, d’assistance devant vous.
D’un autre côté, Windows 10 arrivera en fin de vie le 14 octobre 2025. Et vous pouvez payer 30 dollars pour recevoir les mises à jour pendant une année supplémentaire. Mais cette solution est bien évidemment temporaire. Elle ne vaut en fait que si vous ne pouvez passer outre les exigences strictes de Microsoft en matière de compatibilité pour Windows 11.
Bref, si vous aimez vraiment ce vieux PC et que vous ne supportez pas de lui dire adieu, lisez ce qui suit.
Les mises à niveau fonctionnent toujours, mais l’activation ne fonctionnera probablement pas
La plupart du matériel livré à l’origine avec Windows 7 ou Windows 8.x est parfaitement capable d’exécuter Windows 10. Dans la plupart des cas, la mise à niveau réussit. Et ce même si le système échoue à la vérification de l’activation à la fin. Vous pouvez toujours installer des applications, jouer à des jeux, exécuter des logiciels de productivité et installer des mises à jour de sécurité sur un PC équipé d’une copie non activée de Windows 10. Cependant, vous ne pourrez pas personnaliser l’interface Windows et certaines mises à jour facultatives ne seront pas disponibles.
Vous verrez également un message dans les paramètres et sur le bureau vous avertissant que le système n’est pas correctement activé.
Vous pouvez terminer l’activation et supprimer ces restrictions en saisissant une clé de produit Windows 10 valide pour votre édition (Home ou Pro). Vos anciennes clés de produit Windows 7/8.x ne fonctionnent malheureusement plus.
Dans cet article, j’aborde les bases de l’installation de Windows 10 en tant que mise à niveau sur du matériel plus ancien. Je parlerai également des questions de licence, qui sont (comme toujours) déroutantes. Et, bien sûr, il y a la date limite de fin de support de Windows 10 qui se profile à l’horizon. À partir du 14 octobre 2025, Microsoft ne proposera plus de mises à jour pour les ordinateurs sous Windows 10, sauf si vous avez payé pour les Extended Security Updates (mises à jour de sécurité étendues).
Toutes les techniques que je décris dans cet article fonctionnent également pour Windows 11. Et bien que la plupart des anciens PC ne puissent pas être mis à niveau vers le dernier système d’exploitation de Microsoft en raison des exigences strictes de compatibilité matérielle de Windows 11.
Comment mettre à niveau un ancien PC vers Windows 10
Si vous disposez d’un PC équipé de Windows 7/8/8.1 (Windows 7 Édition Familiale, Pro ou Intégrale, ou Windows 8.x Édition Familiale ou Professionnelle, sous licence et activé), vous pouvez installer Windows 10 en tant que mise à niveau.
La liste des tâches préliminaires
Avant de commencer, je vous recommande d’effectuer quelques tâches préliminaires qui vous permettront d’éviter d’éventuels problèmes :
- Confirmez que votre copie de Windows est activée. Ceci est particulièrement important si vous avez récemment réinstallé la version originale de Windows en vue de la mise à niveau.
- Vérifiez les mises à jour récentes des pilotes, en particulier pour le matériel de réseau et de stockage.
- Téléchargez et installez toutes les mises à jour du BIOS disponibles pour votre matériel ; cette étape est particulièrement importante pour les systèmes qui ont été conçus en 2017 ou avant, lorsque les fabricants de matériel étaient encore en train de résoudre les problèmes liés à Windows 10.
- Sauvegardez vos fichiers de données sur un disque dur externe ou un espace de stockage dans le cloud (ou les deux). Envisagez d’effectuer une sauvegarde complète du système sur un disque dur externe à l’aide du programme de sauvegarde de Windows 7, qui est également disponible sous Windows 8.x, Windows 10 et Windows 11. Il suffit d’exécuter la commande Sdclt.exe, puis de choisir l’option « Créer une image système ».
- Désinstallez temporairement les logiciels de sécurité tiers et les logiciels système de bas niveau, tels que les utilitaires de disque dur, qui peuvent interférer avec la mise à niveau. Vous pourrez réinstaller ces programmes une fois la mise à niveau terminée.
- Enfin, déconnectez tous les périphériques externes inutiles, en particulier les clés USB et les disques durs externes. (Plusieurs erreurs d’installation courantes sont dues au fait que le programme d’installation est perturbé par ces lecteurs supplémentaires).
« Télécharger maintenant »
Une fois ces préliminaires effectués, rendez-vous sur la page web Télécharger Windows 10 et cliquez sur le bouton « Télécharger maintenant ».
Une fois le téléchargement terminé, double-cliquez sur le fichier exécutable pour lancer l’outil de création de médias.
Vous pouvez effectuer la mise à niveau directement à l’aide de cet outil ou créer des supports distincts. Capture d’écran par Ed Bott/ZDNET
Comptez une heure d’installation sur votre machine
Si vous avez téléchargé l’outil de création de médias sur la machine que vous prévoyez de mettre à niveau, et que vous prévoyez de mettre à niveau ce PC et uniquement ce PC, vous pouvez choisir « Mettre à niveau ce PC maintenant ». Cette option installe la version la plus récente de Windows 10. Cela prend généralement environ une heure, en fonction de votre matériel. (Le meilleur moyen d’accélérer le processus est de disposer d’un disque dur SSD comme disque système).
Si vous savez que vous voudrez installer Windows 10 (en tant que mise à niveau ou installation propre) sur plusieurs ordinateurs, ou si vous souhaitez simplement bénéficier d’une plus grande souplesse au cas où la mise à niveau instantanée échouerait, choisissez la deuxième option et enregistrez les fichiers d’installation sur une clé USB ou sous la forme d’un fichier ISO.
Le téléchargement prend un peu de temps, mais lorsqu’il est terminé, vous pouvez exécuter manuellement le programme d’installation de Windows pour installer Windows 10 sur n’importe quel ordinateur équipé d’une version de Windows prise en charge. (Désolé, cela ne fonctionnera pas avec les PC fonctionnant sous Windows Vista ou Windows XP, mais ces PC sont probablement si vieux que vous rencontrerez de toute façon d’autres problèmes et que vous devriez peut-être envisager de les mettre au rebut).
Clé USB ou fichier ISO
Les étapes exactes dépendent de l’option de téléchargement que vous avez choisie :
- Carte flash USB : Insérez la clé USB que vous venez de créer dans un emplacement USB libre du PC que vous souhaitez mettre à niveau. Ouvrez ensuite l’Explorateur de fichiers (l’Explorateur Windows dans Windows 7) et double-cliquez sur Installation pour installer Windows 10. Notez que vous ne pouvez pas démarrer à partir de la clé USB ou du DVD nouvellement créé pour effectuer une mise à niveau vers Windows 10. Vous devez exécuter le programme d’installation de Windows 10 à partir de votre copie de Windows actuellement installée et activée.
- Fichier ISO : Une fois le téléchargement terminé, vous devez monter le fichier ISO et l’ouvrir dans une fenêtre de l’Explorateur Windows/Explorateur de fichiers. Sur un ordinateur fonctionnant sous Windows 8.1 ou Windows 10, vous pouvez double-cliquer sur le fichier ISO pour l’ouvrir dans l’Explorateur de fichiers en tant que lecteur virtuel. Sur un ordinateur fonctionnant sous Windows 7, vous devrez installer un utilitaire tiers, tel que WinCDEmu, un logiciel libre et gratuit. Après avoir monté le fichier ISO, double-cliquez sur Setup pour lancer le processus d’installation.
Il vous suffit ensuite de suivre les instructions pour terminer la mise à niveau vers Windows 10. Aucune clé de produit ne vous sera demandée pendant le processus de mise à niveau. Lorsque la mise à niveau est terminée et que vous vous êtes connecté à Internet, toutes vos applications et tous vos fichiers de données sont disponibles.
Vérifier l’état d’activation du système
Pour vérifier l’état d’activation du système, allez dans Paramètres > Mise à jour & sécurité > Activation. Si vous avez de la chance, vous disposez d’une licence numérique valable pour la version la plus récente de Windows 10. Plus probablement, vous verrez un message vous indiquant que Windows n’est pas activé et vous demandant d’entrer une clé de produit valide.
Une licence numérique Windows 10 est associée à un appareil spécifique, ce qui signifie que vous pouvez reformater le disque et effectuer une installation propre de la même édition de Windows 10 à tout moment.
Si vous envisagez de mettre à niveau votre ancien disque système vers un disque SSD, je vous recommande d’effectuer la mise à niveau vers Windows 10 sur l’ancien matériel. Après avoir confirmé que la nouvelle version de Windows 10 est correctement activée, installez le disque SSD, puis restaurez à partir d’une image de sauvegarde ou démarrez à partir de la clé USB pour procéder à une installation propre. Vous n’aurez pas besoin de clé de produit et l’activation est automatique.
Votre licence est-elle valide ?
Et maintenant, la grande question : si vous réussissez à mettre à niveau un ancien PC vers Windows 10, la licence qui en résulte est-elle valide ?
L’offre de « mise à niveau gratuite » a toujours été accompagnée d’un langage qui était, pour le dire poliment, un peu flou. Les termes utilisés à la fin de cette offre étaient tout aussi vagues. Par exemple, voir les réponses que j’ai mises en évidence ici sur la FAQ sur la mise à niveau vers Windows 10 de Microsoft :
La formulation est remarquablement vague. Capture d’écran par Ed Bott/ZDNET
C’est une formulation très étrange. La mise à niveau gratuite via l’application Get Windows 10 a pris fin le 29 juillet 2016. De même, la discussion sur les clés de produit indique qu’une clé sera nécessaire « pour que cet outil fonctionne » (ce qui n’est pas vrai), mais elle ne dit pas un mot sur les licences.
Un clin d’œil évident
Et contrairement à l’étiquette « Genuine Windows » apposée sur les anciennes mises à jour, les écrans d’activation d’une mise à jour de Windows 10 confirment spécifiquement l’existence d’une « licence numérique ».
Bien entendu, je ne suis pas avocat et cette chronique n’est pas un avis juridique. Mais je dirai que j’ai personnellement confiance dans le statut d’activation de tout PC qui a été mis à niveau vers Windows 10 et qui a reçu une licence numérique à l’aide de l’outil de création de médias.
Alors pourquoi Microsoft a-t-il continué à proposer ces mises à niveau gratuites même après l’expiration officielle de l’offre initiale ? Je pense qu’il s’agissait d’un clin d’œil évident, conçu pour permettre à ceux qui souhaitaient une mise à niveau vers Windows 10 de l’obtenir tout en apaisant les partenaires OEM qui n’étaient pas très heureux de l’accent mis par Microsoft sur les mises à niveau plutôt que sur les ventes de nouveaux PC lors de l’offre de mise à niveau initiale.