Que votre machine soit très récente ou non, un PC peut commencer à donner des signes de faiblesse après seulement quelques mois d’utilisation. En fonction de ce que vous en faites, mais aussi de l’environnement dans lequel vous évoluez, de nombreux facteurs peuvent influencer la bonne santé de votre machine.
Dès que les premiers ralentissements se font ressentir, il convient de prendre les devants, de vérifier plusieurs points et de prendre certaines mesures pour ne pas laisser la situation s’envenimer. Pour cela, vous n’avez pas besoin d’avoir de connaissances poussées. Vous trouverez dans les lignes qui suivent les recommandations à suivre pour tenter de redonner une seconde jeunesse à votre PC sous Windows 11.
1. Redémarrez votre PC
Si votre PC est de plus en plus lent, avant de tenter toute manipulation, commencez par le redémarrer. Une utilisation quotidienne, sans extinction, peut en effet être la principale raison d’un ralentissement soudain. Pour éviter d’avoir à réaliser l’opération manuellement de manière régulière, vous pouvez toujours utiliser le planificateur de tâches de Windows pour planifier un redémarrage automatique de votre PC.
2. Nettoyez votre machine
Les tours de nos PC ont toutes un point commun : elles n’aiment pas la poussière. Au fil des mois, et en fonction de votre installation, votre machine peut stocker plus ou moins de poussière, ce qui aura automatiquement une incidence négative sur les performances de votre PC. Un trop-plein de poussière empêchera les composants de votre machine de refroidir correctement, faisant de ce fait tourner le ventilateur utilisé pour la dissipation thermique à plein régime.
Pensez donc régulièrement à ouvrir votre ordinateur pour accéder à ses entrailles afin de nettoyer délicatement la poussière qui s’y est mise. Vous pouvez utiliser pour cela une bombe d’air dépoussiérante pour ordinateur, un compresseur d’air, ou le faire délicatement à l’aide d’un pinceau. Veillez à bien libérer le ventilateur de toute poussière. À noter que cet entretien de dépoussiérage peut également être appliqué aux machines portables. Il faudra néanmoins être équipé des bons outils pour dévisser la coque, et redoubler de vigilance une fois le capot ôté pour n’endommager aucun composant interne.
3. Changez le Mode d’alimentation
Sur une machine portable, les performances peuvent varier en fonction du mode d’alimentation configuré. Lorsque votre PC fonctionne sur batterie, Windows privilégiera en principe l’autonomie au détriment des performances. Connectée au secteur, votre machine dispose toutefois de trois modes d’alimentation : Meilleure efficacité énergétique, Utilisation normale et Performances élevées.
Si vous devez réaliser des tâches nécessitant des performances optimales, il convient d’adapter le mode d’alimentation sélectionné par défaut sur votre PC. Pour ce faire, rendez-vous dans les Paramètres de Windows à l’aide du raccourci clavier Windows + i. Sélectionnez Système dans la colonne de gauche, puis entrez dans le menu Batterie et alimentation.
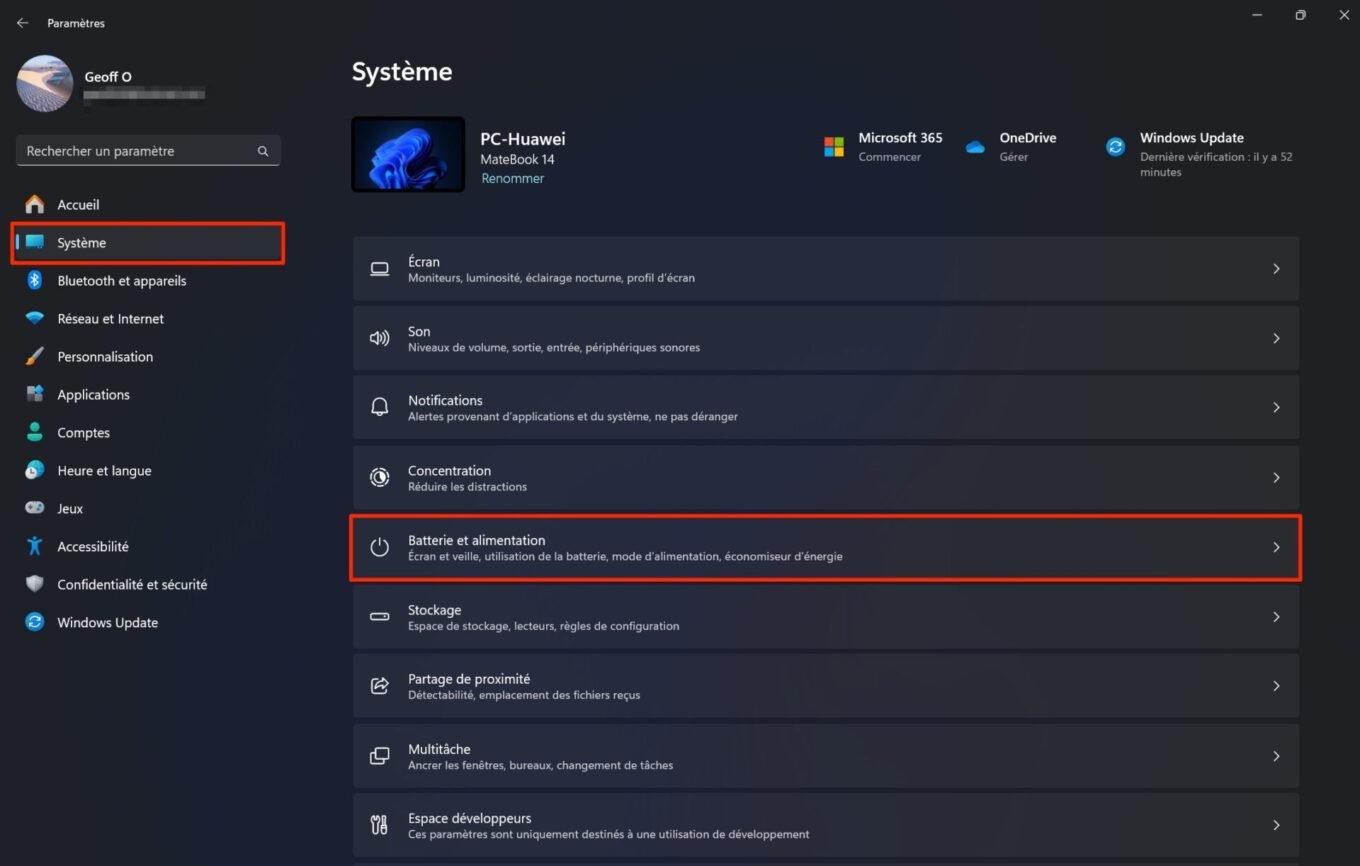
Déployez la ligne Mode d’alimentation, et cliquez sur les menus déroulants associés pour sélectionner l’option Performances élevées.
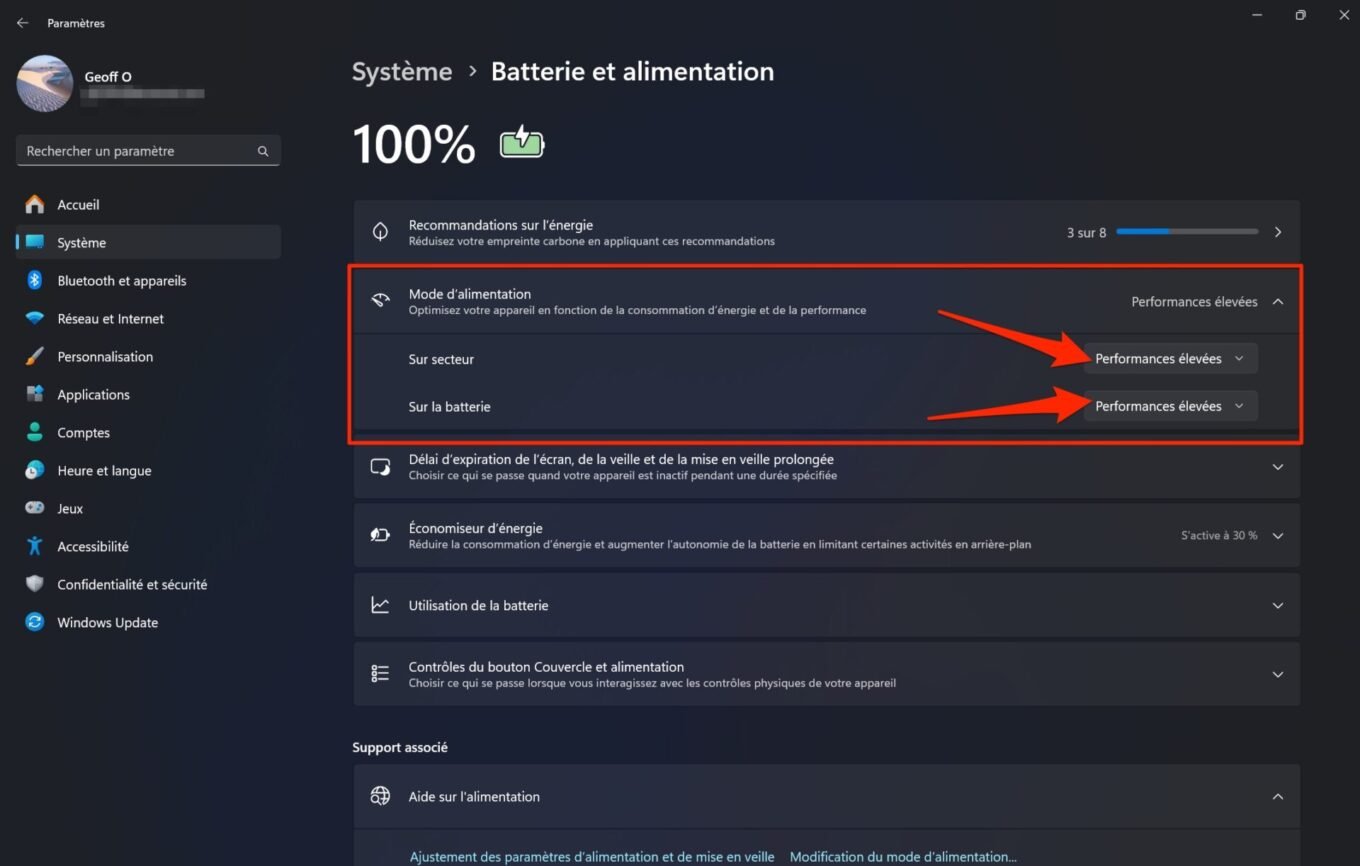
4. Éradiquez les malwares
Une machine ralentie peut aussi être le signe de la présence de logiciels malveillants. Si Windows Defender, l’antivirus natif de Windows 11, repère et bloque automatiquement la majorité des menaces, il arrive que des malwares passent entre les mailles du filet.
En complément, vous pouvez lancer une analyse antivirus en utilisant la version gratuite du logiciel Malwarebytes Anti-Malware. N’hésitez pas également à lancer un scan avec ADWCleaner, du même éditeur, qui se chargera de repérer et de bloquer les éléments suspects présents sur votre PC.
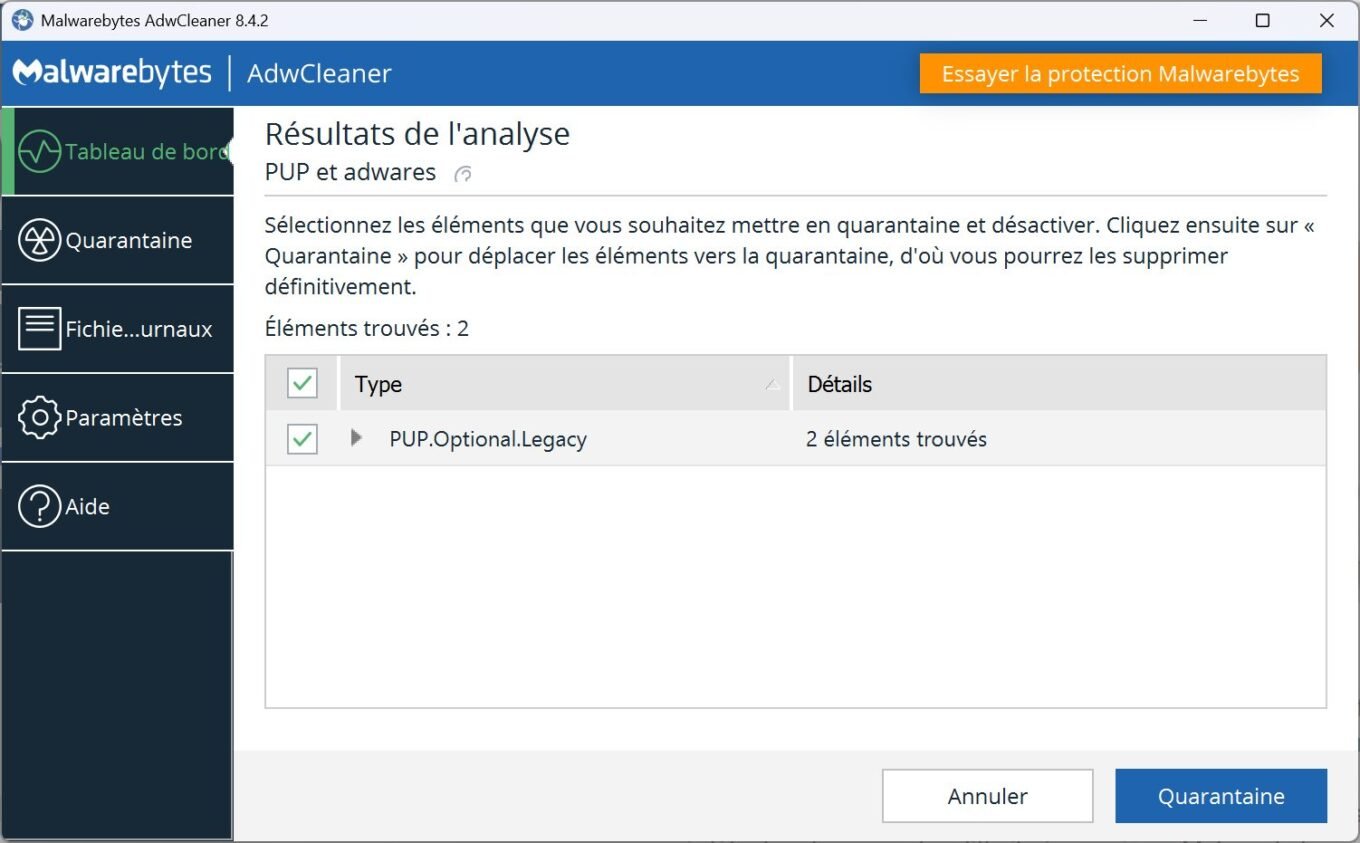
5. Désactivez les applications au démarrage
Votre PC est plus lent à démarrer que lorsque vous l’avez sorti de sa boîte le premier jour ? Au fil des mois, et de l’installation d’applications, il est fort probable que certaines d’entre elles aient pris la liberté de s’exécuter automatiquement en arrière-plan au démarrage de votre PC. Pour éviter de cannibaliser les ressources de votre ordinateur, il est préférable de limiter les applications autorisées à s’exécuter au démarrage de Windows.
Pour ce faire, ouvrez les Paramètres de Windows 11 à l’aide du raccourci clavier Windows + i, sélectionnez Applications dans la colonne latérale et entrez dans le menu Démarrage situé en bas de la fenêtre.
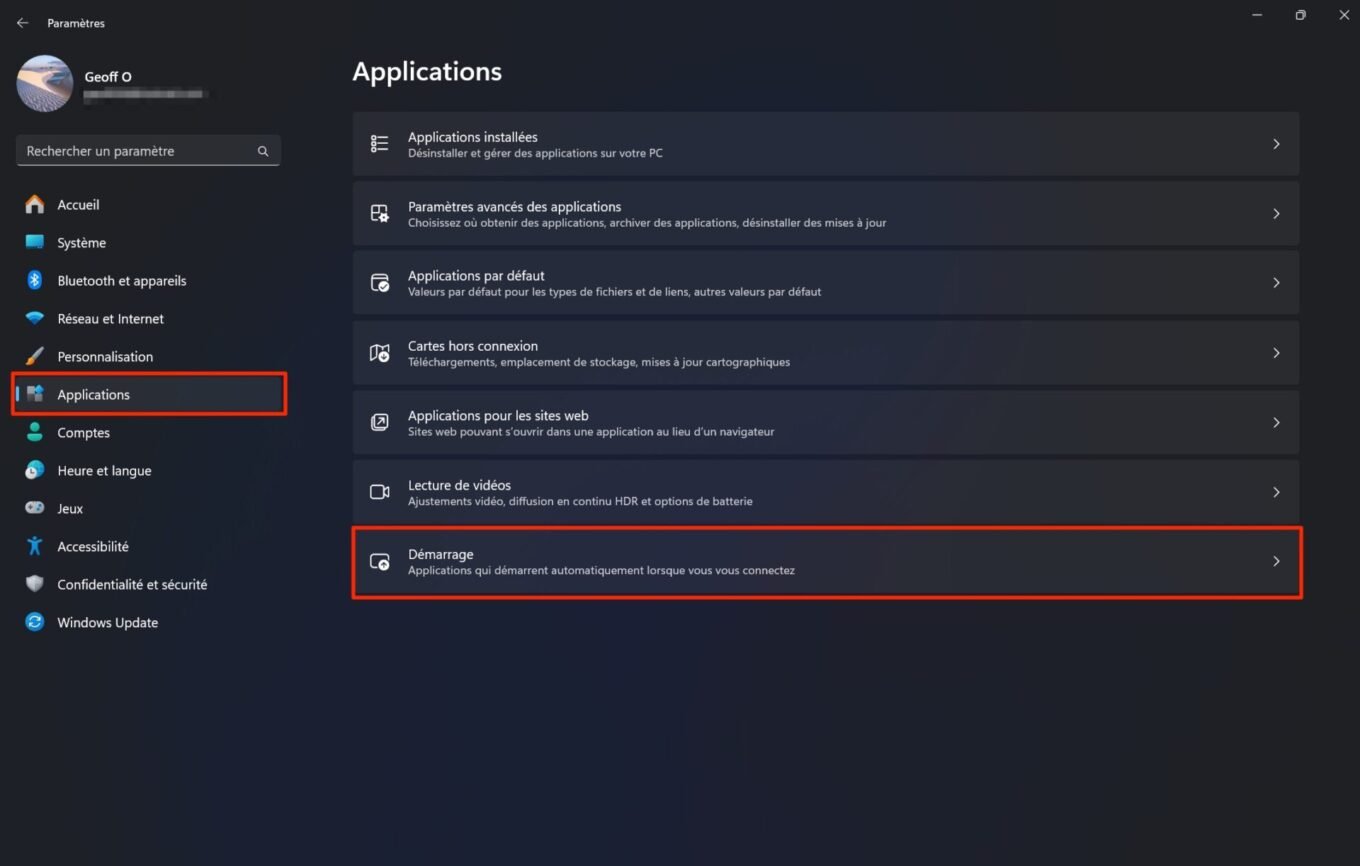
Désactivez ensuite toutes les applications dont vous n’avez pas besoin au démarrage de Windows.
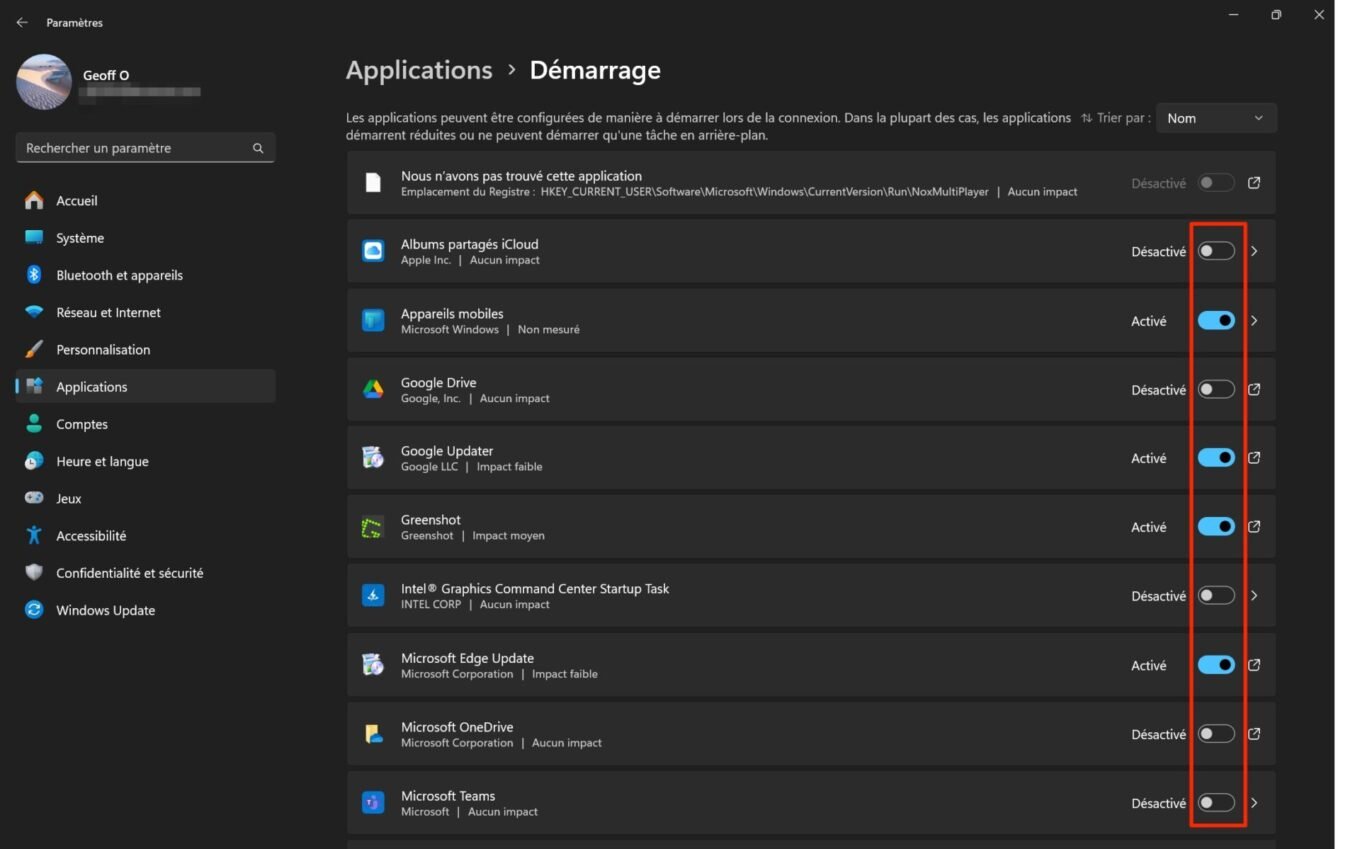
6. Désinstallez les applications inutilisées
Il y a de fortes probabilités que votre machine dispose d’applications dont vous ne vous servez jamais. Pour éviter qu’elles se mettent à jour, qu’elles occupent inutilement du stockage, ou s’exécutent en arrière-plan alors qu’elles ne vous servent pas, il vaut mieux vous en débarrasser.
Pour ce faire, ouvrez les Paramètres de Windows 11, sélectionnez Applications dans la colonne de gauche, puis entrez dans le menu Applications installées.
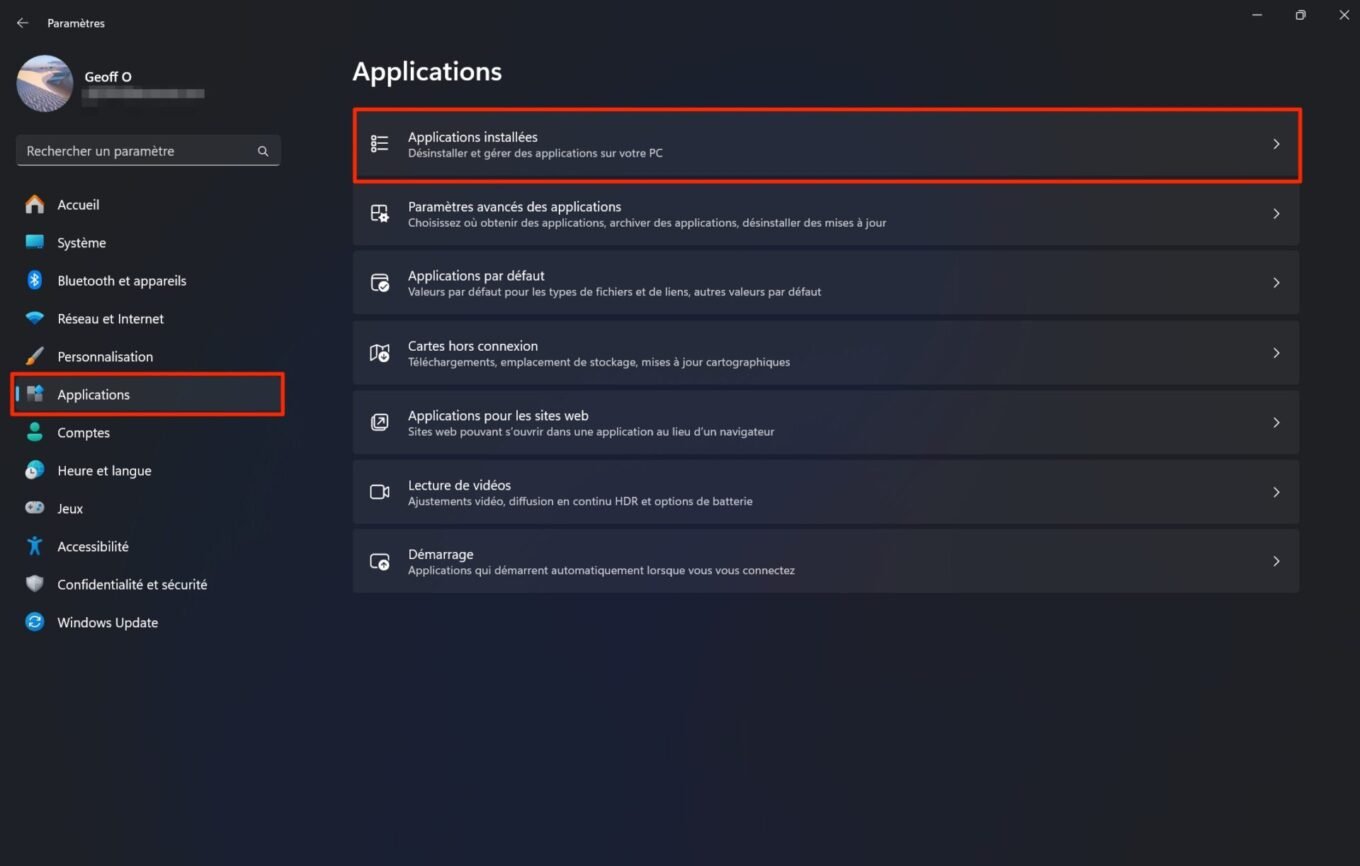
Repérez ensuite les programmes dont vous n’avez pas besoin, cliquez sur le bouton d’options, figurés par trois petits points, et cliquez sur Désinstaller pour supprimer l’application.
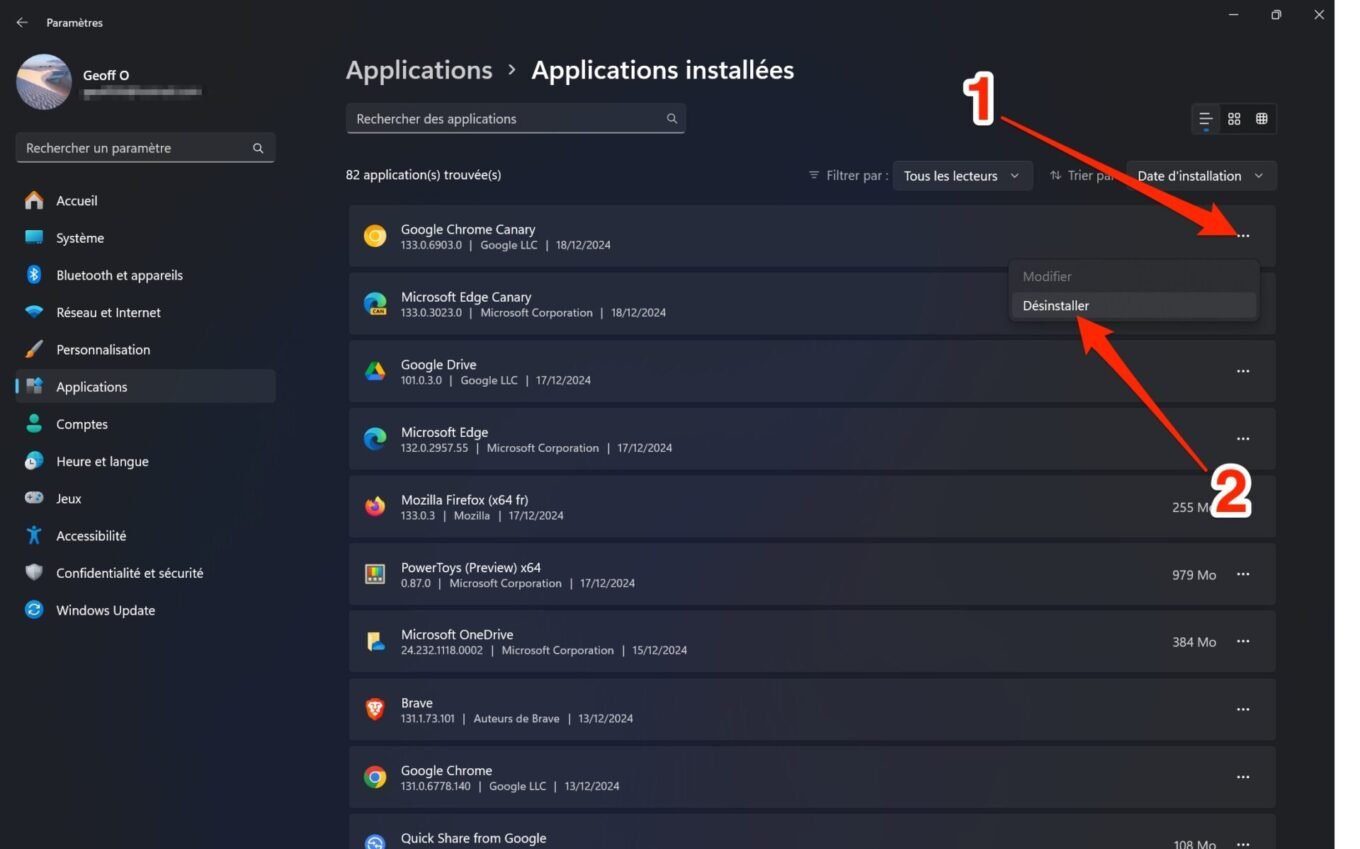
Répétez la manœuvre pour l’ensemble des applications que vous n’utilisez pas, ou plus.
7. Activez l’Assistant Stockage
Un disque dur un peu trop encombré peut aussi être l’origine de ralentissements sur votre PC. Heureusement, Microsoft propose nativement dans Windows 11, plusieurs outils de nettoyage de disque.
Pour trouver le premier, rendez-vous dans les Paramètres (à l’aide du raccourci clavier Windows + i), puis dans Système, accédez au menu dédié au Stockage.
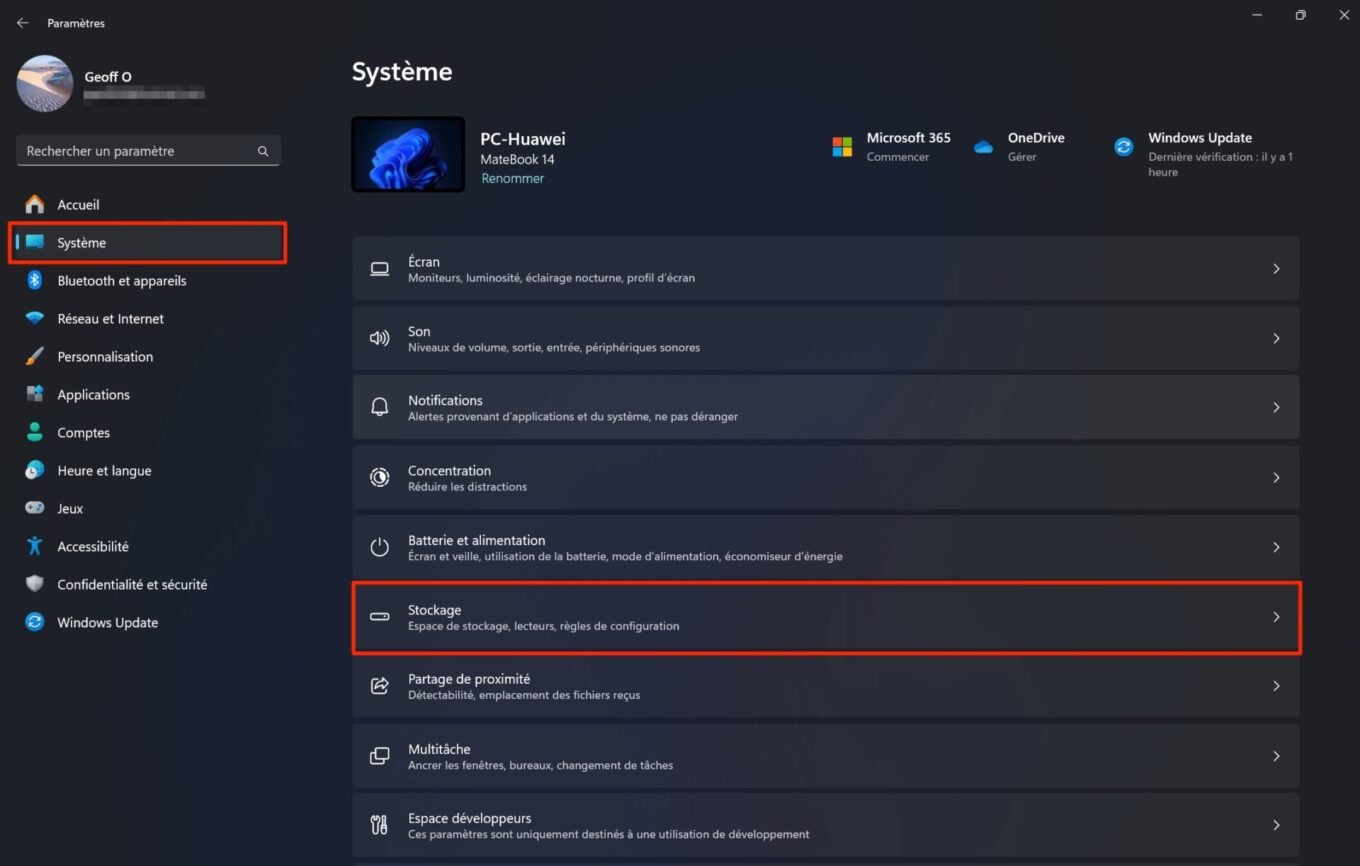
En bas de la fenêtre, dans la partie consacrée à la Gestion du stockage, assurez-vous que l’option Assistant Stockage soit bien activée. Grâce à elle, Windows 11 se chargera de libérer automatiquement de l’espace, en supprimant notamment les fichiers temporaires et en vous permettant de mieux gérer le contenu stocké sur le Cloud et disponible localement sur votre PC.
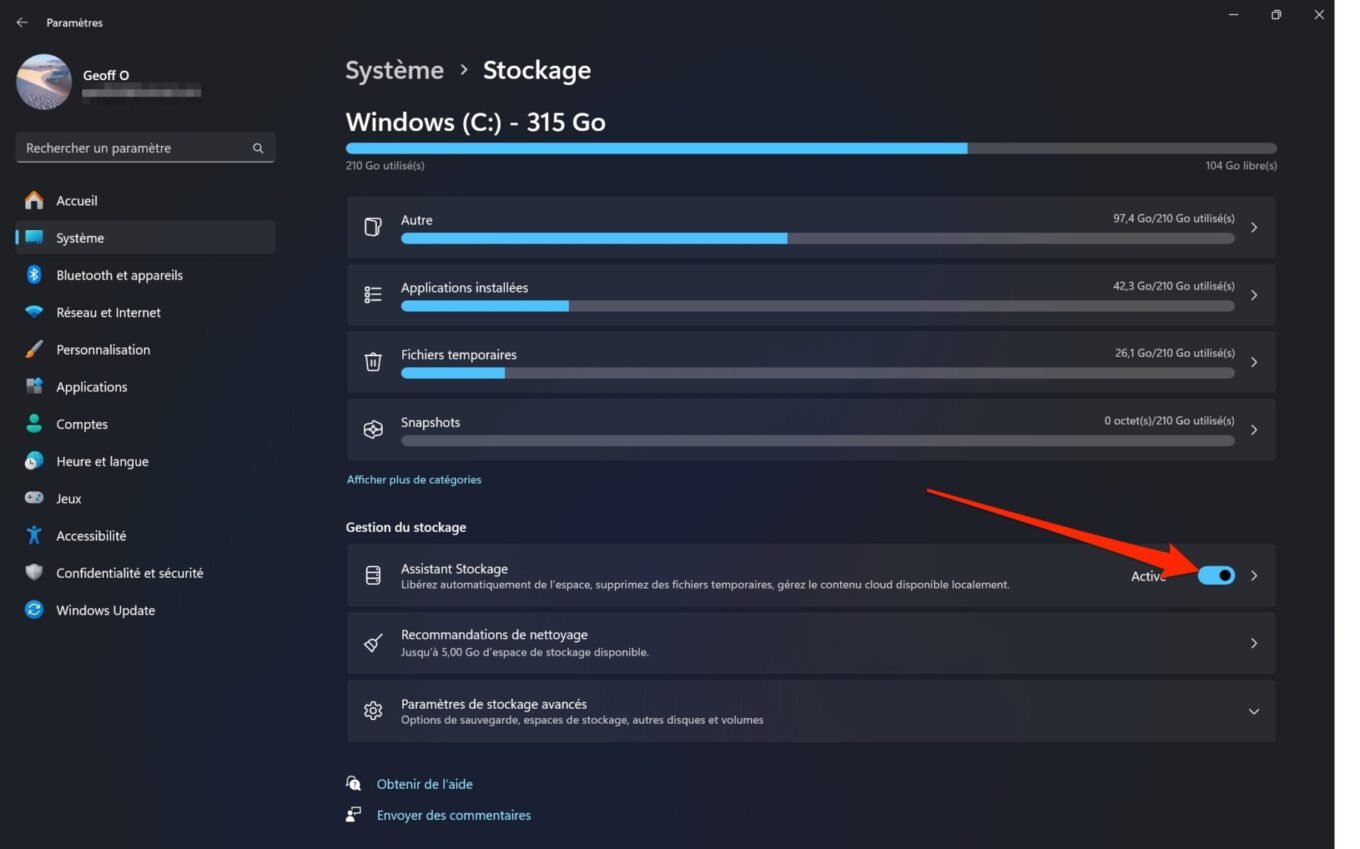
Cliquez ensuite directement sur le menu Assistant Stockage. La page qui s’affiche vous permet de Configurer les planifications de nettoyage de Windows. Sélectionnez tour à tour, la durée au bout de laquelle Exécuter l’Assistant de nettoyage, Supprimer les fichiers de la corbeille ou Supprimer les fichiers du dossier Téléchargements.
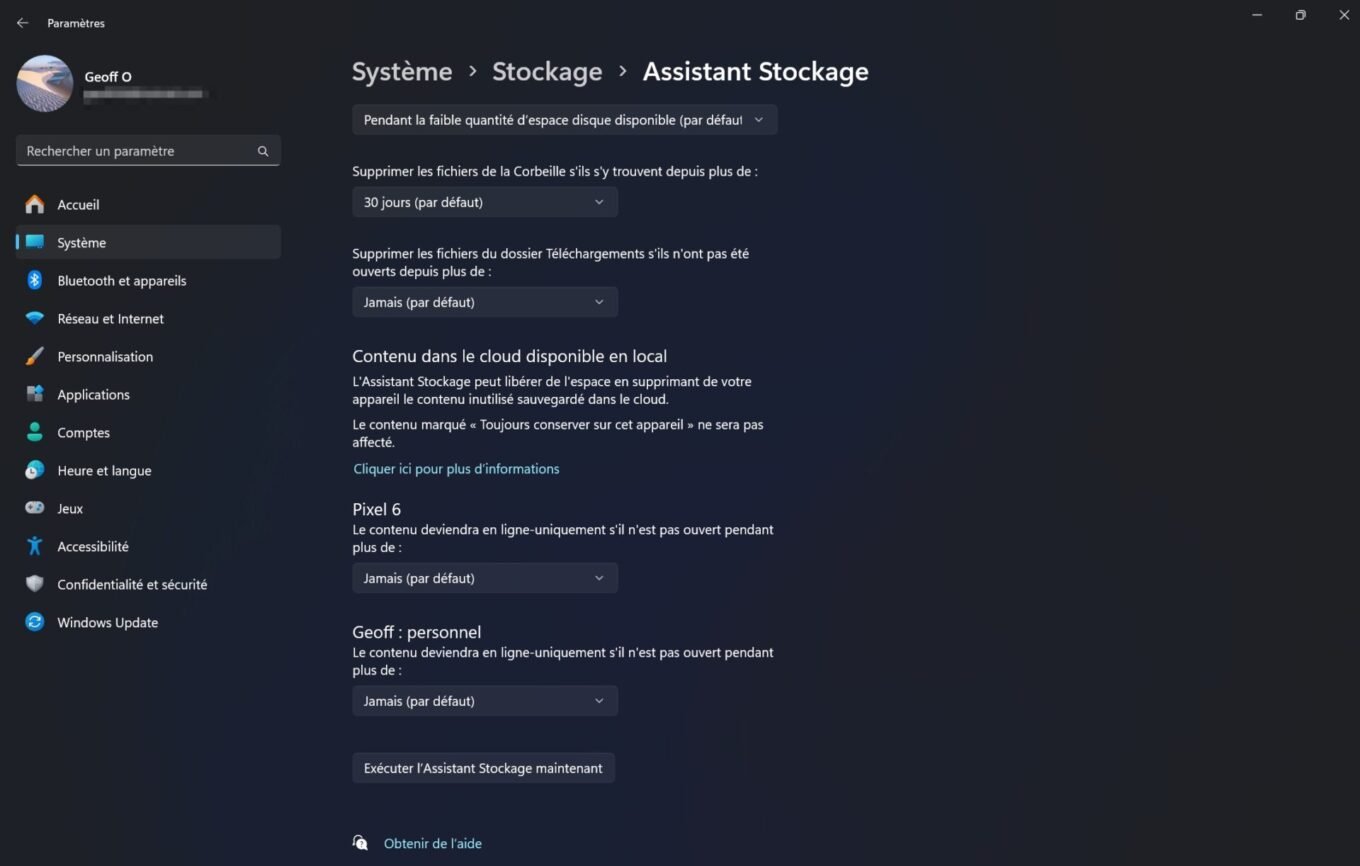
Vous pourrez, si vous le souhaitez, choisir d’Exécuter l’Assistant Stockage maintenant en cliquant sur le bouton idoine présent tout en bas de la fenêtre.
8. Appliquez les recommandations de nettoyage
Pour compléter le travail opéré automatiquement par l’Assistant Stockage de Windows, vous pouvez suivre les Recommandations de nettoyage suggérées par Windows 11.
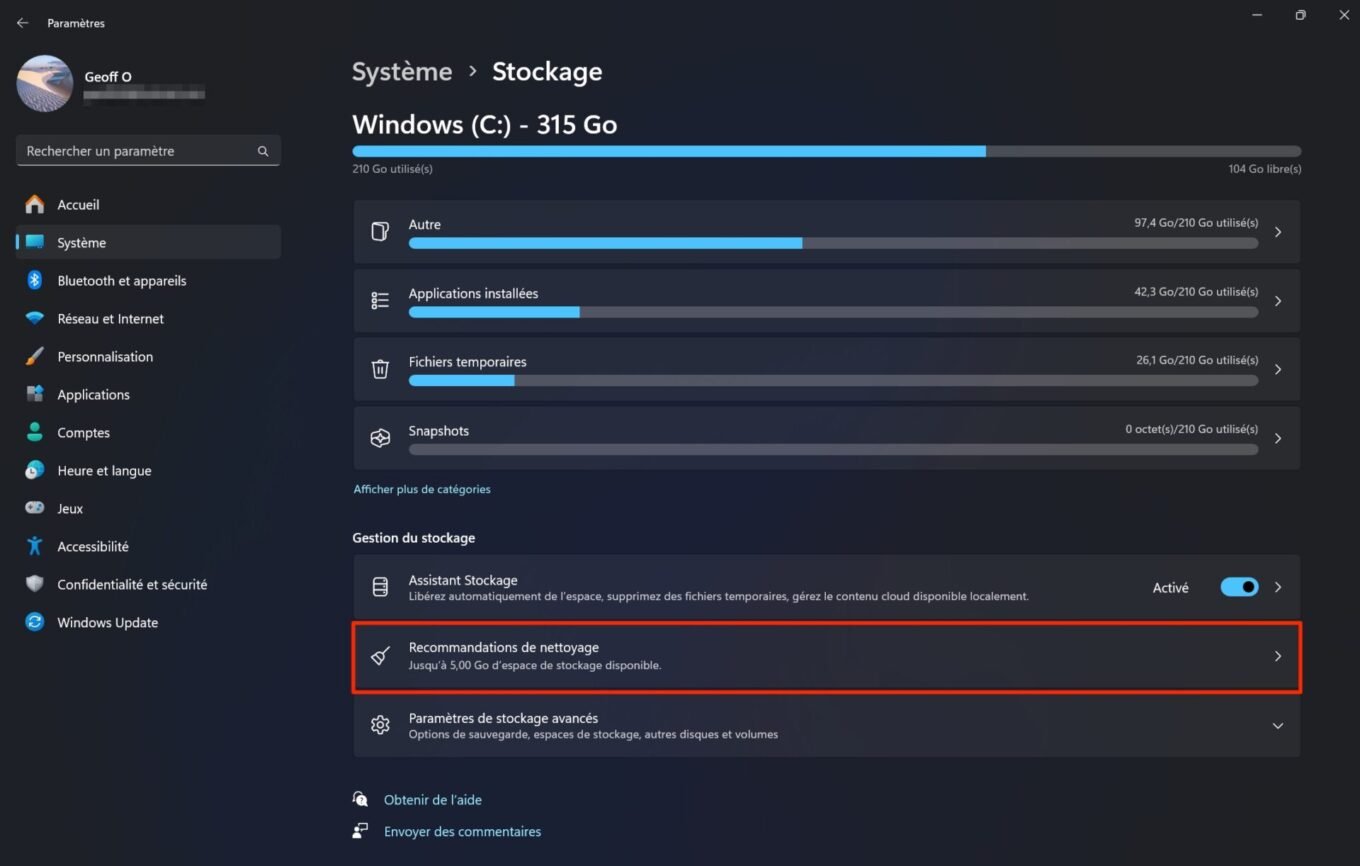
Pour cela, cliquez sur le menu dédié et déployez l’ensemble des sous-menus proposés : Fichiers temporaires, Fichiers volumineux ou inutilisés, Fichiers synchronisés avec le nuage, et applications inutilisées.
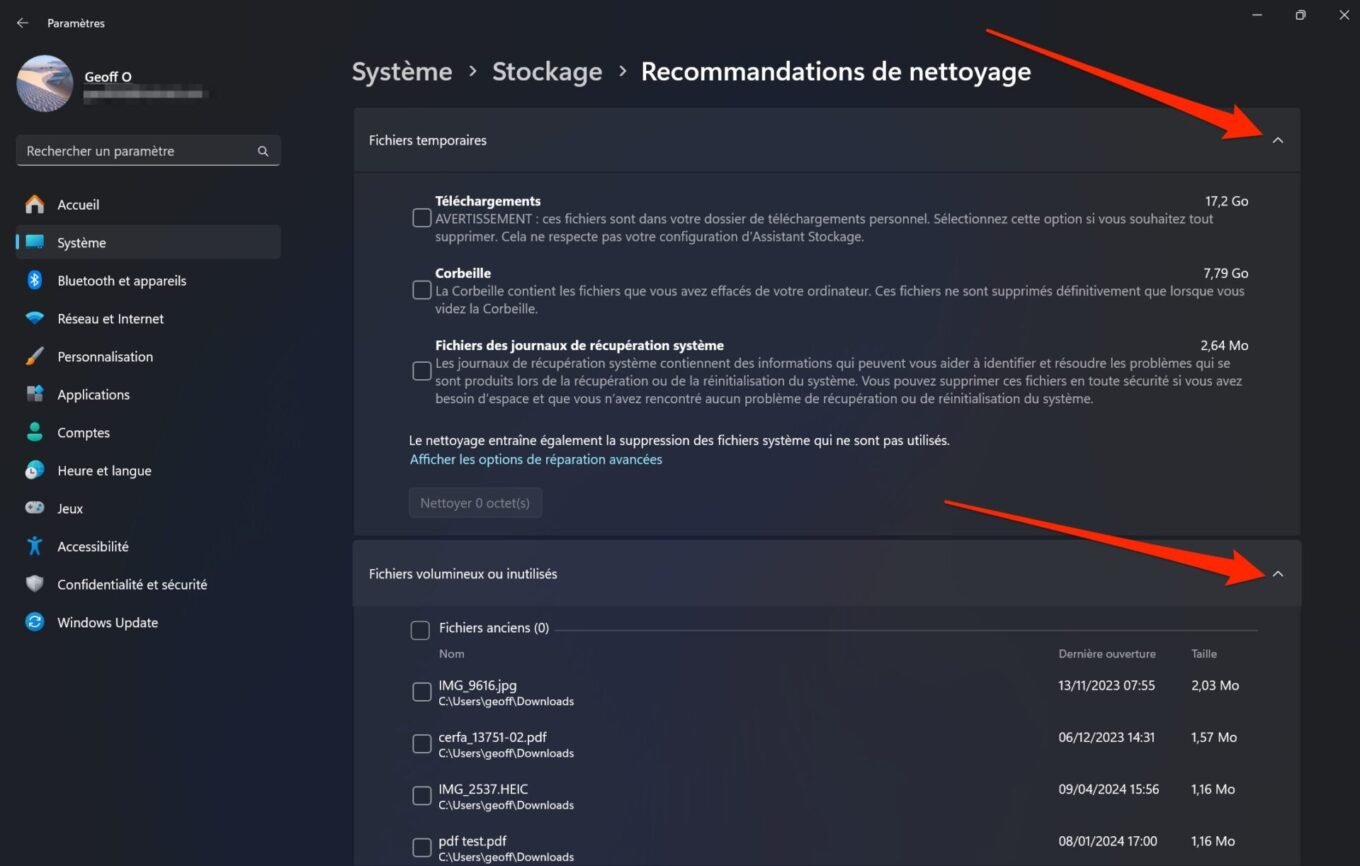
Sélectionnez ensuite chacun des éléments dont vous n’estimez plus avoir besoin et cliquez sur Nettoyer.
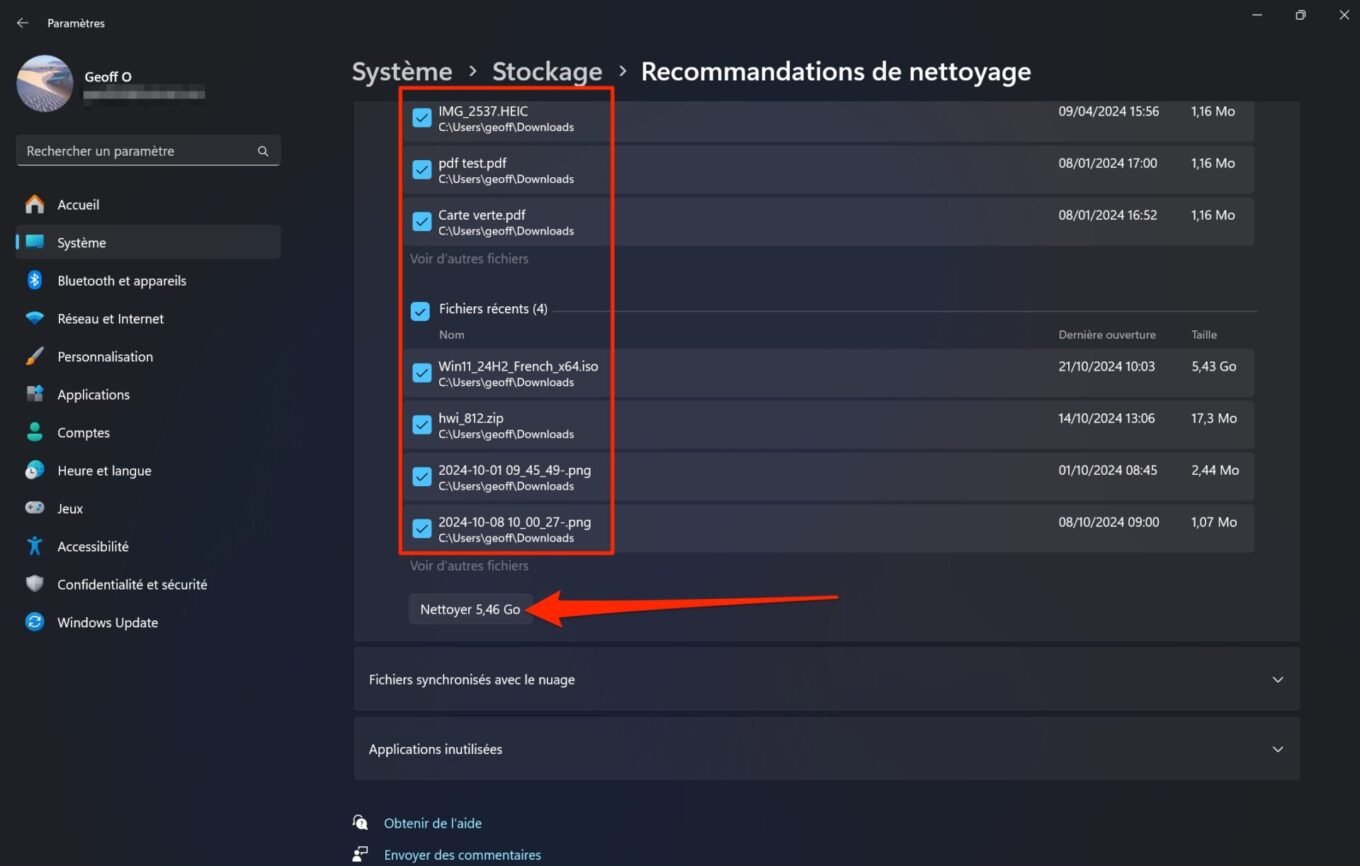
Recommencez l’opération pour chacun des éléments suggérés. Dans la plupart des cas, cela vous permettra de récupérer plusieurs gigaoctets d’espace sur votre stockage.
9. Limitez les effets visuels
Si la configuration de votre machine est modeste, il est peut-être préférable de limiter l’utilisation d’effets visuels potentiellement gourmands en ressources. Pour cela, utilisez le raccourci clavier Windows + R, puis dans la fenêtre Exécuter qui s’affiche, tapez sysdm.cpl et validez en cliquant sur OK.
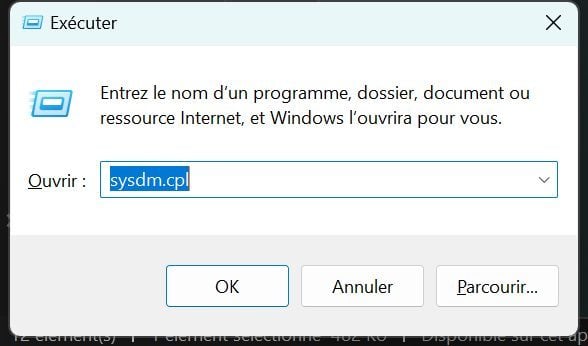
Dans la fenêtre des Propriétés Système qui s’affiche, placez-vous sur l’onglet des Paramètres système avancés, puis cliquez sur le bouton Paramètres.
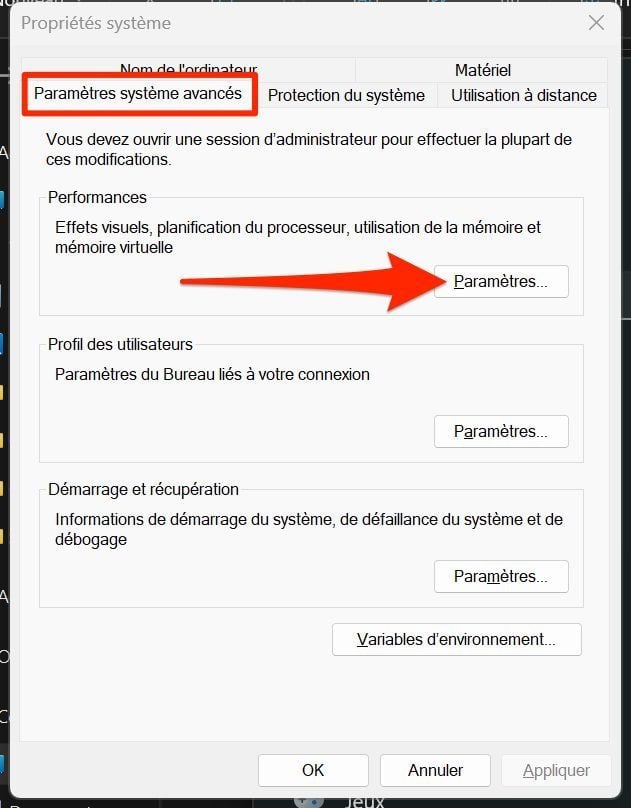
Choisissez ensuite l’option Ajuster afin d’obtenir les meilleures performances et validez en cliquant sur OK.
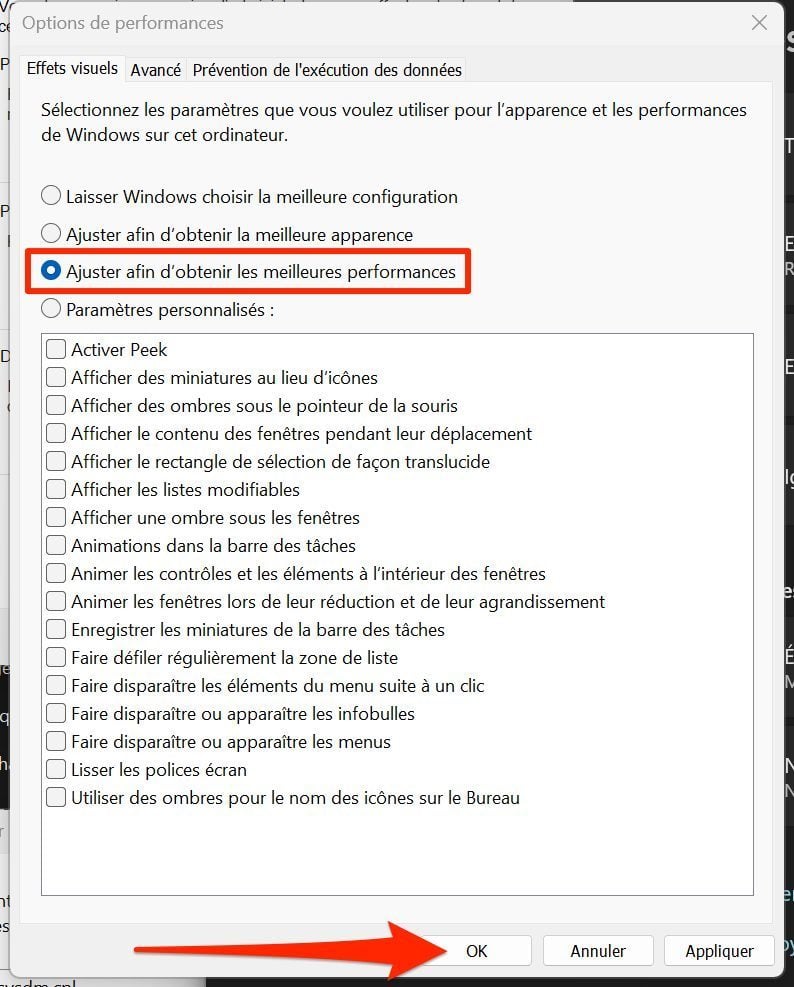
Windows 11 va alors désactiver tous les éléments d’interface superflus qui peuvent avoir une incidence négative sur les performances de votre machine. Attention toutefois, certains éléments d’interface de Windows 11 peuvent être moins séduisant à l’oeil…
10. Installez un SSD
Si votre tour ou votre PC portable fonctionne encore avec un disque dur mécanique, il est sans doute temps de vous moderniser un peu. Rien de tel que de passer son système sur un SSD pour profiter d’un démarrage rapide et d’une meilleure réactivité.
Après avoir choisi le SSD qui correspond à la configuration de votre machine et à vos attentes, vous n’aurez plus qu’à cloner votre système existant dessus. Enfin, il vous suffira d’installer votre SSD à la place du disque actuel de votre PC pour retrouver une machine en pleine forme. Vous pourrez également envisager de faire une installation propre de la dernière mise à jour de Windows 11.
11. Réinitialisez votre machine
Si toutefois les manipulations citées précédemment ne suffisent pas à redonner un coup de fouet suffisant à votre machine, vous devrez sans doute envisager une solution un peu plus radicale : la réinitialisation de votre machine. L’opération, à la portée de tous, est décrite en détails dans le lien ci-dessous.
Windows 11 : comment réinitialiser votre PC ?
Avant de réaliser cette opération, n’oubliez pas de sauvegarder l’ensemble de vos données et vos documents importants. Plusieurs solutions s’offrent, pour cela, à vous : en utilisant un service de stockage sur le Cloud, ou en copiant tous vos fichiers directement sur un disque dur externe ou une clé USB.
Pour ne manquer aucune actualité de 01net, suivez-nous sur Google Actualités et WhatsApp.
