Rachetée en 2013 par Google, Waze est devenu en quelques années une des applications GPS gratuites parmi les plus utilisées au monde.
Son succès est sans doute dû aux nombreuses fonctionnalités proposées par l’application, mais aussi à une cartographie toujours (ou presque) à jour, grâce aux informations remontées par les autres utilisateurs : zones de travaux, accidents, objets sur la chaussée, phénomènes météo localisés, bouchons, tous les événements en cours sur un trajet définis permettent aux conducteurs d’anticiper les problèmes, et parfois même d’opter pour un itinéraire alternatif.
Mais Waze doit aussi surtout son incroyable popularité à sa très dévouée communauté de bénévoles qui s’attellent quotidiennement pour améliorer et mettre à jour les informations de la carte.
Au fil des ans, et des mises à jour, Waze a introduit de nouvelles fonctionnalités et mis en place de nouvelles options en réponse à la demande des utilisateurs. Souvent méconnues, ces petites astuces et fonctionnalités cachées permettent, lorsqu’elles sont parfaitement maîtrisées, de tirer pleinement profit de l’application. Voici un petit tour d’horizon de tout ce qu’il faut savoir pour bien maîtriser Waze.
1. Demandez de l’aide en cas de problème
Vous ne le savez peut-être pas, mais s’il vous arrive un problème au cours d’un trajet, vous pouvez demander de l’aide directement depuis Waze. Pour ce faire, appuyez sur le bouton de signalement figuré par un triangle jaune, puis sélectionnez Assistance.
Vous pourrez alors demander de l’aide aux Autres Wazers présents à proximité, en leur indiquant directement sur la carte que vous êtes en détresse.
2. N’oubliez pas vos enfants sur la banquette arrière
Parce que personne n’est à l’abri de ce genre de mésaventure, il est possible de demander à Waze de vous afficher une alerte pour s’assurer que vous n’avez pas oublié votre progéniture à l’arrière de votre véhicule une fois arrivé à destination. Une option de sécurité à activer impérativement s’il vous arrive d’avoir à déposer le petit dernier à la crèche ou à l’école avant d’aller au travail alors que c’est votre moitié qui s’en charge habituellement.
Pour la mettre en place, ouvrez les Paramètres de Waze puis, dans le menu Rappels, appuyez sur Rappel enfant, et activez l’option Afficher le rappel enfant.
En sélectionnant Message personnalisé, vous pourrez choisir le texte affiché dans l’alerte qui s’affichera automatiquement à chaque fin de trajet.
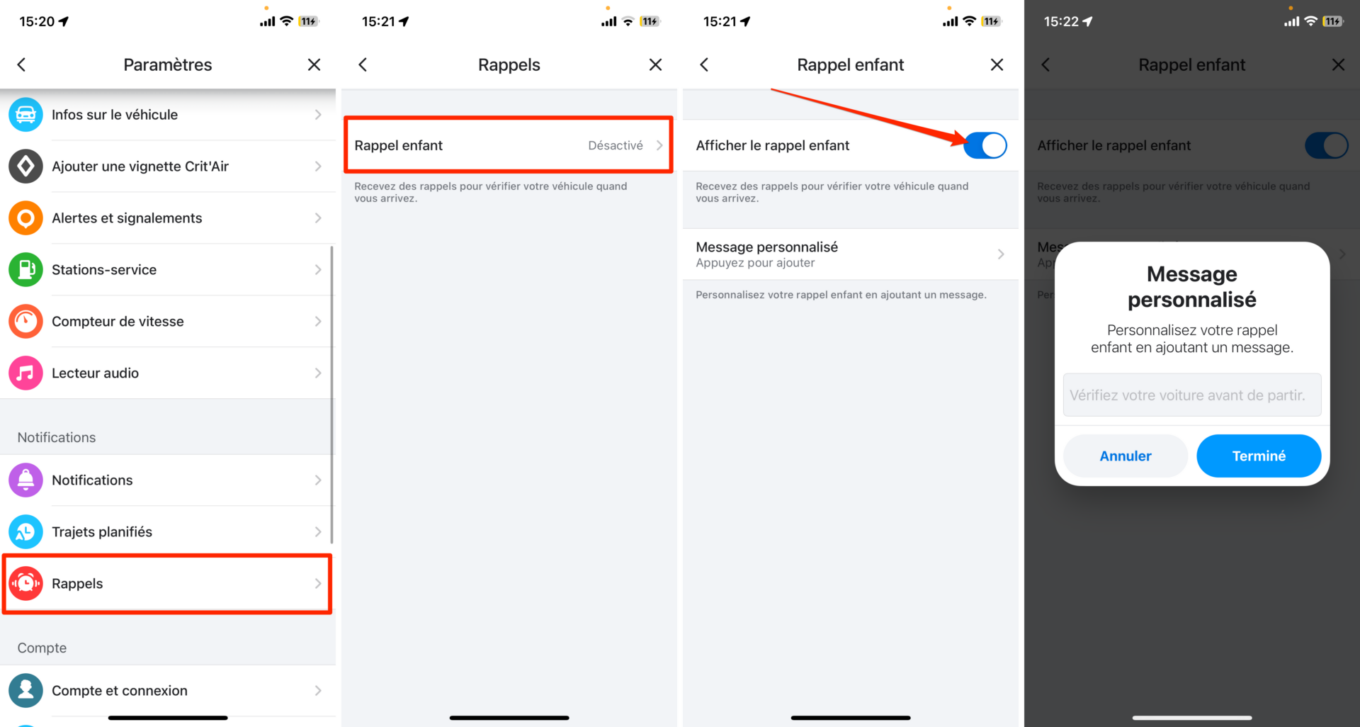
3. Trouvez le meilleur moment pour partir
Pour être certain d’arriver à l’heure, pourquoi ne pas vérifier le meilleur moment pour partir ? Vous ne le savez peut-être pas, mais Waze intègre une fonctionnalité qui vous permet de définir une heure de départ en fonction de l’heure à laquelle vous souhaitez arriver. Le calcul de l’itinéraire que vous choisirez de suivre prendra ainsi en compte la prévision du trafic et surtout, vous indiquera l’heure la plus adéquate pour être sûr d’arriver à temps.
Pour cela, appuyez sur le menu principal de Waze, greffé en haut à gauche de la fenêtre et figuré par trois traits superposés. Accédez ensuite au menu Planifier un trajet.
Créez un nouveau trajet planifié en appuyant sur le bouton idoine et saisissez votre adresse de destination. Si nécessaire, personnalisez l’emplacement de départ ainsi que le jour et, dans la colonne Arriver, située à gauche, faites défiler l’heure d’arrivée.
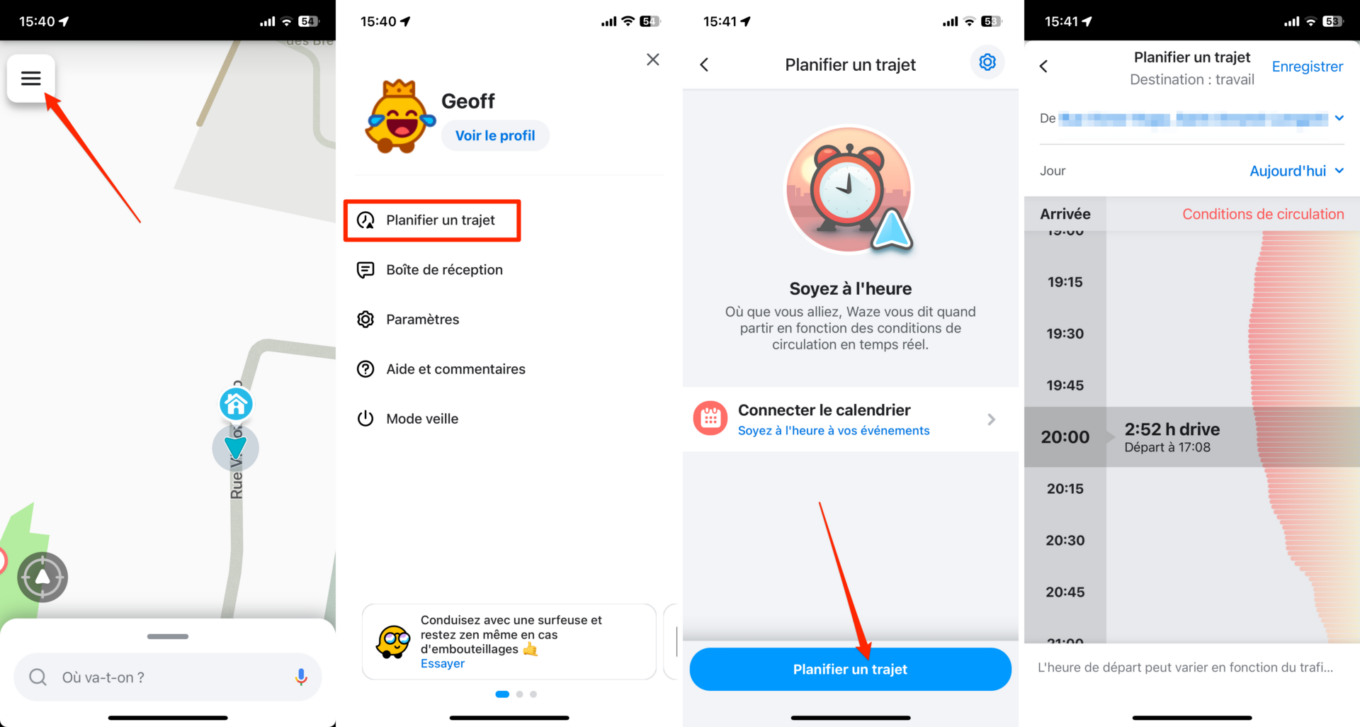
Waze indique automatiquement l’heure de départ et la durée du trajet. Validez en appuyant sur Enregistrer. Le GPS vous enverra une alerte dès qu’il sera l’heure de partir. À noter que vous pourrez également choisir de Connecter le calendrier pour retrouver tous vos événements directement dans Waze, idéal pour planifier vos trajets bien en amont.
4. Ajoutez une étape à votre trajet
Plutôt que de s’arrêter au hasard dans des lieux sans intérêt pendant vos longs trajets, prévoyez à l’avance vos pauses en choisissant avant de partir un endroit où s’arrêter en ajoutant une étape à votre trajet.
Lancez un itinéraire vers votre destination finale, et appuyez sur la loupe pour rechercher un nouveau lieu. Lorsque vous validez l’adresse du nouvel endroit, sélectionnez Ajouter un arrêt dans le menu Options de navigation qui s’affiche.
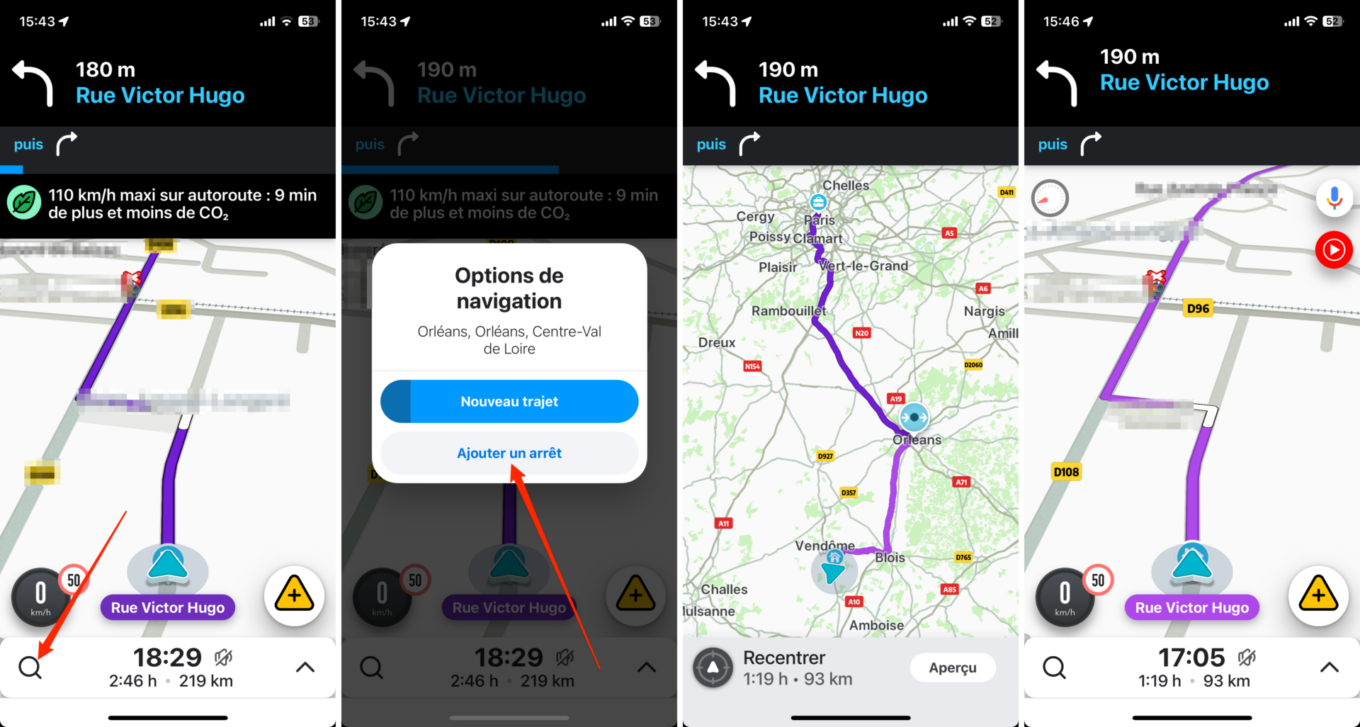
Waze va alors recalculer l’itinéraire en prenant en compte votre arrêt. Les différentes parties du trajets seront reconnaissables à leur différence de couleur sur la carte.
5. Utilisez Google Assistant pendant la conduite
Waze étant la propriété de Google, l’application partage un certain nombre de fonctionnalités avec Google Maps. C’est le cas par exemple de Google Assistant qui remplace désormais l’ancienne commande vocale.
Pour l’activer, ouvrez le menu principal de Waze figuré par trois traits superposés et entrez dans les Paramètres. Rendez-vous ensuite dans le menu Voix et son, puis sélectionnez Assistant Google.
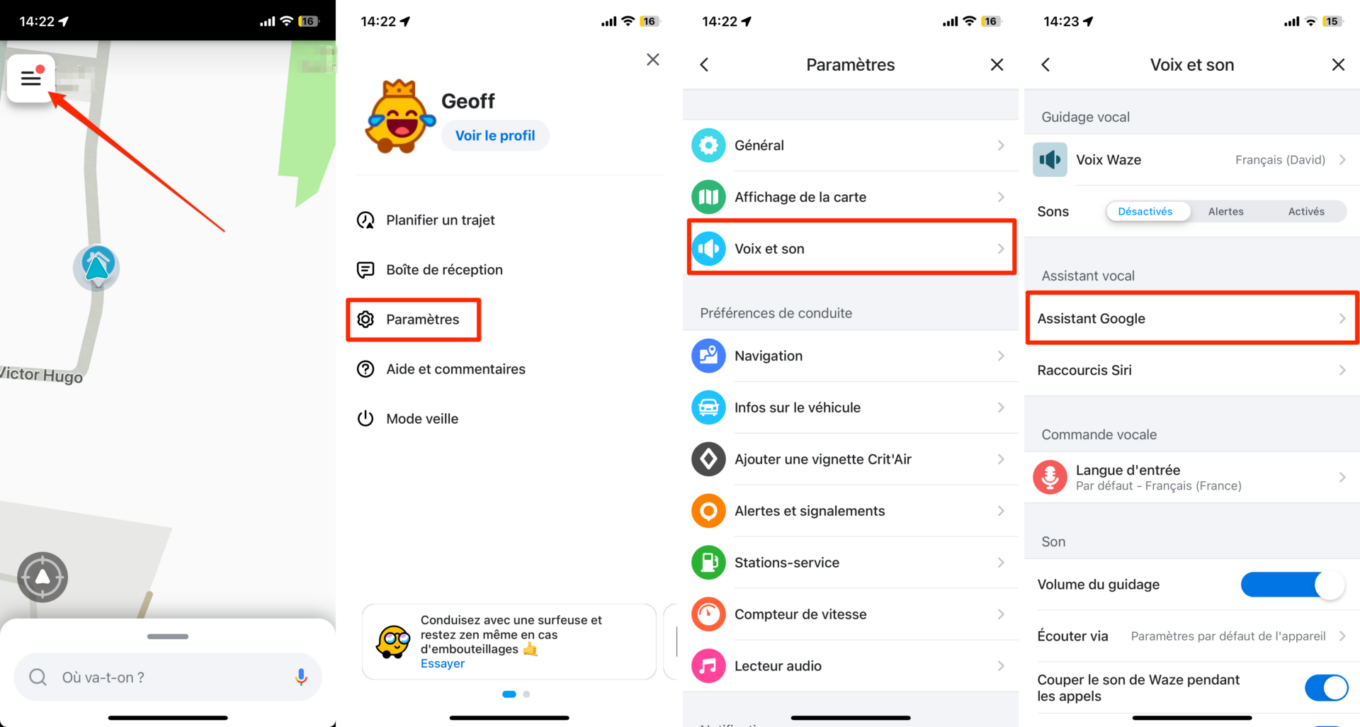
Assurez-vous alors que toutes les options soient bien activées. Vous pourrez ainsi utiliser Google Assistant pendant la conduite, en l’activant via le bouton dédié sur la carte, ou en l’interpellant avec la commande « OK Google ». N’oubliez également d’activer l’option Partager les infos du trajet en cours afin de pouvoir obtenir des réponses concernant le trajet que vous effectuez.
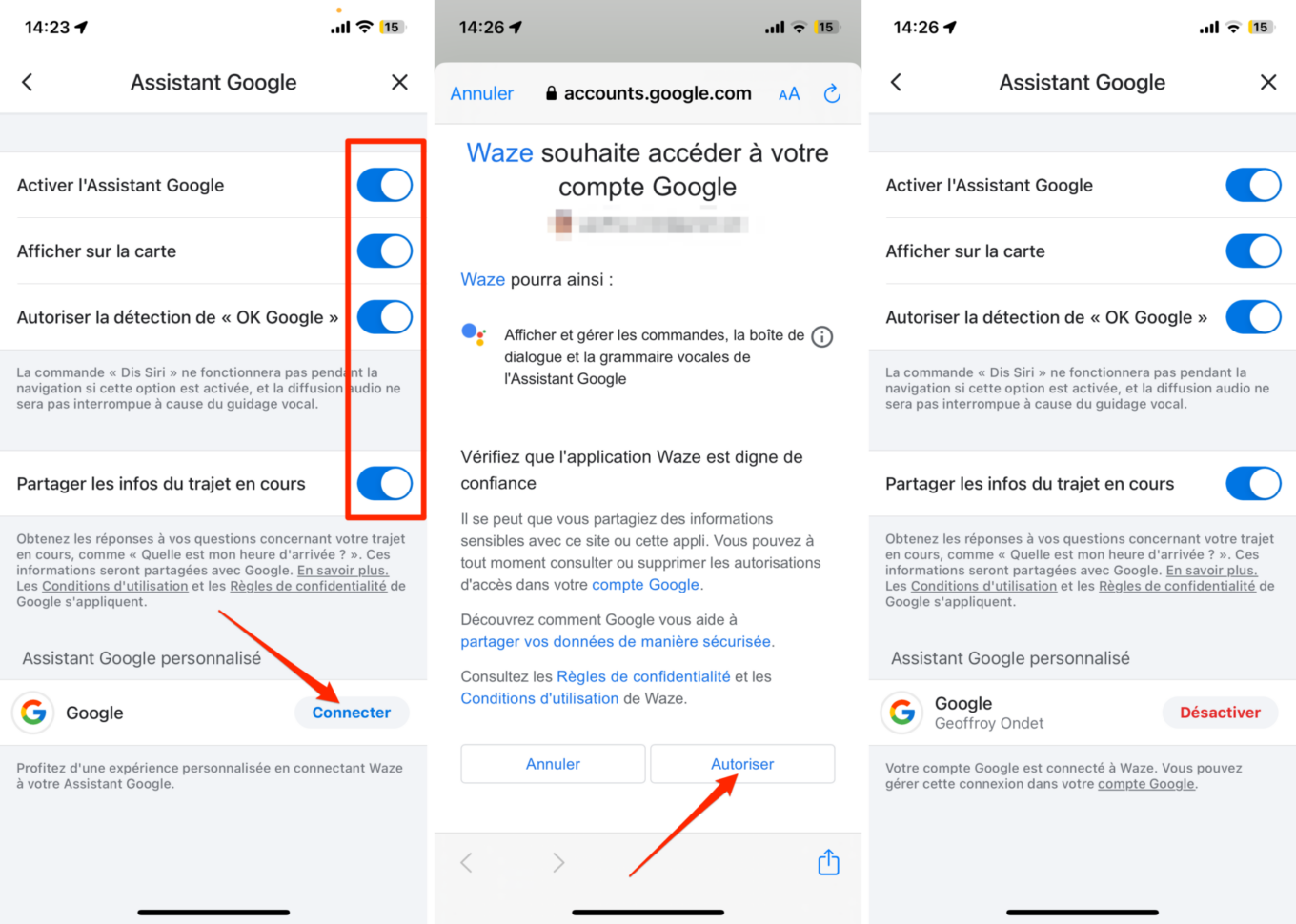
Enfin, vous pourrez, si vous le souhaitez, Connecter votre compte Google dans Waze, et d’Autoriser Waze à accéder à celui-ci afin d’obtenir d’une expérience personnalisée avec l’Assistant Google.
6. Configurez une alerte de dépassement de vitesse
S’il ne vous reste plus que quelques points sur votre permis de conduire, vous feriez sans doute mieux de lever le pied et de surveiller votre compteur. Pour éviter d’avoir à repasser par la case auto-école, vous pouvez configurer Waze pour faire retentir une alerte de dépassement de vitesse lorsque vous avez le pied un peu trop lourd.
Pour cela, rendez-vous dans les Paramètres de l’application, puis dans Compteur de vitesse, activez Alerter en cas d’excès de vitesse. Entrez ensuite dans le menu Seuil d’excès de vitesse, et sélectionnez à la limite de vitesse pour laquelle vous souhaitez déclencher l’alerte.
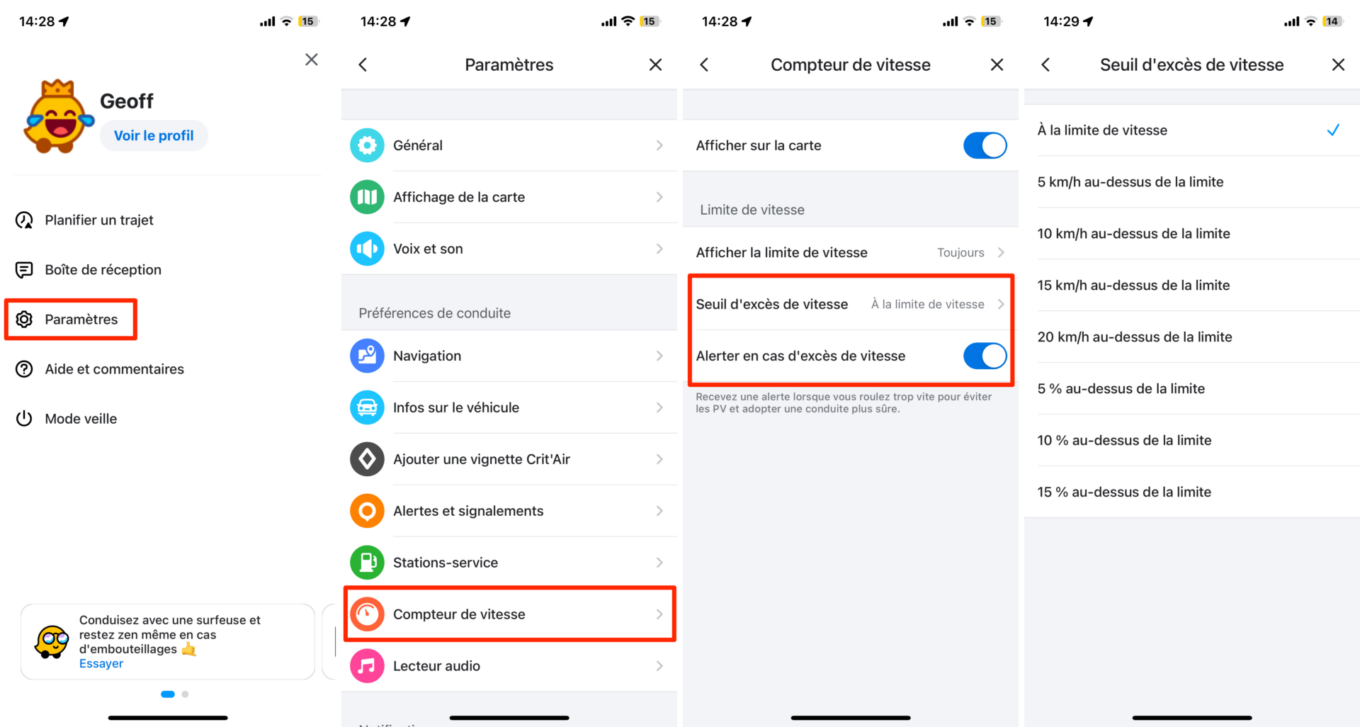
7. Personnalisez les voix du guidage
Vous avez toujours rêvé de prêter votre voix à une superproduction ? Réjouissez-vous, car allez pouvoir vous entraîner en prêtant votre voix pour le guidage vocal de Waze.
Pour enregistrer votre propre voix dans Waze, ouvrez les Paramètres de l’application, entrez dans le menu Son et voix, et rendez-vous dans le menu Voix Waze.
Appuyez ensuite sur Ajouter une voix et validez l’alerte de sécurité en appuyant sur OK. Vous devez enregistrer une à une toutes les annonces et phrases de guidage que propose l’application.
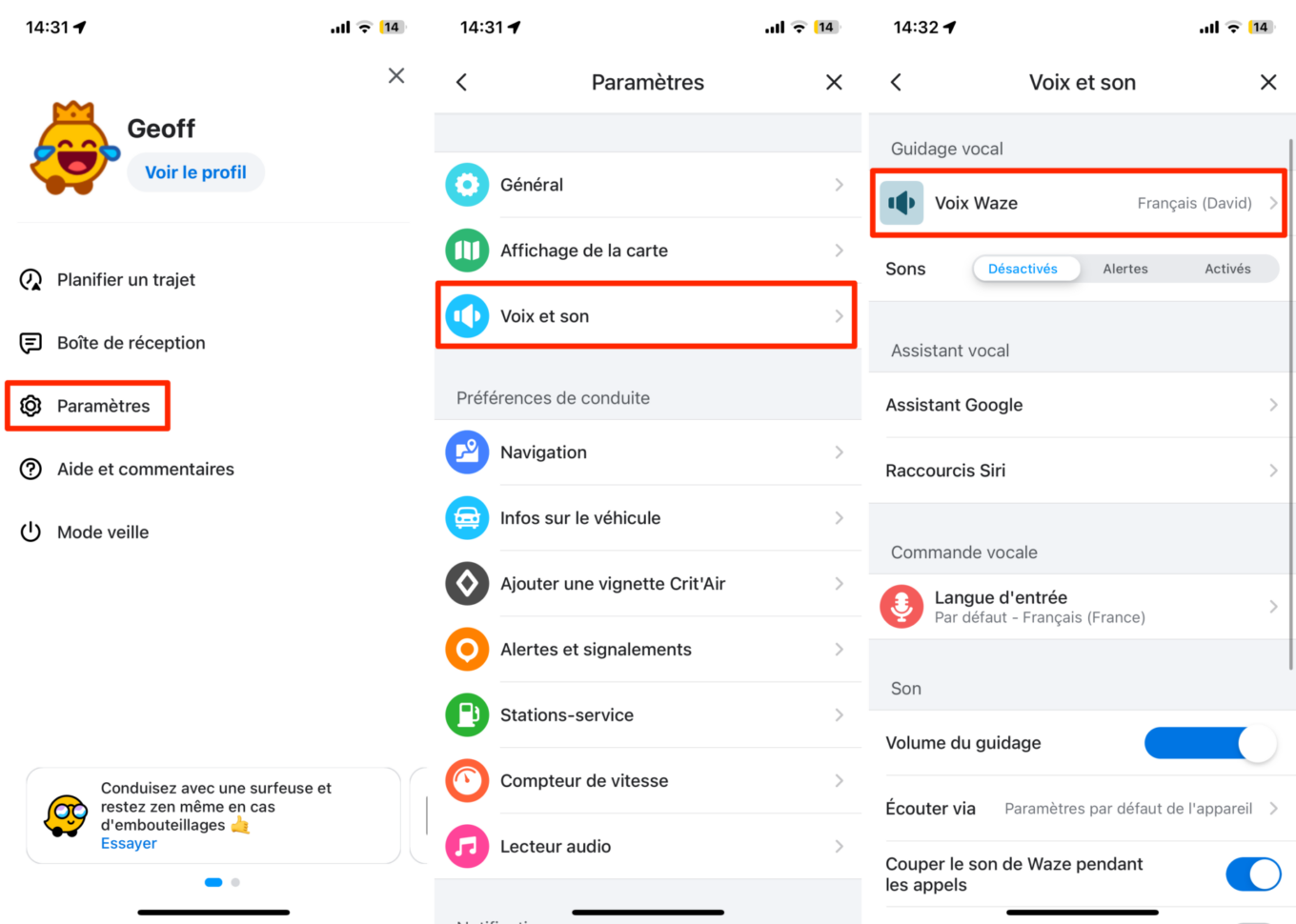
Touchez la première annonce et appuyez sur le bouton d’enregistrement. Énoncez de manière intelligible l’annonce et appuyez sur Stop. Vous pouvez vérifier si votre enregistrement vous convient en appuyant sur le bouton Lecture. Lorsque l’annonce vous convient, appuyez sur Enregister.
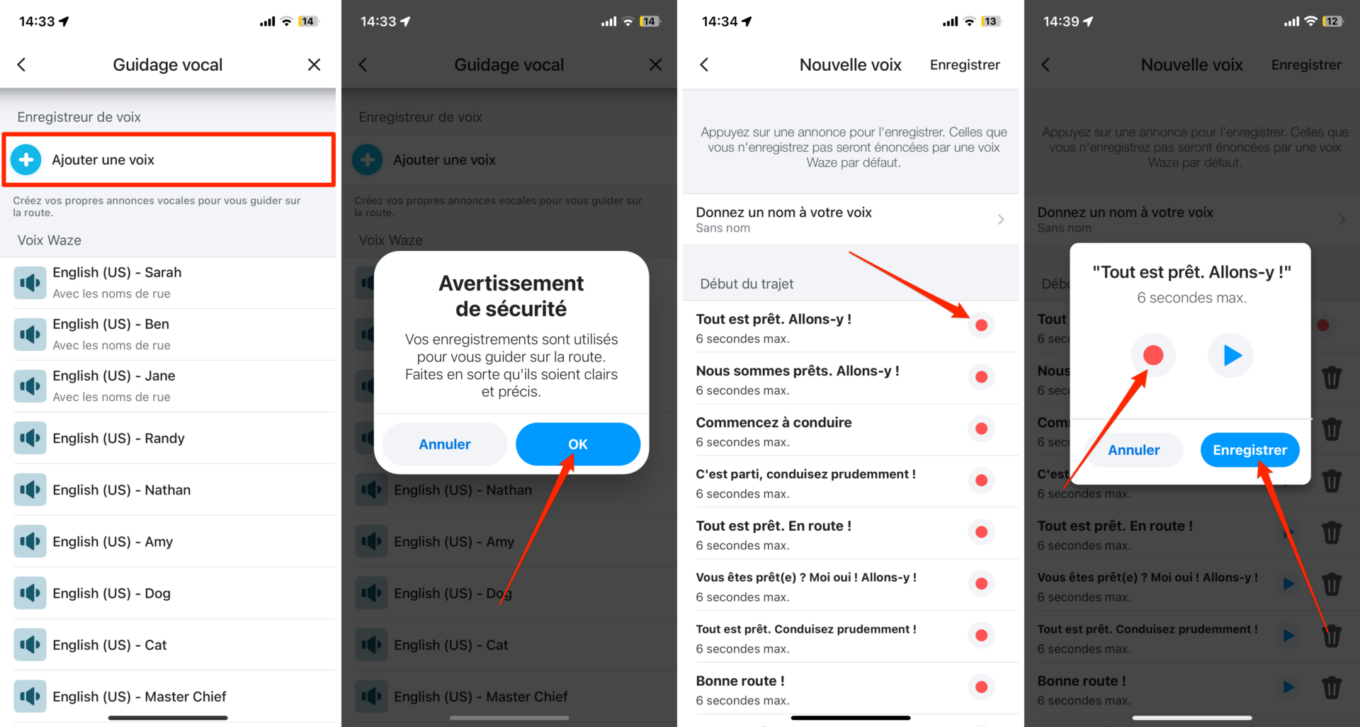
Recommencez pour chacune des annonces. Donnez un nom à votre voix en appuyant sur Donner un nom à votre voix, et sauvegardez-la en appuyant sur Enregistrer en haut à droite.
8. Trouvez une station essence
N’attendez pas la panne sèche pour rechercher une station essence. Waze offre la possibilité de rechercher une station proche de votre position pendant votre navigation. Pour en profiter pleinement, vous devrez dans un premier temps personnaliser vos préférences.
Entrez dans les Paramètres de l’application, puis dans le menu Stations-service, choisissez votre Carburant préféré et, si vous le souhaitez, personnalisez le tri par prix, distance ou marque et sélectionnez une enseigne préférée.
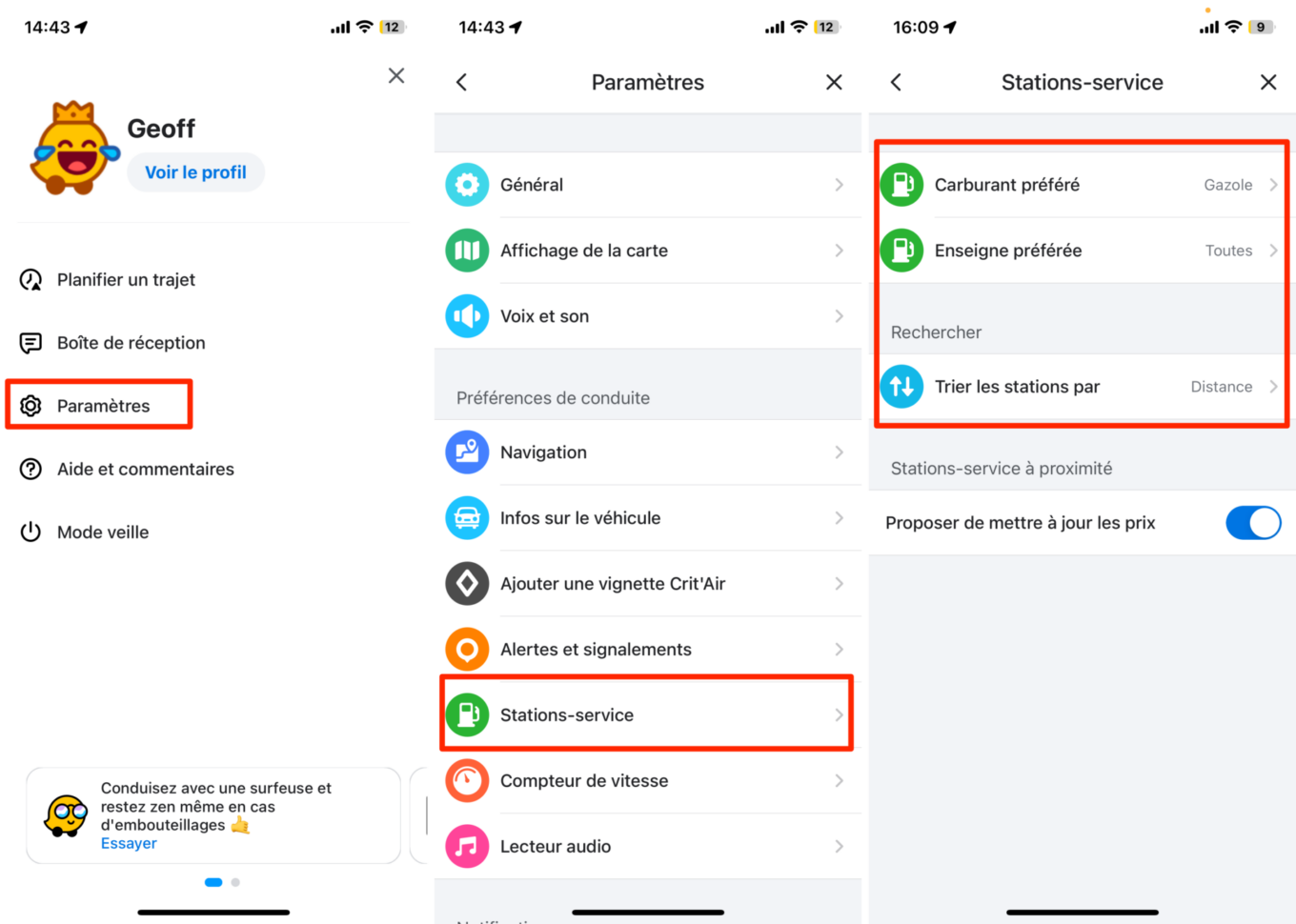
Revenez sur la page principale, ou passez en mode navigation, appuyez sur le champ de recherche et sélectionnez Carburant. Vous verrez alors s’afficher la liste des stations disponibles autour de vous. Vous n’aurez plus qu’à sélectionner celle qui vous convient le mieux pour ouvrir un itinéraire vers celle-ci ou pour ajouter un arrêt à votre trajet.
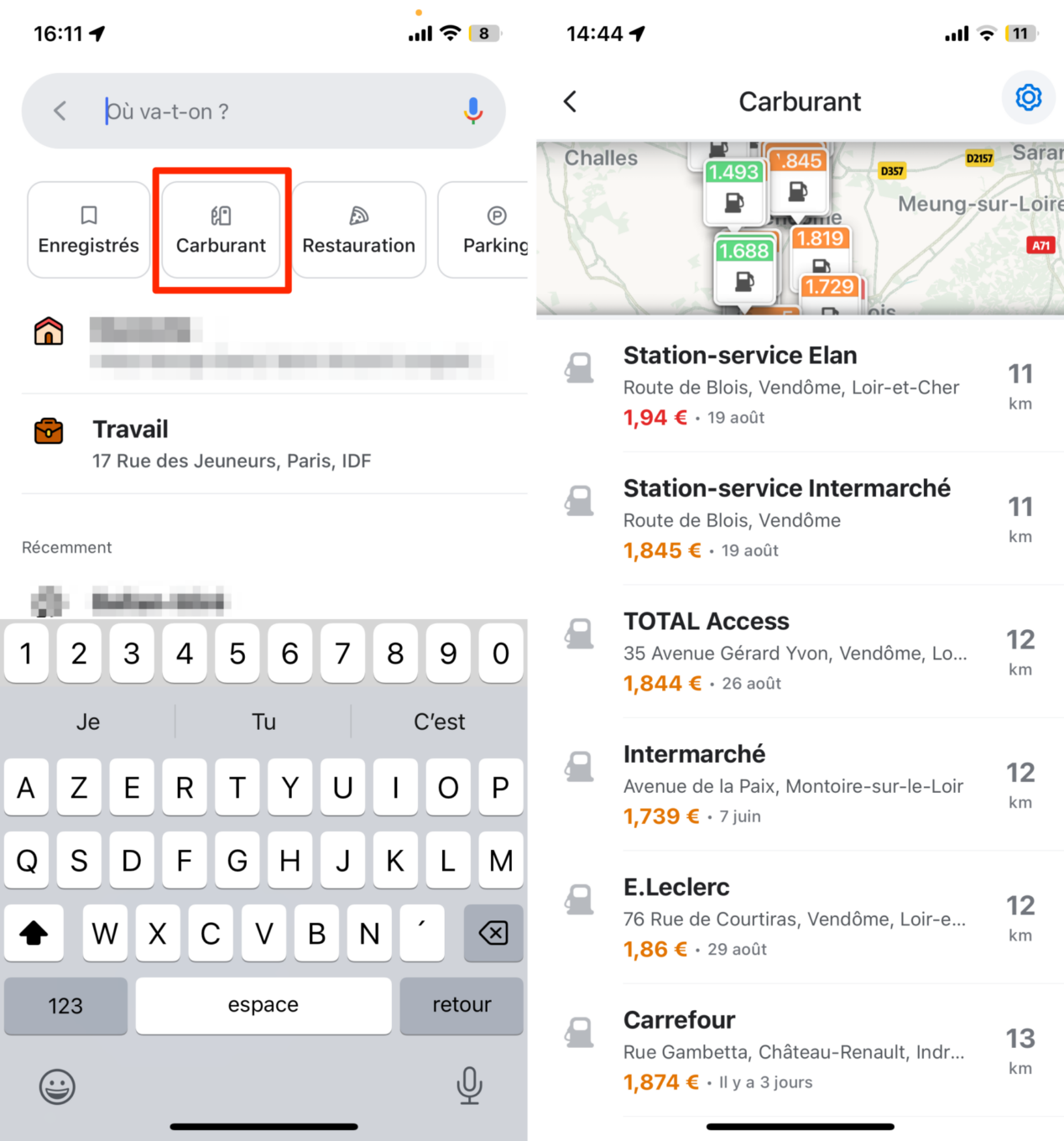
9. Empruntez un itinéraire de substitution
Par défaut, Waze sélectionne l’itinéraire le plus rapide pour vous diriger vers votre destination. Vous pouvez toutefois possible d’emprunter un autre chemin en consultant la liste des autres itinéraires possibles.
Pour cela, pendant la navigation, déployez le volet inférieur, et appuyez sur Itinéraires. Après un rapide calcul des itinéraires alternatifs, Waze affiche la liste de tous les trajets possibles. Vous pourrez ainsi choisir en toute conscience un itinéraire qui vous coûtera moins cher et ne vous prendra pas beaucoup plus de temps.
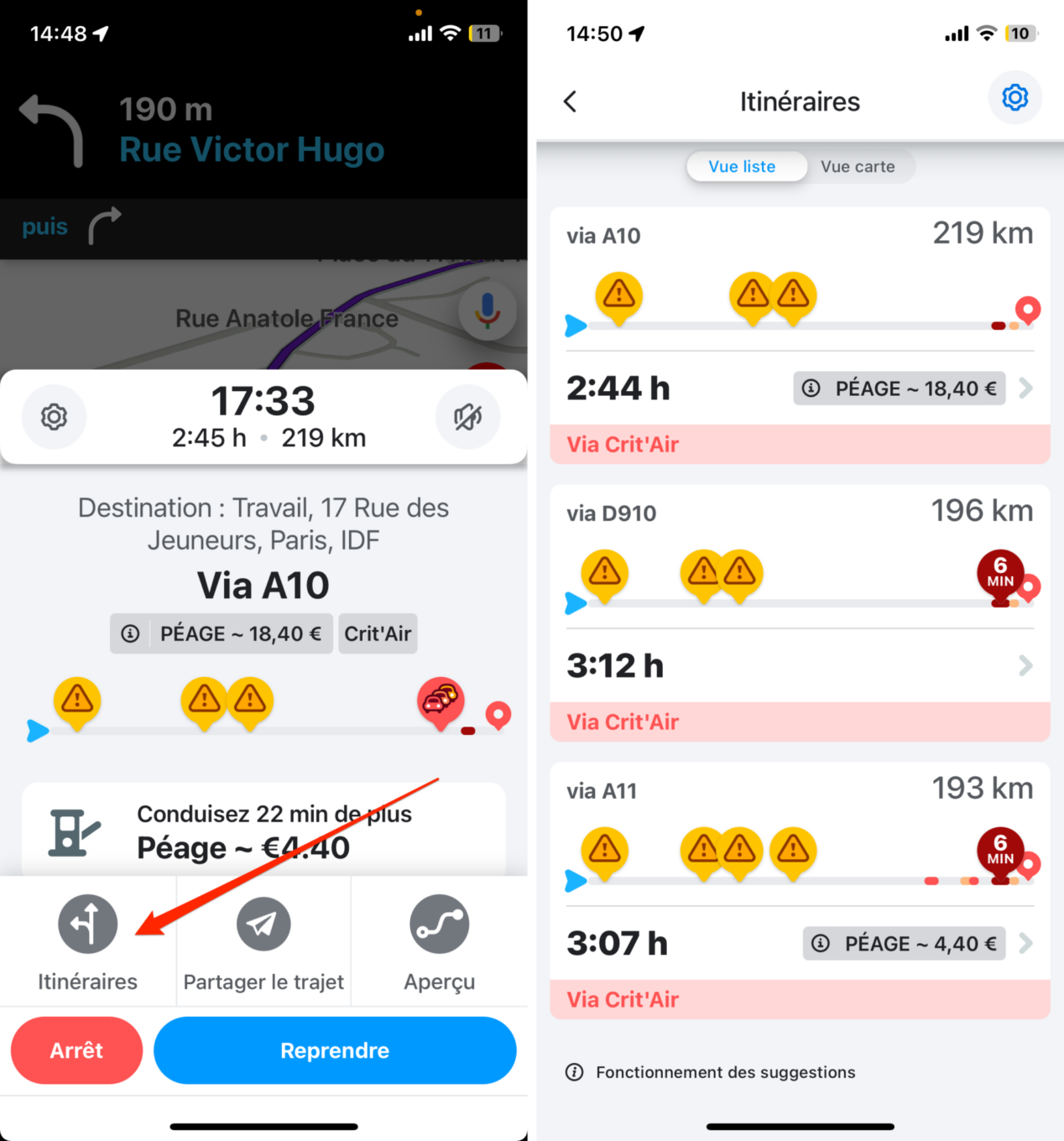
10. Faites des économies en évitant les péages
Au-delà de pouvoir faire des économies substantielles, éviter les péages vous permettra également de réduire votre consommation d’essence, et même dans certains cas, d’arriver à destination presque aussi rapidement.
Pour rechercher un itinéraire en évitant les péages pendant la navigation, déployez le volet inférieur et entrez dans les Paramètres de Waze. Rendez-vous ensuite dans Navigation pour y activer l’option Éviter péages. Revenez ensuite en mode navigation. Waze devrait automatiquement recalculer les itinéraires possibles en excluant les péages.
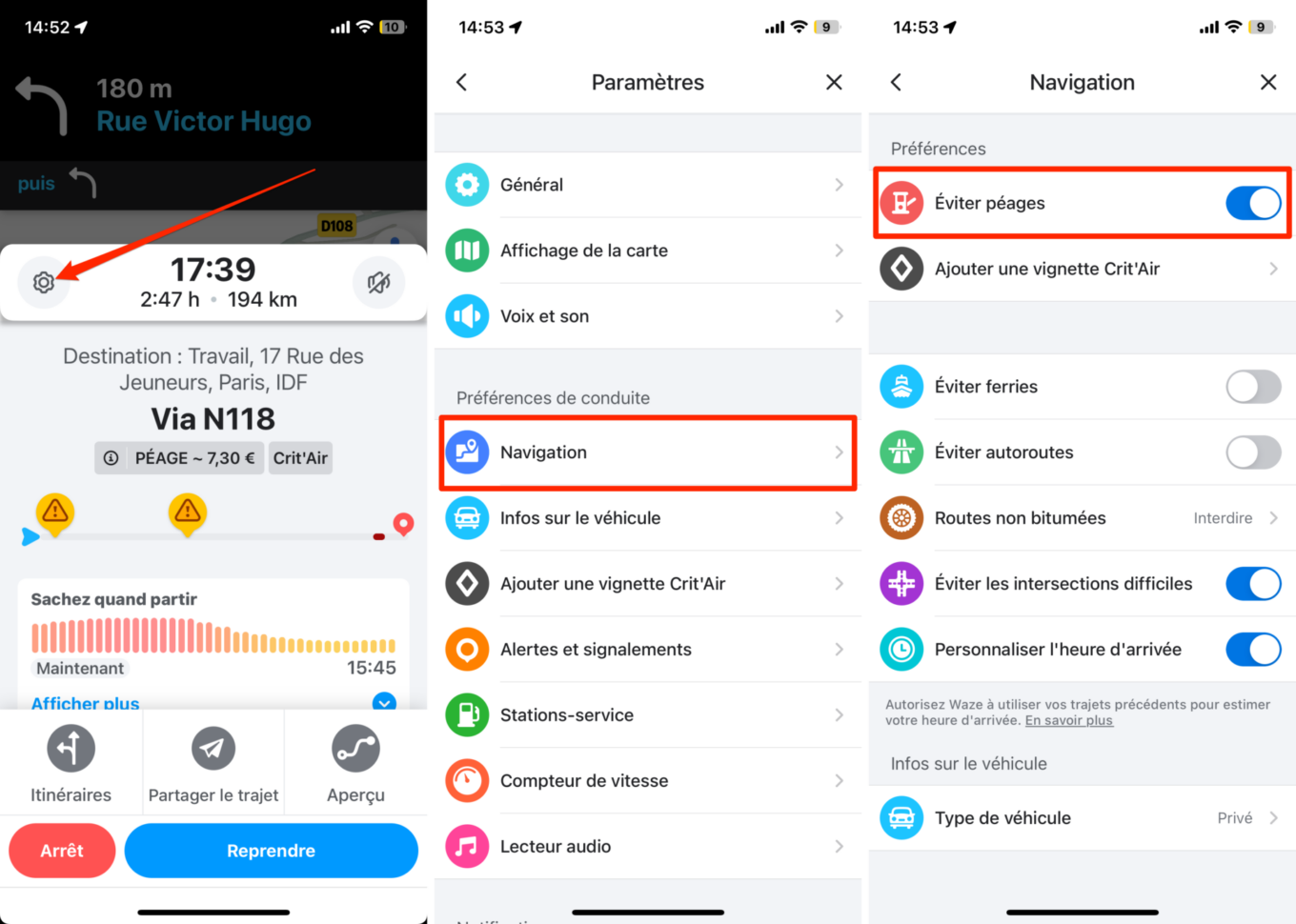
Attention toutefois, éviter les péages ne vous fera pas nécessairement éviter les autoroutes si ces dernières sont gratuites. Si vous ne souhaitez absolument pas les emprunter, ouvrez les Paramètres, puis dans le menu Navigation, activez l’option Éviter autoroutes.
11. Configurez Waze en fonction de votre véhicule
Vous prévoyez d’utiliser Waze à moto ? L’application dispose d’un mode dédié qui, une fois activé, adaptera le calcul des itinéraires, et notamment leur durée, en prenant en compte le fait que vous vous déplacez en deux-roues, et que vous pouvez donc esquiver plus ou moins facilement les bouchons.
Pour l’activer, ouvrez les Paramètres de Waze, puis dans le menu Navigation, entrez dans Type de véhicule et sélectionnez Moto. Si vous êtes chauffeur de taxi, Waze saura également adapter vos itinéraires en fonction des voies qui vous sont réservées.
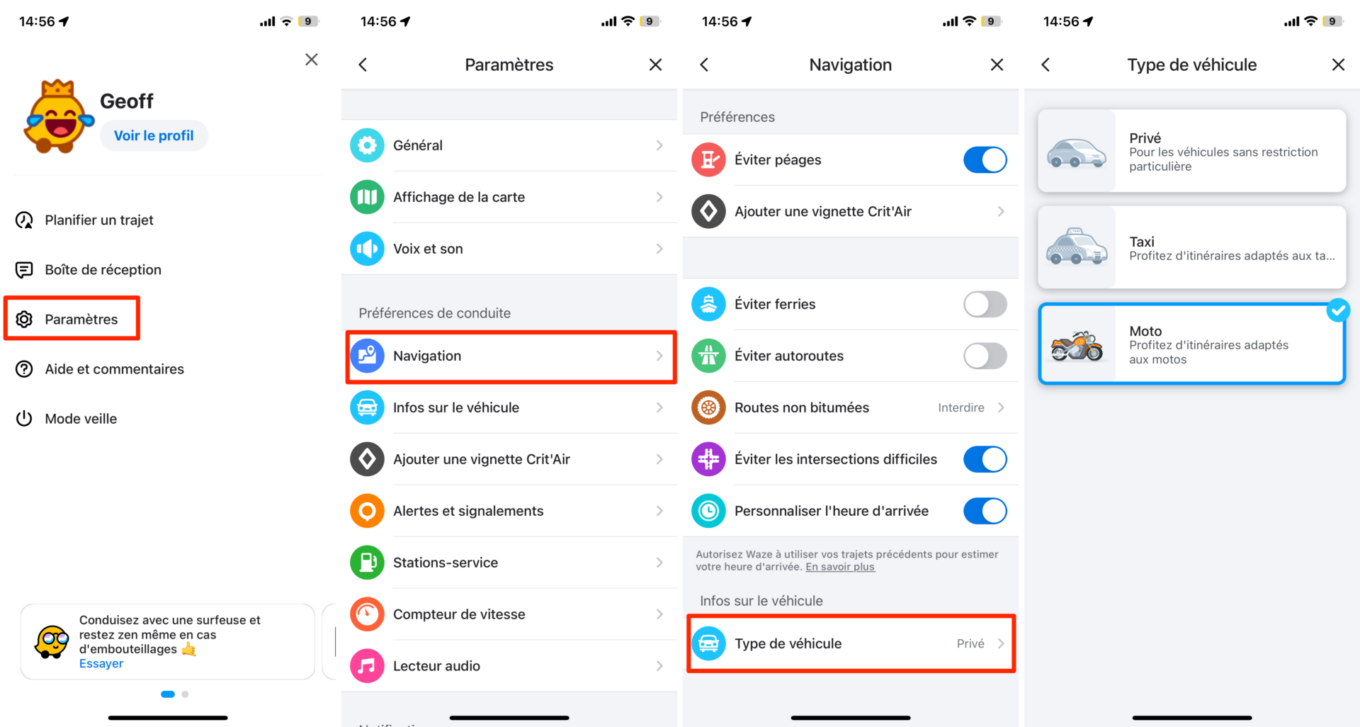
12. Configurez votre lecteur audio
S’il est fortement conseillé d’écouter la station de radio dédiée aux autoroutes si vous empruntez celles-ci, rien ne vous interdit de profiter de votre musique préférée lorsqu’aucune ombre ne se profile à l’horizon.
Waze prend en charge de nombreuses applications de lecture audio en streaming comme Spotify, Deezer, Apple Music, YouTube Music et bien d’autres. Si vous écoute de la musique ou des podcasts avec une application installée sur votre appareil, vous pourrez sans doute la relier Waze pour la contrôler directement depuis l’interface du GPS.
Pour ce faire, entrez dans les Paramètres de l’application puis accédez au menu Lecteur Audio. Veillez à ce que l’option Afficher l’icône du lecteur audio soit cochée, puis sélectionnez votre application de lecture audio.
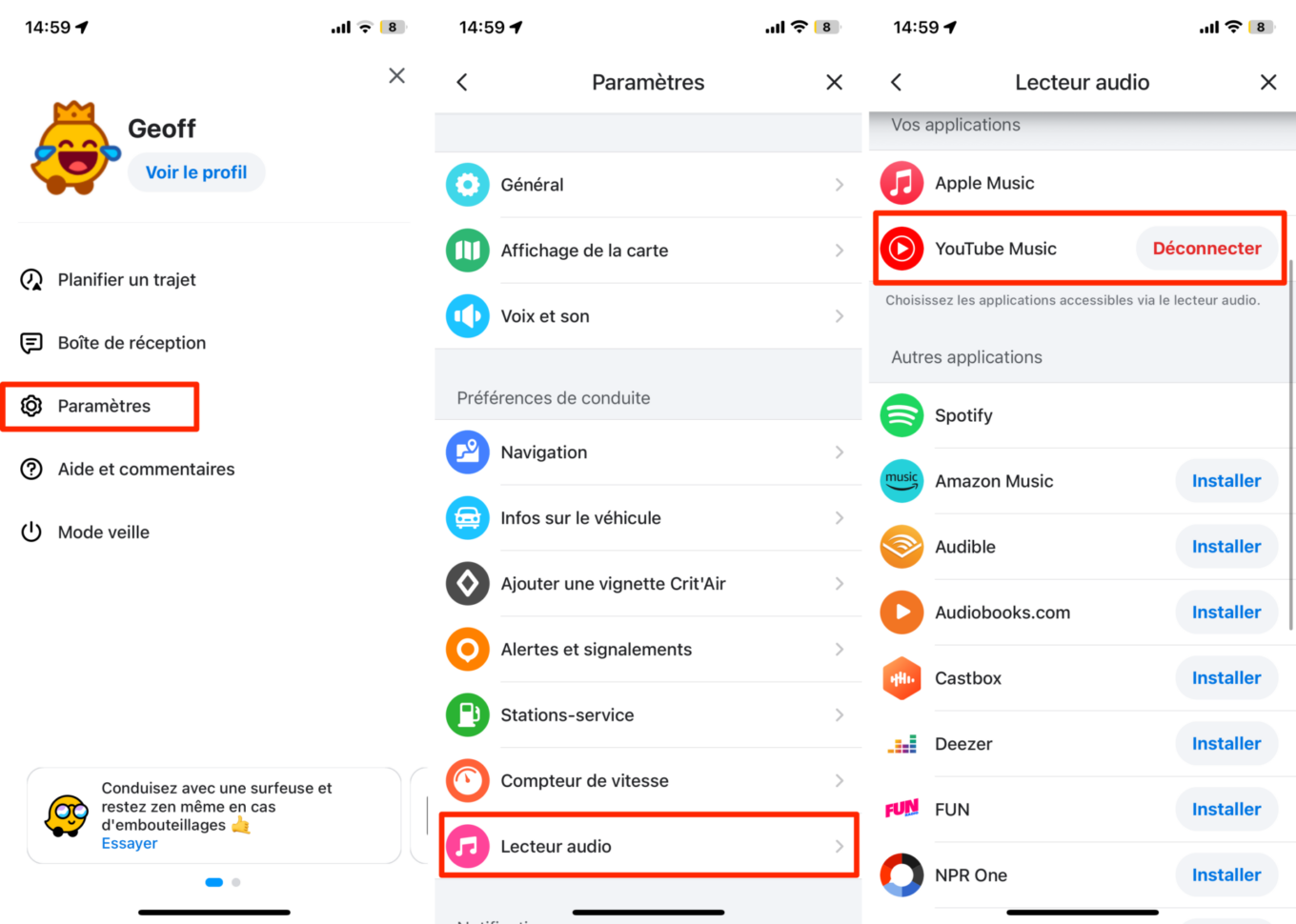
Retournez ensuite dans la fenêtre de navigation, et appuyez sur l’icône musique rose, greffée en haut à droite de l’interface. Sélectionnez votre lecteur audio. Waze devrait ouvrir votre lecteur, puis revenir sur la page de navigation avec une alerte vous invitant à accepter la connexion avec votre lecteur audio.
Une fois la connexion entre Waze et le lecteur audio établie, vous devriez voir apparaître les touches permettant de contrôler votre musique.
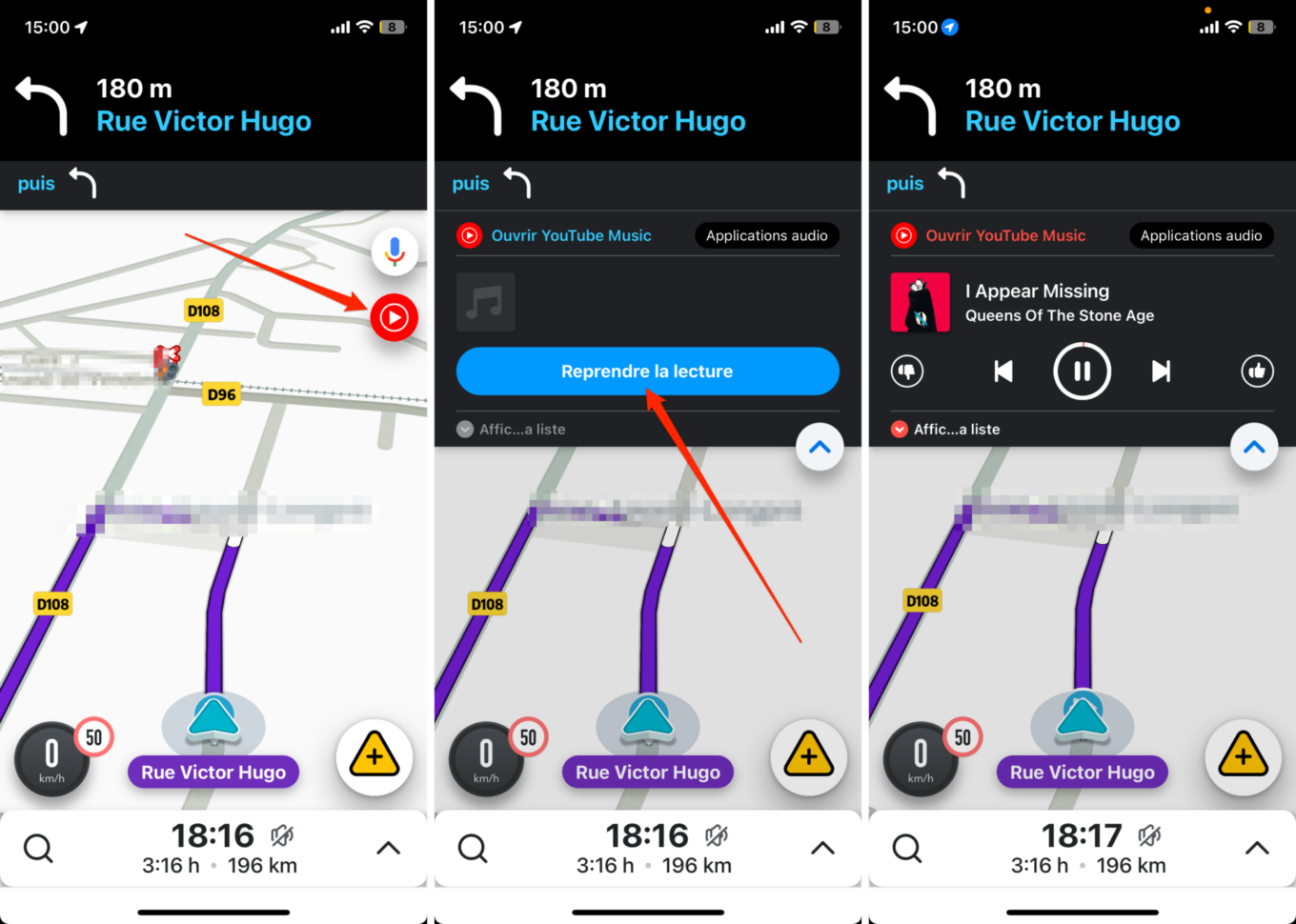
13. Informez vos proches de votre heure d’arrivée
Vous êtes parti sans prévenir vos proches ? Pour éviter les inquiétudes inutiles, Waze propose une fonction permettant de partager votre trajet en temps réel.
Pour activer cette fonction, pendant la navigation, déployez le volet inférieur et appuyez sur Partager le trajet. Plusieurs options de partage vous sont alors proposées : Messages, WhatsApp, E-mail, ou copier le lien.
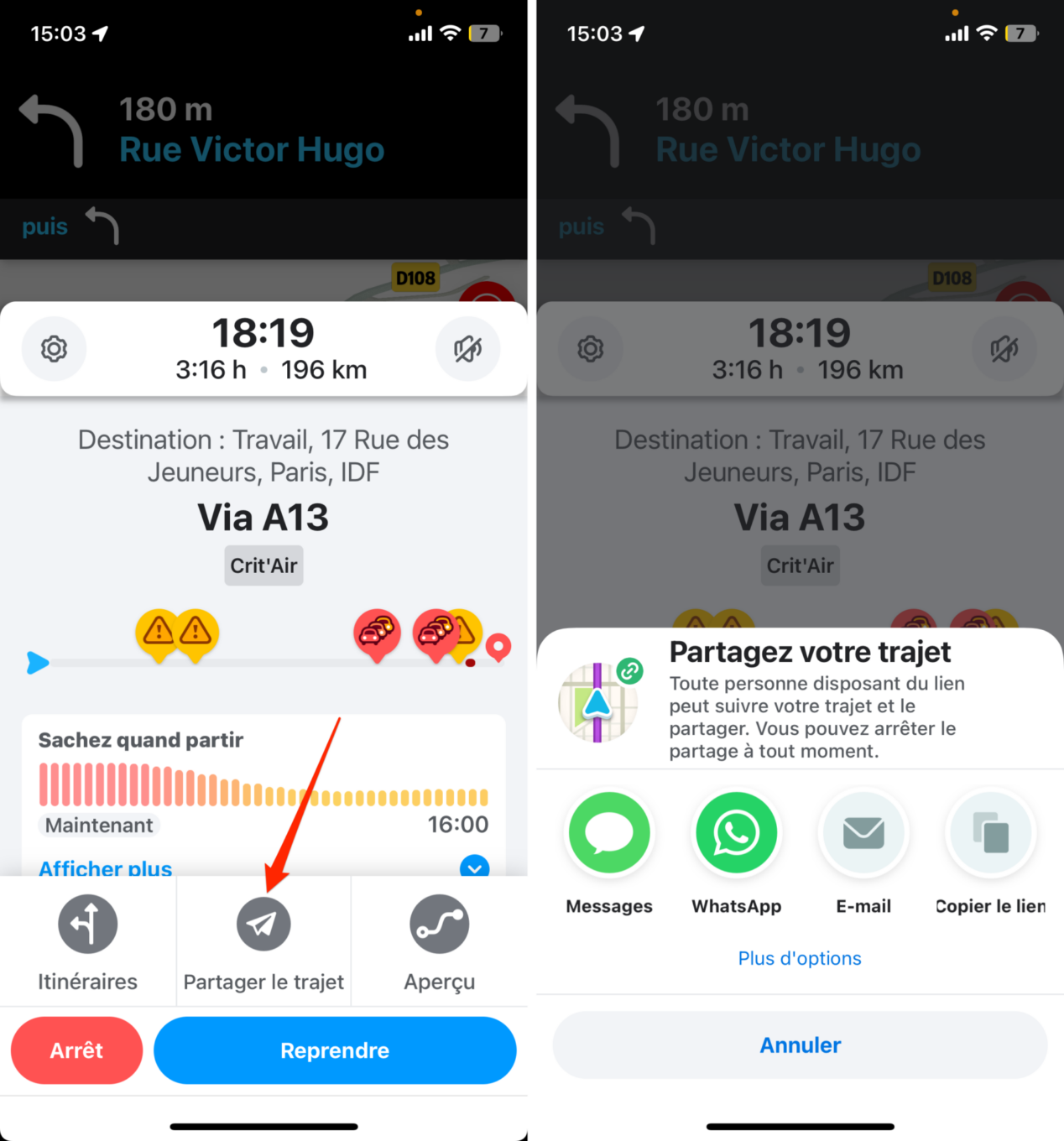
Toutes les personnes avec lesquels vous partagerez le lien de votre trajet pourront vous suivre en direct sur une carte depuis n’importe quel navigateur Web.
14. Faites le ménage sur la carte
Trop d’informations affichées simultanément sur la carte peuvent détériorer la lisibilité de cette dernière. Par conséquent, mieux vaut procéder à un petit ménage, d’autant plus que certains éléments peuvent s’avérer peu utiles au quotidien.
Ouvrez les Paramètres de Waze, puis dans le menu Affichage de la carte, entrez dans Signalements. Désactivez ensuite tous les éléments dont vous estimez ne pas avoir besoin.
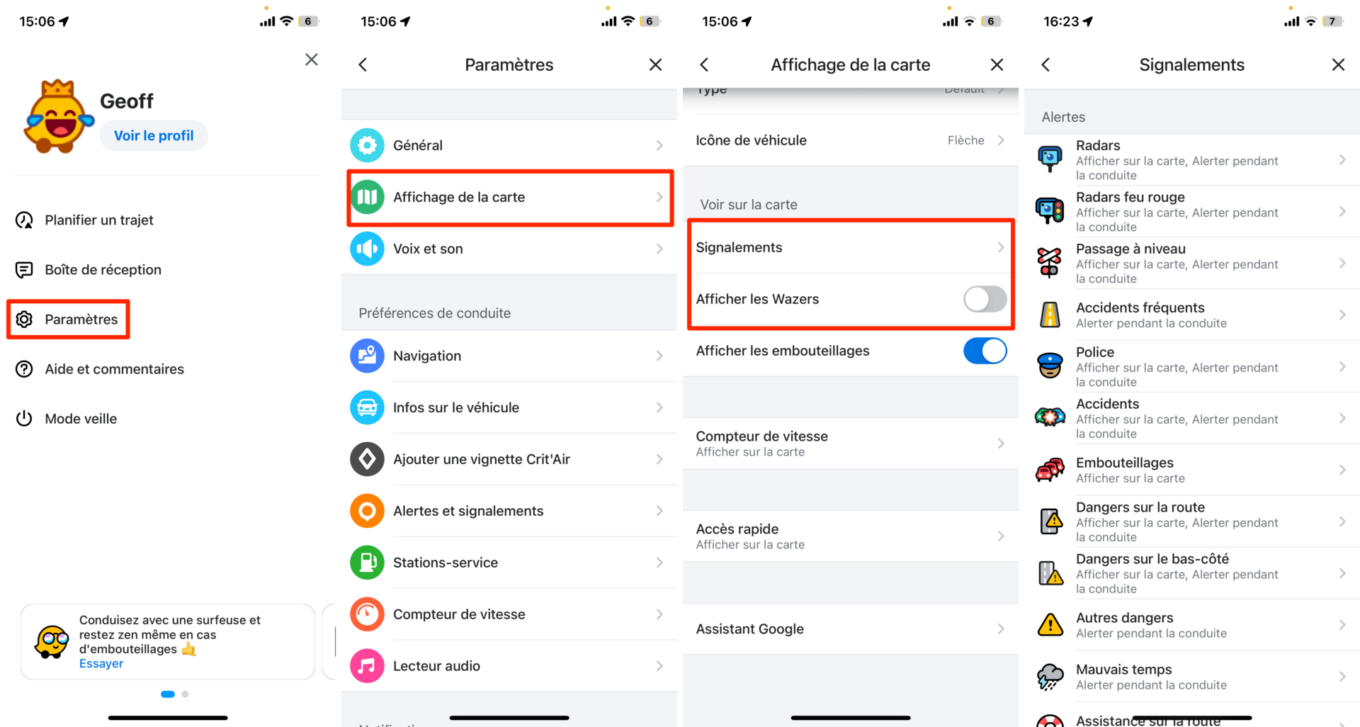
Revenez ensuite dans le menu précédent, et désactivez l’option Afficher les Wazers. Enfin, entrez dans Accès rapide pour désactiver les éléments dont vous n’avez pas besoin, comme la boussole, ou le zoom.
15. Activez l’économiseur de batterie
Si pour une raison ou pour une autre, vous ne pouvez momentanément pas recharger votre smartphone en voiture faute de prise allume-cigare disponible, il est possible de réduire l’usage de la batterie de votre smartphone en activant l’économiseur d’énergie intégré à Waze.
Pour activer cette option, disponible uniquement sur Android, il faut se rendre dans les Paramètres. Entrez ensuite dans le menu Économiseur de batterie pour activer l’option.
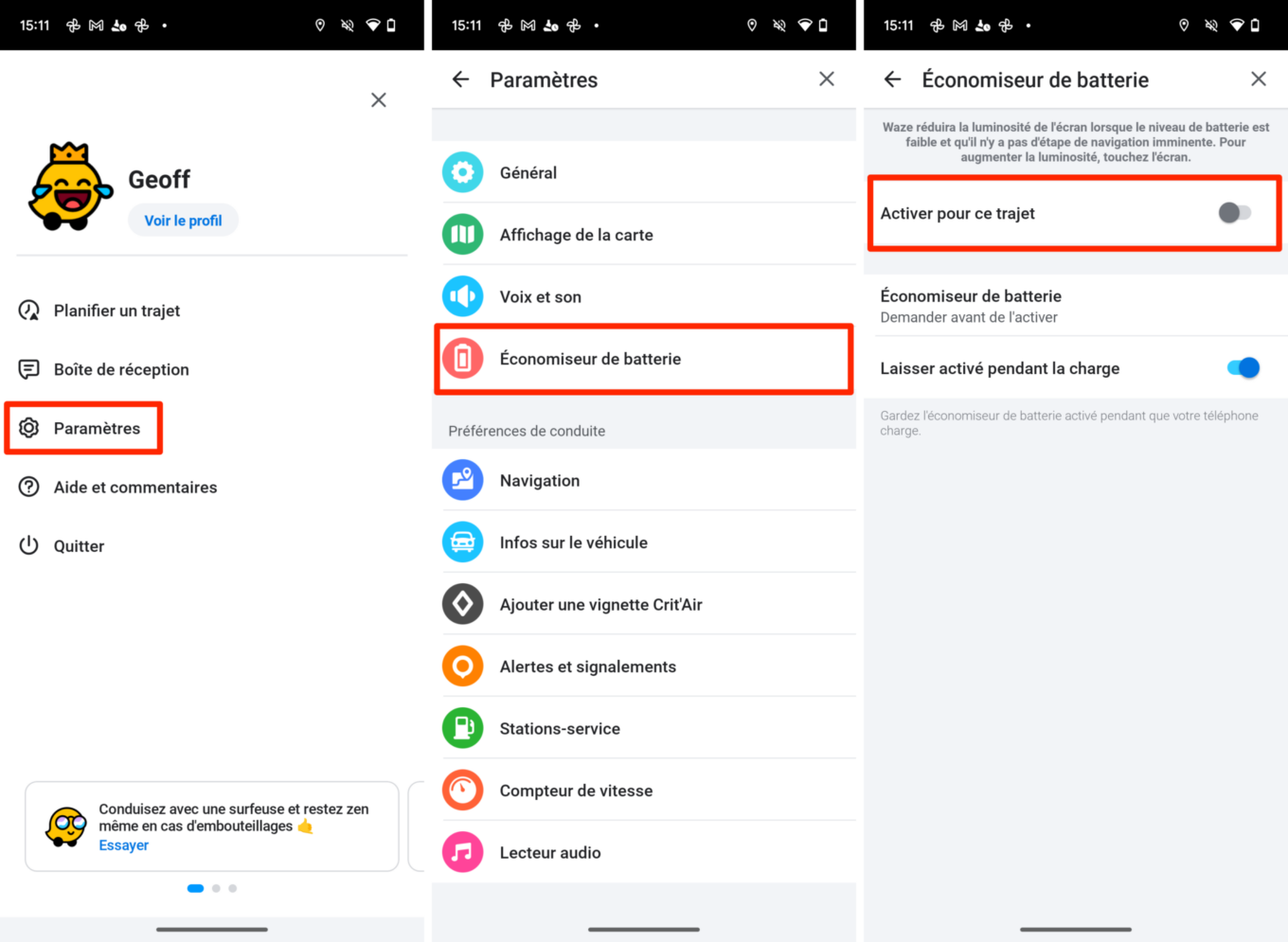
Une fois mis en place, l’économiseur de batterie de Waze réduit automatiquement la luminosité de votre appareil sur les longs tronçons sans virage. L’écran retrouve une luminosité normale à l’approche d’un virage, d’une intersection, etc. et lorsque vous le touchez.
