Ça y est, Apple vient d’ouvrir les vannes d’iOS 17, et comme beaucoup d’utilisateurs, vous vous êtes peut-être déjà jeté dessus pour découvrir les nouveautés dévoilées à la WWDC en juin dernier. Mais si Apple en a détaillé certaines, d’autres ont été passées sous silence.
Pourtant, si la nouvelle mouture du système d’exploitation de l’iPhone n’introduit aucune grosse révolution, elle regorge de petites nouveautés et autres améliorations. Après plusieurs mois d’utilisation d’iOS 17 (en version bêta dans notre cas), nous avons exploré et retenu pour vous 17 astuces et fonctions cachées pour tirer pleinement parti d’iOS 17.
1. Transformez vos photos en autocollants pour vos SMS
Voici sans doute une nouveauté qui en amusera plus d’un. Profitant de sa fonction de détourage rapide introduite dans iOS 16, Apple vous autorise désormais de transformer les sujets que vous détourez sur vos photos, en stickers pour animer vos conversations par SMS.
Pour créez un autocollant, ouvrez une image dans Photos, faites un appui long sur le sujet de votre image pour lancer le détourage, puis dans la bulle d’option qui s’affiche, sélectionnez Ajouter un autocollant. Vous pourrez, si vous le souhaitez, Ajouter un effet à votre autocollant. Les autocollants que vous créez pourront ensuite être utilisés dans l’application Message d’iOS.
2. Activez le mode En veille
Vous ne le savez peut-être pas, mais votre iPhone peut désormais se transformer en réveil lorsque vous le laissez à charger. Pour activer le mode En veille, positionnez votre iPhone horizontalement, en mode paysage, et assurez-vous qu’il soit bien maintenu droit, avec la tranche vers le sol. Idéalement, utilisez un stand pour maintenir votre iPhone. Assurez-vous ensuite de connecter celui-ci au secteur.
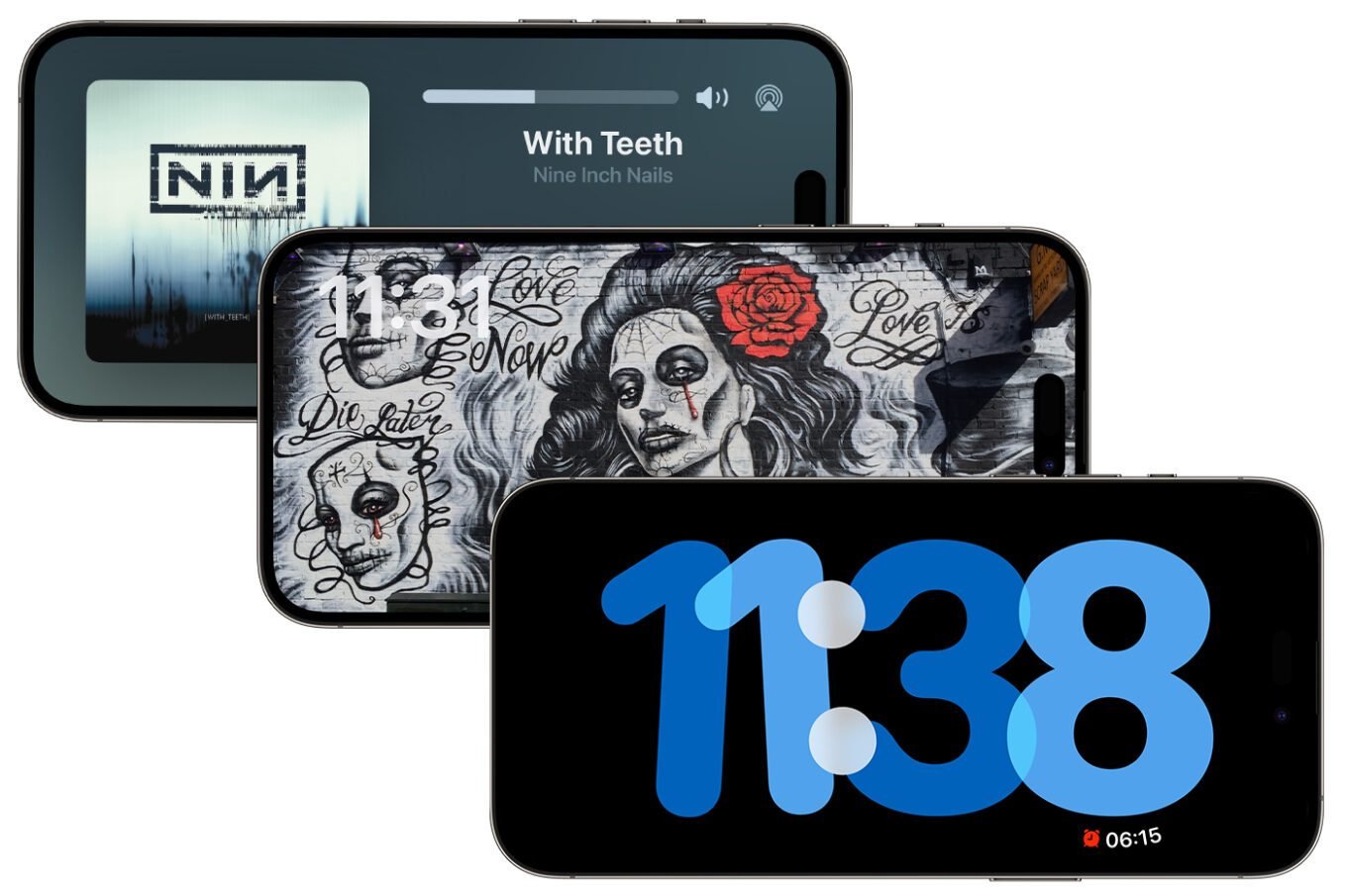
Le mode En veille ne peut en effet s’activer que lorsque votre appareil est en charge. À noter qu’il n’est aucunement obligatoire d’utiliser un chargeur sans fil type MagSafe, vous pouvez tout à fait utiliser le câble de chargement de votre iPhone pour que le mode En veille s’active.
3. Restez alerté si vous tenez votre iPhone trop près de vos yeux
Sans même y prêter attention, vous avez peut-être pris une vilaine habitude, notamment si vous avez pour rituel de consulter votre iPhone au lit avant de tomber dans les bras de Morphée : tenir votre iPhone trop près de vos yeux. Pour limiter les risques que vous abîmiez vos mirettes, Apple a introduit dans iOS 17 une option qui vous alertera dès lors que vous tenez l’écran trop près de votre visage.
Pour l’activer, rendez-vous dans les Réglages d’iOS, puis dès dans le menu Temps d’écran, entrez dans la section Distance de l’écran. Appuyez ensuite sur Continuer, à deux reprises, et c’est tout. La fonction Distance de l’écran, qui s’appuie sur Face ID pour fonctionner, est en principe activée, et se déclenchera dès que nécessaire.
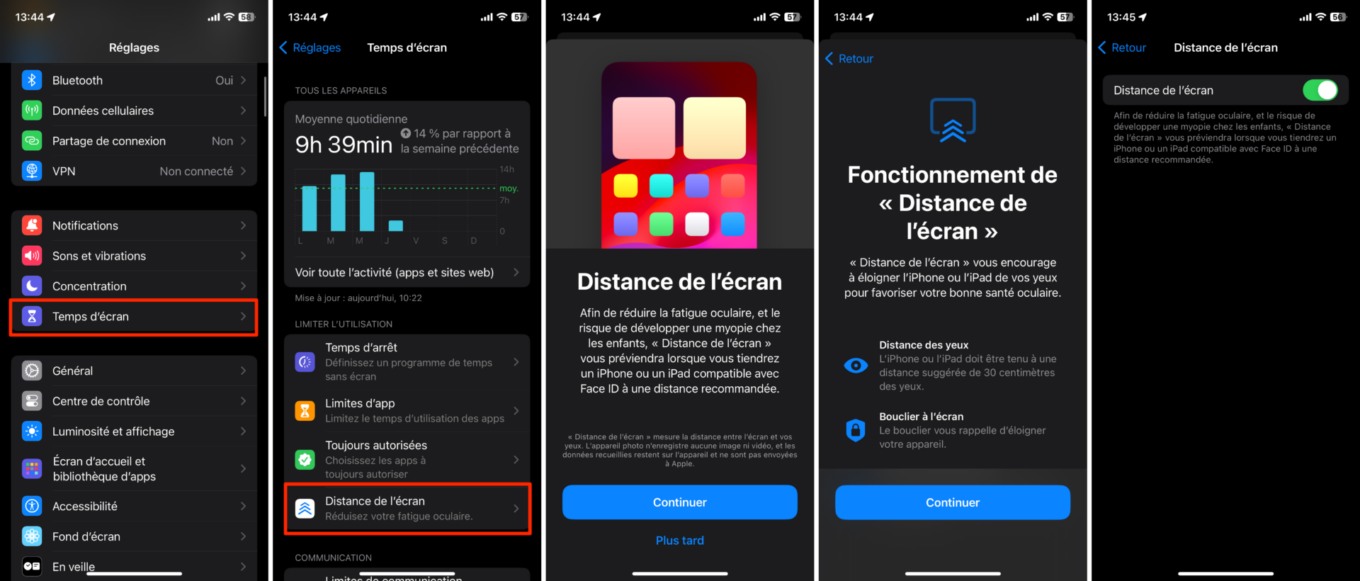
Attention néanmoins, une fois activée, vous devrez tenir l’appareil à bonne distance, sans quoi ses avertissements risquent de devenir pénibles très rapidement.
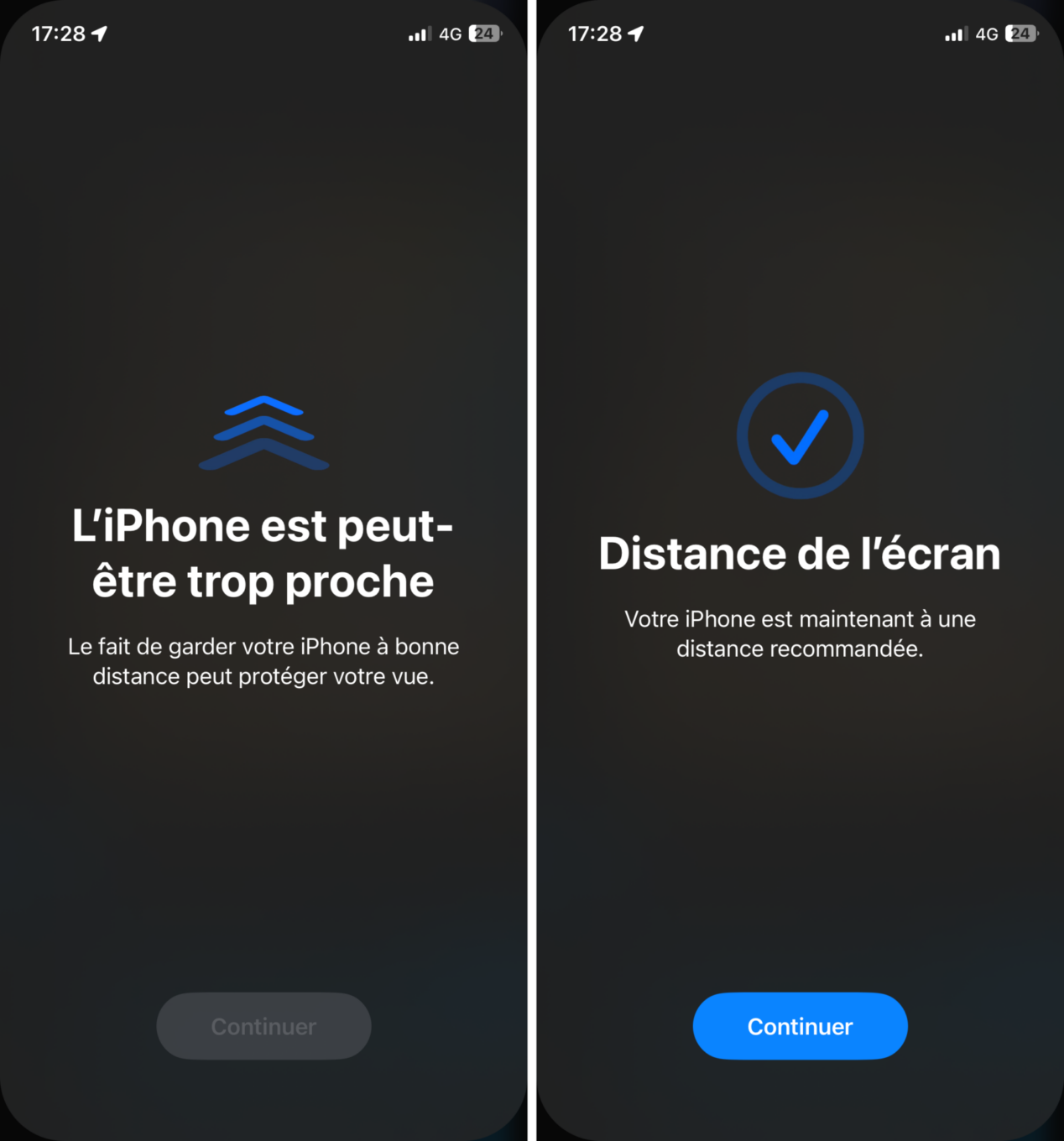
4. Supprimez automatiquement les codes 2FA dans Mail et Messages
Pour protéger la connexion sur vos différents comptes en ligne, vous avez peut-être activé sur certains services l’identification à deux facteurs. Cette mesure de protection permet de valider la connexion à un service en vous envoyant un code de vérification par e-mail ou par SMS. Seul problème, une fois que vous avez saisi le code reçu, vous devez faire le ménage et supprimer manuellement tous les messages s’y rapportant. Pour vous soulager de cette tâche, iOS 17 embarque dorénavant une option qui, lorsqu’elle est activée, se charge de supprimer automatiquement les codes d’authentification de votre iPhone, dès lors que vous les avez reçus.
Pour l’activer, rendez-vous dans les Réglages, puis Mots de passe, entrez dans le menu Options des mots de passe. Sous l’intitulé Codes de validation, activez l’option Éliminer automatiquement. Tous les codes de validations que vous recevez dans Mail ou Messages seront alors supprimés immédiatement après leur utilisation via le module de saisie automatique.
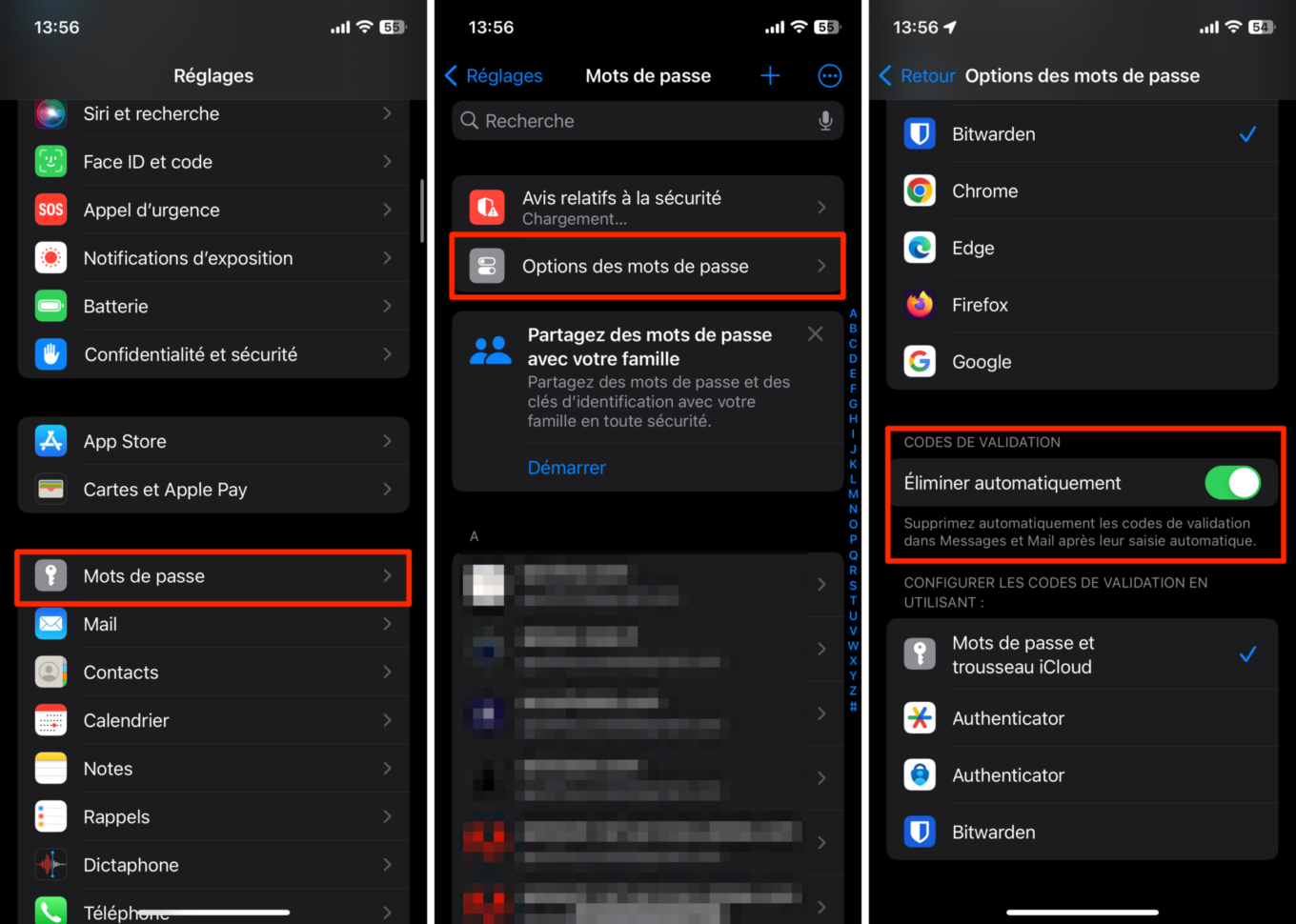
5. Recadrez rapidement vos photos
Vous aussi, quand vous consultez certaines photos de l’application Photos d’iOS vous zoomez inconsciemment sur certaines pour la visualiser avec un meilleur cadrage ? S’il existe déjà une option pour recadrer vos photos, celle-ci n’est pas des plus pratique à utiliser.
Sous iOS 17, les choses prennent une tournure différente. Lorsque vous zoomez sur une image, vous pouvez choisir de la recadrer à la volée telle que l’image est affichée à l’écran, en appuyant simplement sur le bouton idoine qui s’affiche en haut à droite de l’écran. Vous n’aurez ensuite plus qu’à valider les proportions de votre recadrage en appuyant sur OK dans le mode édition.
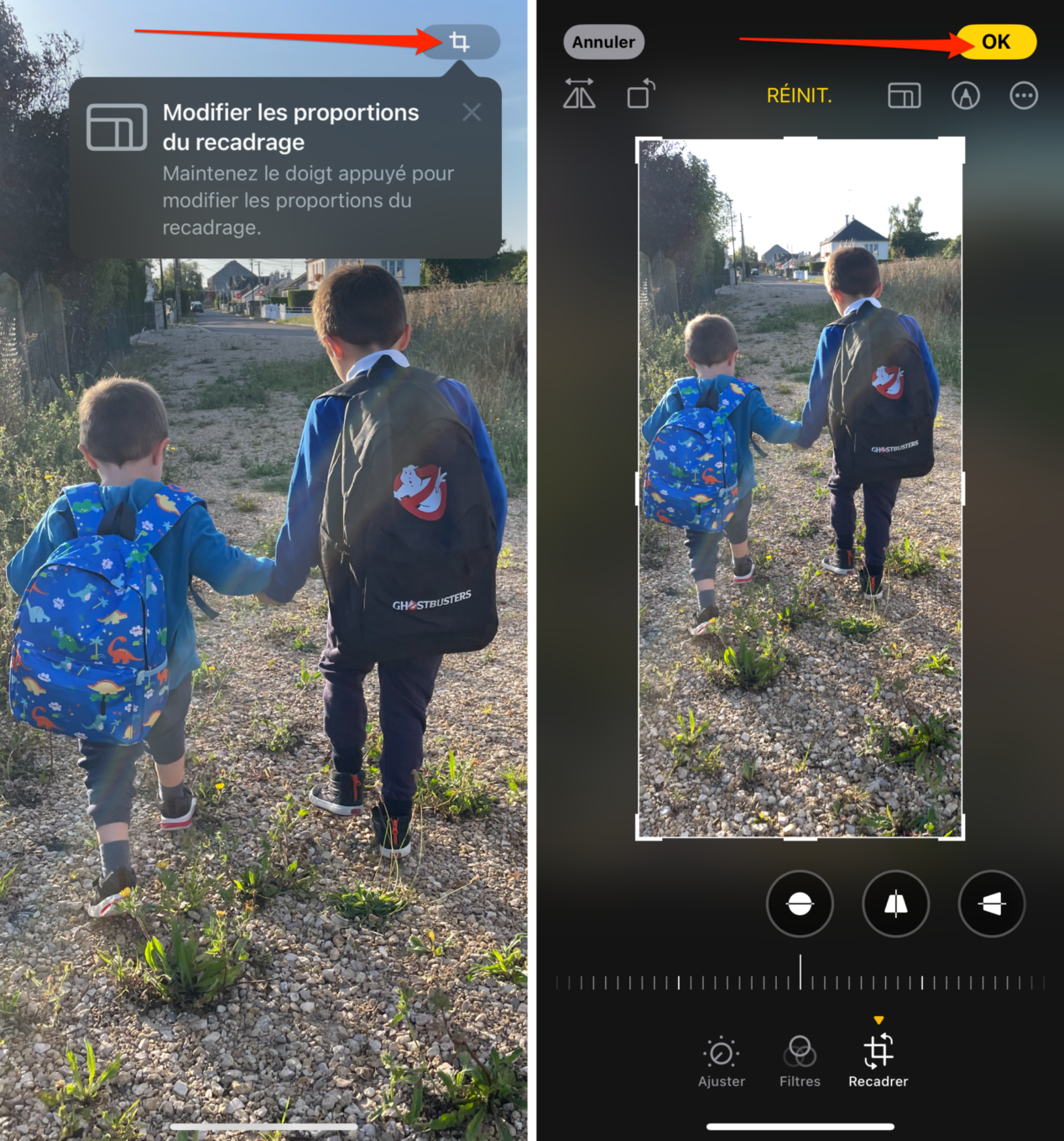
6. Créez des profils dans Safari
Si vous utilisez votre iPhone pour le travail et à titre personnel, sachez qu’avec iOS 17, vous pourrez séparer votre navigation personnelle de votre navigation professionnelle dans Safari. La dernière mise à jour d’iOS vous permet dorénavant de créer des profils d’utilisation pour bien différencier vos usages.
Pour créer un profil d’utilisation dans Safari, ouvrez les Réglages d’iOS et entrez dans le menu Safari. Faites ensuite défiler les différents réglages de Safari, puis sous l’intitulé Profils, appuyez sur Nouveau profil. Personnalisez ensuite vos préférences et validez en appuyant sur OK. Recommencez autant de fois que vous avez besoin de profils différents.
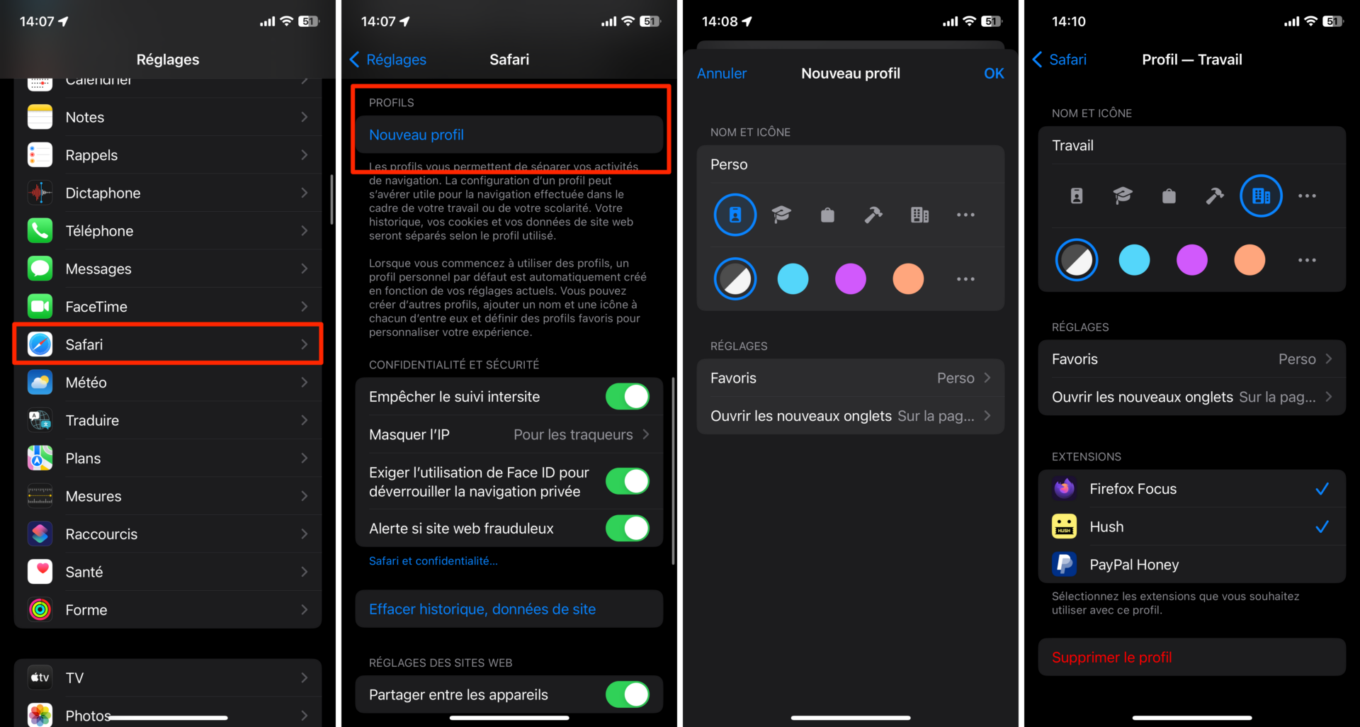
Pour passer d’un profil utilisateur à un autre lorsque vous utilisez Safari, ouvrez le gestionnaire d’onglets, et appuyez sur l’icône figurant une silhouette en bas au centre de l’écran. Dans le menu qui se déploie, en bas, appuyez sur Profil, et sélectionnez le profil que vous souhaitez utiliser.
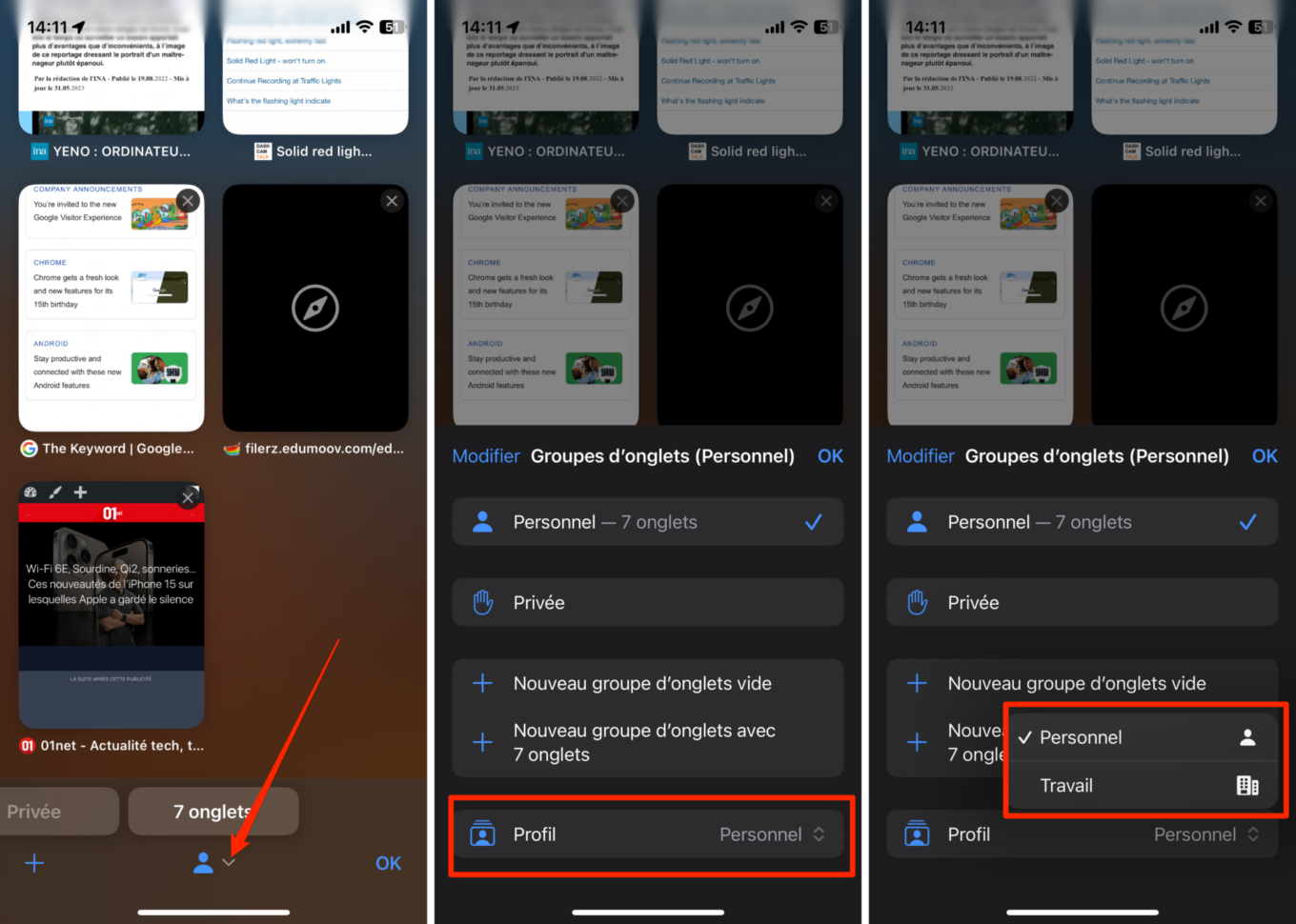
7. Lancez plusieurs minuteurs en même temps
Qu’il s’agisse de cuire un œuf à la coque à la perfection, ou de ne pas laisser votre gâteau brûler dans le four, vous utilisez sans doute assez fréquemment le minuteur natif d’iOS. Malheureusement, jusqu’à maintenant, il n’était pas possible de lancer plus d’un minuteur à la fois. Autant dire que l’iPhone n’était pas vraiment cuisinier-friendly. Apple vient néanmoins de corriger la chose puisque vous pouvez, sous iOS 17, lancer simultanément plusieurs minuteurs.
Après avoir lancé votre premier minuteur, appuyez simplement sur le bouton + affiché en haut à droite de l’écran pour en lancer un deuxième, un troisième, etc. Vous pourrez ensuite les suivre, les mettre en pause ou les désactiver tous depuis l’écran verrouillé de votre iPhone.
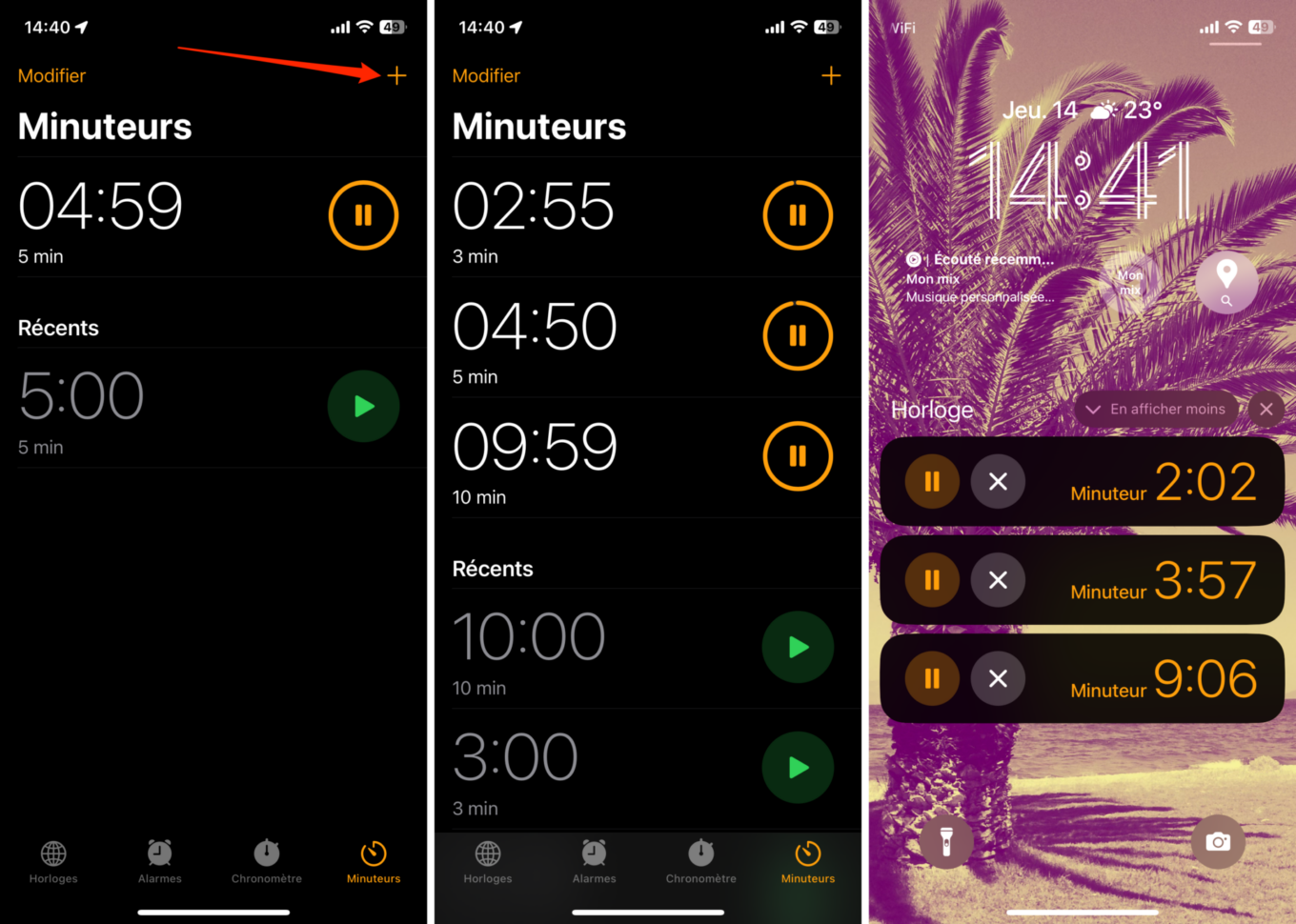
8. Faites sonner votre Apple Watch égarée
Si vous possédez une Apple Watch, il vous est sans doute déjà arrivé d’égarer votre montre chez vous après l’avoir ôté. Vous n’aurez désormais plus de problème pour la retrouver. Apple a eu la bonne idée d’intégrer à iOS 17 une fonction permettant de faire sonner à distance votre montre connectée. Ironie de l’histoire, une fonction similaire existe déjà sur l’Apple Watch, pour retrouver votre iPhone égaré à proximité en le faisant sonner.
Pour faire sonner votre Apple Watch depuis votre iPhone, commencez par intégrer le raccourci au Centre de contrôle d’iOS. Pour cela, ouvrez les Réglages, puis dans Centre de contrôle ajoutez la commande Faire sonner mon Apple Watch au Centre de contrôle en appuyant sur le bouton + vert. Désormais, pour retrouver votre Apple Watch, vous n’aurez qu’à déployer le Centre de contrôle de l’iPhone et appuyer sur le bouton idoine pour faire sonner votre montre.
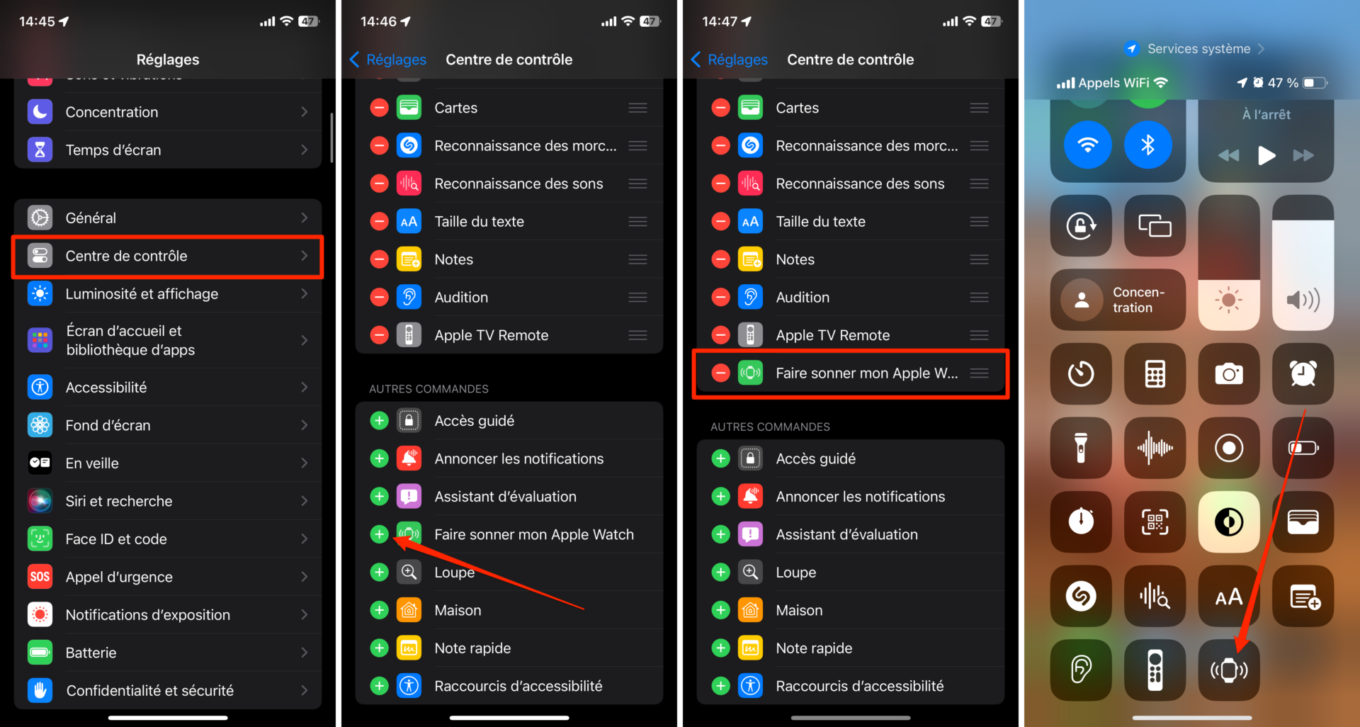
9. Bloquez l’affichage des photos olé-olé
Recevoir des photos indécentes sans avoir donné son consentement n’est pas ce qu’il y a de plus agréable. Pour éviter ce genre de problème, iOS 17 intègre à présent une option capable de repérer les contenus obscènes et de les flouter.
Pour bloquer l’affichage des contenus olé-olé reçu sur votre iPhone, ouvrez les Réglages, puis dans Confidentialité et sécurité, entrez dans le menu Avert. de contenu sensible. Activez ensuite l’option, et choisissez les applications et services pour lesquels vous souhaitez l’appliquer.
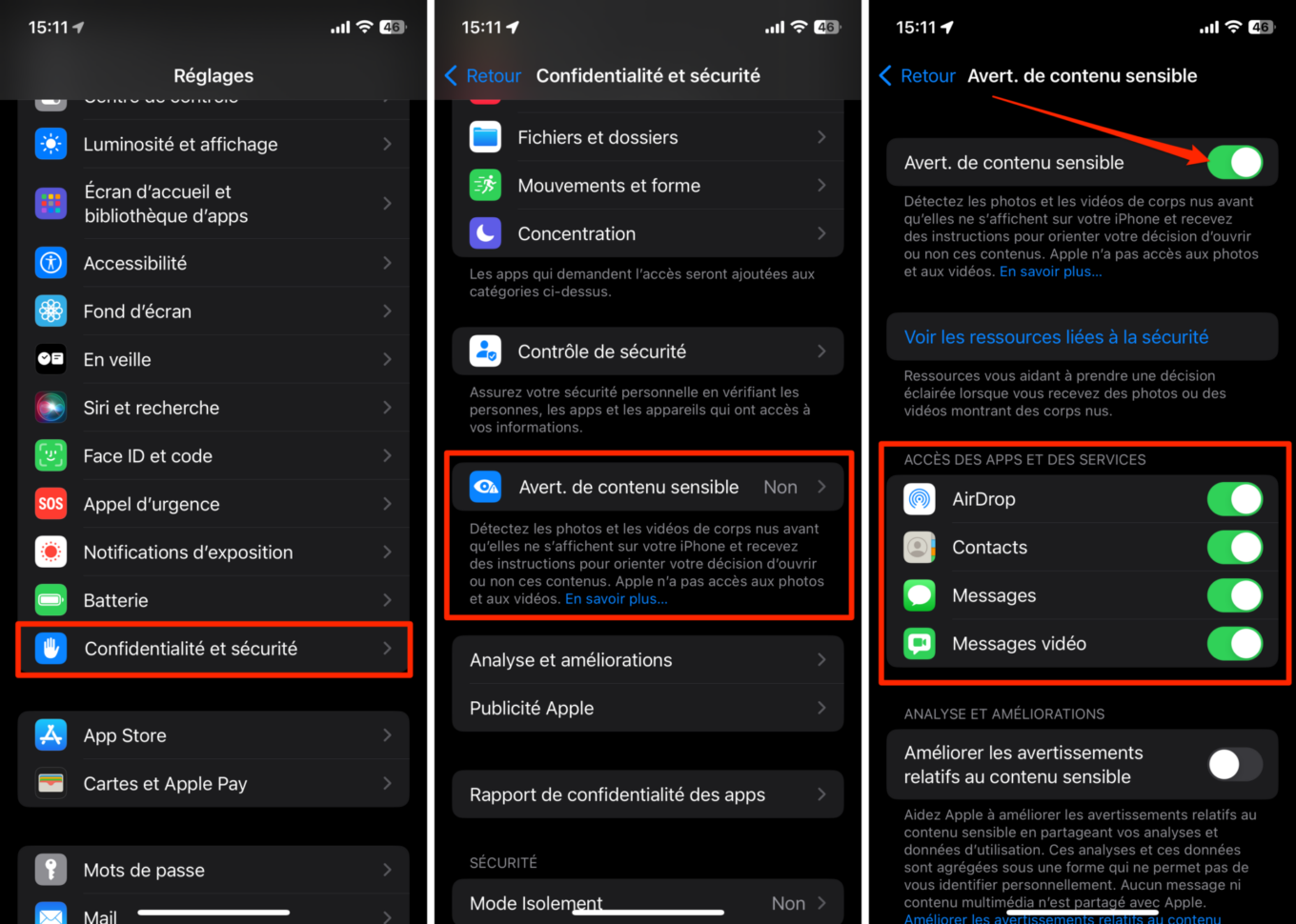
10. Protégez navigation privée de Safari avec Face ID
S’il vous arrive d’utiliser la navigation privée de Safari, sachez qu’il est maintenant possible de verrouiller celle-ci pour que personne d’autre que vous ne puisse voir les onglets qui y sont ouverts lorsque votre iPhone est déverrouillé.
iOS 17 propose désormais une fonction pour verrouiller, grâce à Face ID, l’accès aux onglets ouverts en navigation privée dans Safari. Pour mettre en place cette protection, ouvrez les Réglages, puis dans Safari, dans la section Confidentialité et sécurité, activez l’option Exiger l’utilisation de Face ID pour déverrouiller la navigation privée.
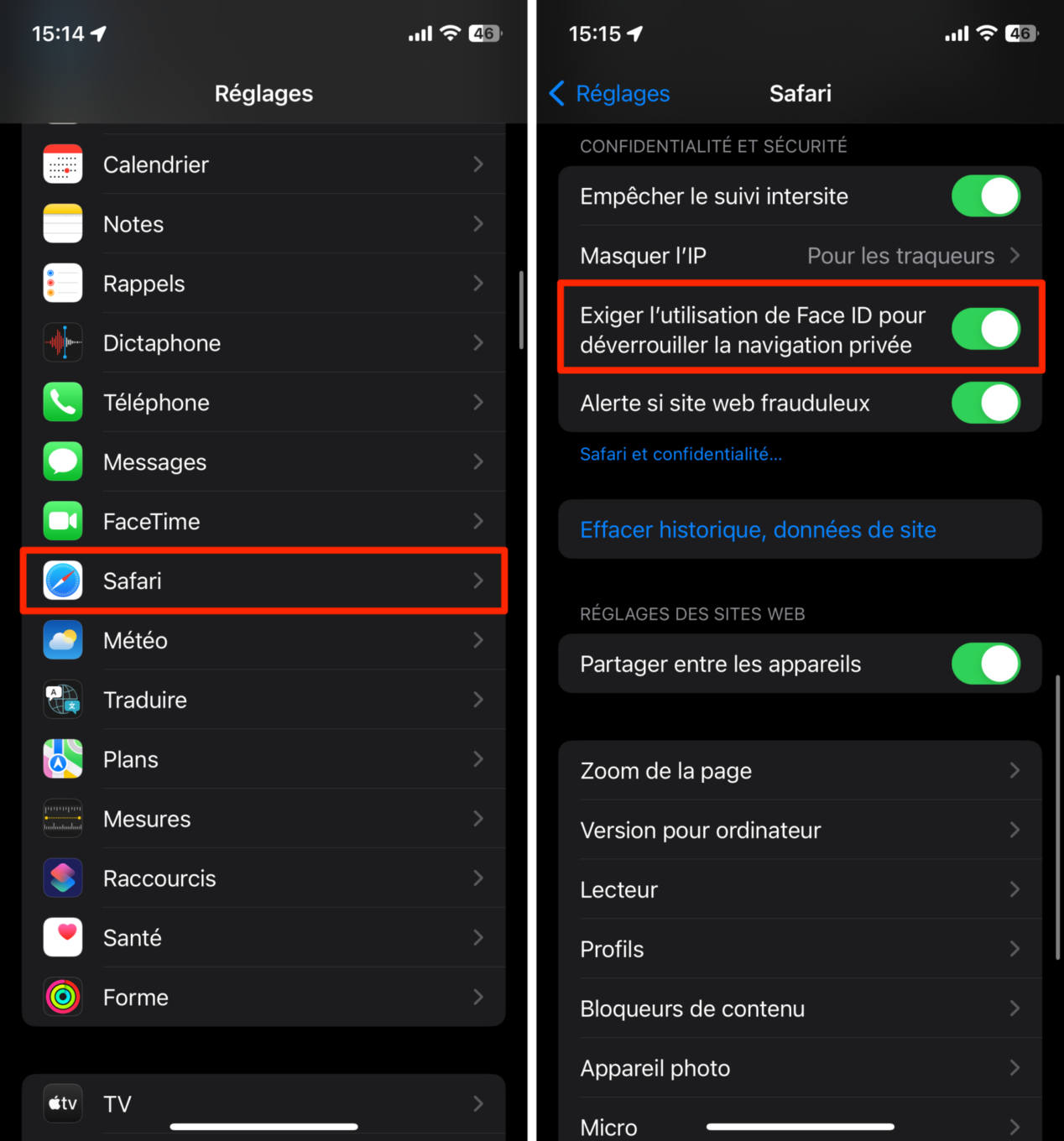
11. Créez une voix personnalisée
Parmi les efforts mis en place par Apple en matière d’accessibilité dans iOS, il en est une particulièrement intéressante : Voix personnelle. Concrètement, cette nouvelle option vous permet d’enregistrer votre voix, puis grâce à la magie de l’IA, de synthétiser votre voix pour qu’iOS puisse parler avec votre intonation, à votre place lorsque vous utilisez la fonction Parole en direct. Vous l’aurez compris, cette fonctionnalité cible principalement les personnes souffrant de maladies qui pourraient leur faire perdre l’usage de la parole.
En conservant une copie de leur voix dans iOS, les principaux concernés pourront ainsi toujours s’exprimer et échanger avec leurs proches, à travers leur iPhone, en utilisant leur propre voix.
Pour créer une voix personnalisée, allez dans les Réglages, puis dans le menu Accessibilité, dans la section Énonciation, entrez dans le menu Voix personnelle. Appuyez ensuite sur Créer une voix personnelle, appuyez sur Continuer et suivez ensuite toutes les instructions affichées.
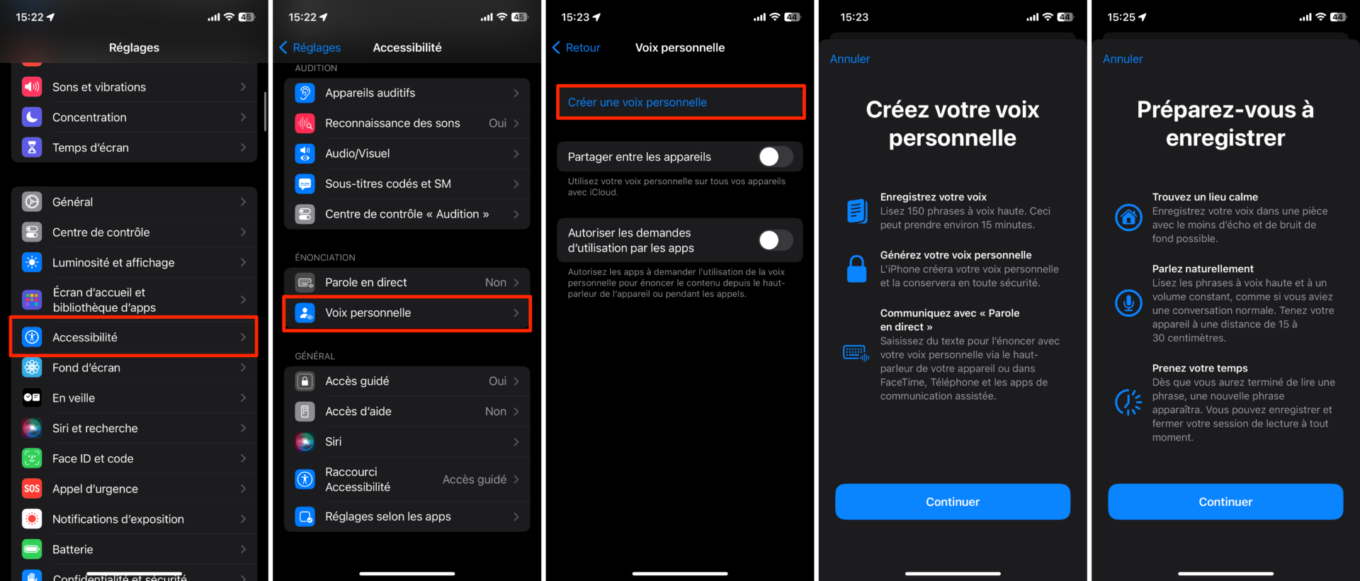
iOS 17 va alors vous demander de lire 150 phrases à voix haute, afin de permettre à votre iPhone de créer votre voix personnelle de synthèse. Le processus d’enregistrement prend un petit quart d’heure, et ne peut se faire pour l’instant qu’en Anglais uniquement.
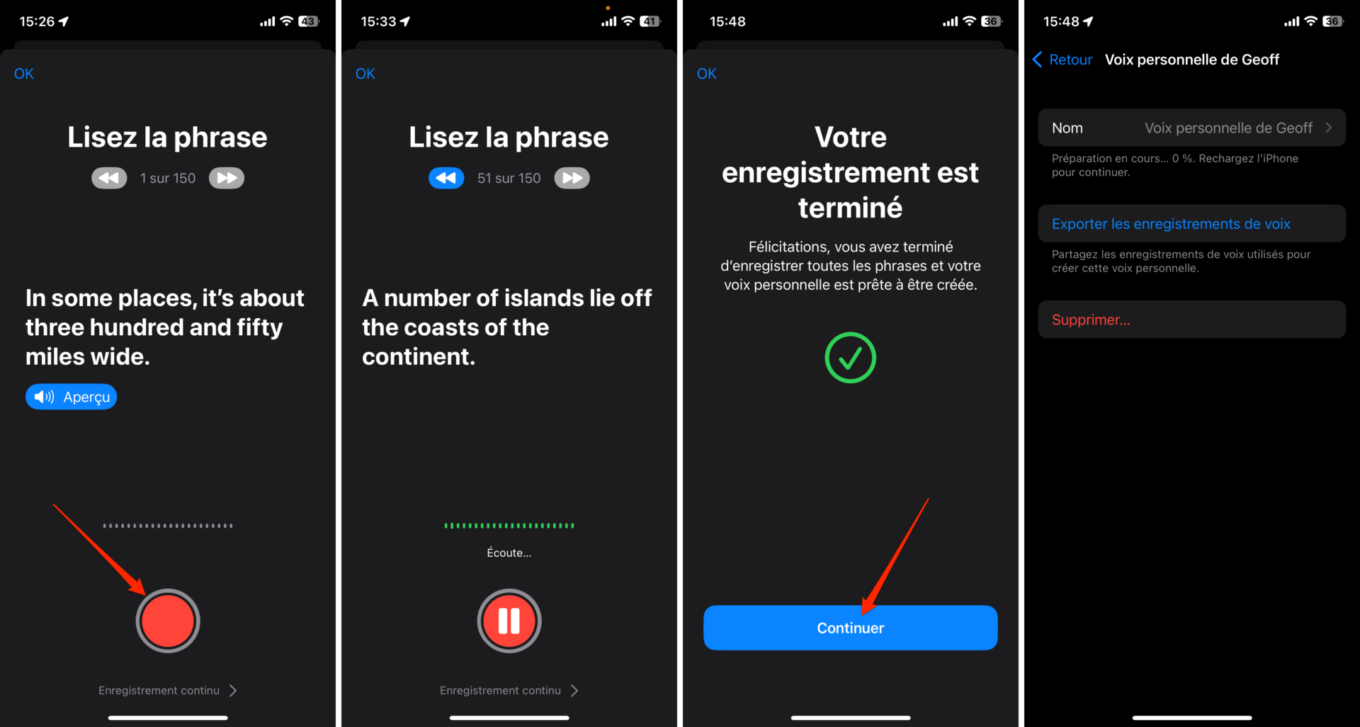
À noter, une fois que vous avez enregistré toutes les phrases, le processus de génération de votre voix se déroule localement sur votre iPhone, et peut prendre plusieurs heures. Il est donc conseillé de laisser votre iPhone charger au moins une nuit pour que la synthèse puisse se faire, le processus nécessitant par ailleurs que l’appareil soit verrouillé. Lorsque la voix sera définitivement créée, c’est au son de votre voix que votre iPhone énoncera ce que vous écrivez lorsque vous activez la fonction Parole en direct depuis les Réglages > Accessibilité > Parole en direct.
12. Créez un poster personnalisé pour vos contacts
Parmi les autres nouveautés présentées en grandes pompes par Apple durant la WWDC, il y avait évidemment les fameux posters personnalisés pour les contacts. Cette nouvelle fonction, qui n’intéressera pas tout le monde, permet de configurer pour les contacts de votre choix, une fiche personnalisée qui s’affichera en plein écran sur votre appareil lorsque vous recevrez un appel de celui-ci.
Pour personnaliser l’apparence de la fiche d’un contact, rendez-vous dans celle-ci et appuyez sur le bouton Modifier en haut à droite, puis sur le bouton Modifier affiché sous l’image associée au contact. Sélectionnez ensuite le type de poster à utiliser, et appuyez sur Personnaliser si vous choisissez la première, et sur Créer si vous optez pour la seconde. Vous pourrez alors modifier la Photo du contact, mais aussi personnaliser son Affiche en sélectionnant une image dans vos photos, un mémoji, ou son monogramme.
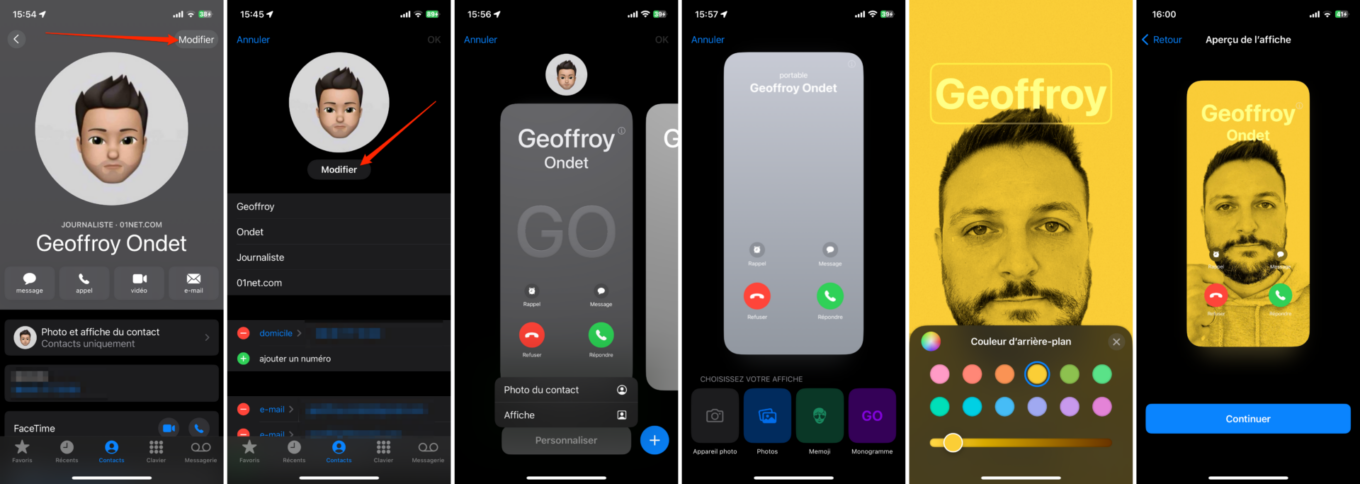
13. Configurez les nouvelles sonneries
Si vous faites partie des gens qui utilisent encore des sonneries sur leur iPhone, réjouissez-vous. Apple vient d’inaugurer dans iOS 17 pas moins de 24 nouvelles sonneries. La dernière fois qu’Apple avait introduit des nouvelles sonneries sur ses iPhone, c’était en 2013, sous iOS 7 (à l’exception de l’iPhone X qui avait eu droit à une nouvelle sonnerie exclusive en 2017). Vous les trouverez en vous rendant dans les Réglages > Sons et vibrations > Sonneries.
14. Partagez vos mots de passe avec des proches
Autre nouveauté plutôt intéressante d’iOS 17, la possibilité de partager facilement un mot de passe de votre trousseau d’accès. Idéal si vous toute la famille utilise, par exemple le même compte Netflix.
Pour partager un mot de passe avec un proche, rendez-vous dans les Réglages d’iOS, puis dans Mots de passe, appuyez sur le bouton Démarrer affiché dans l’encadré Partagez des mots de passe avec votre famille.
Appuyez ensuite sur Continuer, personnalisez éventuellement le Nom du groupe, et sélectionnez Ajouter des personnes pour intégrer de nouveaux membres de votre famille dans votre partage de mots de passe. Vous pourrez ensuite sélectionner les identifiants et mots de passe que vous souhaitez partager avec eux.
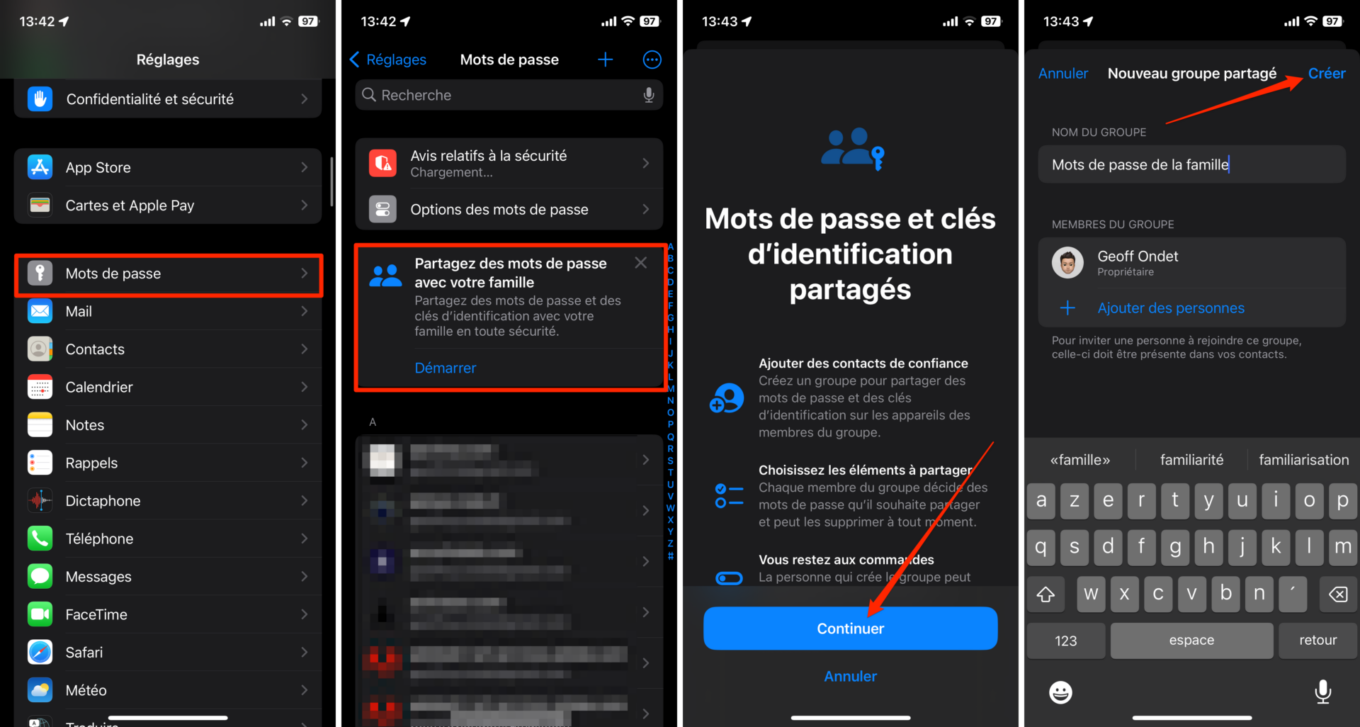
Attention toutefois, pour pouvoir inviter un proche à accéder à vos mots de passe partagés, celui-ci doit impérativement mettre à jour son appareil sous iOS 17.
15. Laissez un message vidéo dans FaceTime
Avec iOS 17, vos appels vidéo via FaceTime ne resteront en principe jamais lettre morte. Comme vous le faites peut-être déjà avec un appel téléphonique classique, vous pouvez désormais laisser un message vidéo au proche que vous avez tenté de joindre sans succès. Pour ce faire, après quelques sonneries sans réponse, ou si celui-ci a refusé votre appel, vous devriez voir s’afficher un bouton Enregistrer une vidéo. Appuyez sur celui-ci pour enregistrer votre message et lui envoyer. N’ayez crainte, vous pourrez le visionner avant de le valider.
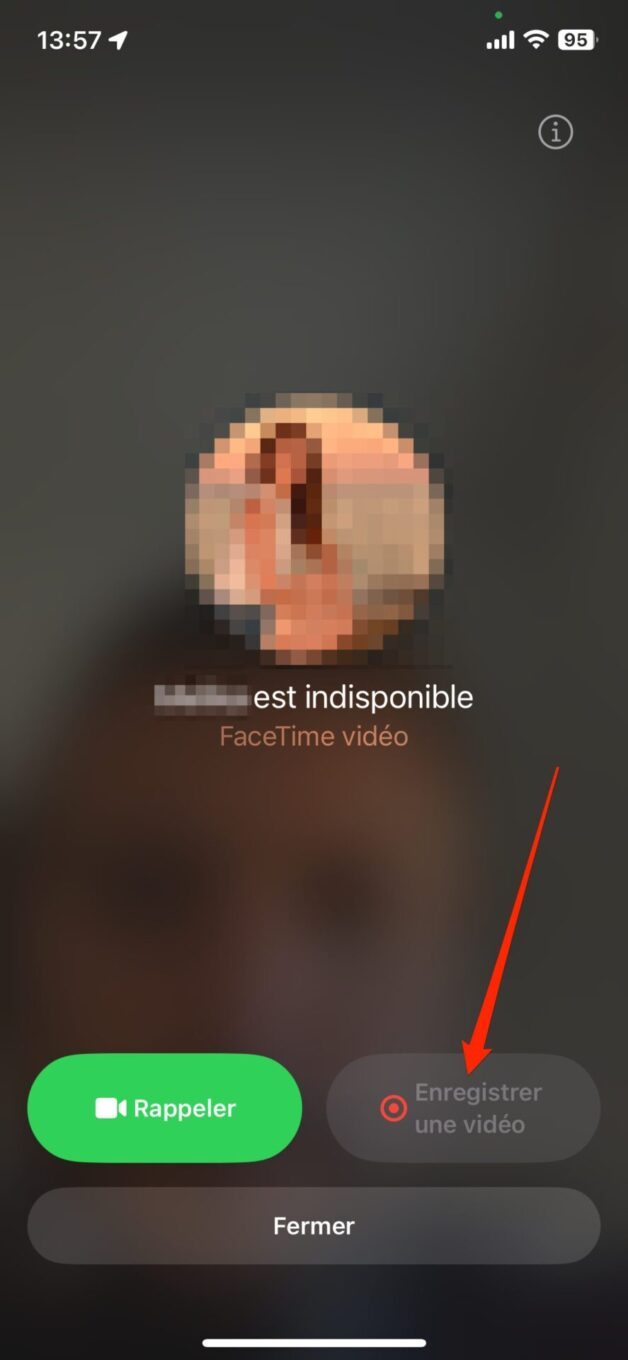
Si votre correspondant n’utilise pas d’appareil compatible avec cette fonctionnalité, le bouton Enregistrer une vidéo sera grisé.
16. Indiquez automatiquement à vos proches que vous êtes bien rentrés
Voici une fonction d’iOS 17 qui devrait en rassurer plus d’un. Lorsque vous quittez vos proches, vous avez désormais la possibilité de leur indiquer automatiquement que vous êtes bien arrivé au bercail, sans risque d’oublier de leur envoyer de message.
Pour ce faire, au moment de partir, ouvrez Messages, puis dans la conversation du proche à tenir au courant, appuyez sur le bouton +. Déployez les options supplémentaires en appuyant sur Plus, puis choisissez Accompagnement.
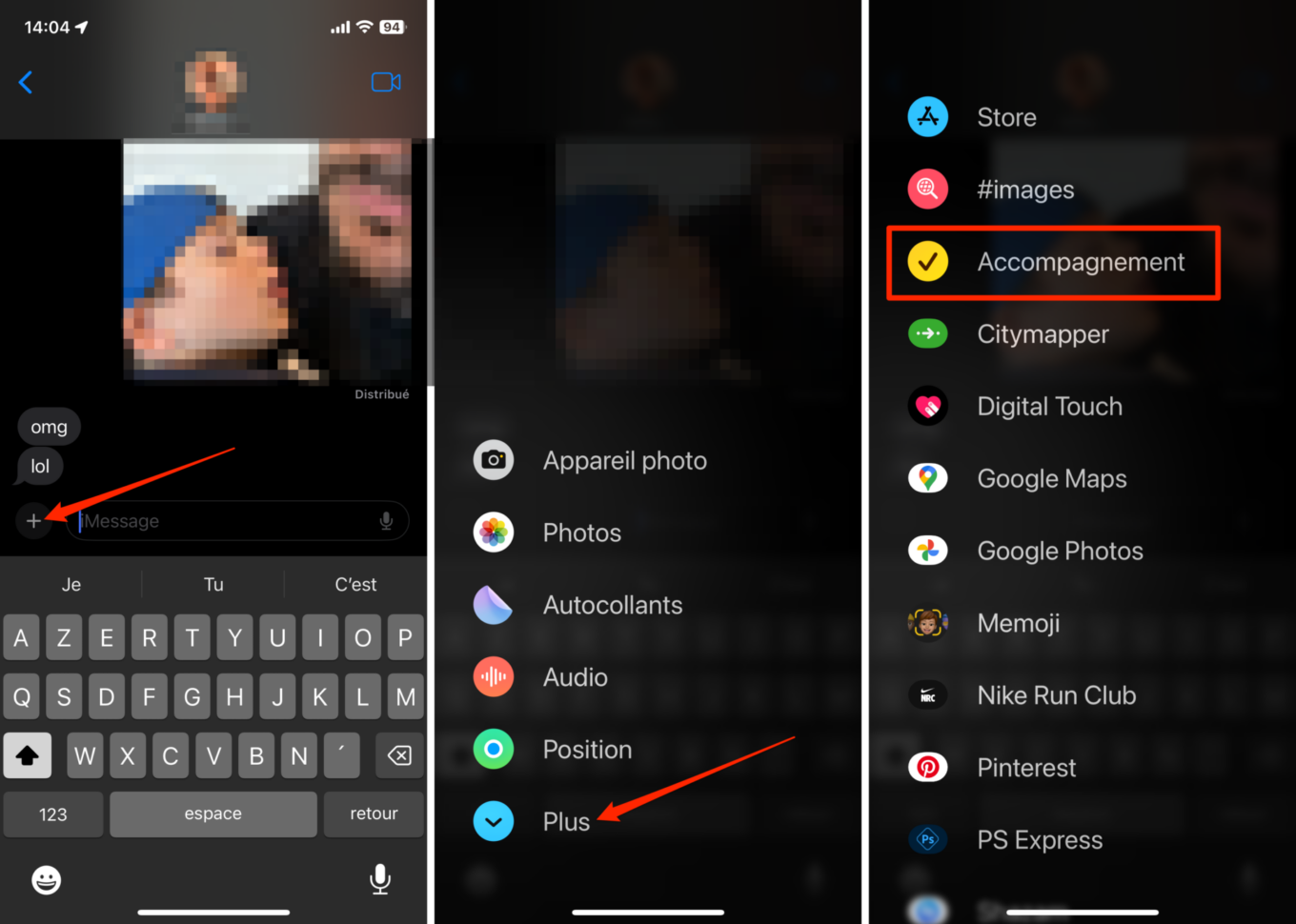
Appuyez sur Continuer à deux reprises pour valider, choisissez les données que vous souhaitez partager dans le cas où vous n’arriveriez pas chez vous, et appuyez sur Continuer pour valider. Enfin, touchez le bouton Envoyer un accompagnement pour envoyer la notification d’accompagnement à votre proche.
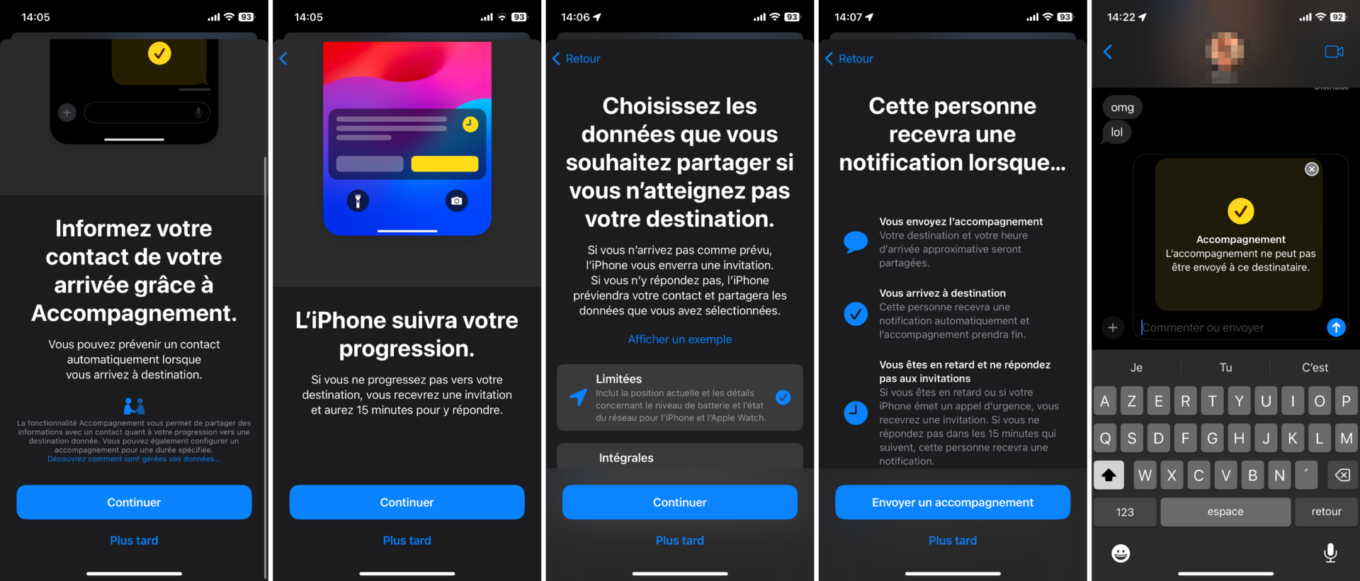
Celui-ci recevra alors un message comportant votre destination et votre heure approximative d’arrivée. Lorsque vous arrivez chez vous sain et sauf, votre proche recevra une notification le lui indiquant et la fonction Accompagnement s’arrêtera. En revanche, si vous êtes en retard et que vous ne répondez pas à l’invitation affichée sur l’écran de votre iPhone, le proche à qui vous avez envoyé un accompagnement recevra une notification comportant toutes les données que vous avez choisi de partager avec lui.
17. Activez les fonctions expérimentales de Safari
Comme sur Google Chrome, Microsoft Edge et Mozilla Firefox, Safari embarque un certain nombre de fonctions expérimentales cachées dans un menu secret. Vous pouvez accéder à ce menu sur iOS 17 pour activer des fonctions cachées de Safari.
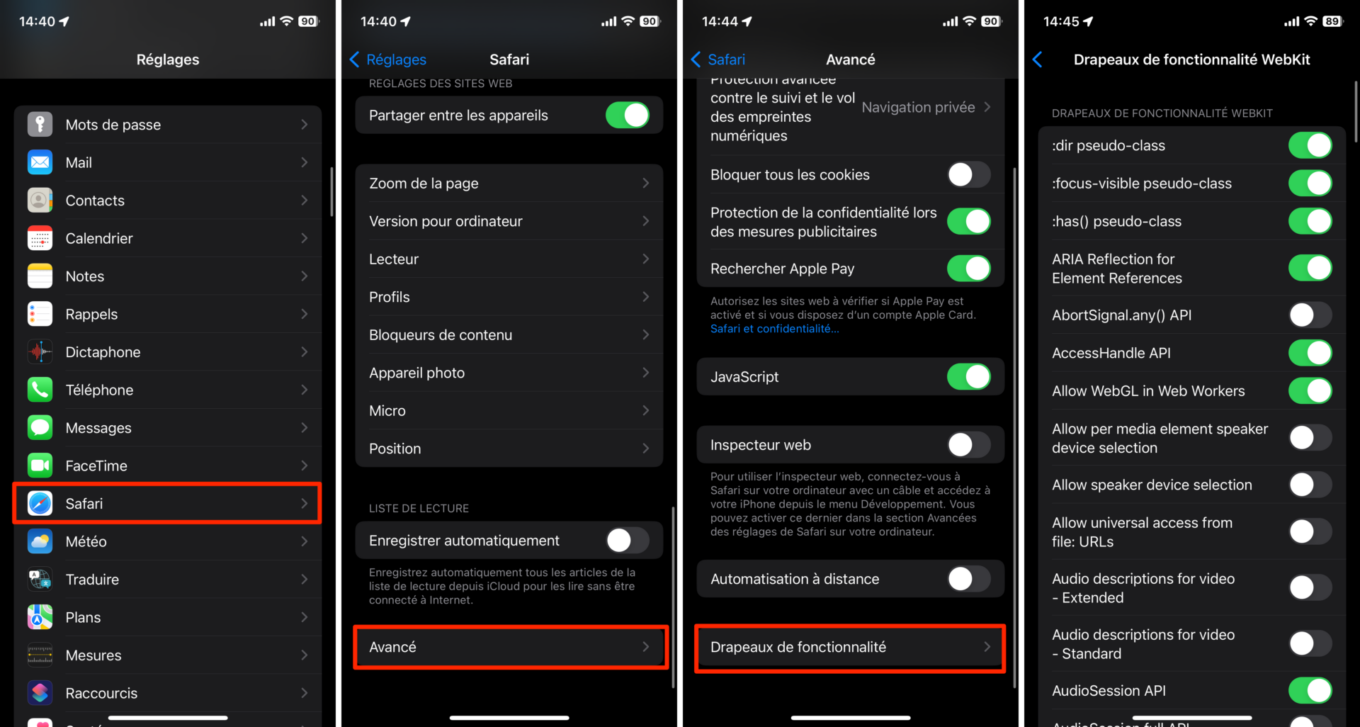
Pour accéder à ce menu, rendez-vous dans les Réglages, puis dans Safari, descendez tout en bas de la page et entrez dans le menu Avancé. Là encore, tout en bas de la page, entrez dans (les fameux flags). Vous pourrez alors activer / désactiver les fonctions expérimentales de Safari.
