Aussi simple soit-elle, l’application iMessage incluse avec iOS regorge de fonctionnalités. Regroupant à la fois iMessage et les SMS et les MMS, il convient dès le départ de faire la différence entre les deux.
D’un côté, les iMessages sont reconnaissables à leur bulle bleue, ils sont propres aux appareils Apple et ne peuvent être envoyés que sur des iPhone, iPad et Mac. Ceux-ci sont entièrement gratuits, car ils transitent via une connexion à Internet. De l’autre côté, les messages SMS et MMS classiques affichent une bulle vertes, ils requièrent un abonnement spécifique chez votre opérateur et peuvent être envoyés vers n’importe quel smartphone.
Au-delà de l’envoi de simples messages, iMessage offre beaucoup plus à ses utilisateurs en embarquant notamment certaines fonctionnalités parfois méconnues. Voici tout ce qu’il faut savoir pour maîtriser la messagerie d’Apple comme un pro.
1. Choisissez un nom et une photo
Depuis iOS 13, iMessage permet à ses utilisateurs de configurer une sorte de profil comportant votre nom et une photo, pouvant, si vous le souhaitez, être partagé automatiquement avec les contacts de votre carnet d’adresses possédant un iPhone lorsque vous leur envoyez un message.
Pour ce faire, ouvrez Messages, appuyez sur les trois petits points en haut à droite et choisissez de Modifier le nom et la photo. Renseignez votre nom et votre prénom, et appuyez ensuite sur Modifier. Vous pourrez alors sélectionner l’image que vous souhaitez associer à votre profil ou créer un animoji.
2. Affichez l’heure de réception d’un message
Si l’astuce est connue des anciens utilisateurs sur iMessage, certains nouveaux venus ne savent toujours pas comment faire pour afficher l’heure d’envoi/réception d’un message.
Ouvrez une conversation sur iMessage, et tirez les bulles vers la gauche de l’écran pour faire apparaître l’heure d’envoi/réception de chaque message de la conversation.
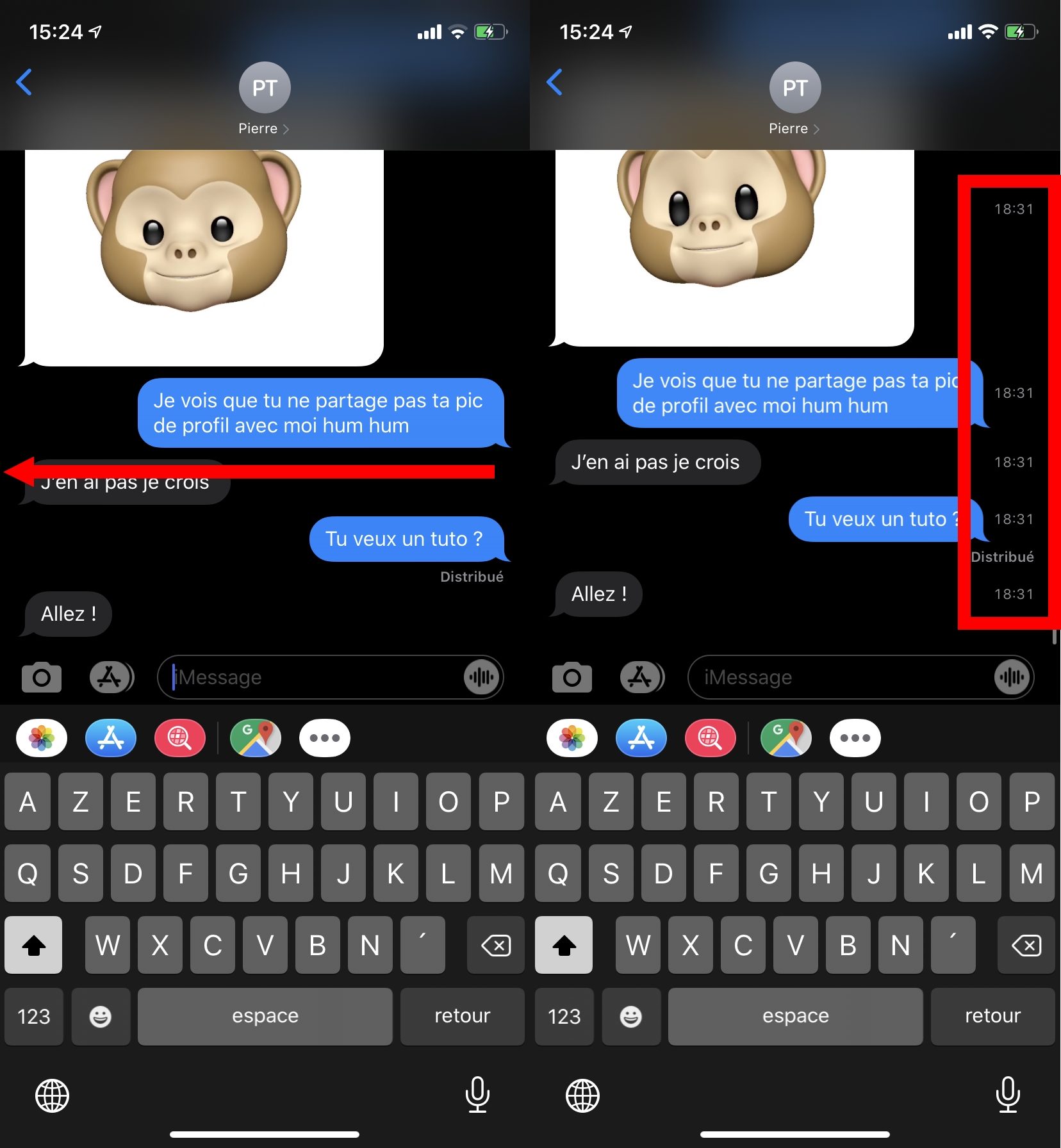
3. Supprimez un message d’une conversation
Sur iMessage, il est tout à fait possible de supprimer individuellement un message d’une conversation sans effacer complètement celle-ci. Pour ce faire, maintenez votre doigt appuyé sur la bulle du message et appuyez sur Plus.
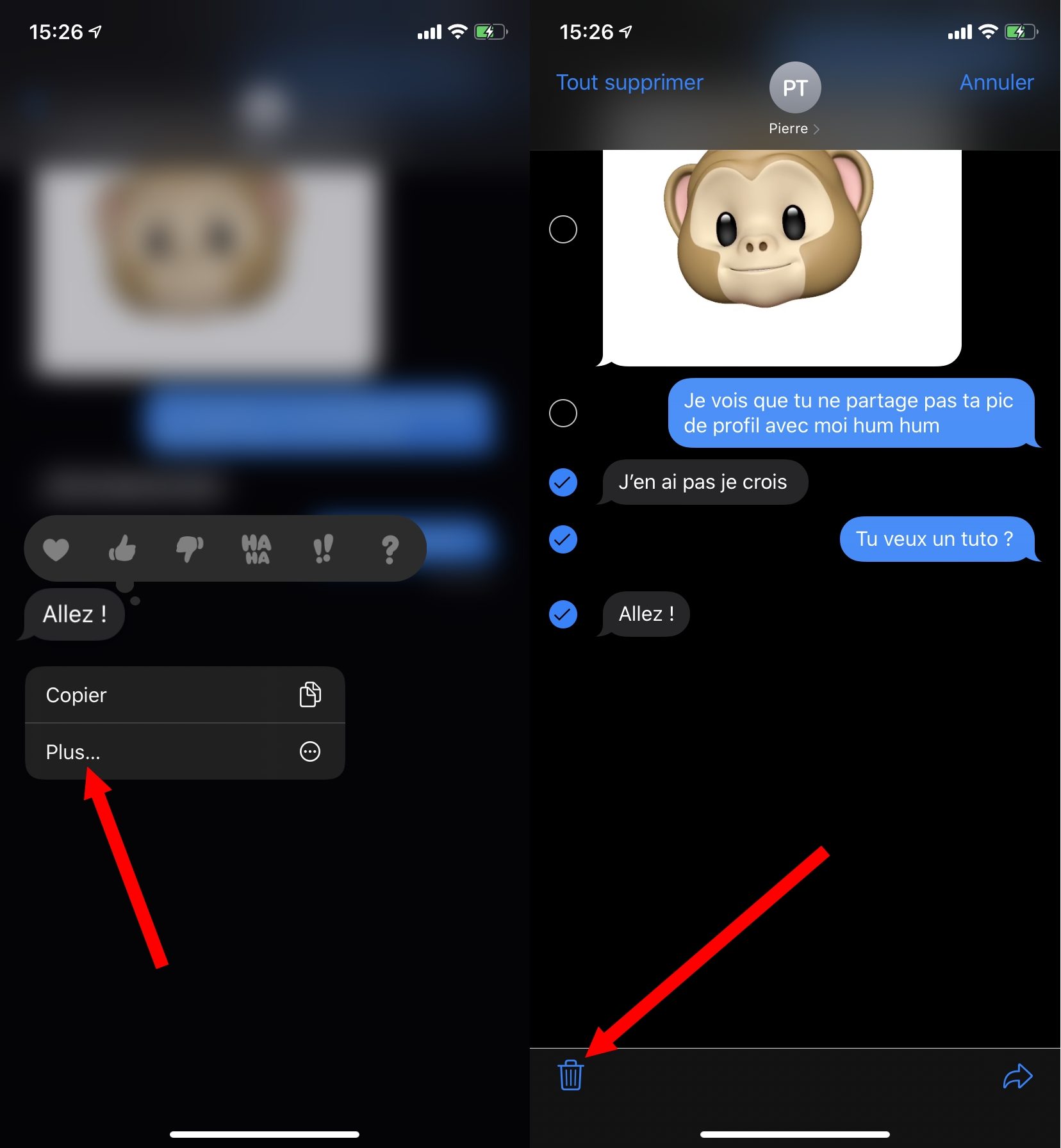
Le message devrait automatiquement être sélectionné. Si besoin, sélectionnez d’autres messages, et appuyez sur l’icône figurant une poubelle en bas à gauche de l’écran pour supprimer les messages de la conversation.
4. Recherchez un message
Vous êtes certain qu’un ami vous a envoyé un message sur un sujet précis sans réussir à le retrouver dans iMessage ?
Ouvrez Messages puis, dans le champ Rechercher, saisissez les mots-clés pouvant être contenus dans le message et qui pourraient vous aider le à retrouver.

5. Mettez certaines conversations en sourdine
Vous n’en pouvez plus des notifications de cette conversation de groupe dans iMessage ? Ouvrez la conversation et appuyez sur le nom du groupe de discussion pour déployer les options. Appuyez sur le bouton Infos et activez l’option Masquer les alertes.
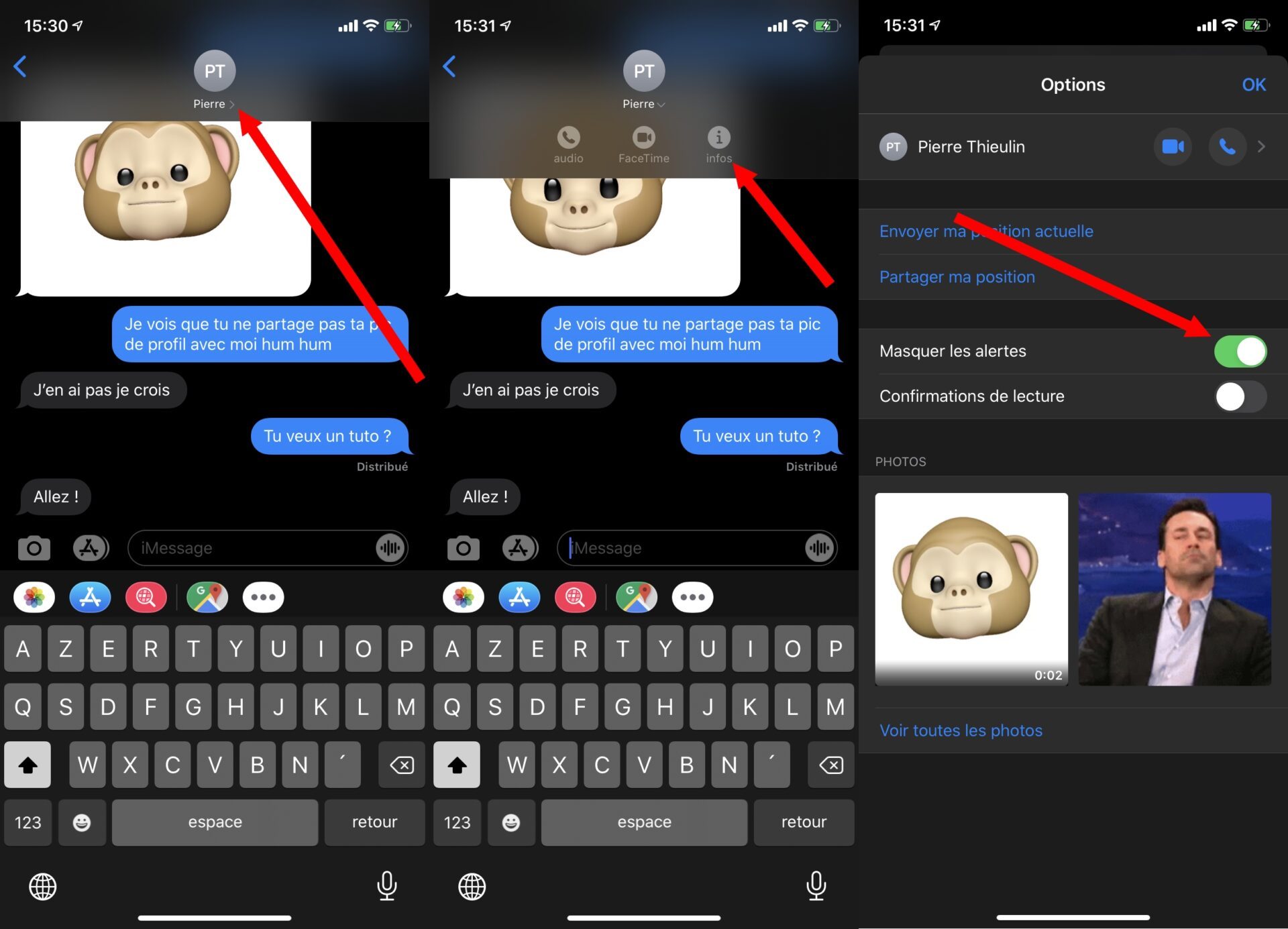
6. Gérez les confirmations de lectures individuellement
Qu’y a-t-il de plus déplaisant que de se faire épier lorsque vous lisez un message ? Pour éviter que vos interlocuteurs sachent si vous avez lu les messages qu’ils vous ont envoyés, il est possible de désactiver la confirmation de lecture. Pour cela, rendez-vous dans les Réglages, puis dans le menu Messages en désactivant l’option Confirmations de lecture.
Cette méthode désactive les confirmations de lecture pour tous les messages sur iMessage.
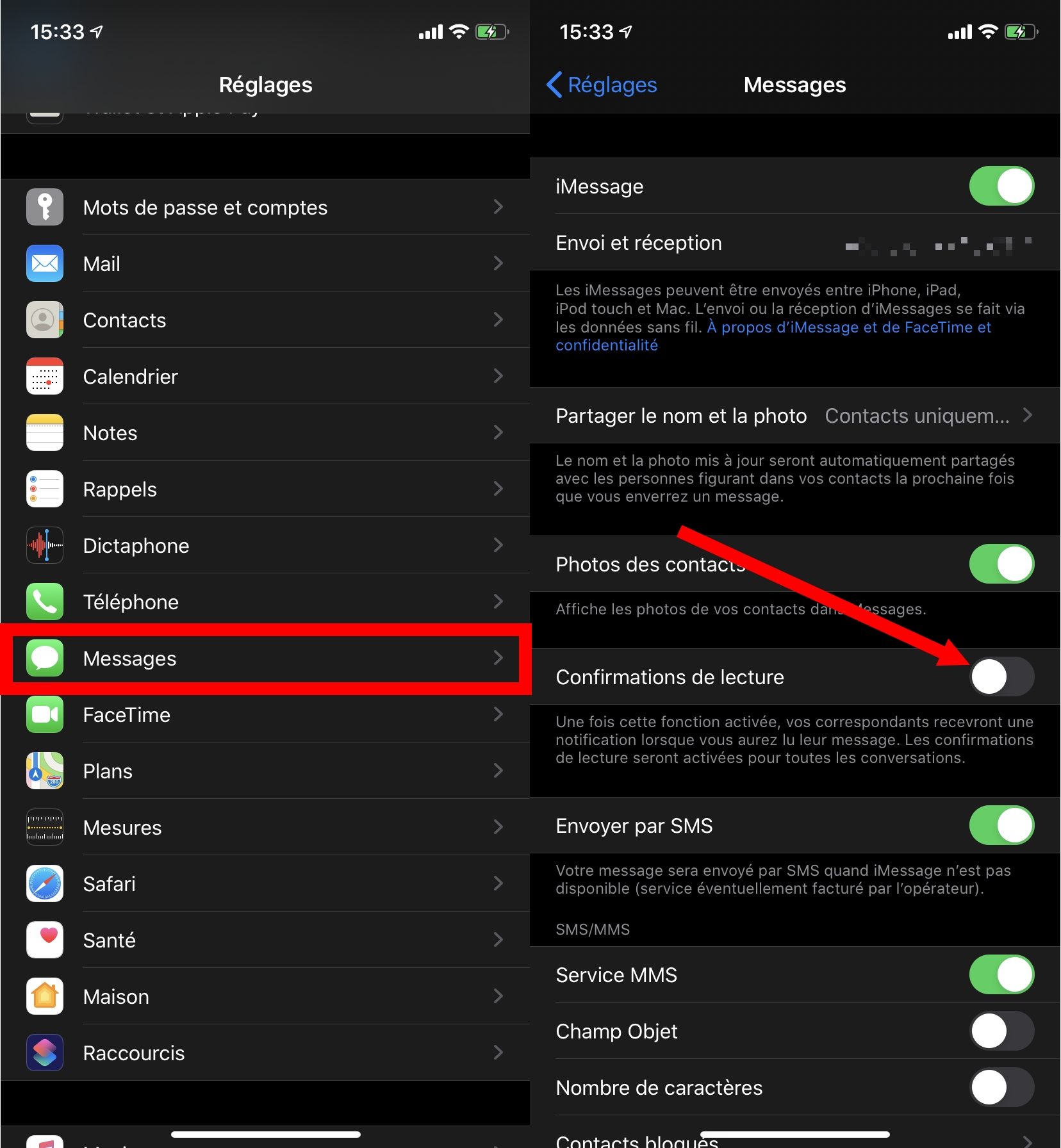
Il est également possible de gérer ce paramètre individuellement pour chaque contact avec lesquels vous échangez des messages sur iMessage. Pour cela, ouvrez une conversation, appuyez sur le nom du contact pour afficher les options et entrez dans les infos. Activez ou désactivez ensuite les Confirmations de lecture pour ce contact.
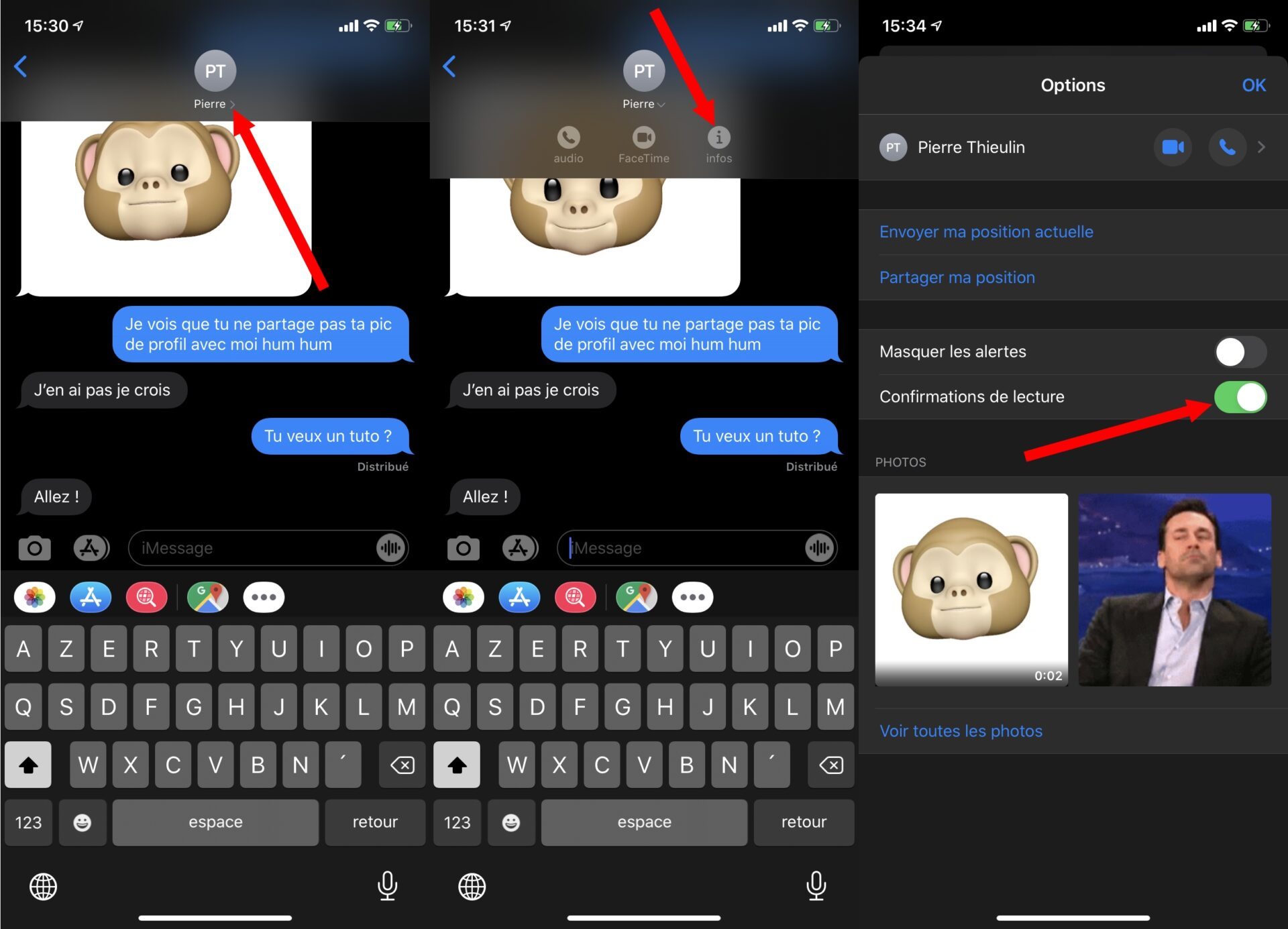
Recommencez l’opération autant de fois que nécessaire sur iMessage, en fonction des contacts que vous souhaitez autoriser, ou non, à savoir si vous avez bien lu leurs messages.
7. Envoyez des GIF
Il n’est pas nécessaire d’installer d’application supplémentaire pour illustrer vos propos à l’aide de GIF dans une conversation iMessage.
Pour ce faire, ouvrez un message puisn dans la barre d’applications située au-dessus du clavier, appuyez sur l’icône rose figurant une loupe. Vous n’aurez ensuite qu’à saisir un mot clé pour dénicher le GIF parfait.
Si le bouton d’accès aux GIF n’apparaît pas, appuyez sur le bouton figurant trois petits points puis sur Modifier, et activez l’option #images.
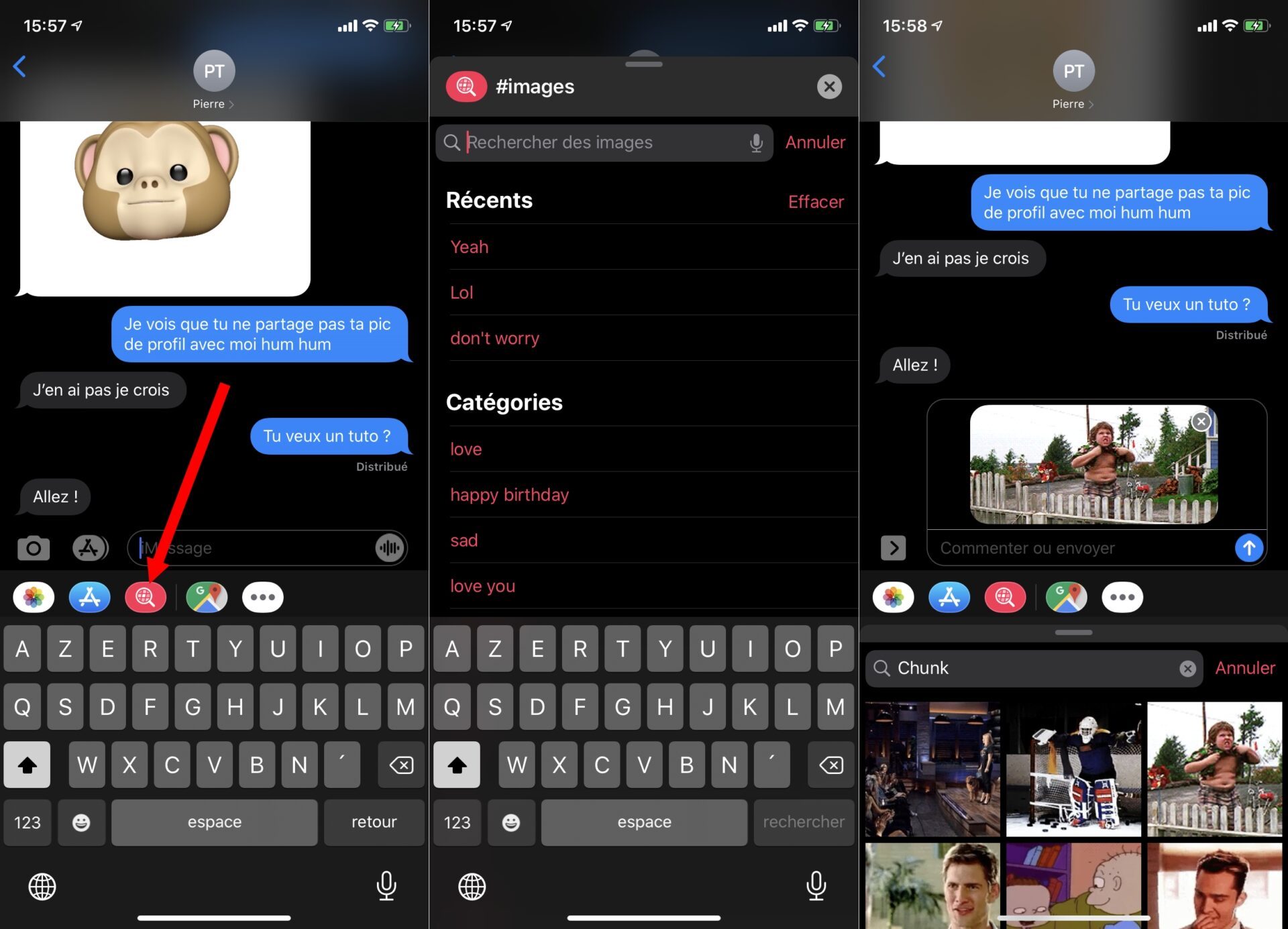
8. Consultez les liens, images et vidéos partagés dans une conversation
Retrouver un lien, une image ou même une vidéo envoyée par un proche parmi des centaines voire des milliers de messages n’est pas une mince affaire sur iMessage.
Fort heureusement, il est possible de retrouver assez facilement tous les contenus multimédias partagés avec un interlocuteur en vous rendant dans les infos de la conversation. Les images et vidéos, mais aussi les liens partagés seront tous regroupés dans un menu qui leur est dédié sur iMessage.
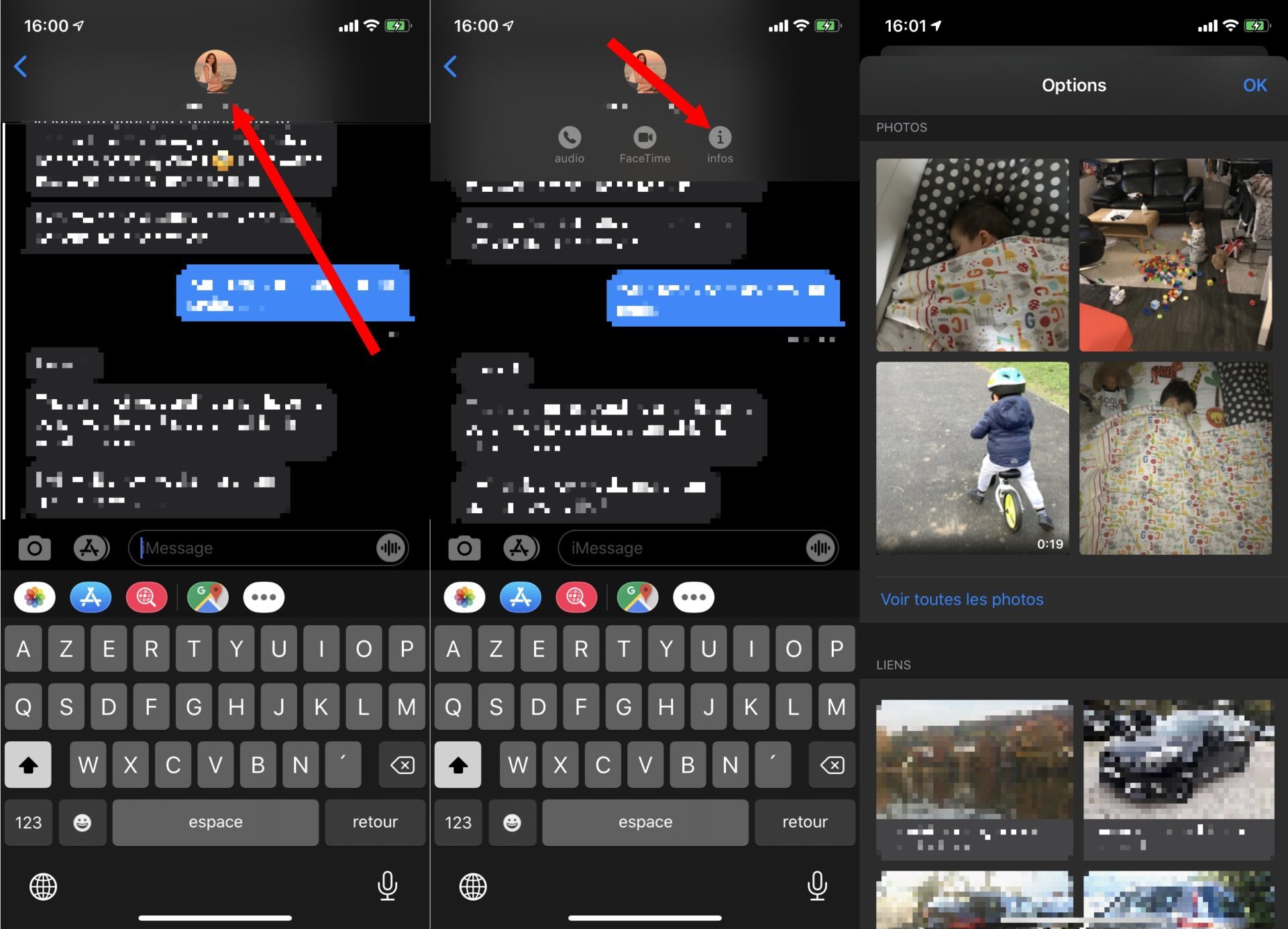
9. Cachez l’affichage des applications iMessage
Vous n’utilisez pas les applications iMessage ? Pas de problème, il est possible de les dissimuler dans vos conversations en maintenant simplement votre doigt appuyé sur l’icône de l’App Store.
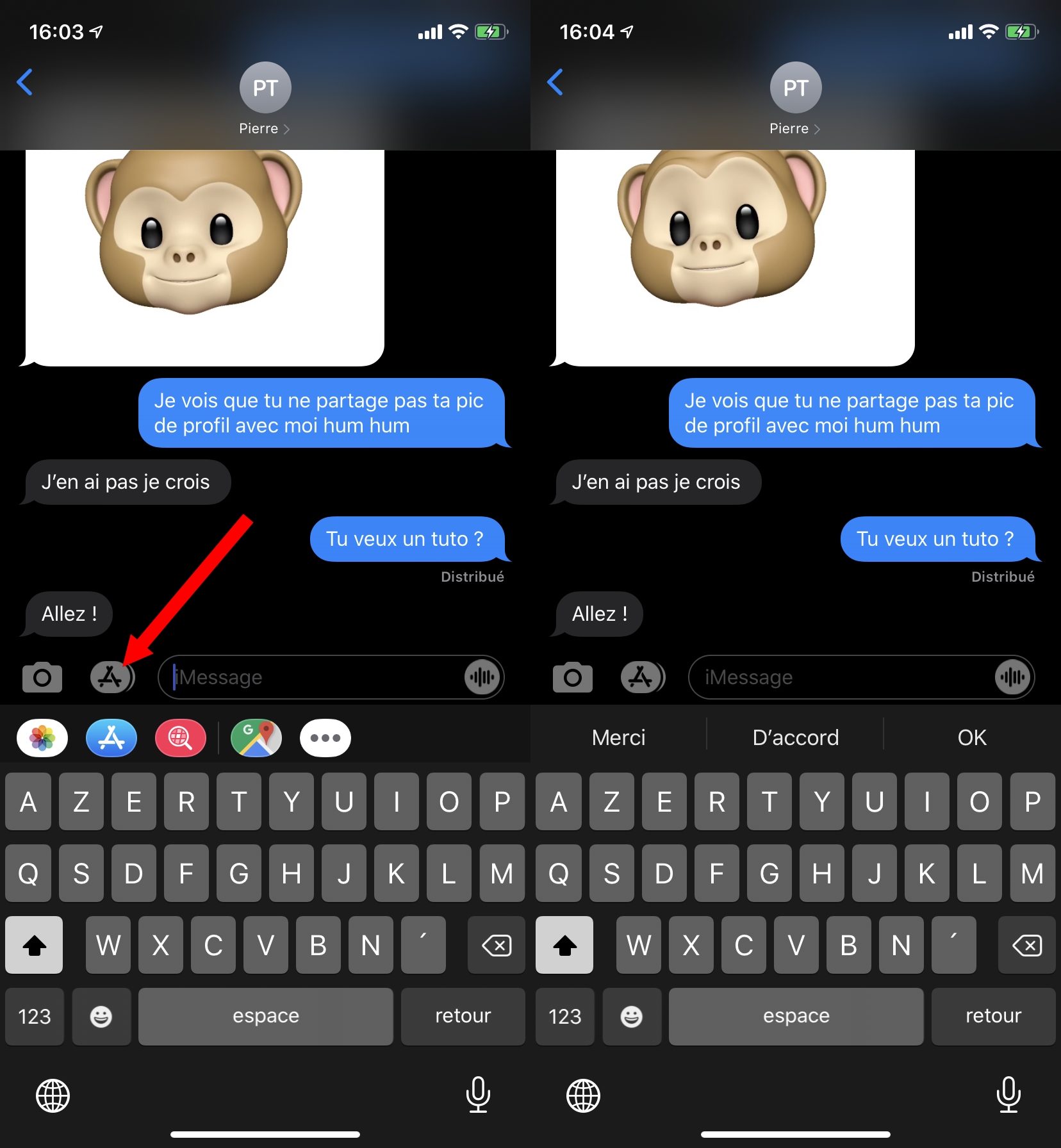
Sur iMessage, vous pouvez aussi choisir les applications que vous souhaitez garder à l’affichage. Pour cela, appuyez sur le bouton figurant trois petits points puis sur Modifier. Vous n’aurez plus qu’à désactiver celles dont vous n’avez pas besoin et supprimer celles présentes dans les favoris.
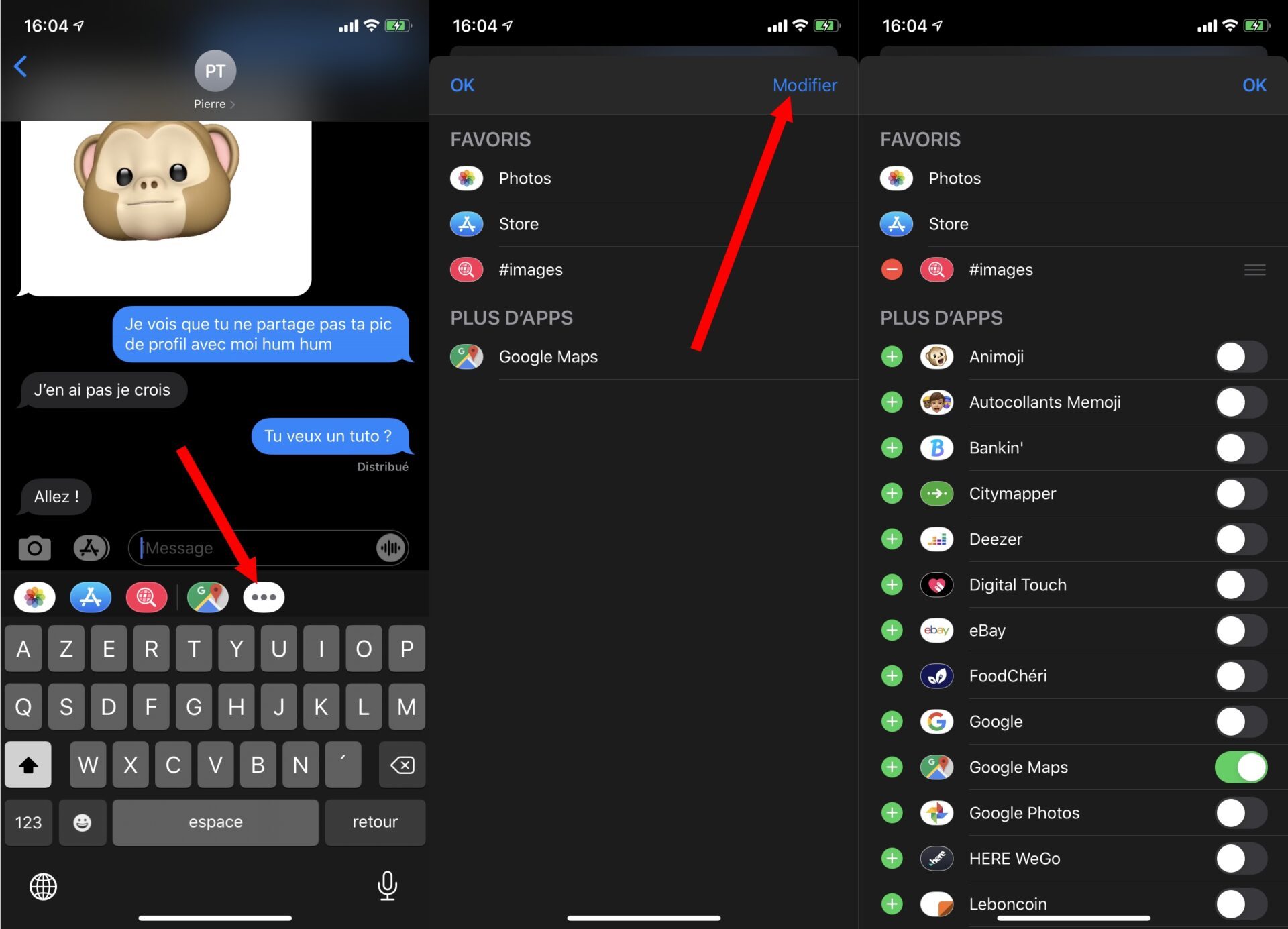
10. Installez des applications pour iMessages
A contrario, si vous utilisez fréquemment les applications iMessage et que vous souhaitez explorer les nombreuses possibilités qu’elles offrent, il est possible d’explorer la section de l’App Store qui leur est consacrée.
Pour ce faire, appuyez sur l’icône de l’App Store et téléchargez les applications comme vous le faites habituellement. Stickers, jeux, outils de traduction et autres extensions pourront se greffer à iMessage pour y ajouter de nouvelles fonctionnalités.
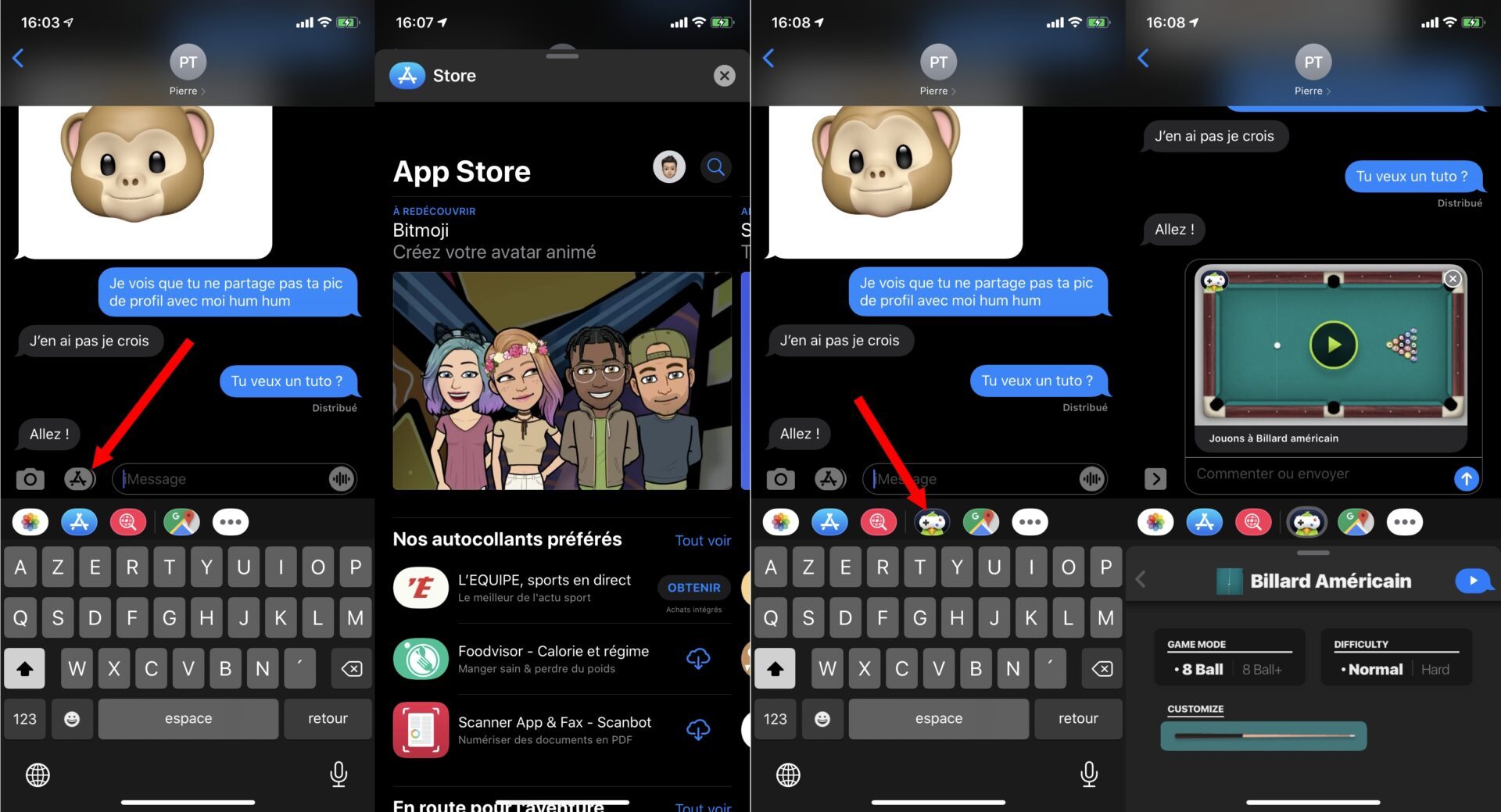
11. Configurez une sonnerie ou vibration personnalisée pour vos contacts
Savoir qui vient de vous envoyer un SMS sans même avoir à sortir votre iPhone de votre poche, c’est possible. Sur iOS, vous pouvez facilement configurer une sonnerie ou une vibration personnalisée pour chaque contact présent dans votre carnet d’adresses, et cela, aussi bien pour un appel que pour un message.
12. Réagissez à un message
Comme Facebook, iOS permet aux utilisateurs de réagir aux messages qu’ils reçoivent sur iMessage. Vous trouverez simplement les réactions proposées en tapotant deux fois sur le message. Une bulle devrait s’afficher pour vous permettre d’afficher un cœur, un pouce levé ou baissé, un rire, une exclamation ou une interrogation.

13. Transférez un message
Avec iMessage, il n’est pas nécessaire de faire une capture d’écran pour partager un message reçu. Comme pour un email, vous pouvez le transférer facilement.
Pour cela, maintenez votre doigt appuyé sur le Message à transférer, appuyez sur Plus, sélectionnez les messages à transférer et appuyez sur l’icône figurant une flèche, en bas à droite de la fenêtre, pour ouvrir les messages dans une nouvelle fenêtre de conversation.
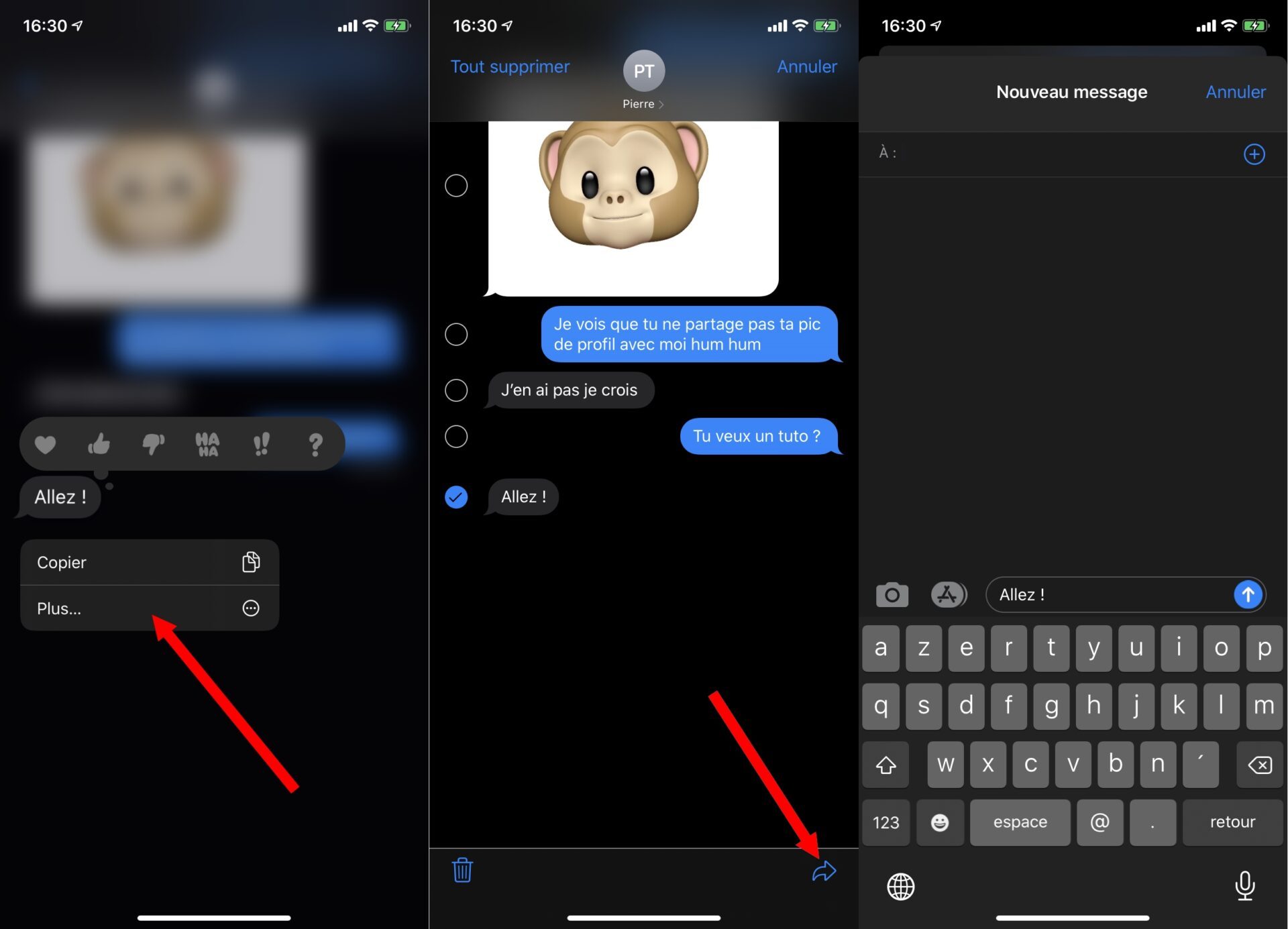
Ensuite, vous n’avez plus qu’à sélectionner le contact auquel le message doit être transféré puis à envoyer le message pour valider son transfert.
14. Partagez rapidement vos coordonnées
Pour partager vos coordonnées sur iMessage, vous devez d’abord vous assurez que vous avez bien renseigné votre fiche contact sur l’iPhone (Réglages > Siri et recherche > Mes infos > Votre Fiche Contact).
Dès lors, les suggestions automatiques du clavier devraient être en mesure d’afficher directement vos coordonnées lorsque vous vous apprêtez à les partager avec un tiers depuis iMessage.

Faites l’expérience en ouvrant une conversation iMessage et en envoyant un message du type « Voici mon numéro/email/adresse ». Les suggestions affichées au-dessus du clavier devraient proposer vos coordonnées automatiquement.
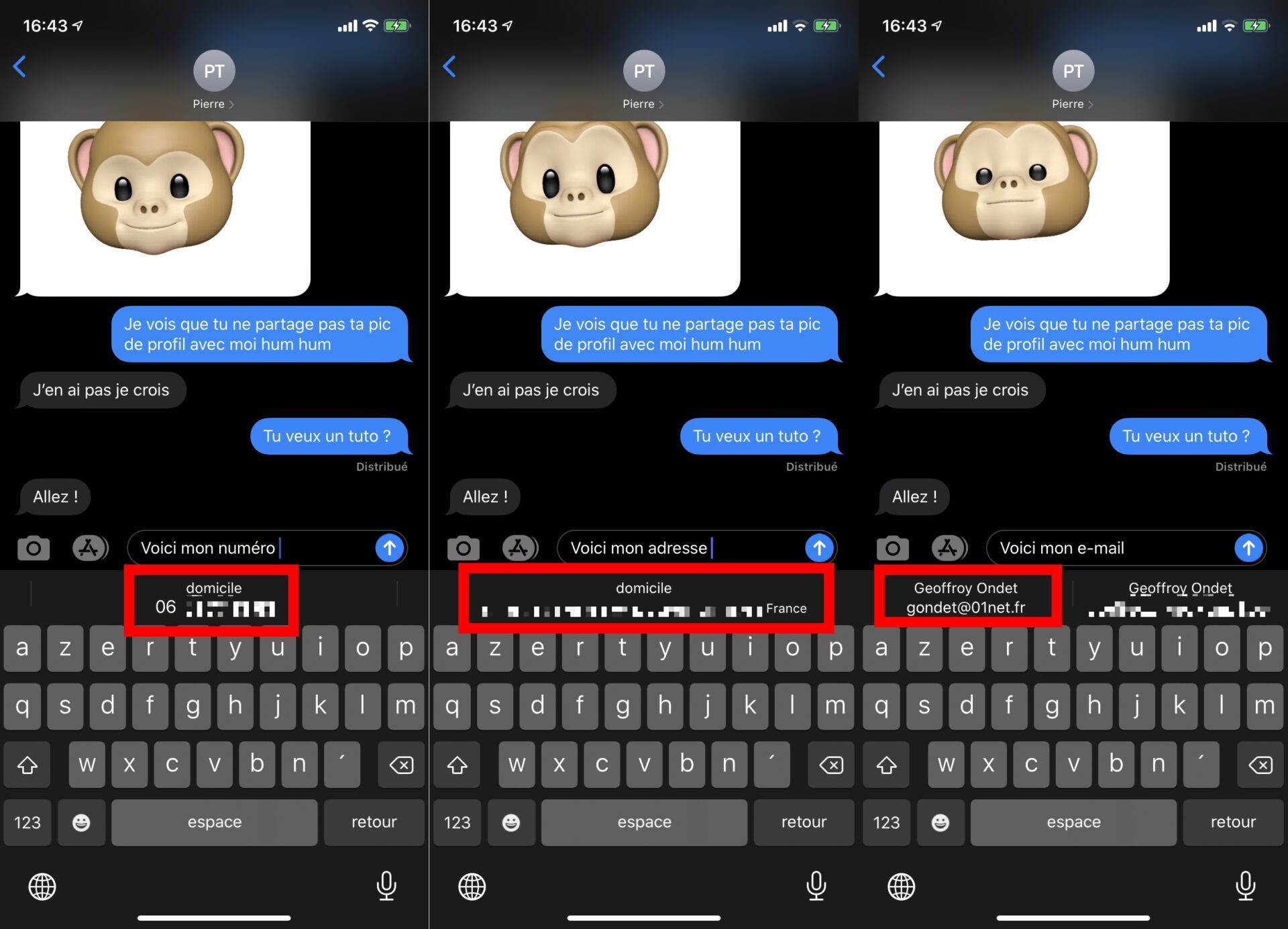
15. Envoyez un message manuscrit
Là encore, si la fonctionnalité n’est pas nouvelle, elle n’est pas facile à trouver lorsqu’on ne la connaît pas. Ouvrez une conversation dans iMessage, activez le curseur dans le champ de saisie pour afficher le clavier et basculez votre iPhone en mode paysage.
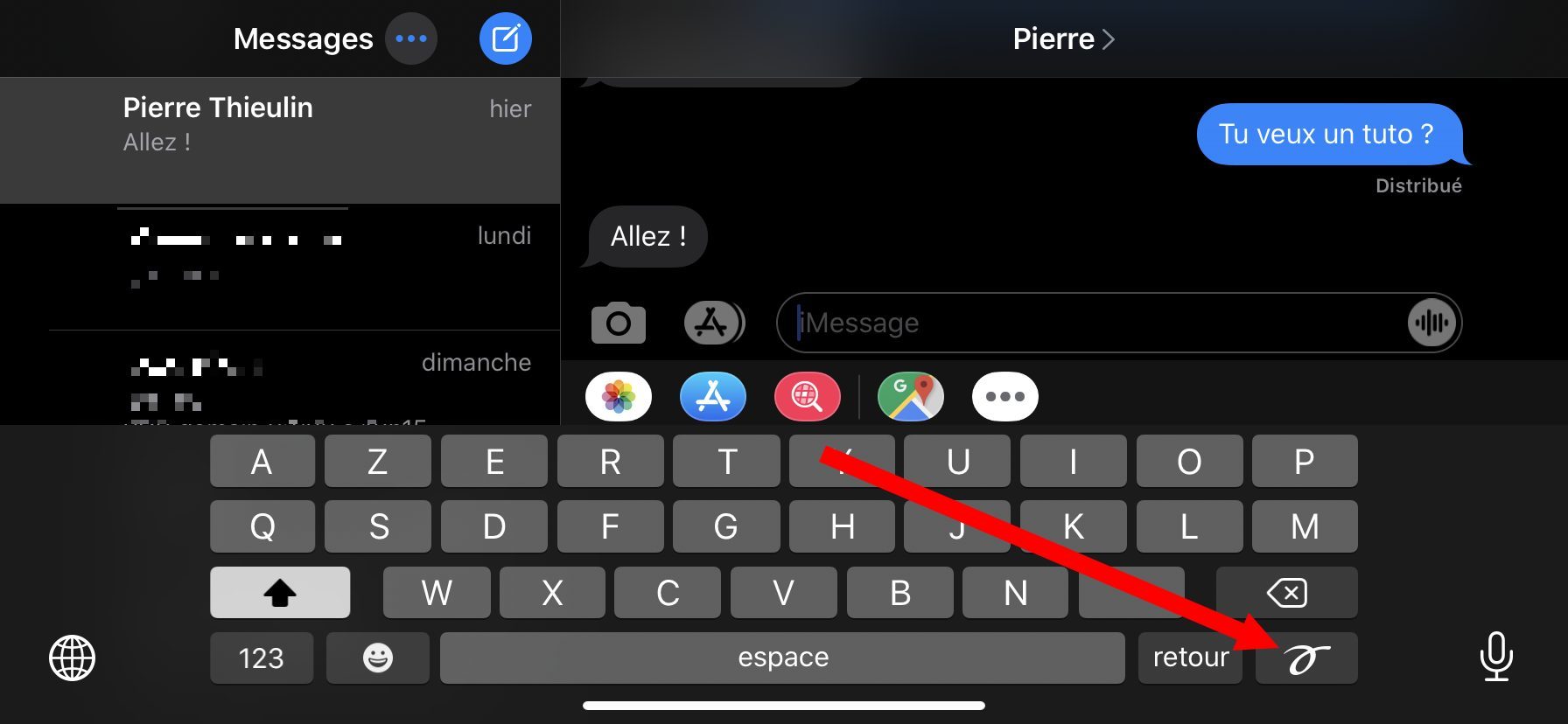
En bas à droite du clavier iMessage, à côté de la touche retour, appuyez sur la touche arborant un gribouillis. Vous devriez voir s’afficher un cadre dans lequel vous pourrez écrire manuellement. Vous pouvez également sélectionner l’un des textes manuscrits prédéfinis que vous pourrez envoyer.
Chacun de ces textes peut d’ailleurs être supprimé, en maintenant votre doigt appuyé dessus pour faire apparaître le bouton de suppression.
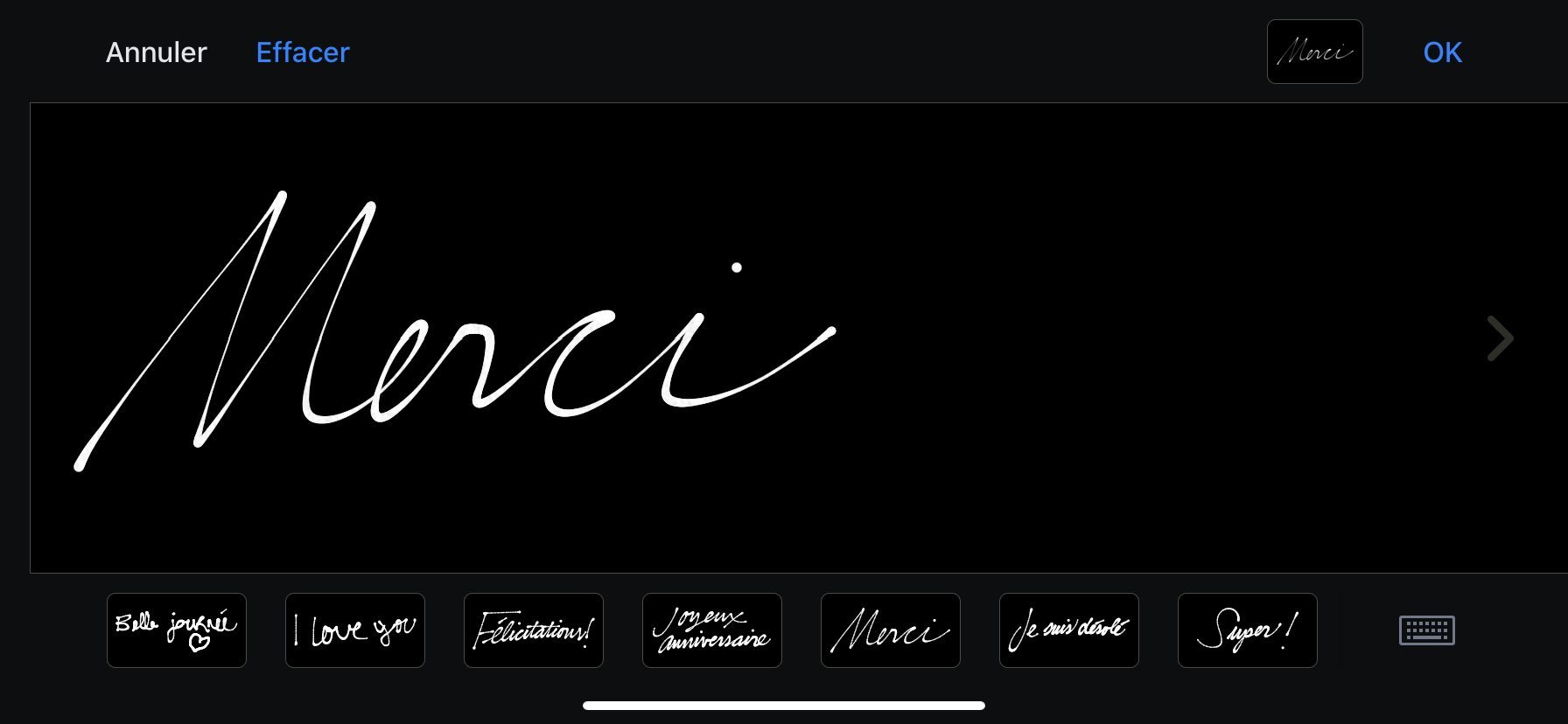
16. Envoyez des effets
Certains messages envoyés depuis votre iPhone, vers un autre iPhone, s’affichent avec une petite animation si vous ajoutez des effets.
Par exemple, si vous envoyez un « bonne année », « bon anniversaire » ou un « félicitations », votre interlocuteur reçoit le message accompagné respectivement d’un feu d’artifices, de ballons ou d’une pluie de confettis.
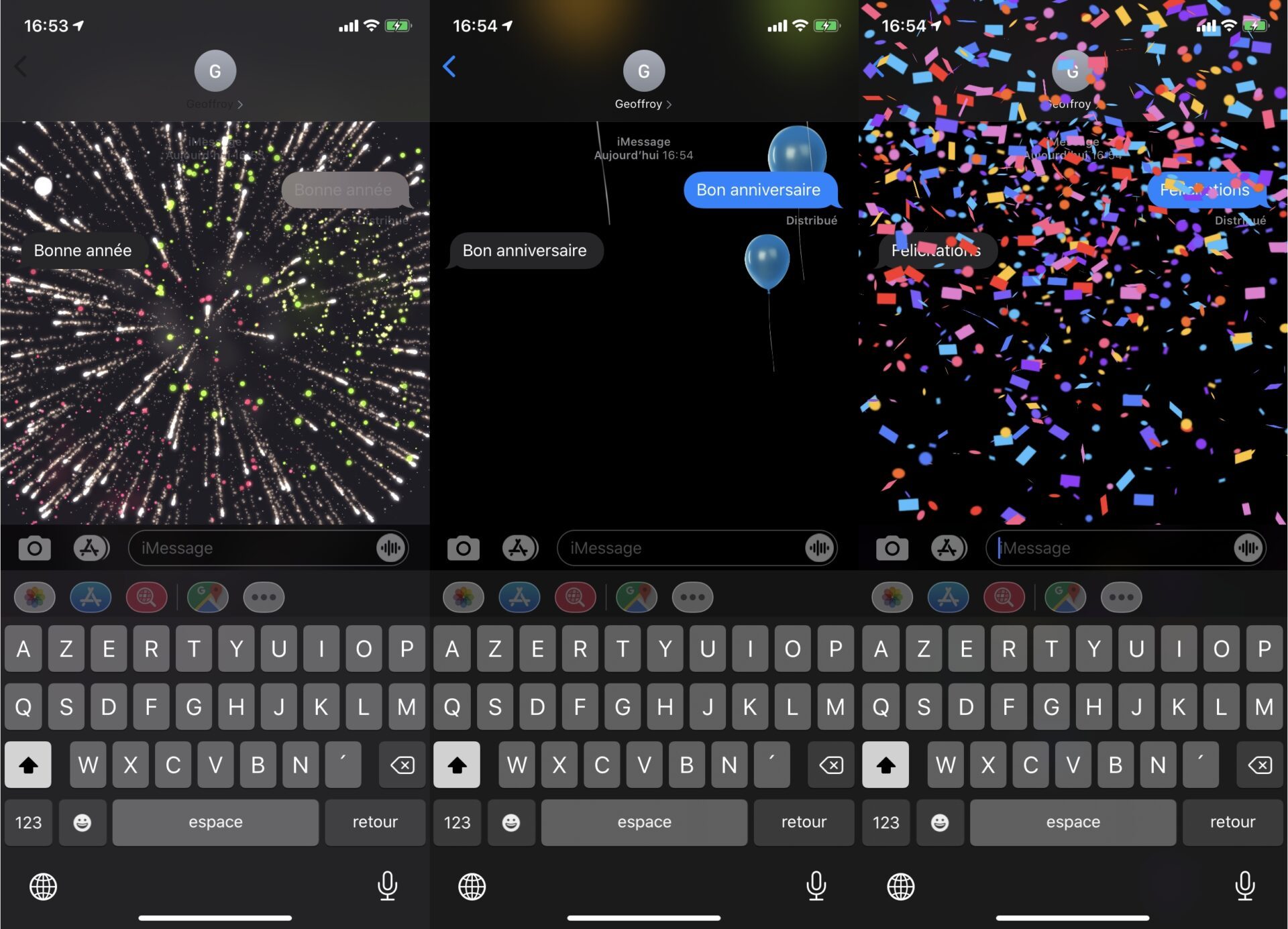
17. Modifiez la durée de conservation de vos messages
Vous ne le savez peut-être pas, mais il est possible de configurer la durée de conservation des messages que vous recevez sur votre iPhone.
Ouvrez les Réglages puis, dans Messages, entrez dans le menu Garder les messages et choisissez la durée qui vous convient : 30 jours, 1 an, ou indéfiniment.
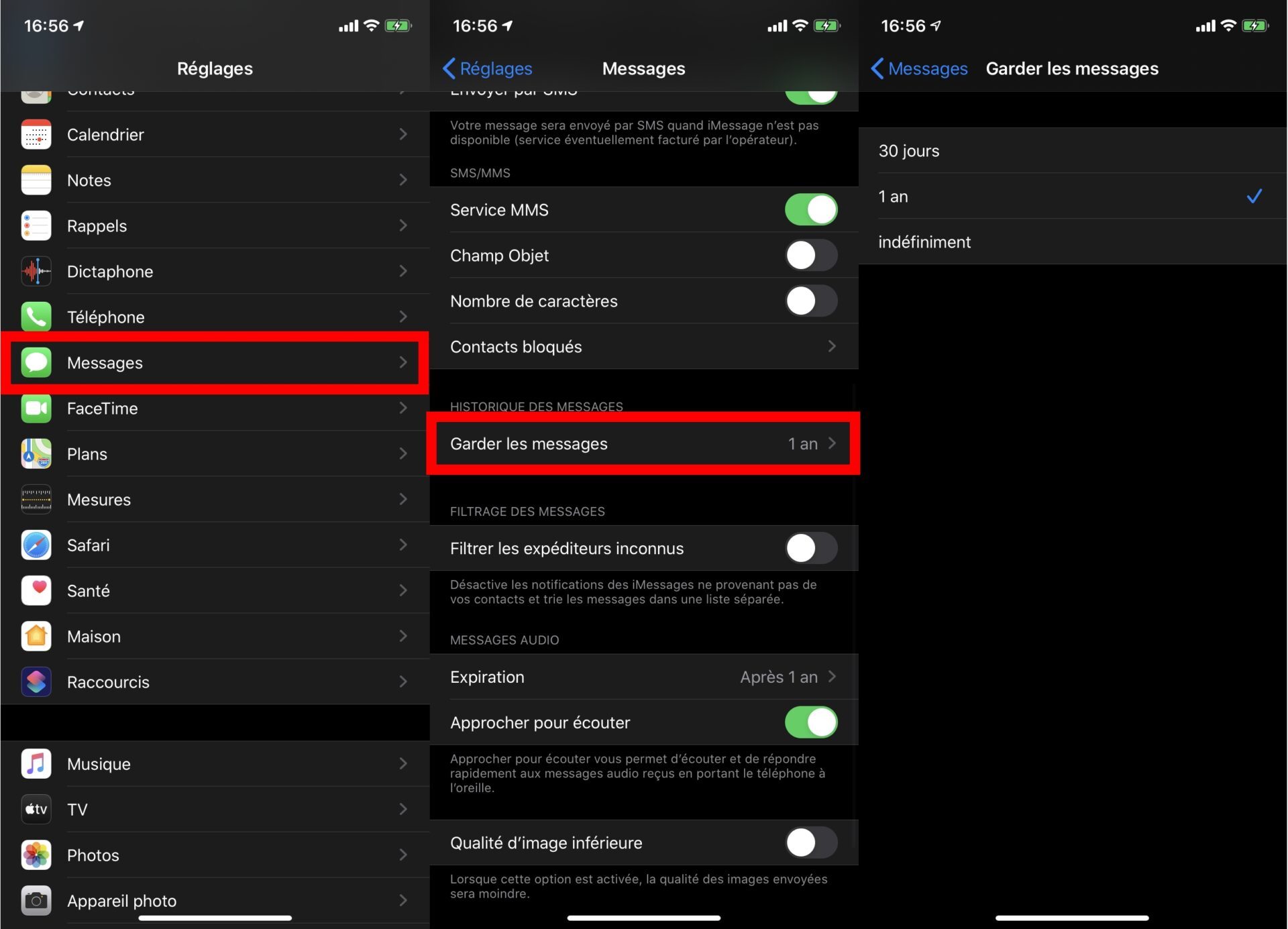
18. Supprimez rapidement plusieurs conversations
Sur iMessage, il est possible de sélectionner rapidement plusieurs conversations dans le but de les supprimer rapidement.
Faites glisser deux doigts sur les conversations stockées dans iMessage pour sélectionner les discussions à faire disparaître et appuyez sur le bouton Supprimer.
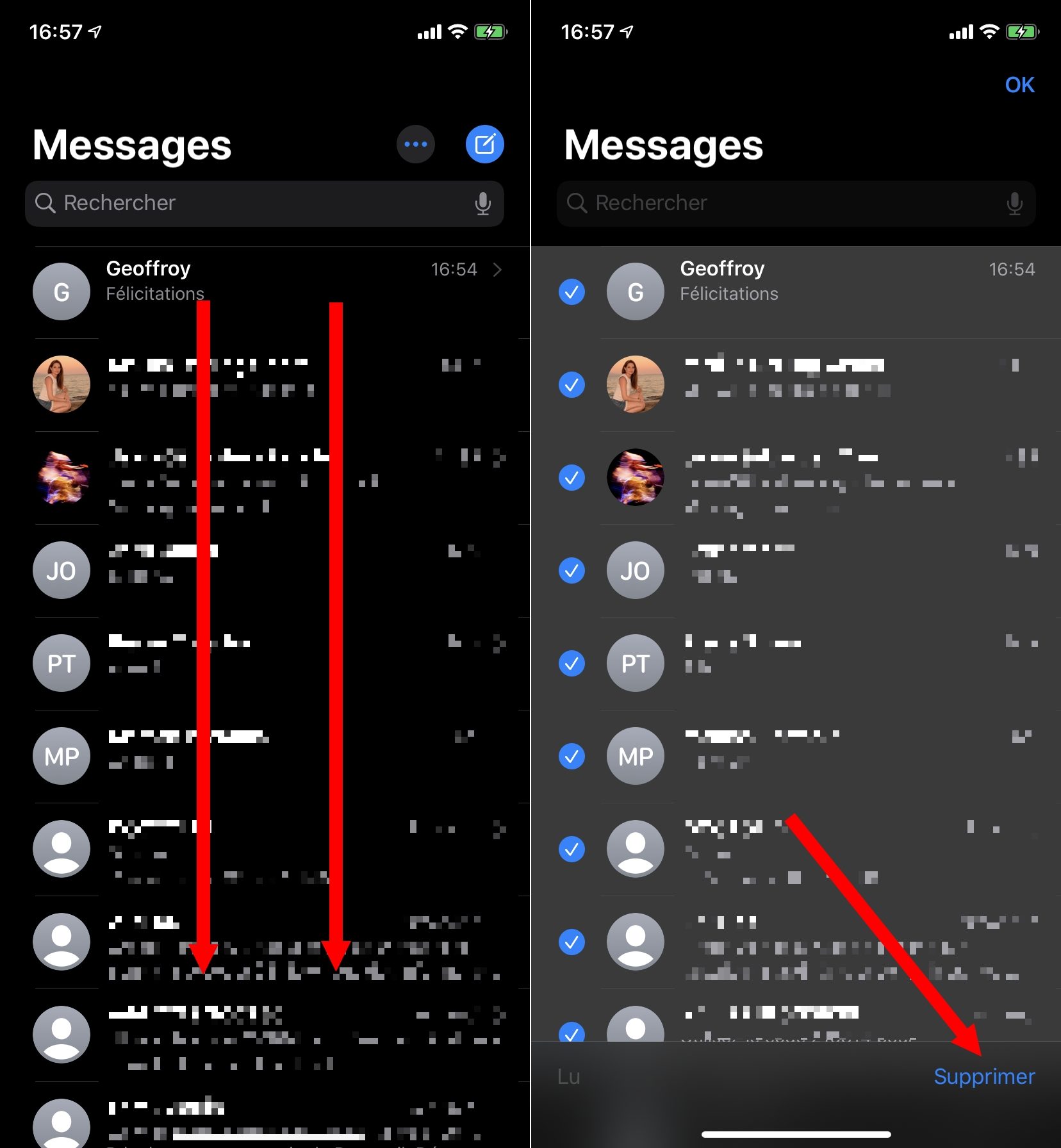
19. Partagez rapidement votre localisation
Rentrer chez soi tout en partageant en temps réel son trajet sur une carte avec des proches peut s’avérer fort utile, notamment si vous devez rentrer seul(e), tard le soir. Comme avec Google Maps, il est possible de partager rapidement sa position et son trajet en temps réel depuis iMessage, en utilisant l’intégration d’Apple Plans.
Ouvrez une conversation dans iMessage, tapotez sur le nom du destinataire et accédez aux Infos. Appuyez ensuite sur Partager ma position puis choisissez la durée de partage souhaitée. Le destinataire recevra automatiquement un lien vers Plans qui lui permet de suivre vos déplacements sur la carte.
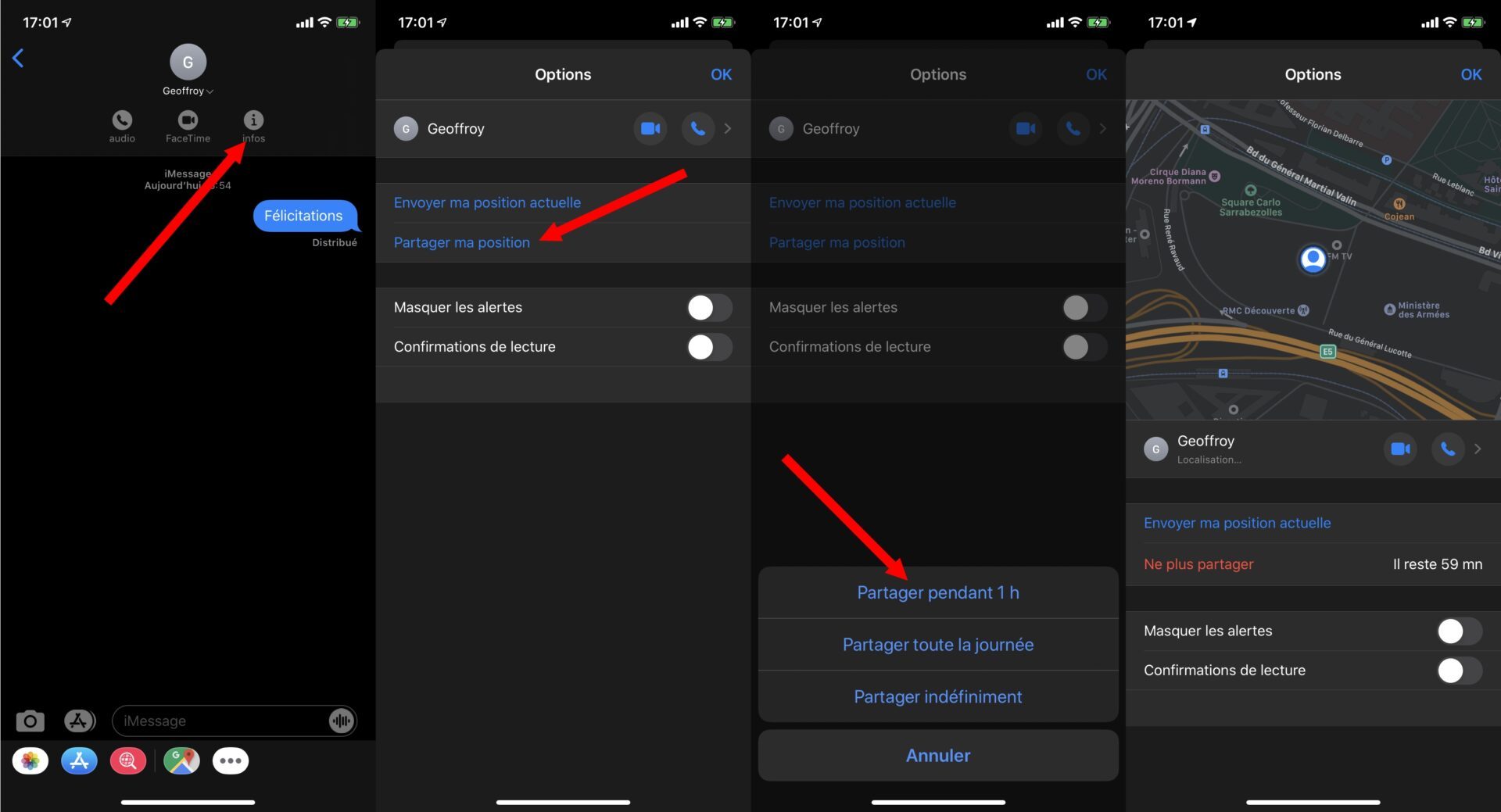
20. Filtrez les messages des expéditeurs inconnus
Pour ne plus recevoir de messages d’inconnus au milieu de vos conversations, il est possible de configurer l’application iMessage pour qu’elle filtre les expéditeurs inconnus. Ouvrez les Réglages d’iOS, rendez-vous dans le menu Messages et activez l’option Filtrer les expéditeurs inconnus.
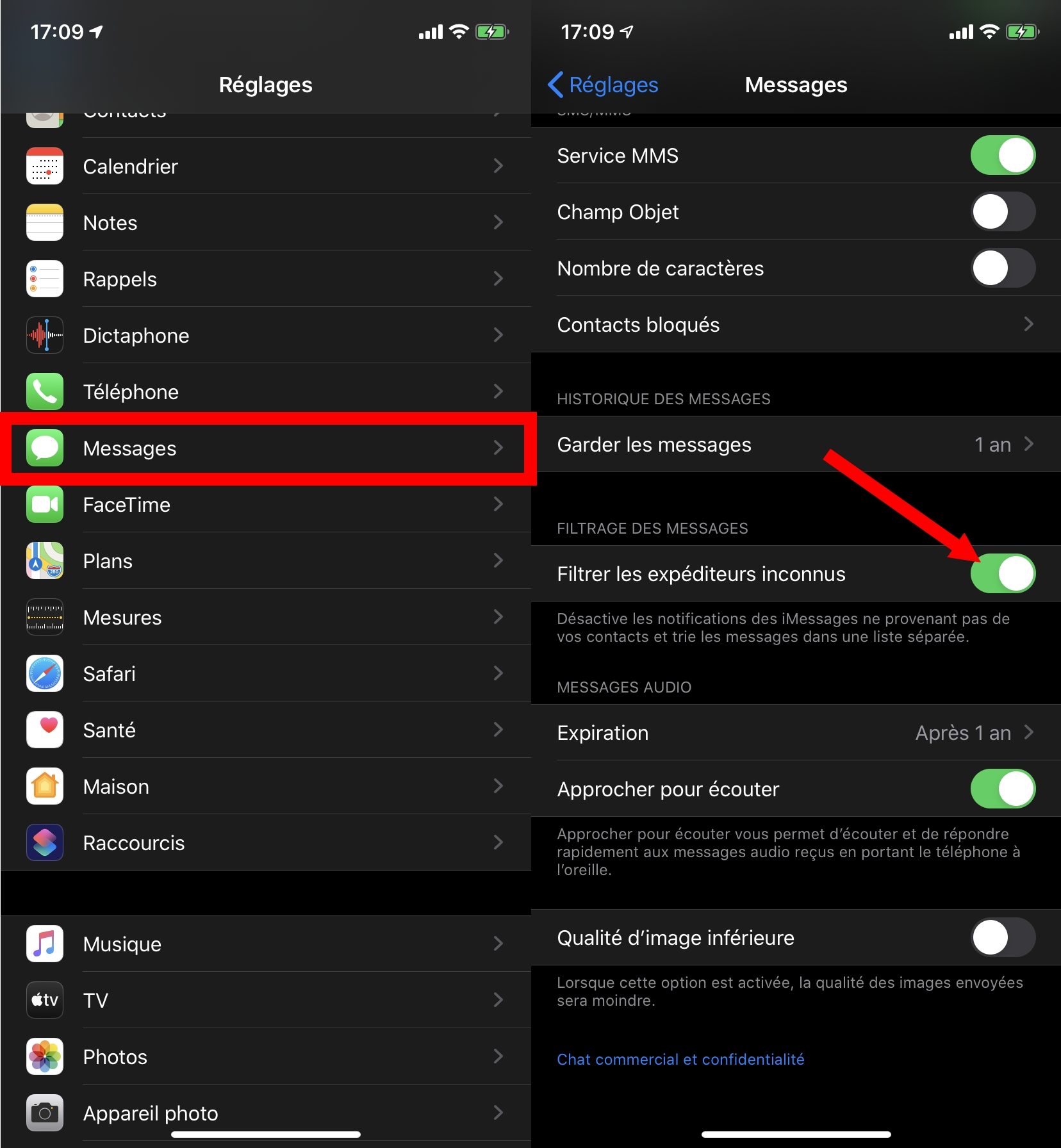
Une fois cette option mise en place, vous ne recevez plus de notification lorsqu’un inconnu vous envoie un message depuis iMessage.
Par ailleurs, les messages provenant d’expéditeurs inconnus sont automatiquement expurgés de votre liste de conversations générale et triés dans une liste qui leur est dédiée.
Pour ne manquer aucune actualité de 01net, suivez-nous sur Google Actualités et WhatsApp.
