Les SMS ont de moins en moins la cote et sont de plus en plus remplacés par des applications de messagerie instantanée tierces, avec en tête, WhatsApp, une application propriété de Meta, qui détient également Facebook. Et ce n’est pas un hasard si de plus en plus d’utilisateurs se servent presque exclusivement de WhatsApp pour échanger des messages avec leurs proches.
L’application fonctionne aussi bien sur iOS que sur Android, et s’affranchit totalement des frontières. Grâce à son fonctionnement basé exclusivement sur une connexion à Internet, ses utilisateurs peuvent, en plus d’envoyer des messages écrits, réaliser des appels audio et vidéo, et échanger des contenus de manière quasi instantanée, sans prendre le risque de subir des surcoûts de l’opérateur mobile.
Mais outre les fonctions basiques connues de tous, WhatsApp renferme un grand nombre de fonctions cachées et de subtilités qui, lorsqu’elles sont parfaitement maîtrisées, vous donneront envie de vous passer totalement de toutes les autres applications de messagerie.
1. Utilisez votre compte WhatsApp sur plusieurs smartphones
Vous ne le savez peut-être pas, mais depuis plusieurs mois maintenant, WhatsApp autorise l’utilisation d’un même compte sur plusieurs smartphones. Pour connecter votre compte WhatsApp sur un appareil secondaire, la manipulation est d’ailleurs très simple.
À lire aussi : WhatsApp : comment utiliser votre compte sur plusieurs smartphones en même temps ?
Sur Android, vous n’avez en effet qu’à ouvrir WhatsApp sur votre second smartphone, puis au moment de saisir votre numéro de téléphone pour vous connecter, de vous rendre dans les options. Vous aurez alors la possibilité de choisir de Connecter un appareil.
Sur un iPhone, vous devriez voir un lien Connecter cet appareil à un compte existant au moment de saisir votre numéro de téléphone.
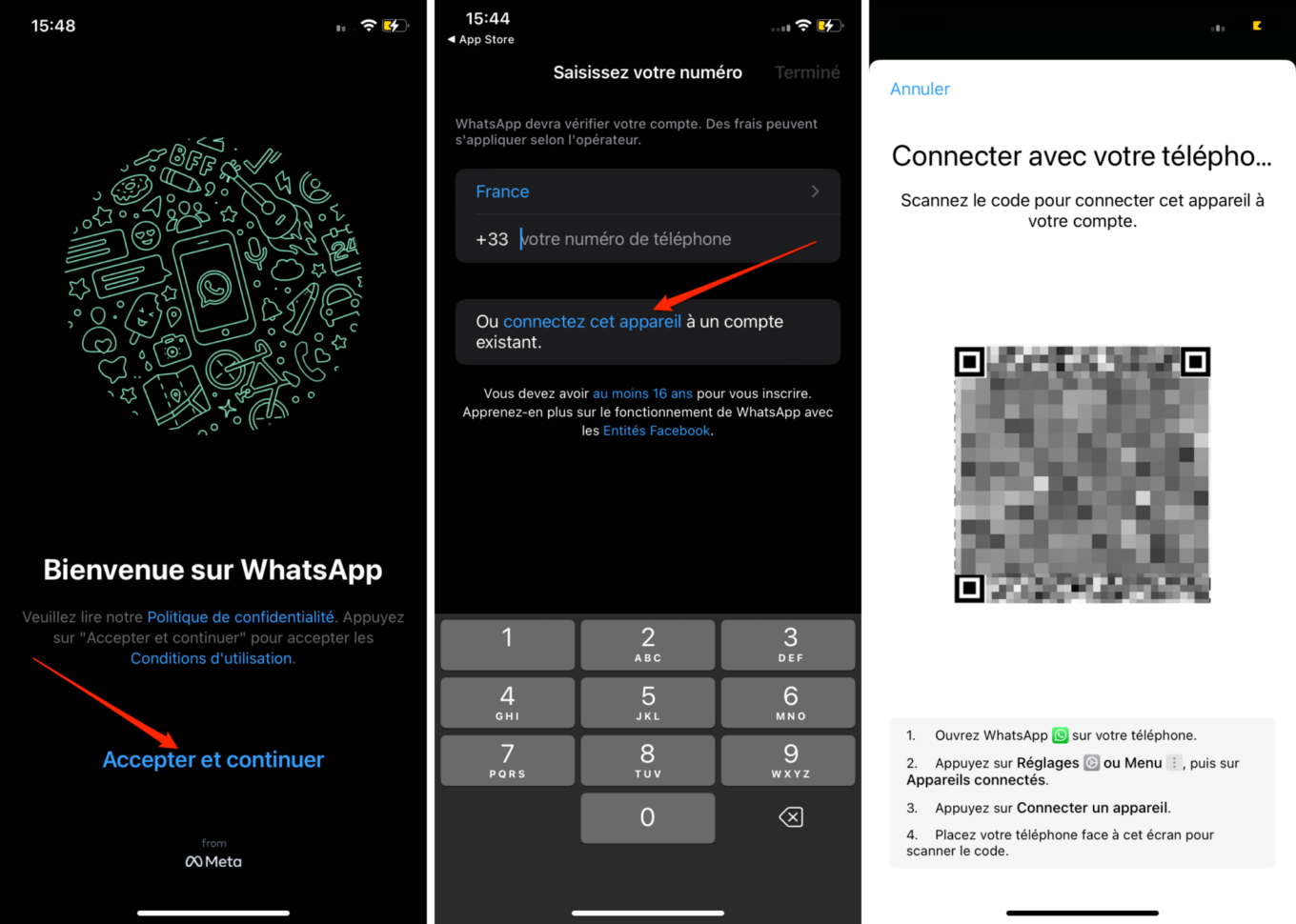
Il ne vous restera alors plus qu’à scanner le QR Code affiché sur l’écran de votre smartphone secondaire avec l’appareil photo de votre smartphone principal en vous rendant dans les Paramètres de WhatsApp, puis dans le menu Appareils connecté, en appuyant sur Connecter un appareil.
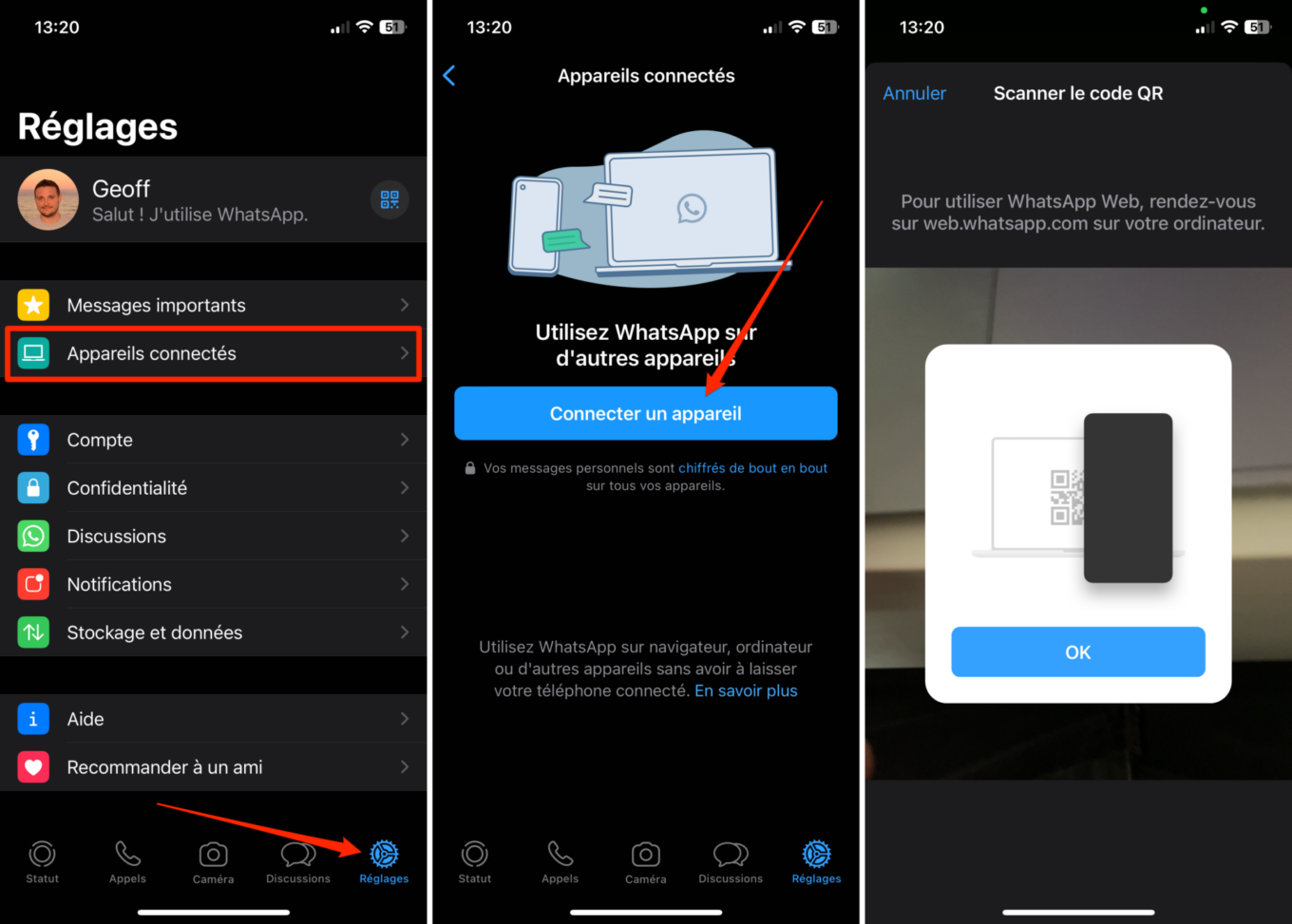
2. Verrouiller l’accès à une conversation
Au fil des mises à jour, WhatsApp a renforcé drastiquement les options liées à la sécurité et la confidentialité de ses utilisateurs. Récemment, l’application a, par exemple, introduit une option permettant de verrouiller l’accès à une conversation précise.
Pour empêcher quiconque d’accéder à vos discussions les plus secrètes, entrez dans celles-ci, et appuyez sur le nom de votre correspondant pour accéder aux options de la conversation. Entrez ensuite dans le menu Verrouillage de la conversation et activez l’option Verrouiller cette discussion.
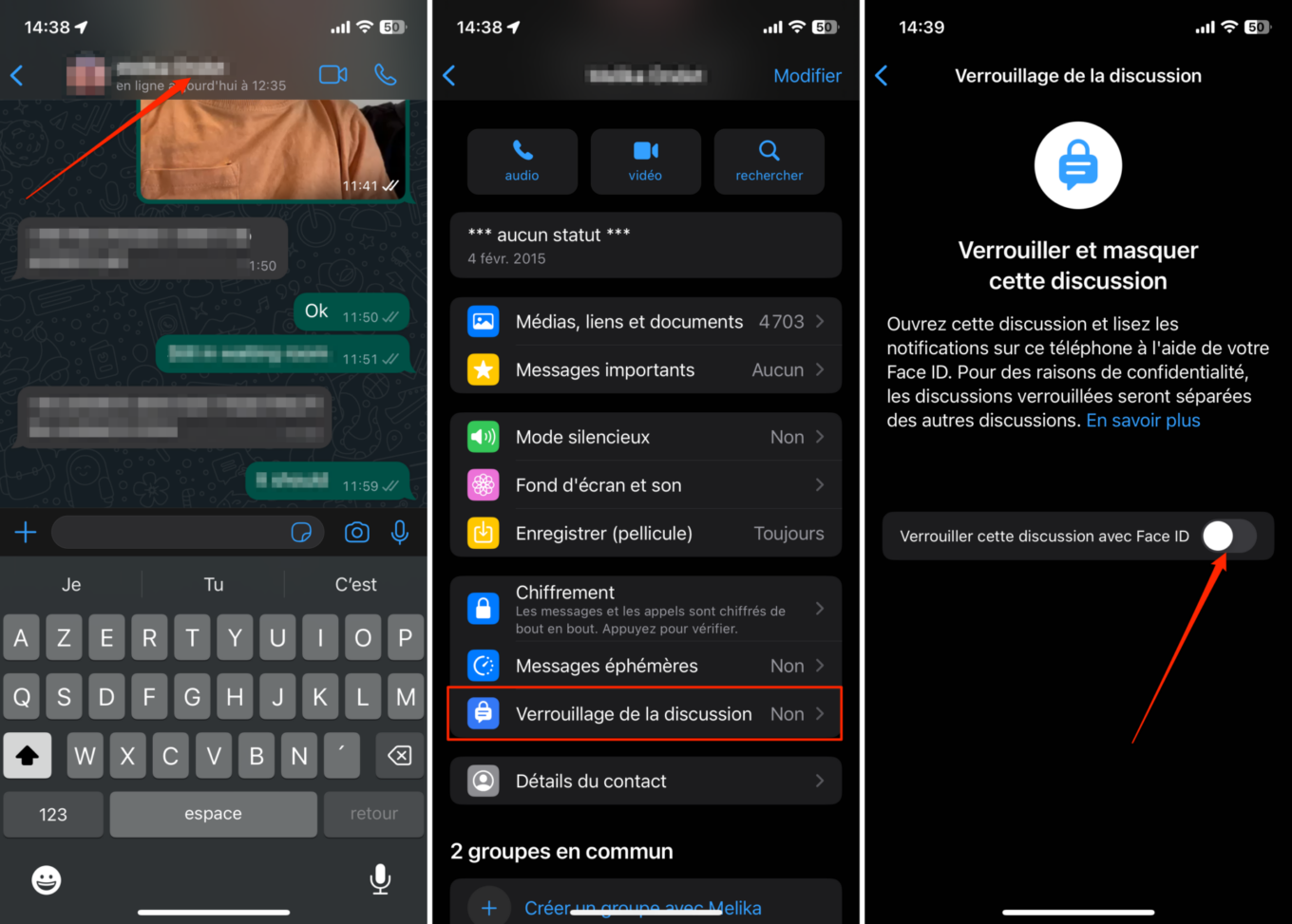
Désormais, à chaque fois que quelqu’un tentera d’accéder au contenu de la conversation, une authentification sera automatiquement requise pour l’ouvrir.
3. Envoyez des messages vidéo
Pour gagner du temps et ne pas avoir à écrire de message, vous avez peut-être pris l’habitude d’envoyer des vocaux à vos proches. Si c’est le cas, sachez que vous pouvez désormais y ajouter l’image. En effet, WhatsApp propose depuis quelque temps une option pour envoyer de courts messages vidéo.
Pour envoyer un message vidéo plutôt qu’un message audio, appuyez brièvement sur l’icône du micro que vous utilisez habituellement pour vos vocaux. En principe, une icône figurant une caméra devrait la remplacer. Comme pour l’enregistrement des vocaux, il suffit de maintenir votre doigt appuyé sur le bouton pour enregistrer votre message. Dès que vous relâchez le bouton, la vidéo est automatiquement envoyée à votre correspondant.
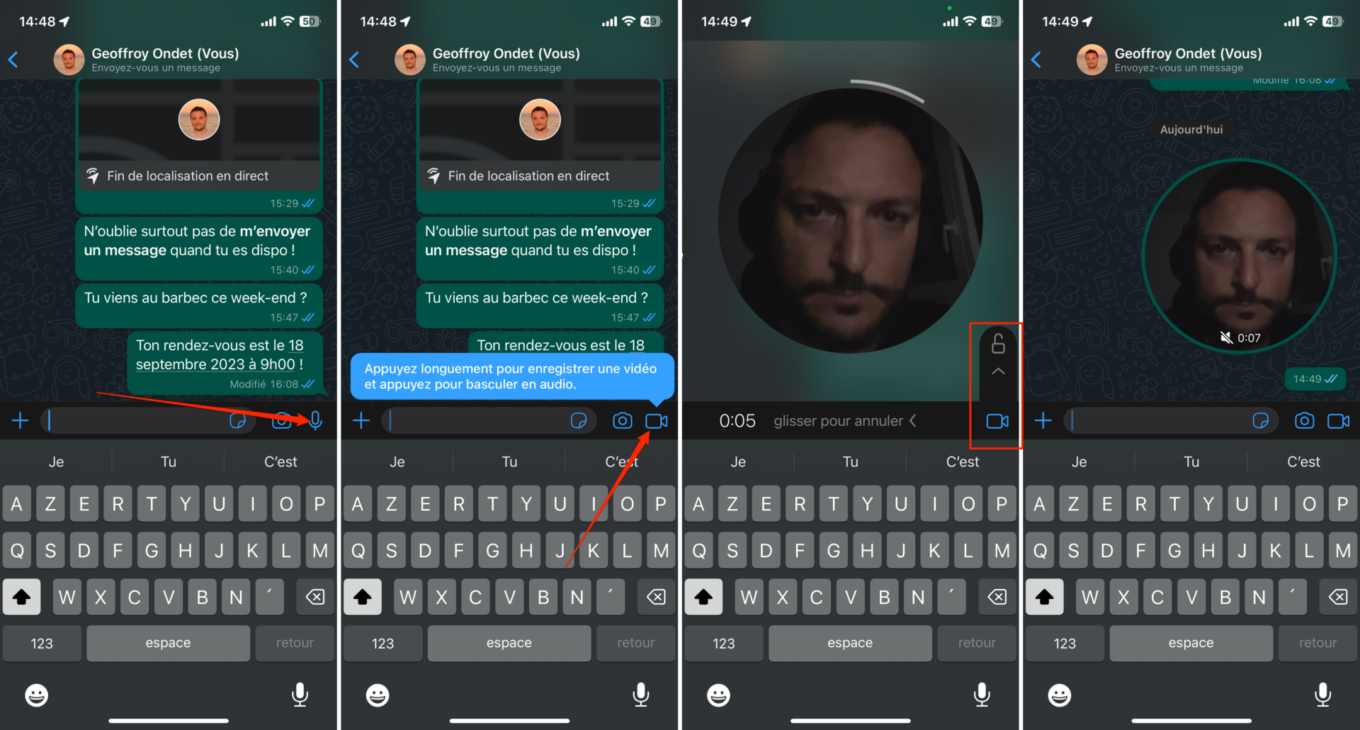
4. Envoyez des images et des vidéos en haute qualité
Jusqu’à très récemment, les photos et les vidéos envoyées via WhatsApp étaient automatiquement compressées. Désormais, l’application vous propose une option permettant de choisir la qualité des éléments que vous partagez.
Pour envoyer une photo ou une vidéo en haute qualité, sélectionnez-la depuis le module de partage de WhatsApp puis, lorsque le fichier est ouvert dans la fenêtre d’édition, appuyez sur le bouton HD en haut de l’écran. Les photos envoyées avec cette option pourront être partagées dans leur définition d’origine, tandis que les vidéos, plus volumineuses, seront resteront compressées, dans une moindre mesure, en 720p maximum.
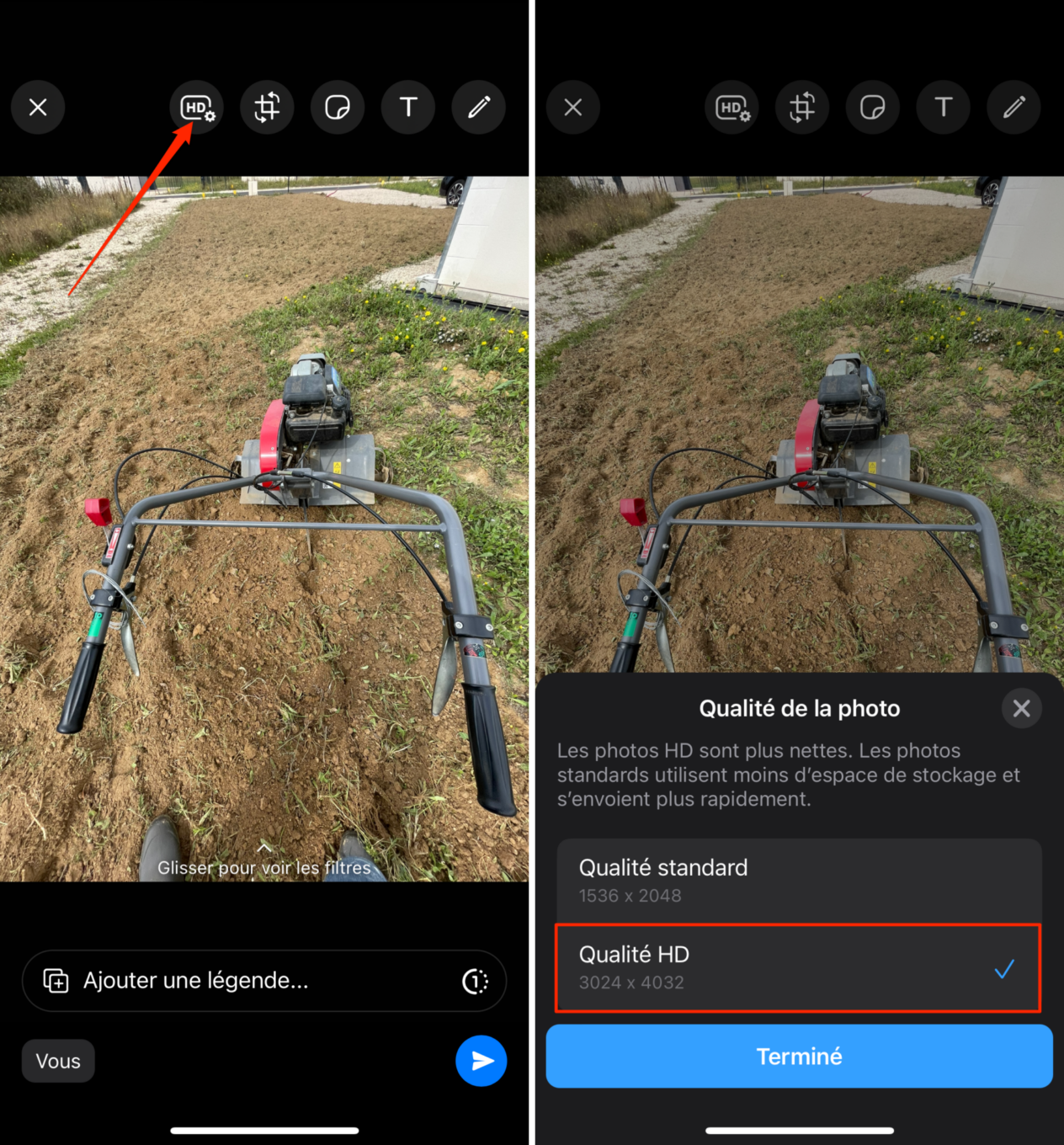
5. Partagez votre écran pendant un appel vidéo
Vos proches font souvent appel à vous lorsqu’ils rencontrent des problèmes avec leurs appareils ? Vous pourrez désormais les dépanner plus facilement directement depuis WhatsApp. En effet, lors d’un appel vidéo, demandez-leur simplement d’appuyer sur la petite icône figurant un écran devant lequel se trouve une silhouette (sur iOS) ou une flèche (sur Android) pour lancer le partage d’écran.
En fonction de l’appareil utilisé, ils devront ensuite valider la diffusion de l’écran de leur appareil au sein de l’appel. Sur un iPhone, il faudra ainsi appuyer sur le bouton Lancer la diffusion de l’écran.
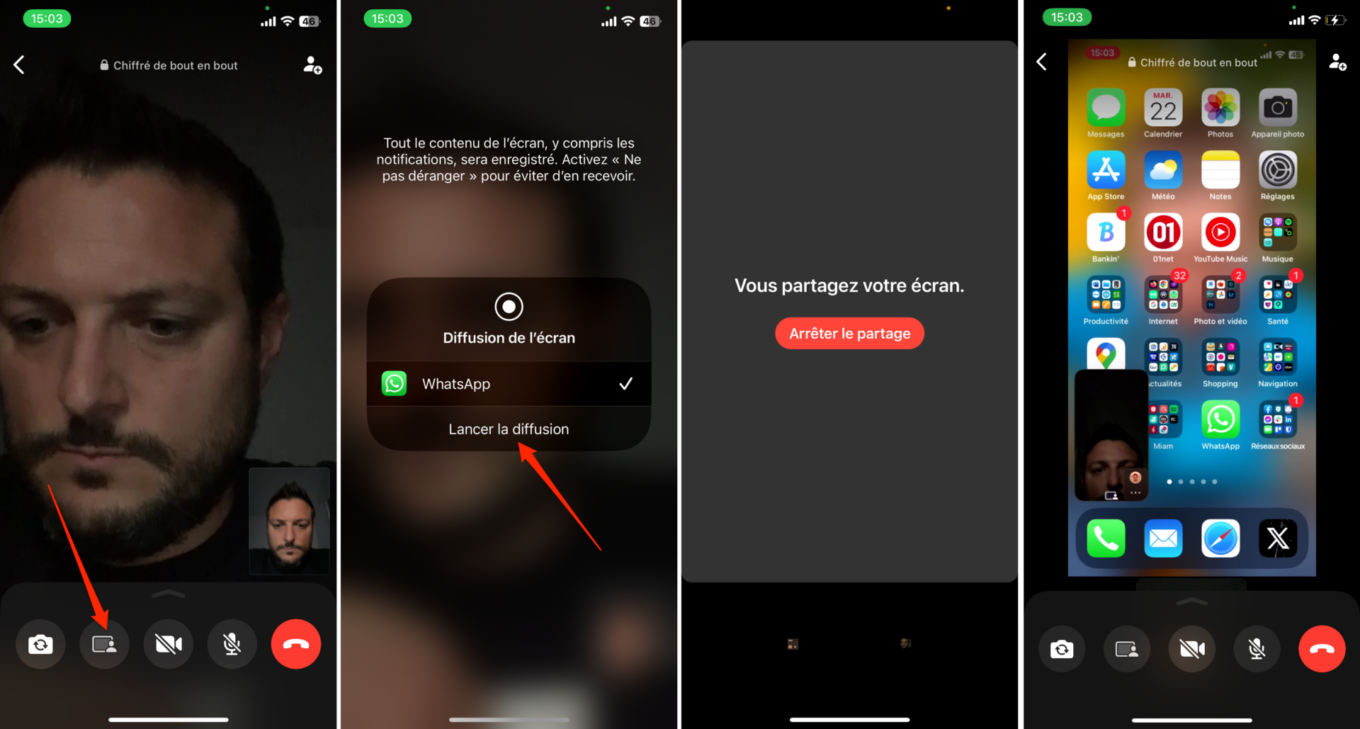
Sur un smartphone Android, il faudra appuyer sur Continuer dans le pop-up du partage d’écran puis sur Commencer pour initier le partage d’écran dans l’appel.
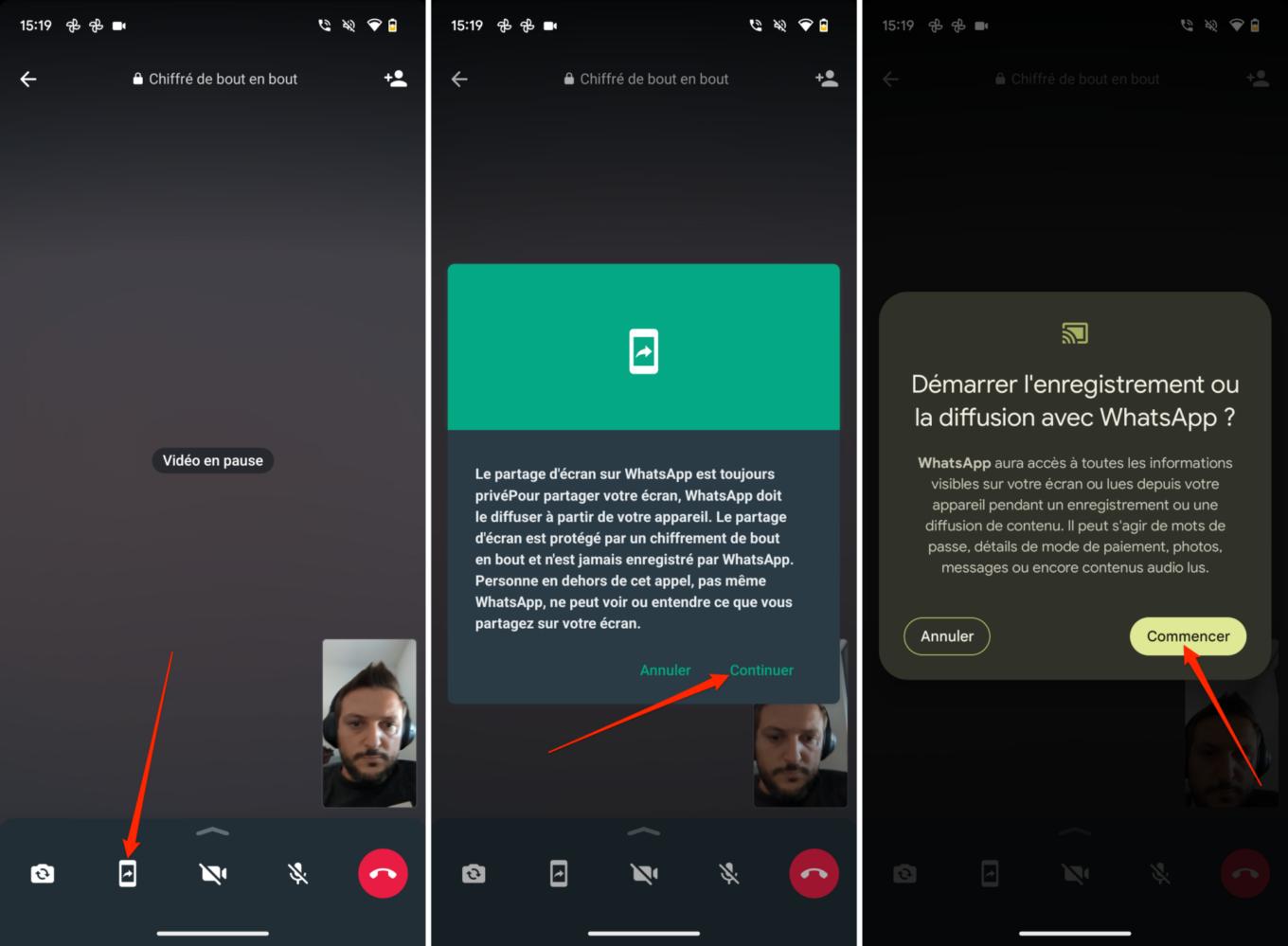
6. Utilisez WhatsApp comme un pense-bête
Comme beaucoup de monde, il vous arrive sans doute parfois de vous envoyer des messages à vous-même en guise de pense-bête. Si vous le faites généralement par SMS ou par e-mail, sachez qu’il est tout à fait possible de le faire sur WhatsApp.
Pour consigner tout ce que vous ne voulez pas oublier, ouvrez WhatsApp et lancez une nouvelle conversation. Au moment de choisir votre destinataire, vous devriez voir un contact Votre Nom (vous) tout en haut de la liste des contacts. Sélectionnez-le. Vous pouvez désormais vous envoyer des messages à vous-même pour ne plus jamais rien oublier d’important.
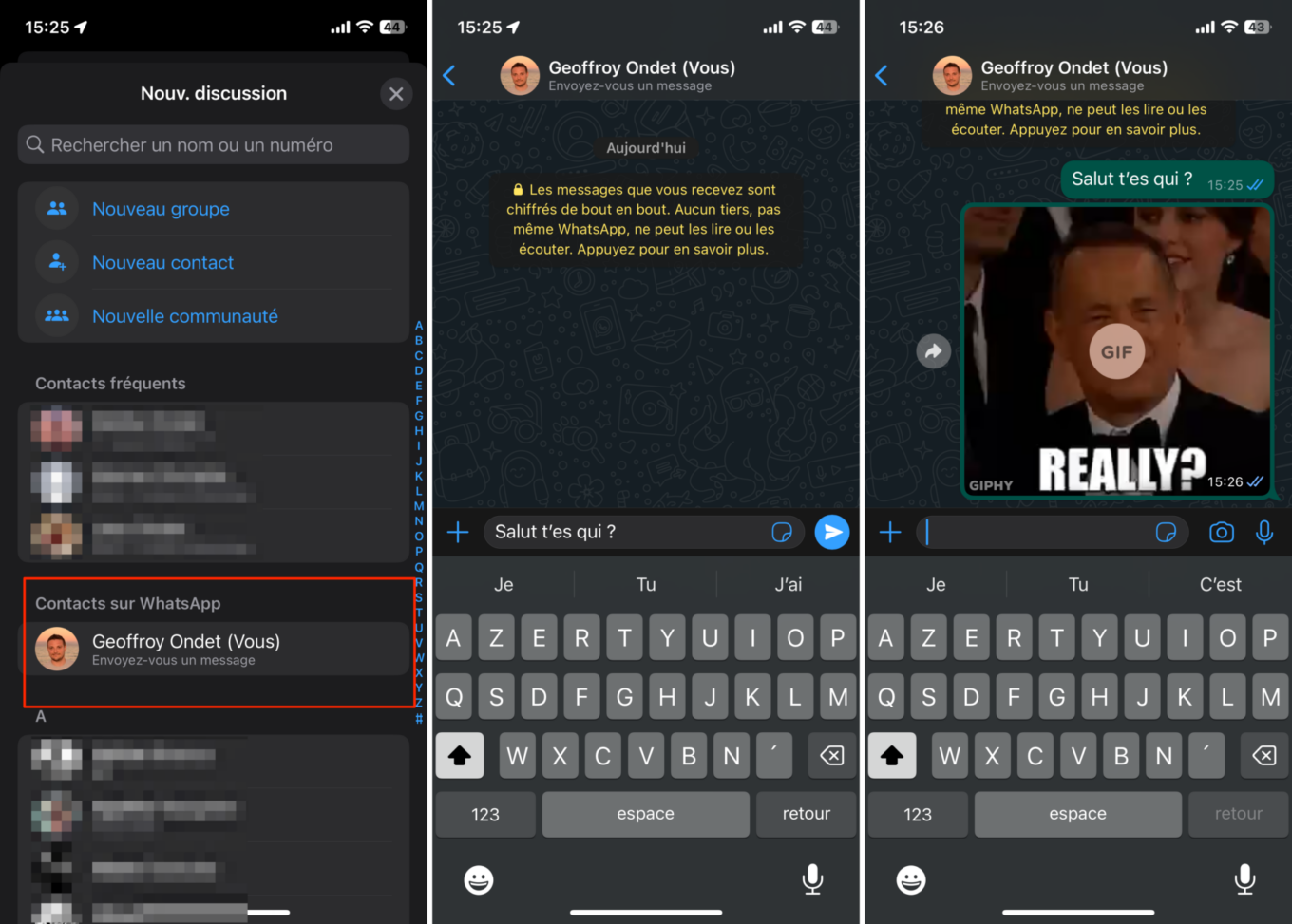
7. Verrouillez votre compte
Au moment de créer un compte sur WhatsApp, l’application, en plus de demander votre numéro de téléphone et votre nom, vous invite également à ajouter une photo à votre profil utilisateur. Seul problème, par défaut, l’application rend visibles certaines de vos informations pour tous les utilisateurs de WhatsApp, qu’ils soient ou non, enregistrés dans votre carnet d’adresses. Il devient ainsi très facile pour un inconnu disposant de votre numéro de téléphone de mettre un nom et un visage sur votre numéro. Par ailleurs, n’importe qui est en mesure de vous ajouter à des groupes, sans vous en demander l’autorisation.
Pour éviter cela, mieux vaut verrouiller dès que possible son profil en restreignant l’accès à ces données à vos seuls contacts. Pour ce faire, rendez-vous dans les Réglages, puis entrez dans les paramètres de Confidentialité. Dans les menus Présence en ligne, Photo de profil, Infos, Groupes et Statut, modifiez le paramètre Tout le monde par Mes contacts, Mes contacts sauf (pour exclure certains contacts) ou Personne.
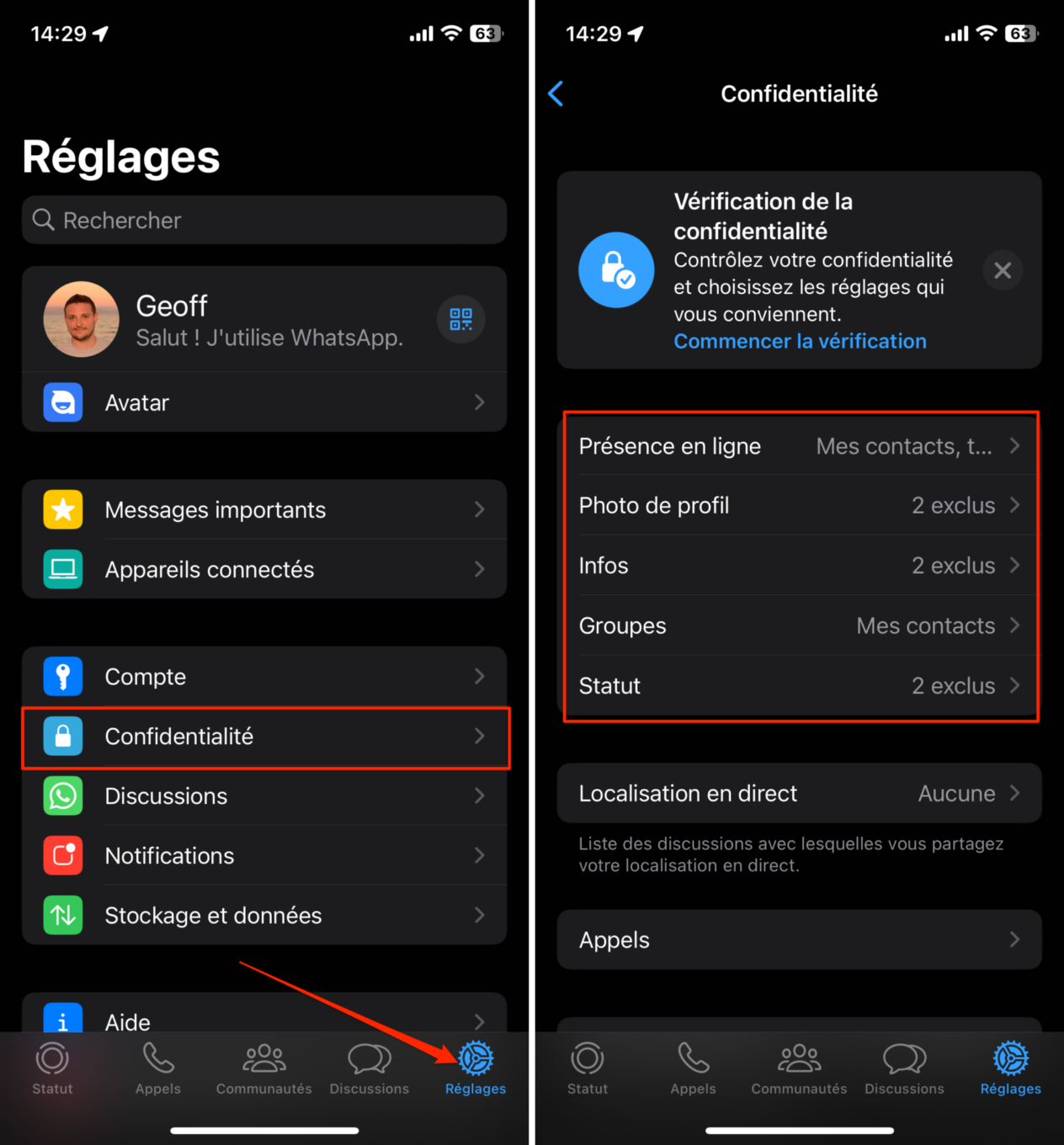
Désormais, seules les personnes que vous avez choisies et qui sont enregistrées dans votre carnet d’adresses pourront voir votre photo de profil, connaître l’heure de votre dernière connexion et consulter vos statuts.
8. Empêchez les autres de savoir que vous avez lu leur message
Autre inconvénient de WhatsApp, l’application intègre par défaut un système permettant aux utilisateurs de savoir quand un message envoyé est reçu, mais également lu par leur interlocuteur. Si cela peut s’avérer pratique, c’est également extrêmement intrusif, d’autant plus si vous faites partie de ceux qui n’aiment pas répondre immédiatement aux messages.
Ce système d’accusé de réception et de lecture est toutefois désactivable. Rendez-vous dans les Réglages de l’application, puis Confidentialité, faites défiler les options et désactivez la fonction Confirmations de lecture. Vos interlocuteurs ne pourront désormais plus savoir quand vous avez lu leur message.
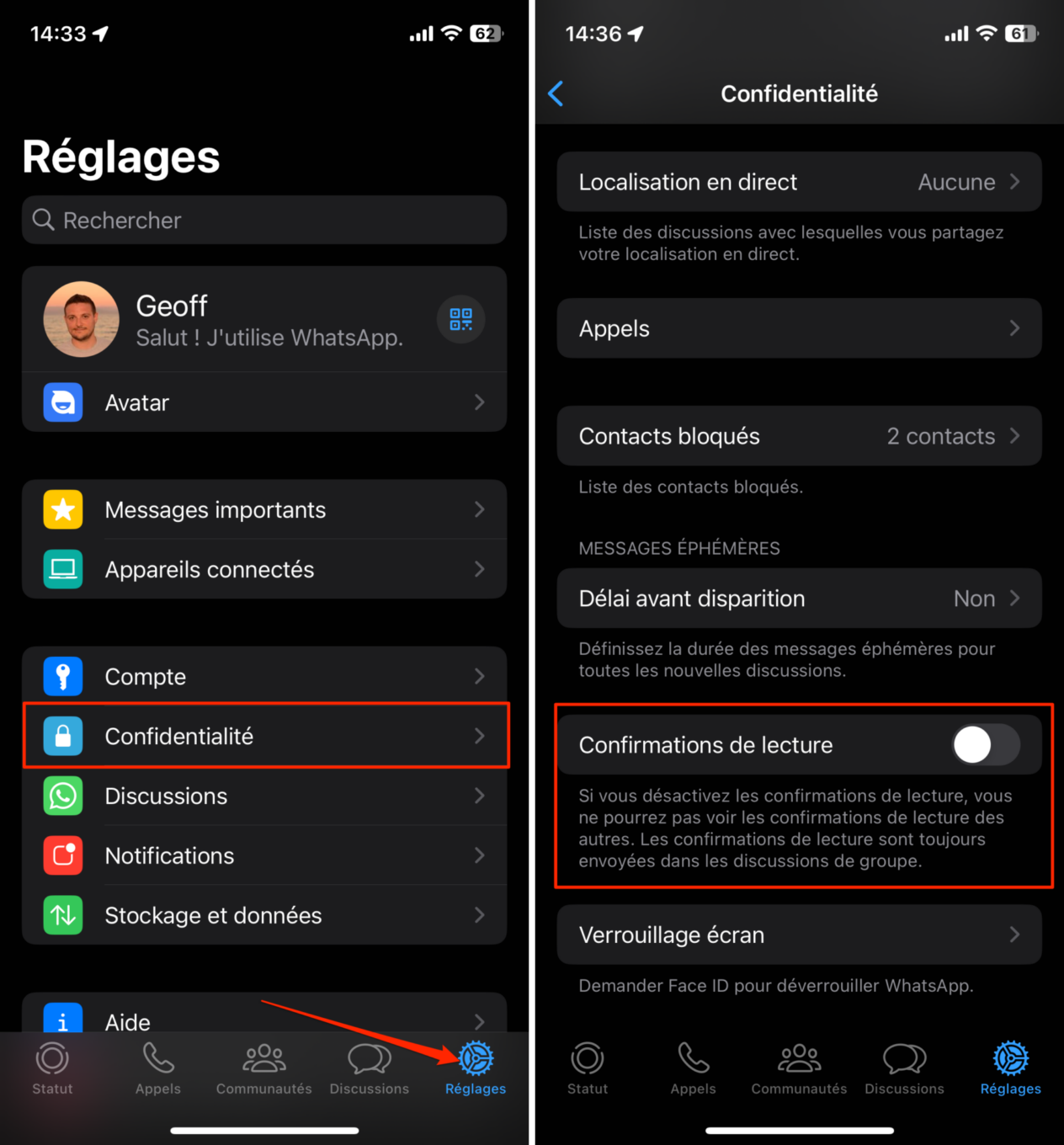
Notez toutefois que la désactivation des Confirmations de lecture à deux inconvénients. En effet, si vous désactivez cette fonction, vous ne pourrez plus, à votre tour, savoir quand vos interlocuteurs ont lu les messages que vous leur avez envoyés.
Par ailleurs, il est fortement recommandé de passer le paramètre Présence en ligne sur Personne (cf étape précédente). Pourquoi ? Tout simplement parce qu’en plus de ne pas avoir la confirmation de lecture, vos interlocuteurs ne pourront pas savoir que vous êtes en ligne et que vous faites semblant de ne pas avoir vu leur message.
9. Limitez la consommation de data
Si vous partez à l’étranger et que votre enveloppe de données Internet est limitée, mieux vaut procéder à quelques réglages avant de partir pour éviter de griller inutilement des dizaines de mégaoctets de données en téléchargeant les vidéos inintéressantes de vos proches.
Ouvrez les Réglages et entrez dans Stockage et données. Dans la section Téléchargement automatique des médias, assurez-vous que Photos, Audio, Vidéos et Documents soient tous configurés pour ne télécharger automatiquement les éléments qu’en Wi-Fi. Profitez-en par ailleurs pour activer l’option Utiliser moins de données pour les appels.
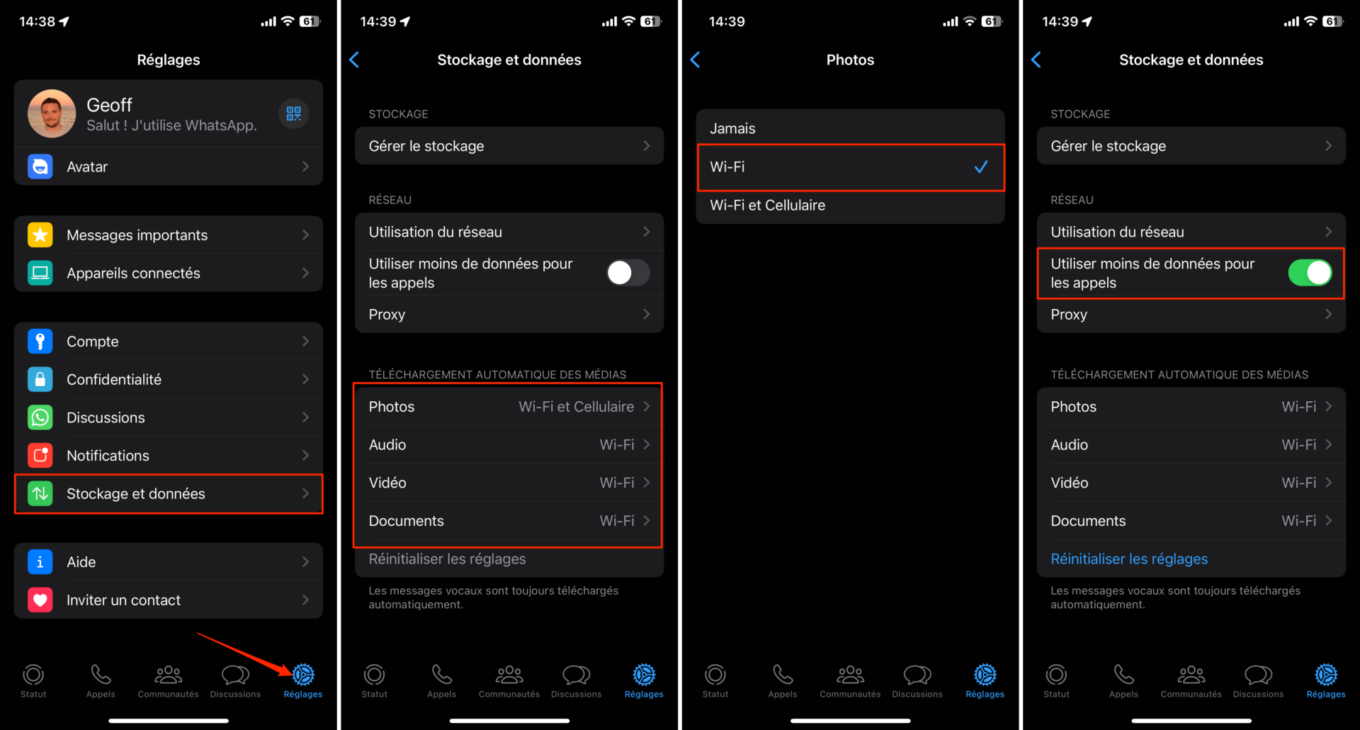
10. Désactivez la sauvegarde automatique des contenus
Que vous utilisiez WhatsApp sur un iPhone ou sur un smartphone Android, l’application a la fâcheuse habitude de faire apparaître tous les contenus multimédias que vous recevez dans vos conversations, dans la pellicule de votre appareil.
Pour faire cesser ce comportement insupportable sur iOS, entrez dans les Réglages, puis dans Discussions, décochez l’option Enregistrer dans la pellicule.
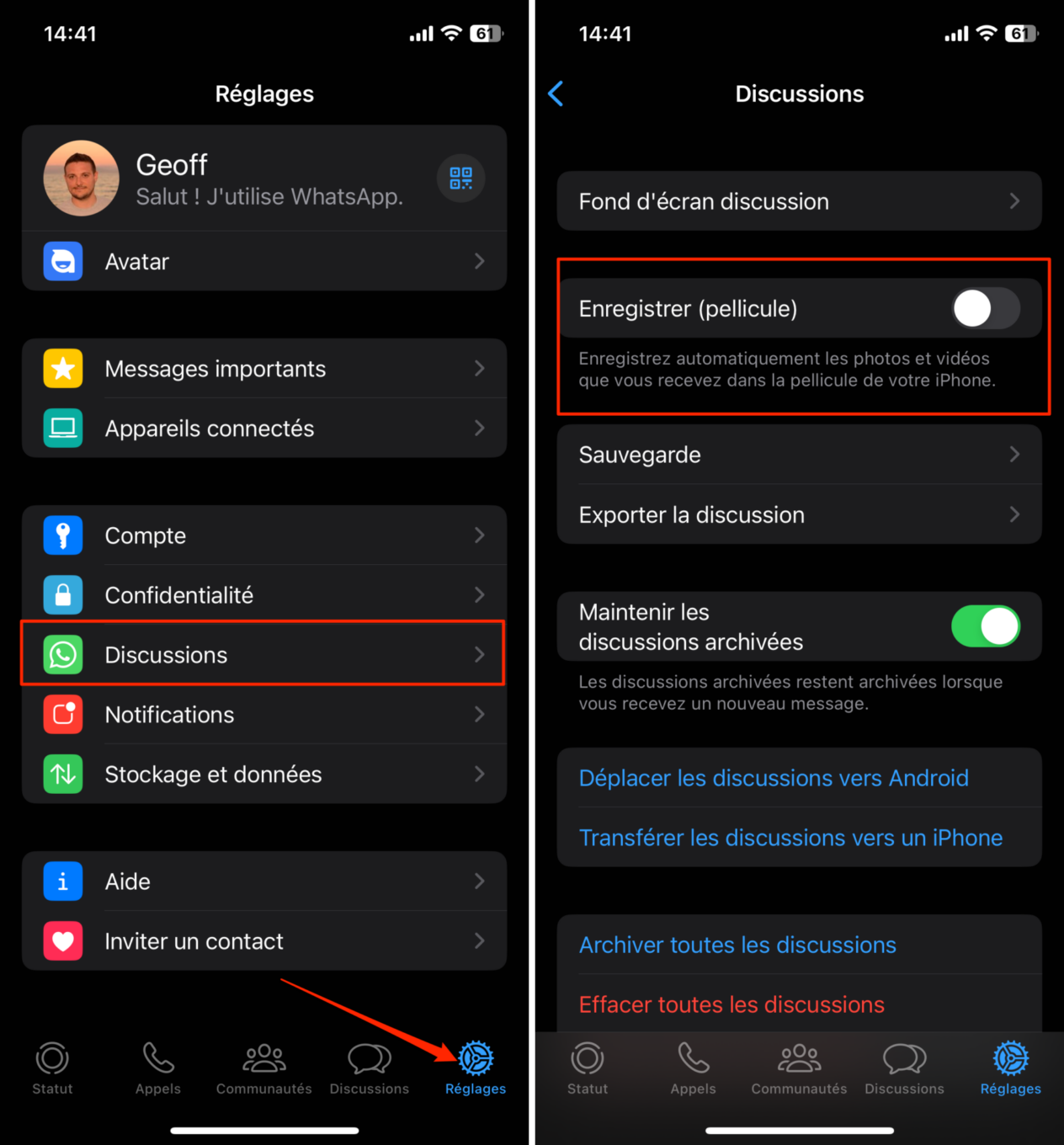
Sur Android, ouvrez les Paramètres, rendez-vous dans Discussions et décochez l’option Visibilité des médias pour qu’ils n’apparaissent plus dans la galerie de votre téléphone.
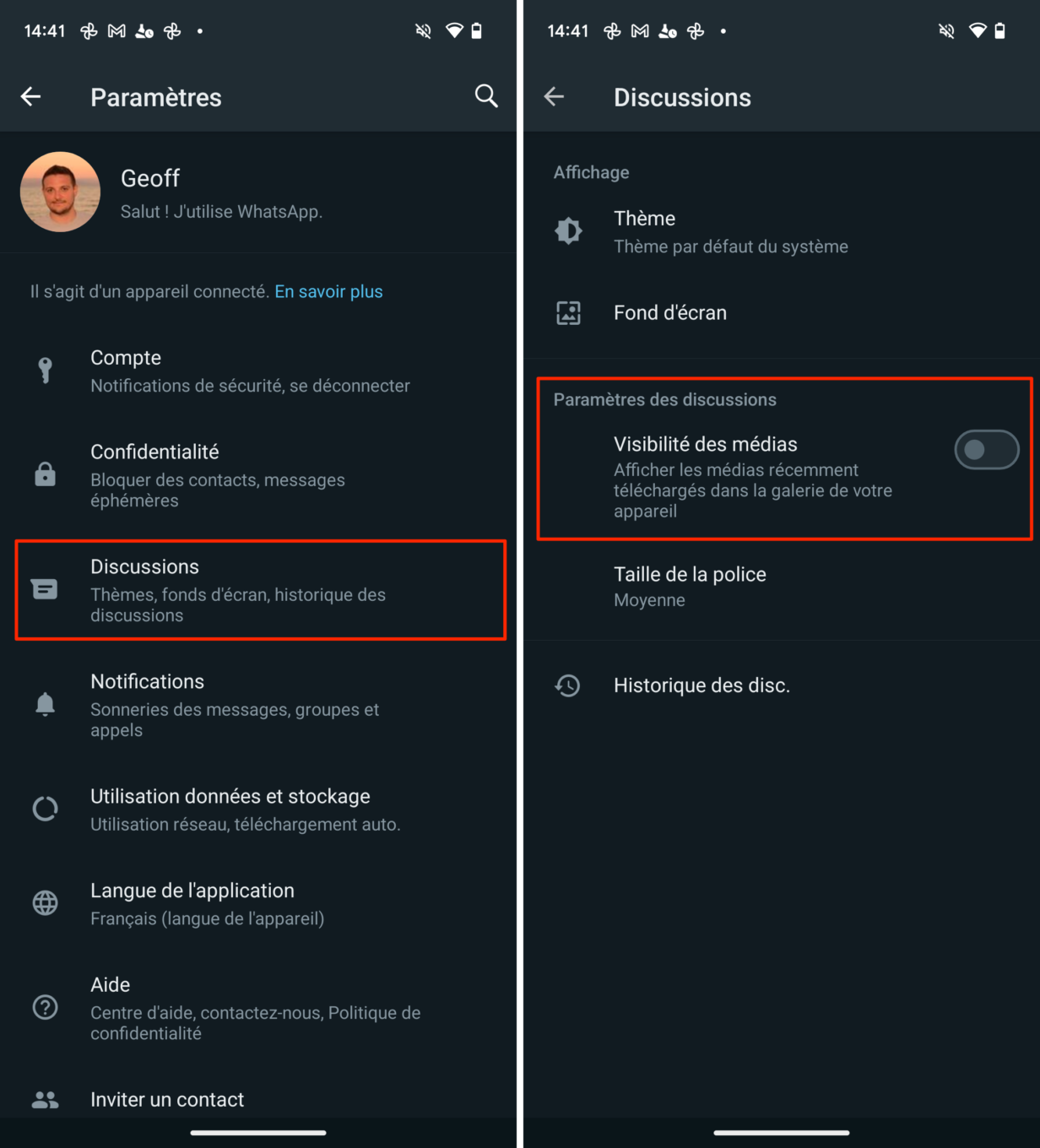
11. Sauvegardez uniquement les photos de certaines conversations
Si vous ne souhaitez pas que toutes les photos reçues dans WhatsApp soient sauvegardées dans la pellicule de votre appareil, vous pouvez en revanche choisir d’enregistrer (ou d’afficher) uniquement les photos et vidéos reçues dans certaines conversations dans la galerie photo de votre smartphone. Vous pourrez ainsi conserver automatiquement toutes les photos envoyées par votre famille.
Pour ce faire, entrez dans une conversation et appuyez sur le nom de l’expéditeur en haut pour accéder aux options. Sur iOS, entrez ensuite dans le menu Enregistrer dans la pellicule et sélectionnez Toujours et validez en appuyant sur OK.
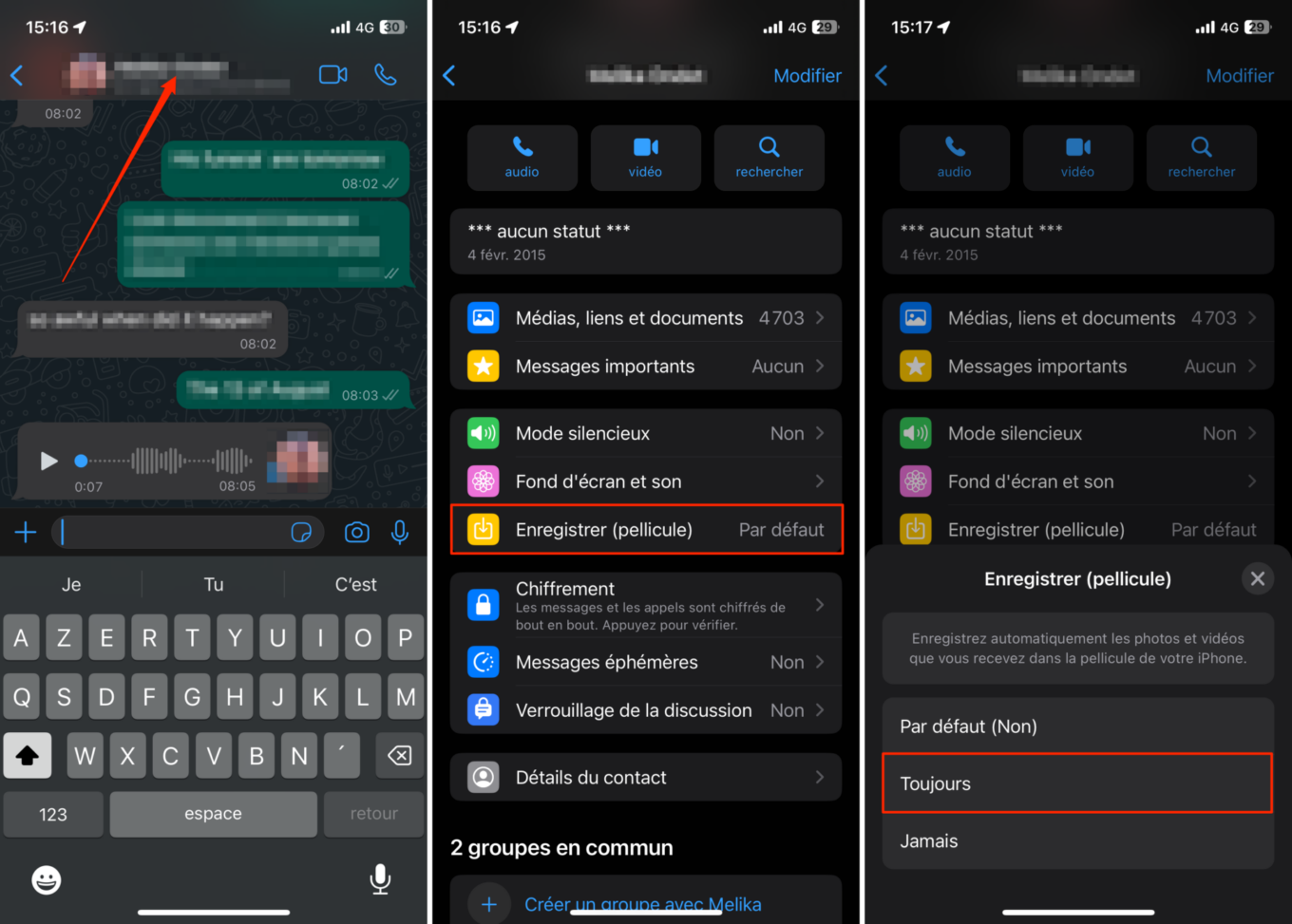
Sur Android, entrez dans le menu Visibilité des médias et choisissez Oui dans la fenêtre qui s’affiche.
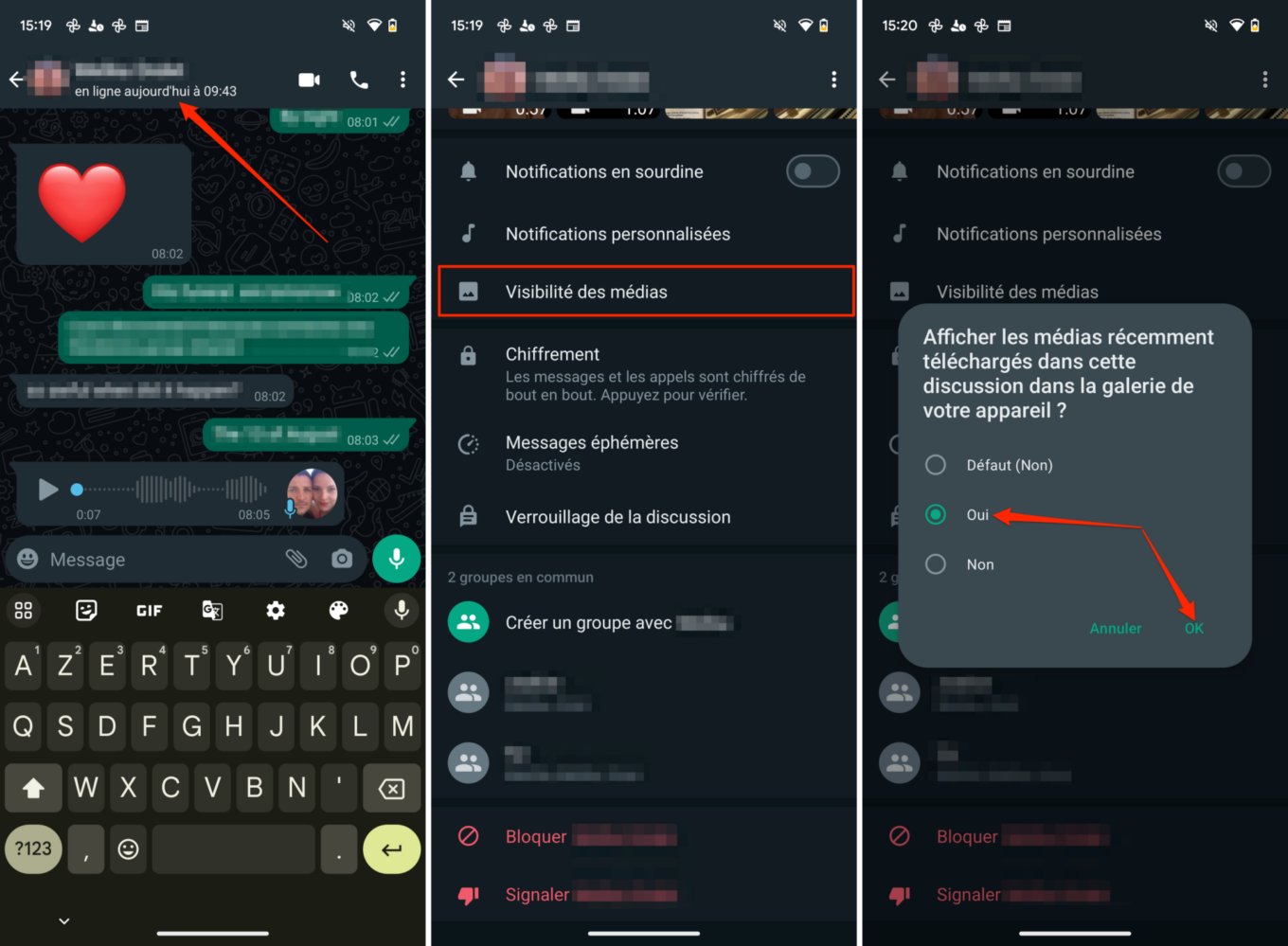
12. Créez des listes de diffusion
S’il vous arrive fréquemment d’envoyer un message identique à plusieurs personnes différentes, WhatsApp propose de créer des listes de diffusions. Grâce à elles, vous pouvez envoyer en une seule fois le même message à plusieurs destinataires, sans que cela ne crée de conversation de groupe.
À la place, votre message est envoyé individuellement à tous les destinataires de la liste, comme s’il s’agissait d’une conversation privée. Les réponses des destinataires présents dans la liste ne sont donc visibles que de vous.
Pour créer une liste de diffusion sur iOS, placez-vous dans l’onglet des Discussions, appuyez sur Listes de diffusion en haut à gauche, puis sur Nouvelle liste. Sélectionnez ensuite tous les contacts de votre liste de diffusion et validez-la en appuyant sur Créer. Vous pouvez, si vous le souhaitez, personnaliser le nom de votre liste, en appuyant sur le bouton “i”.
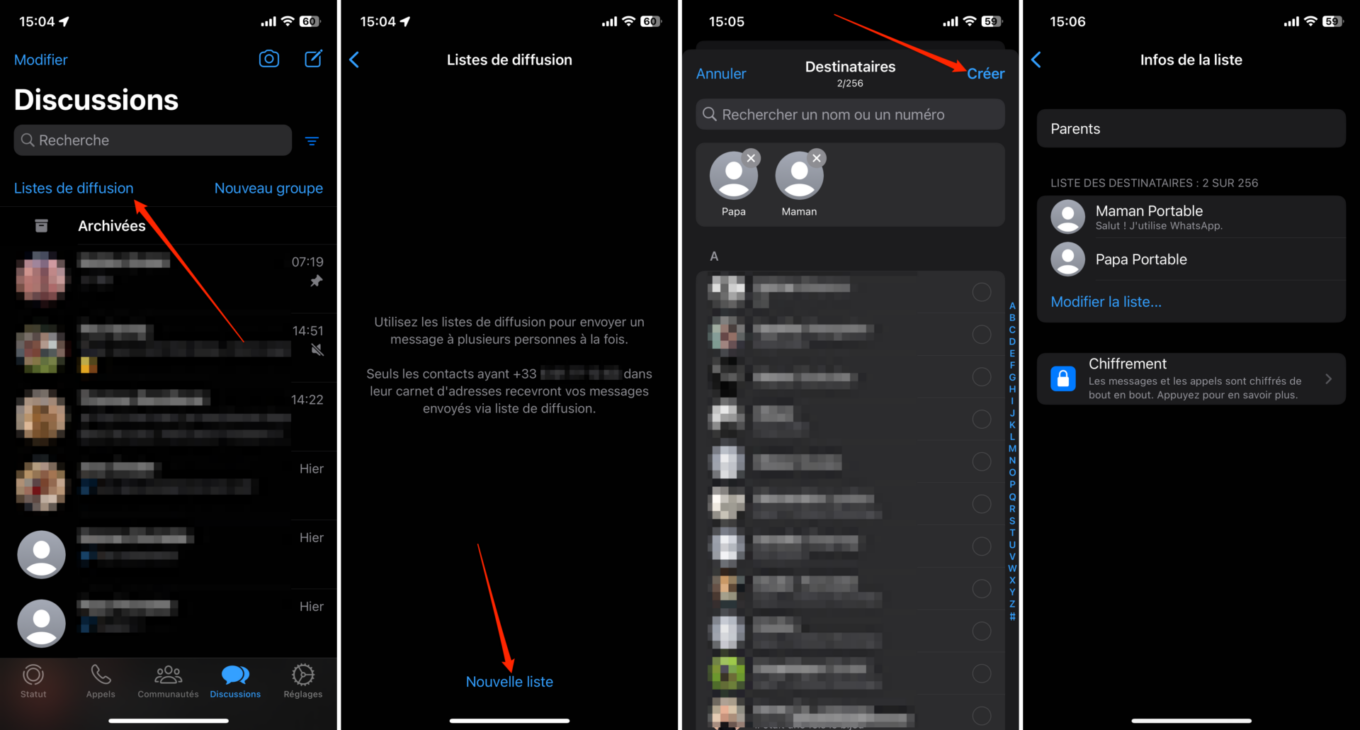
Pour envoyer un message dans votre liste de diffusion, vous n’aurez ensuite qu’à sélectionner Listes de diffusion depuis l’écran principal des conversations, et appuyer sur votre liste de diffusion pour ouvrir la conversation depuis laquelle vous rédigerez votre message.
Sur Android, sans que l’on ne comprenne vraiment pourquoi, la fonction a semble-t-il été retirée depuis plusieurs mois.
13. Identifiez les messages reçus en fonction des conversations
Pourquoi se précipiter sur son smartphone pour vérifier si le dernier message reçu sur WhatsApp émane d’un proche ? Pour vos conversations les plus importantes, l’application propose de configurer une alerte personnalisée. Grâce à elle, vous pourrez identifier à l’oreille si un message reçu mérite que vous regardiez votre smartphone.
Pour configurer une alerte personnalisée sur Android, entrez dans une conversation et appuyez sur le nom du contact pour accéder aux informations de la conversation. Entrez ensuite dans le menu Notifications personnalisées et activez la fonction Utiliser les notifications personnalisées et choisissez vos préférences pour chacune des alertes.
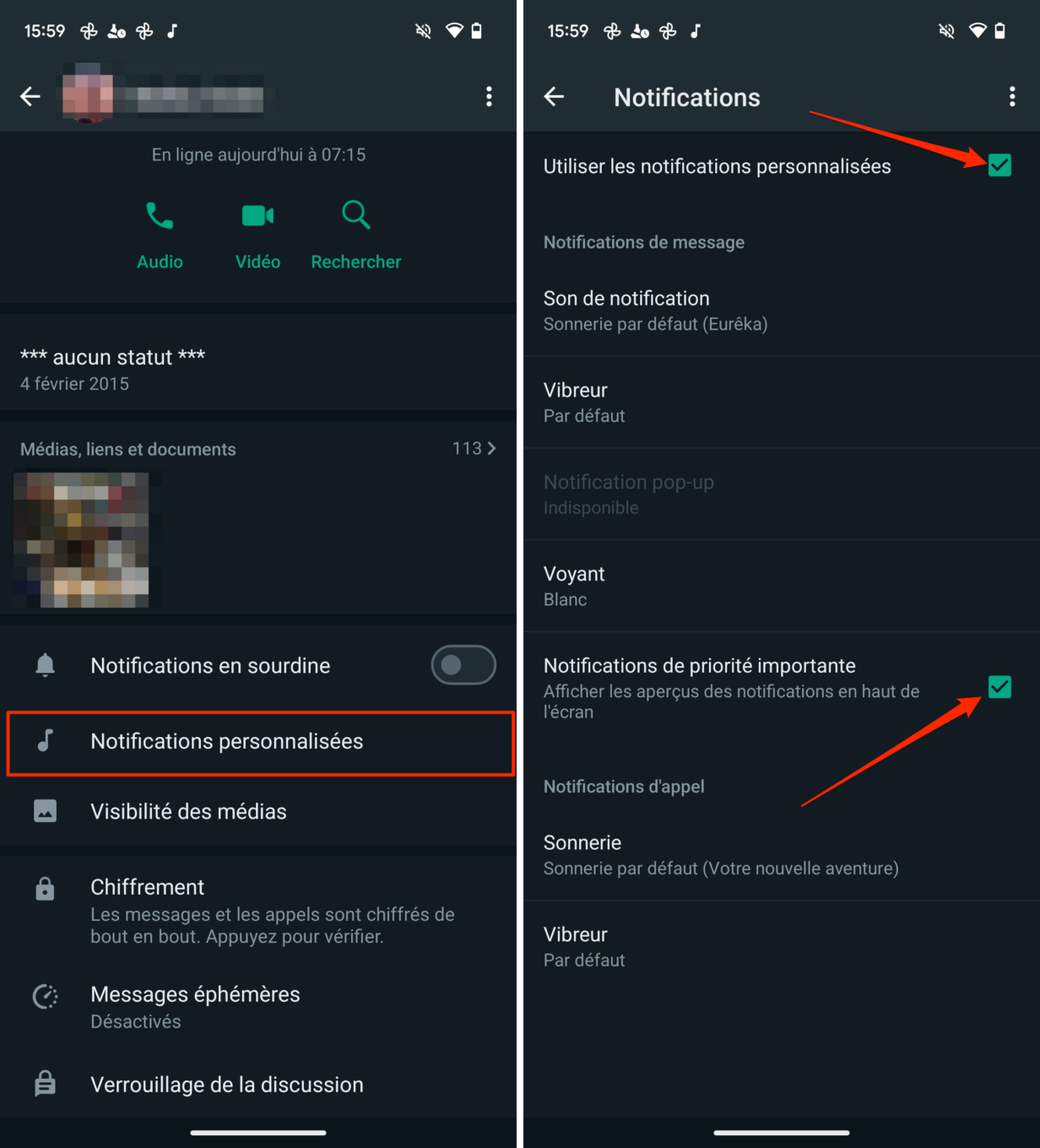
Il sera ainsi possible de personnaliser la sonnerie, mais également le vibreur, les notifications pop-up, ou encore le voyant lorsque votre appareil en est équipé.
Si jadis la fonction existait sur iOS, WhatsApp l’a supprimé pour une raison indéterminée.
14. Éditez une image avant de la partager
WhatsApp intègre un éditeur permettant d’ajouter des annotations, d’appliquer un recadrage, ou même d’ajouter du texte sur les photos que vous partagez.
Appuyez sur le bouton permettant d’insérer une pièce jointe dans une conversation et appuyez sur les différentes icônes en haut à droite de l’image pour la recadrer, y ajouter un sticker, y intégrer du texte, ou dessiner à main libre dans la couleur de votre choix.
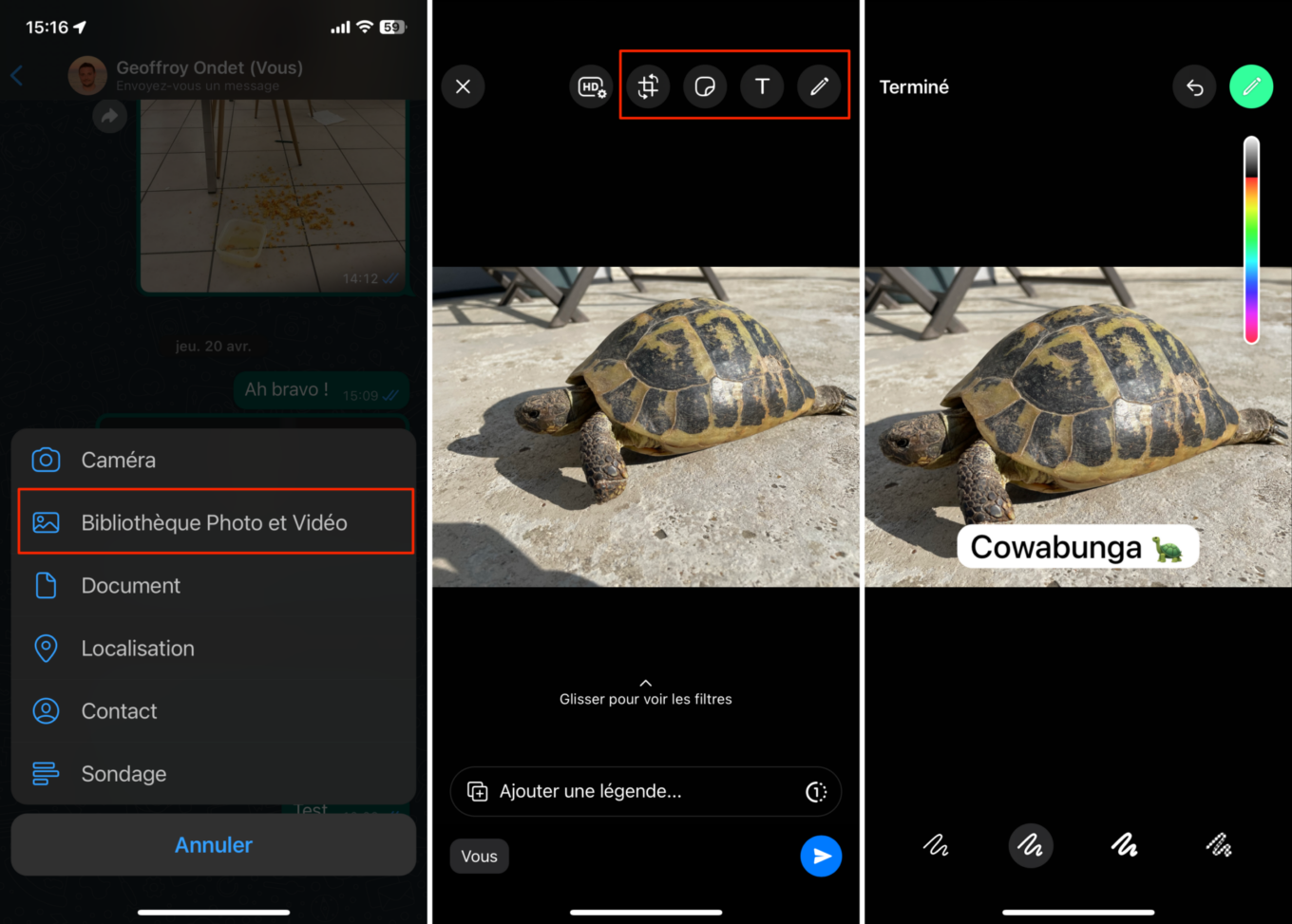
15. Ajoutez les messages importants à vos favoris
Il est fort probable que certains messages reçus sur WhatsApp contiennent des informations importantes que vous ne devez oublier sous aucun prétexte. Pour éviter de perdre les plus précieux, il est possible de les ajouter dans une liste de favoris.
Pour cela, faites un appui long sur un message, et dans le menu qui s’affiche, appuyez sur Important (iOS) ou sur la petite étoile (Android). Une étoile est automatiquement accolée au message pour l’identifier comme message important.
Pour le retrouver rapidement ultérieurement, accédez aux Réglages, et entrez dans la section Messages importants. Vous y retrouverez consignés, tous les messages déclarés comme tels.
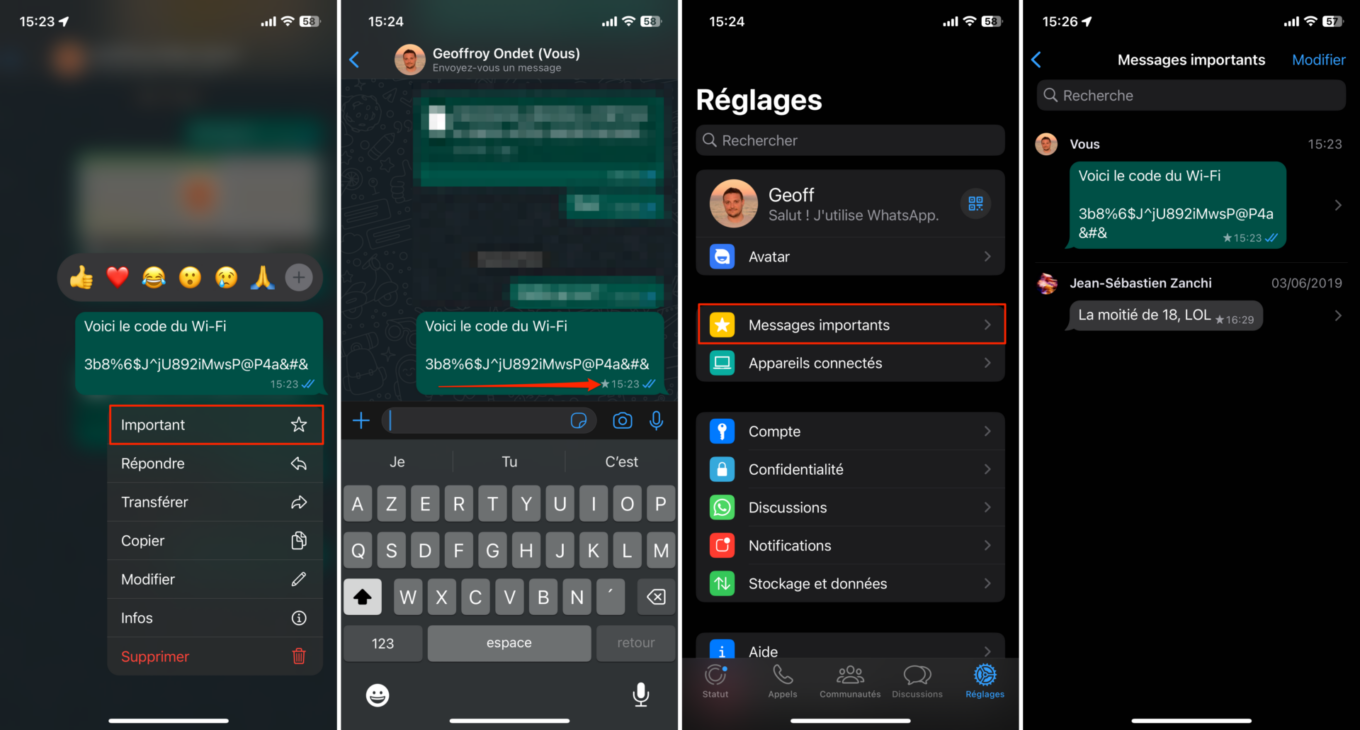
Vous pourrez les supprimer facilement en appuyant sur Modifier, avant de les sélectionner puis de les effacer en appuyant sur l’icône figurant une corbeille.
16. Partagez votre localisation en temps réel
Partager sa position en temps réel est déjà possible sur Google Maps, mais vous pouvez également en profiter directement dans WhatsApp. La fonction, particulièrement rassurante si vous devez rentrer seul(e) d’une soirée tardive, ou pour que vos proches vous suivent à la trace pendant une sortie VTT en solo, est très simple à activer.
Pour permettre à un proche de suivre votre déplacement en temps réel, entrez dans la conversation et appuyez sur le bouton + (iOS) ou sur le bouton figurant un trombone (Android). Choisissez ensuite Localisation, autorisez WhatsApp à utiliser votre position, et enfin choisissez de Partager la localisation en direct. Définissez une durée, ajoutez éventuellement un commentaire et envoyez votre position en appuyant sur le bouton idoine.
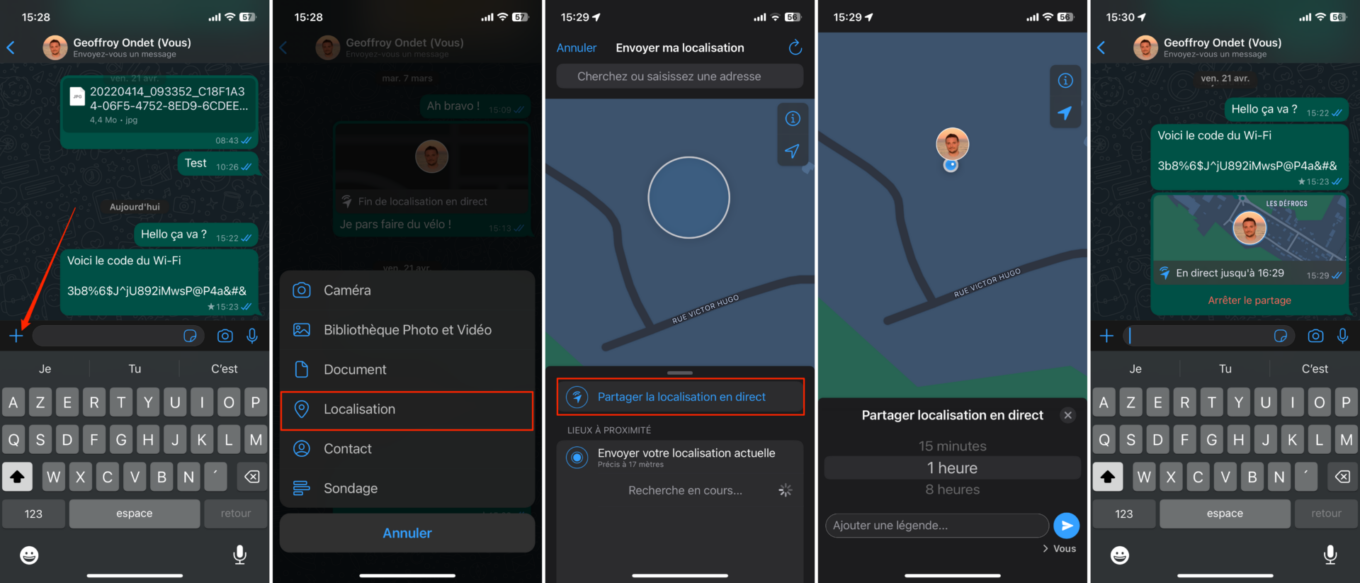
Votre interlocuteur devrait recevoir immédiatement une carte affichant votre position et vos déplacements en temps réel. Vous pouvez arrêter le partage de votre localisation à tout moment depuis la discussion en appuyant sur Arrêter le partage.
17. Répondez à vos messages depuis votre ordinateur
Si vous utilisez principalement WhatsApp, vous avez certainement déjà dû jongler entre votre PC et votre smartphone pour pouvoir répondre aux messages reçus. Pourtant, il est tout à fait possible de gérer vos messages WhatsApp directement depuis votre PC.
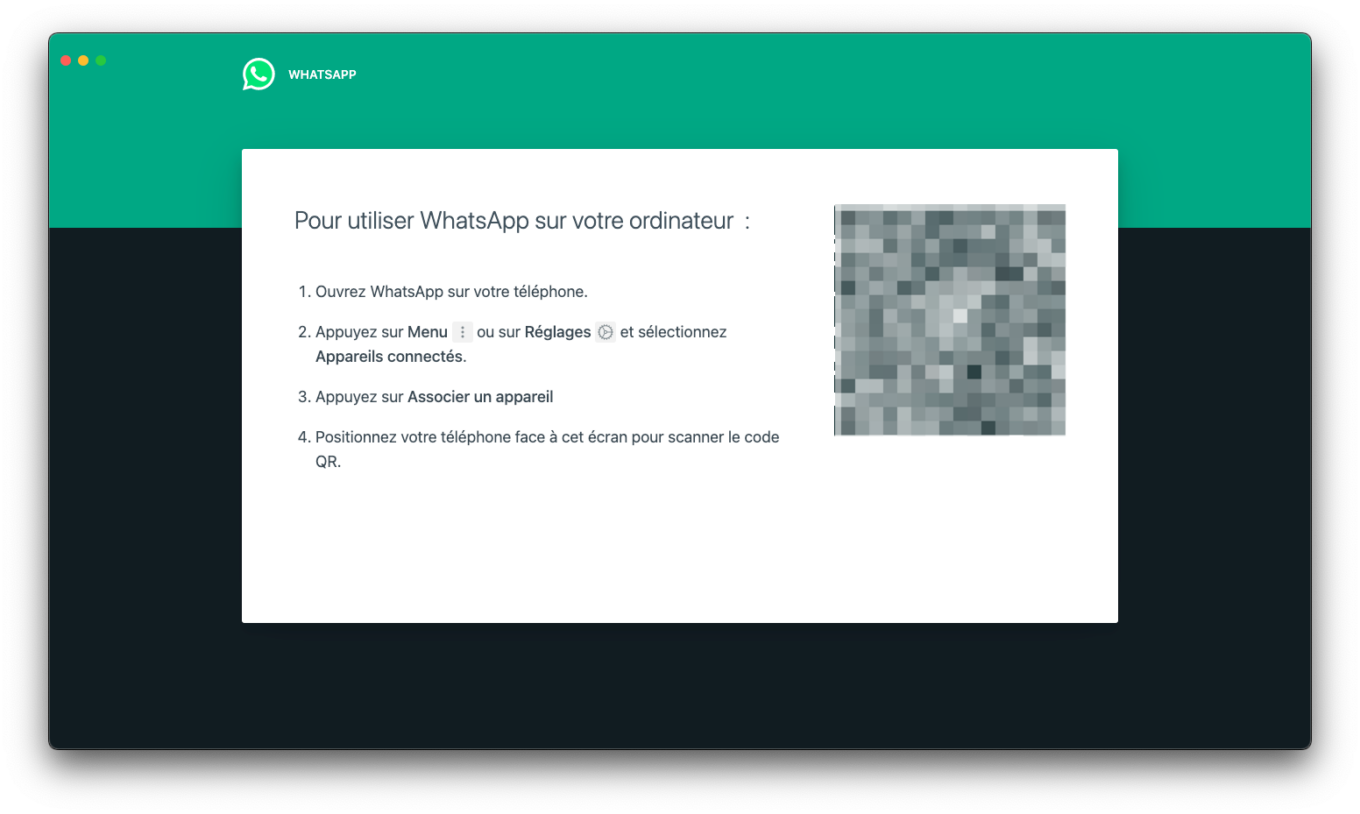
L’application de messagerie dispose d’une application desktop mais aussi d’une application web qui, une fois synchronisée avec votre smartphone, permet d’envoyer et recevoir des messages sur WhatsApp directement depuis votre PC.
À lire aussi : Comment utiliser WhatsApp sur un PC ?
18. Épinglez les conversations importantes en haut de la liste
Pour retrouver facilement votre conversation favorite parmi les dizaines de conversations ouvertes dans WhatsApp, il est possible de l’épingler en haut de la liste.
Sur iOS, faites glisser votre doigt vers la droite sur une conversation et appuyez sur Épingler.
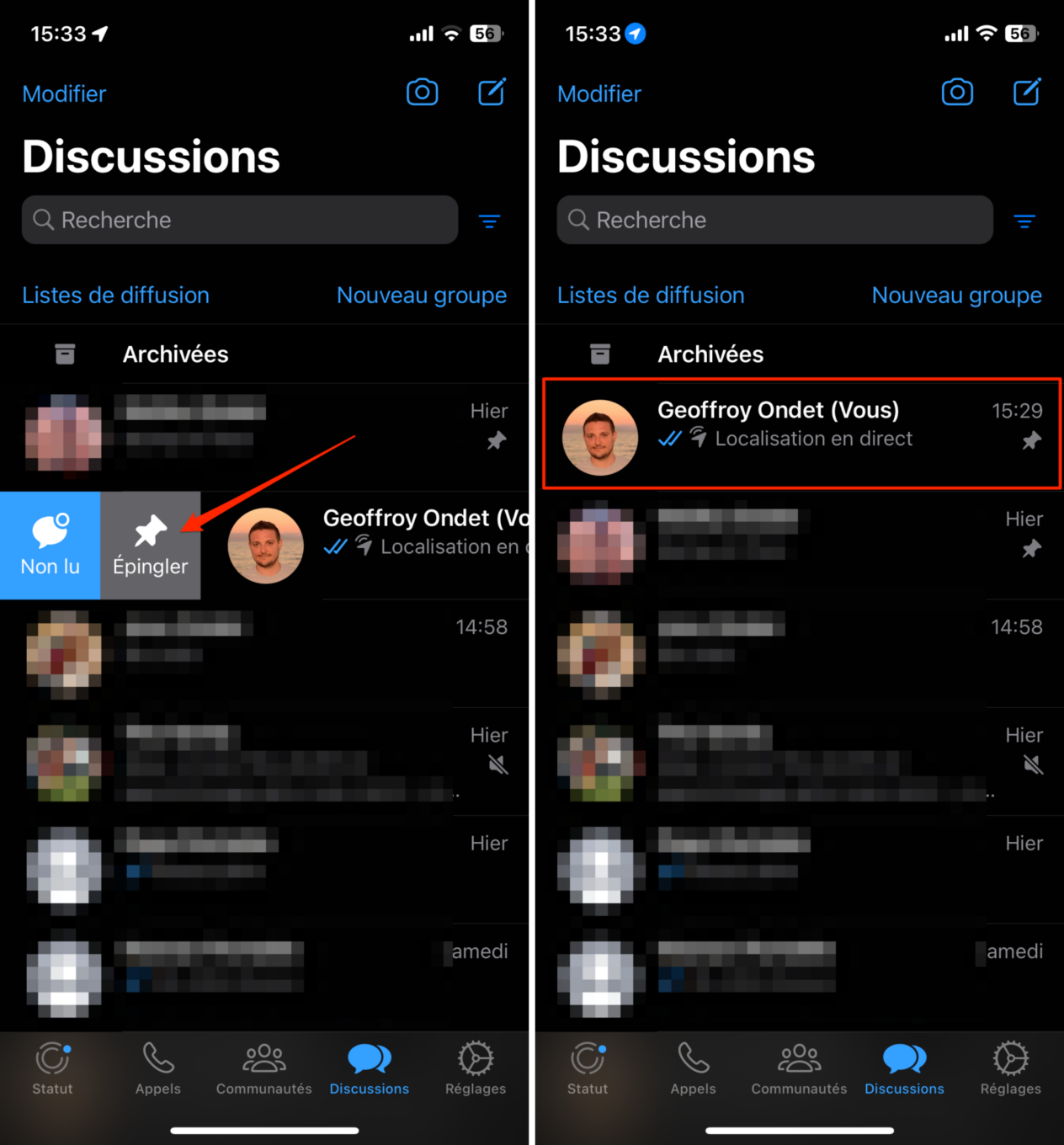
Sur Android, maintenez votre doigt appuyé sur une conversation et appuyez sur le bouton figurant une punaise en haut de l’écran.
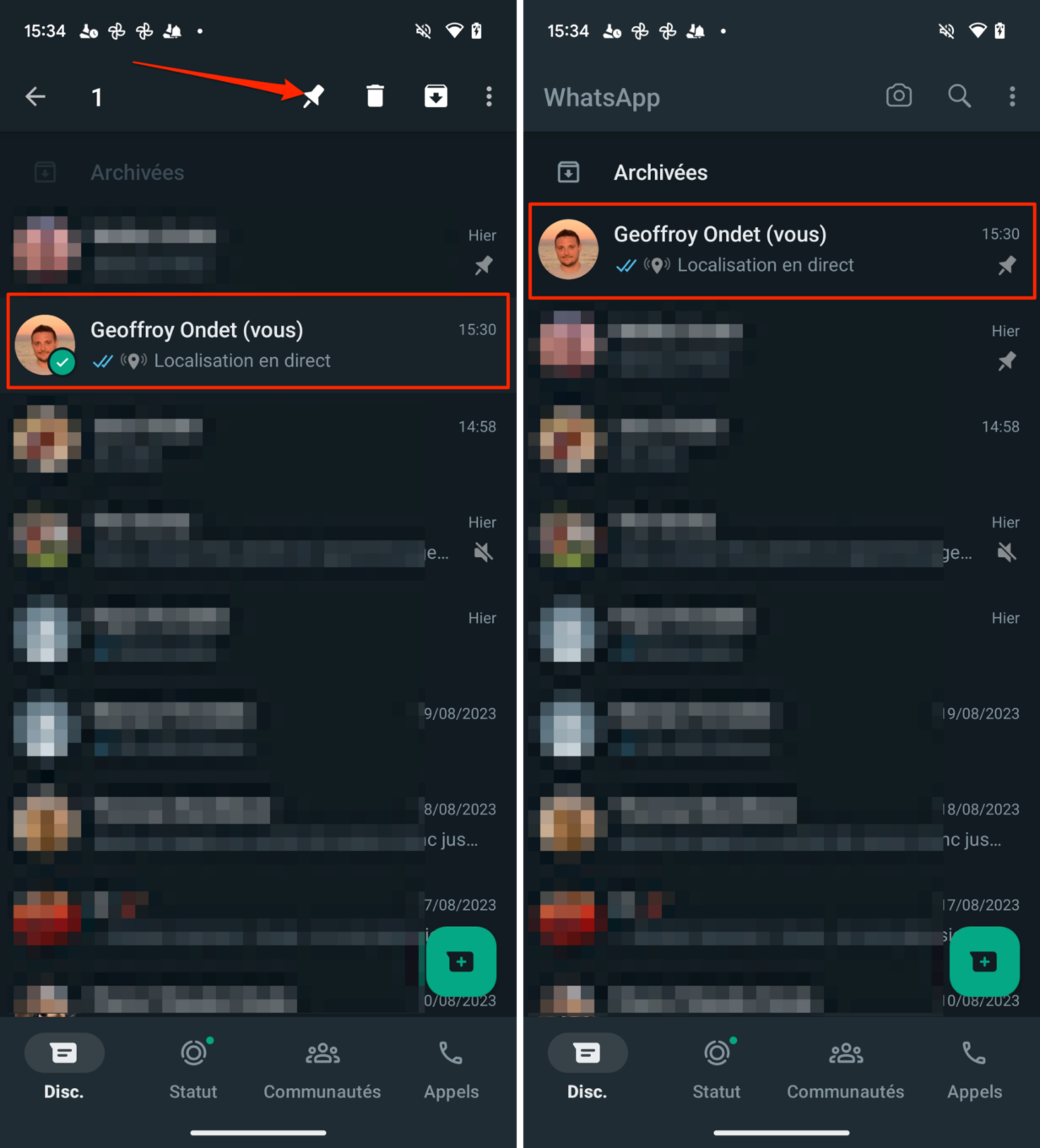
19. Citez des messages dans vos réponses
Les conversations de groupe au sein de WhatsApp peuvent très rapidement devenir incompréhensibles. Pour remettre un peu d’ordre, il est possible au moment de répondre à un message précis, de le citer dans votre réponse.
Pour ce faire, sur iOS, maintenez votre doigt appuyé sur la réponse à citer et appuyez sur Répondre.
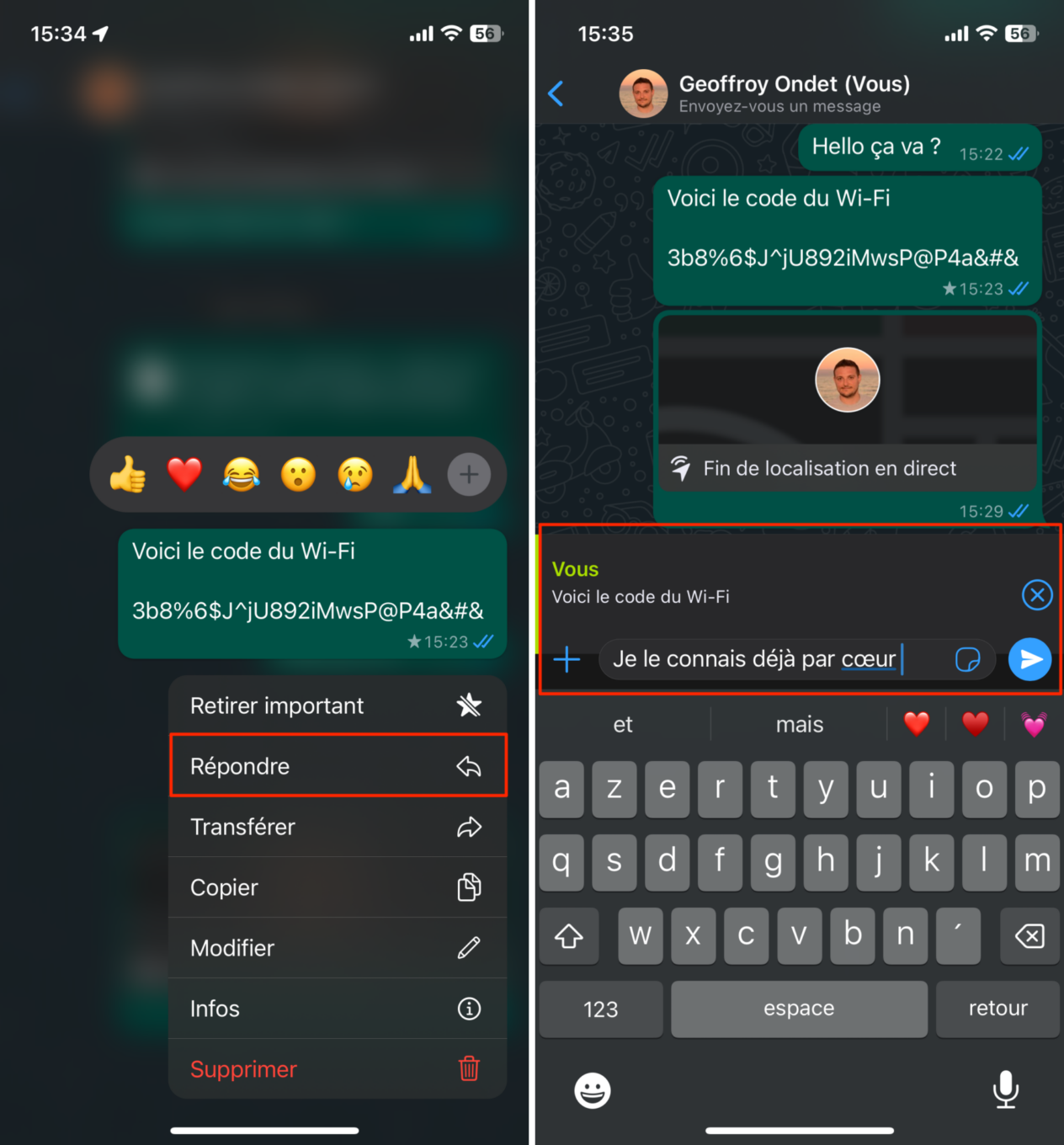
Sur Android, maintenez votre doigt appuyé sur la réponse à citer, et appuyez sur l’icône figurant une flèche dirigée vers la gauche, en haut de l’interface.
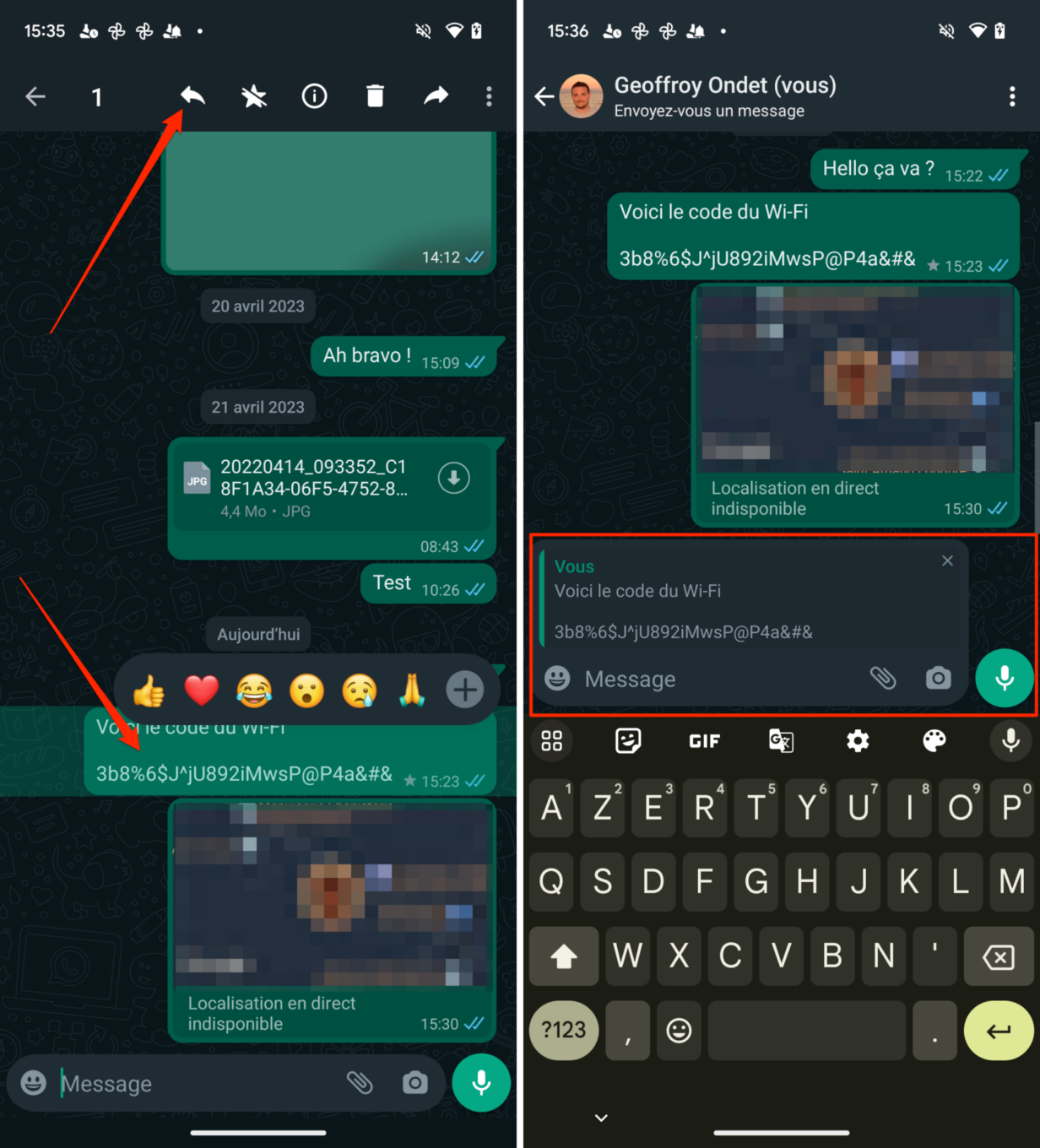
20. Supprimez la prévisualisation des messages dans les notifications
Laisser traîner son smartphone sur une table, c’est prendre le risque de voir le contenu de vos messages WhatsApp divulgués à cause des notifications. Par défaut, WhatsApp affiche un aperçu du message reçu sur les notifications affichées à l’écran.
Pour y remédier sur iOS, rendez-vous rendant dans les Réglages, puis dans Notifications, décochez l’option Afficher un aperçu.
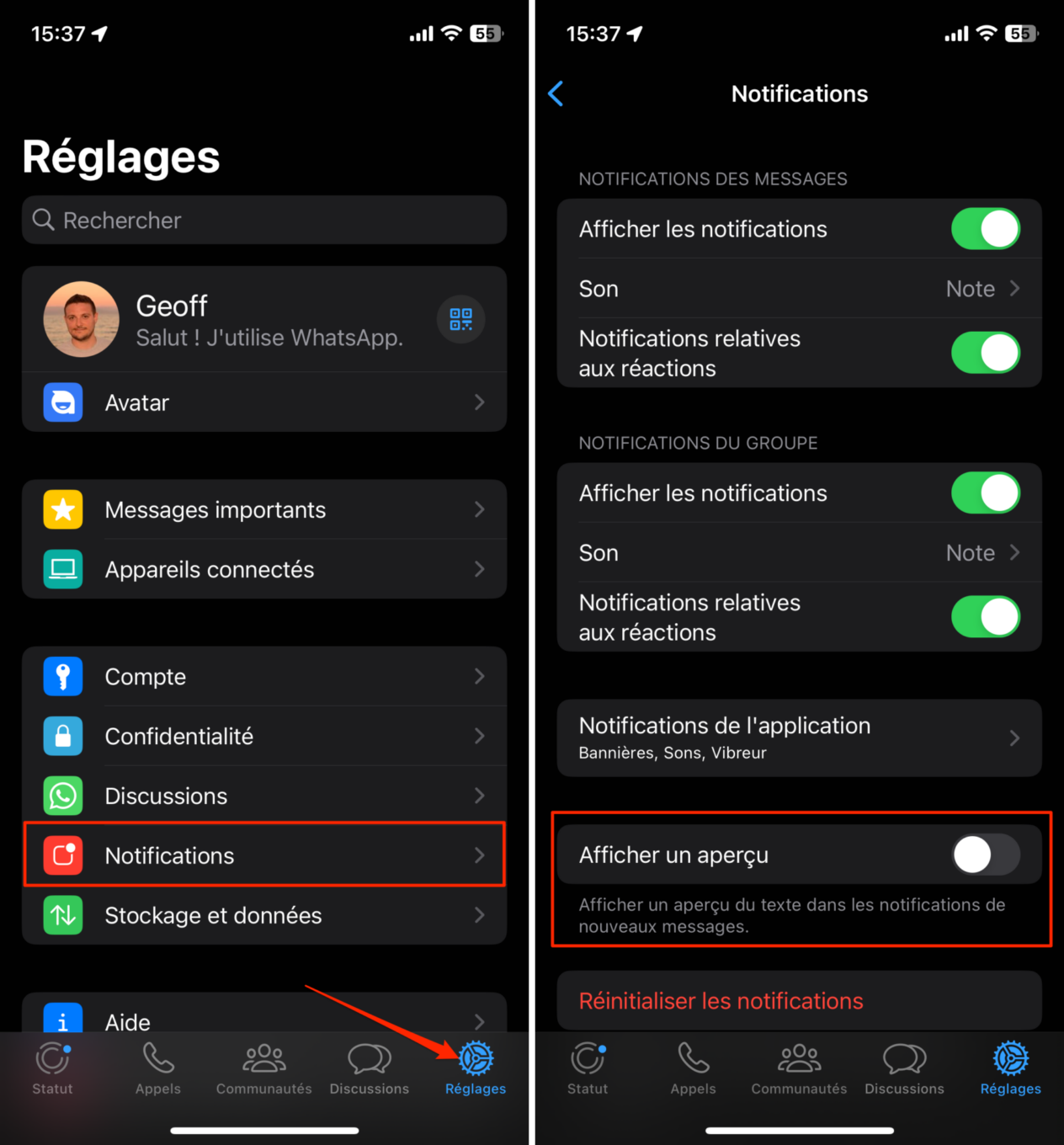
Sur Android, ouvrez les options pour accéder aux Paramètres puis entrez dans le menu des Notifications. Au sein des section Messages et Groupes, décochez l’option Utiliser les notifications de priorité importante afin de supprimer l’aperçu des messages dans les notifications affichées en haut de l’écran.
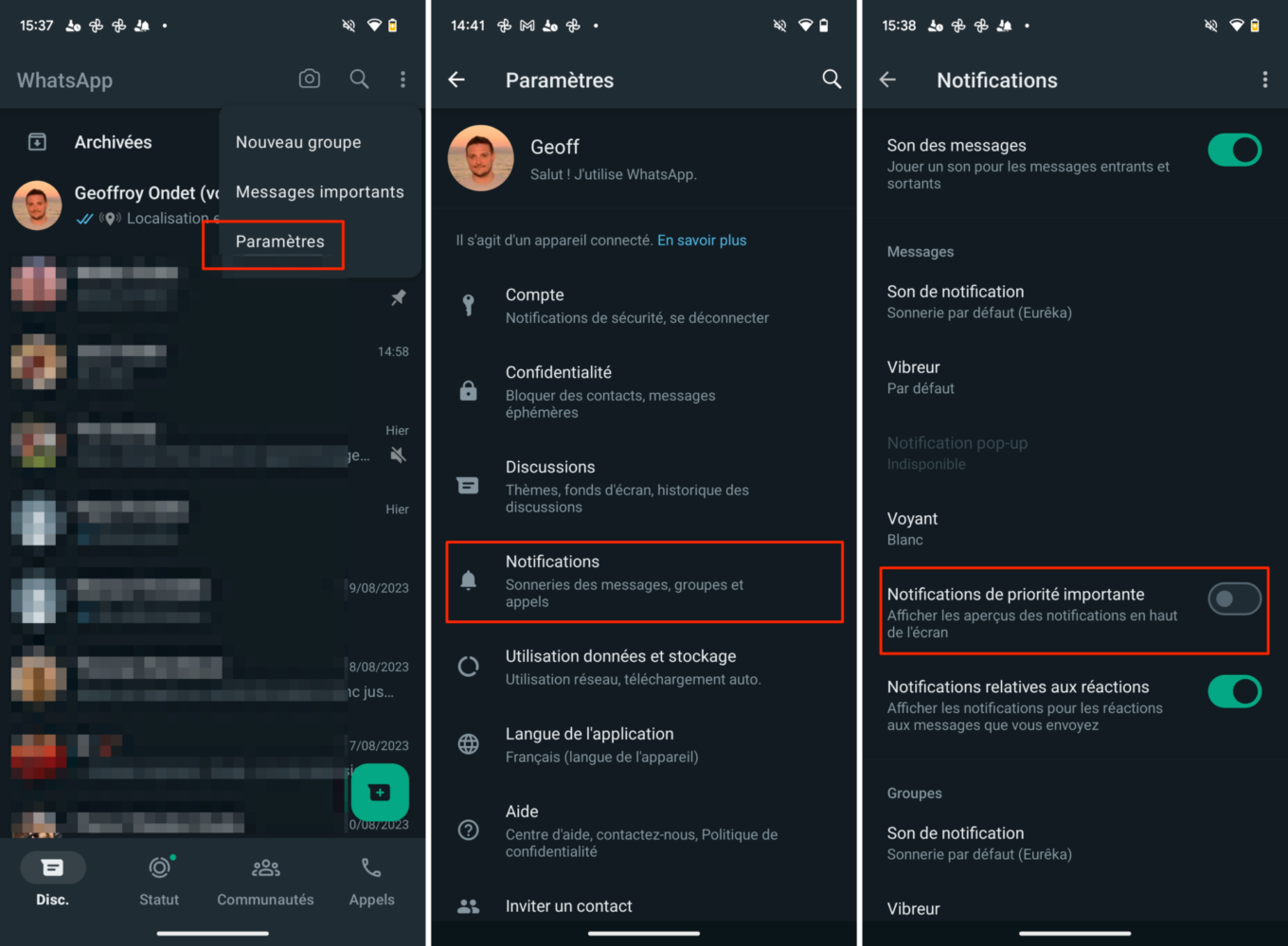
21. Mettez en forme vos messages
Si vous n’êtes pas certains de bien faire passer une information au sein de vos messages, WhatsApp vous permet de les mettre en avant en les passant en gras, italique ou souligné.
Idéal pour une idée en exergue, il suffit pour cela de sélectionner le texte à mettre en avant pour faire apparaître les options de mise en forme. Vous n’avez ensuite plus qu’à sélectionner le formatage de votre choix avant de l’envoyer.
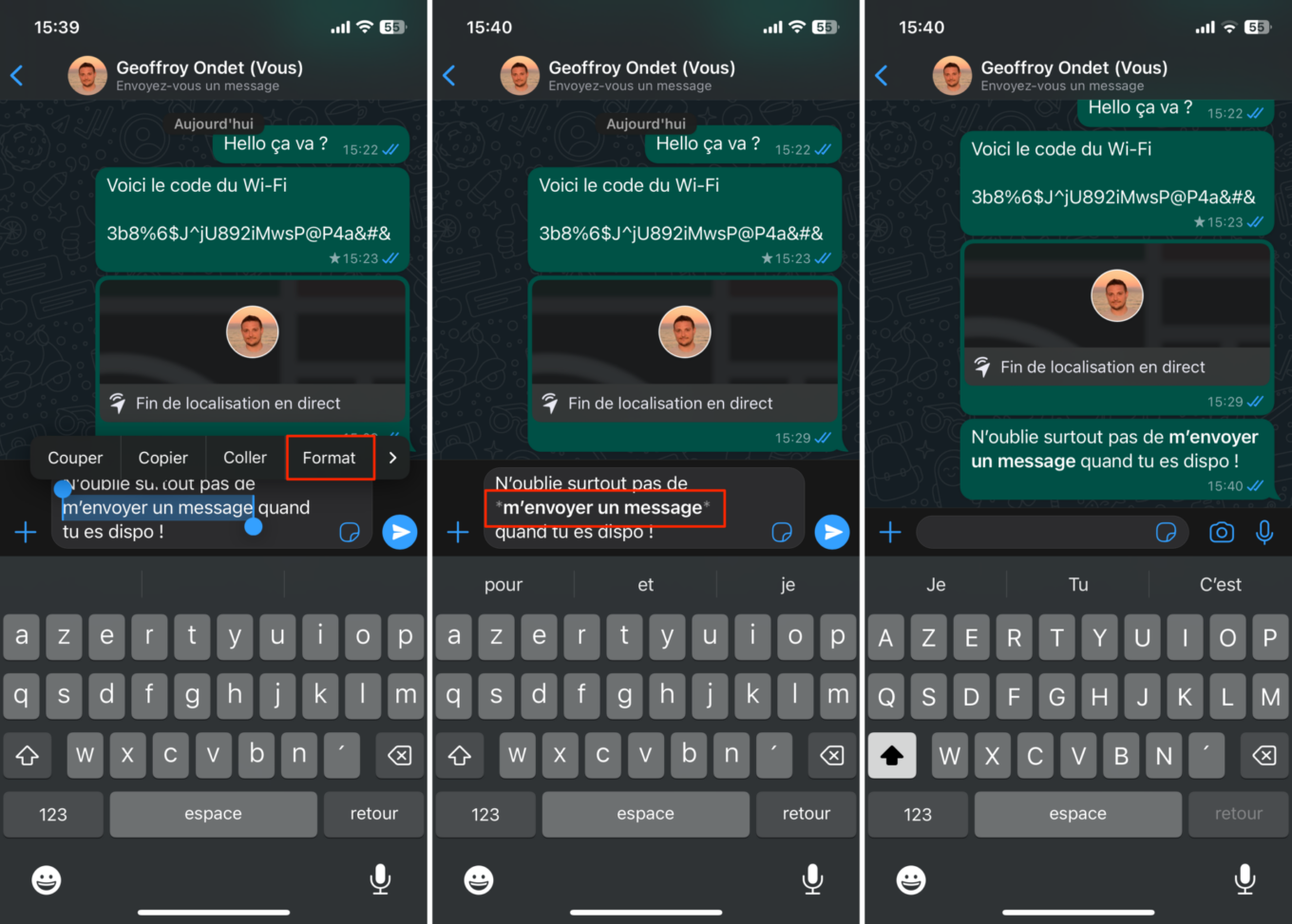
22. Répondez en privé dans une conversation groupée
Une remarque postée par un ami au sein d’une conversation groupée vous met la puce à l’oreille sur un autre sujet ?
Sur iOS, pour répondre en privé depuis une conversation de groupe, maintenez votre doigt appuyé sur le message de la personne puis, dans le menu Plus…, choisissez de Répondre en privé.
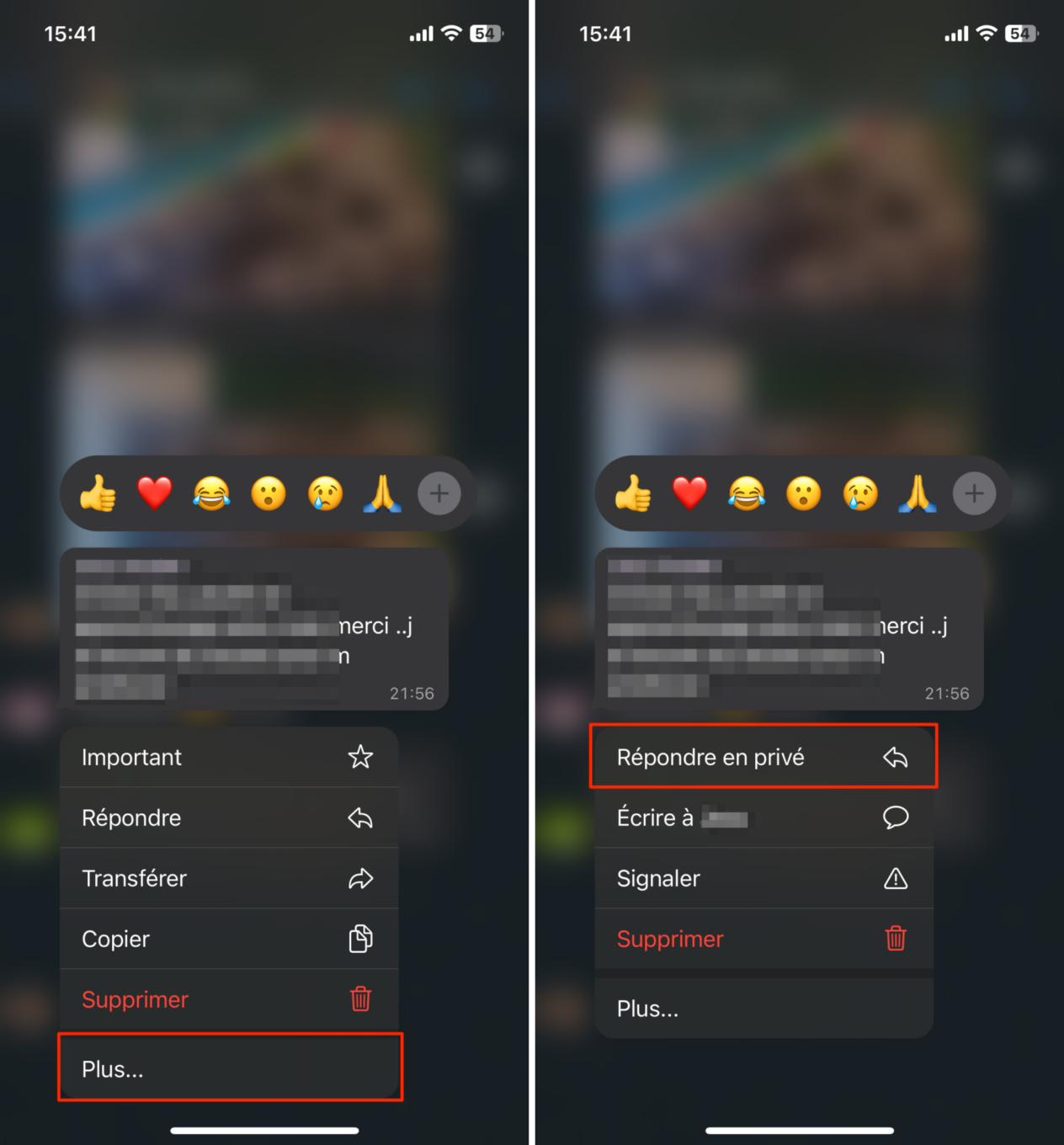
Sur Android, maintenez votre doigt appuyé sur le message jusqu’à ce que les actions s’affichent en haut de l’écran. Appuyez ensuite sur le bouton d’option figuré par trois petits points en haut à droite, puis choisissez Répondre en privé.
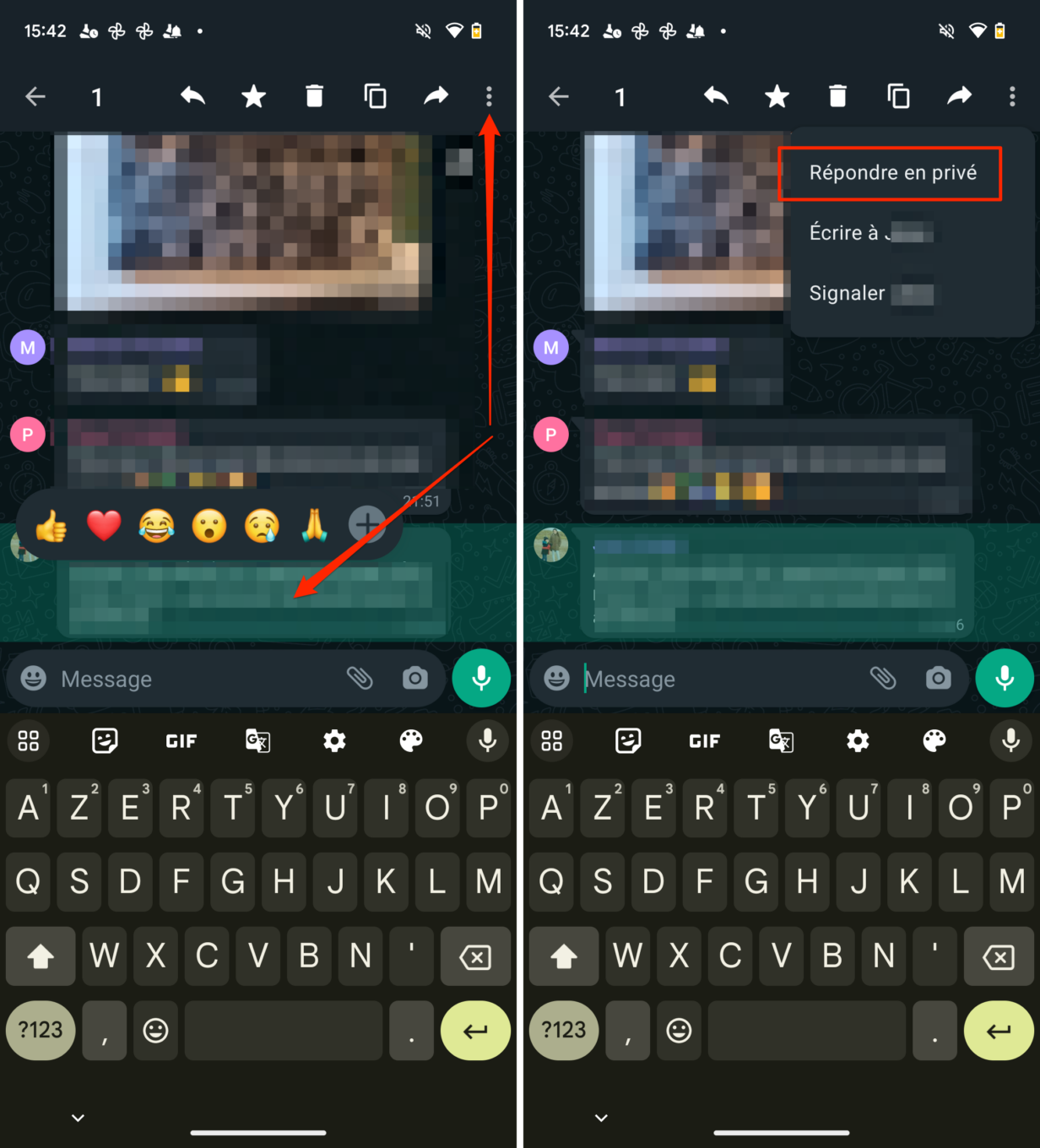
Vous ouvrirez alors la conversation déjà existante avec ce contact, ou initierez une nouvelle conversation privée avec celui-ci.
23. Recherchez un message précis
Retrouver un message parmi les milliers reçus dans WhatsApp est un sacré défi si vous ne l’avez pas ajouté aux Messages importants. Tout n’est pas perdu puisque WhatsApp intègre un moteur de recherche qui vous permettra de filtrer les messages stockés dans l’application, pour n’afficher que ceux correspondant à votre requête.
À la racine des discussions, accédez au moteur de recherche et saisissez un ou plusieurs mots-clés. Tous les messages comportant le terme seront alors automatiquement remontés dans la liste des résultats.
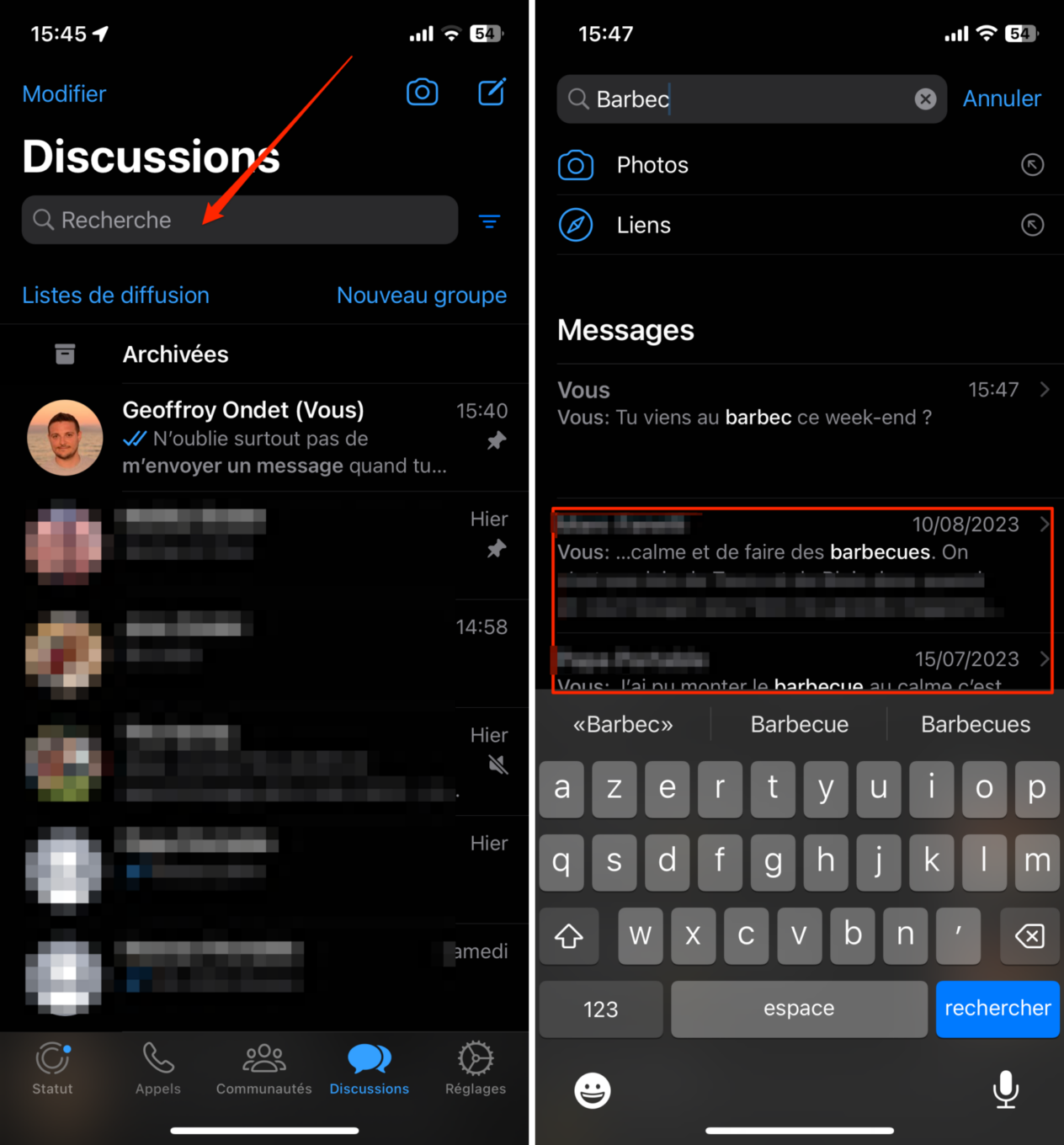
24. Verrouillez l’accès à WhatsApp à l’aide d’une authentification biométrique
Vous ne le savez peut-être pas, mais il est tout à fait possible d’empêcher l’ouverture de WhatsApp en activant un verrouillage nécessitant une authentification. Sur iOS, vous pouvez ainsi verrouiller WhatsApp et exiger une authentification via Face ID ou Touch ID.
La fonction est également disponible sur Android et vous proposera, là aussi de vous authentifier en utilisant le module d’authentification biométrique qui équipe votre smartphone.
Une fois cette fonction activée, WhatsApp ne peut plus être ouverte sans que vous ne validiez une authentification sur votre appareil.
25. Bloquez un contact
À l’instar de ce qui existe nativement sur iOS et Android, WhatsApp offre la possibilité à ses utilisateurs de bloquer les contacts un peu trop collants.
Pour ce faire, entrez dans la discussion du contact à bloquer, et accédez à ses informations en appuyant directement sur son nom. Faites défiler les options et appuyez sur Bloquer le contact pour l’empêcher définitivement de vous contacter.
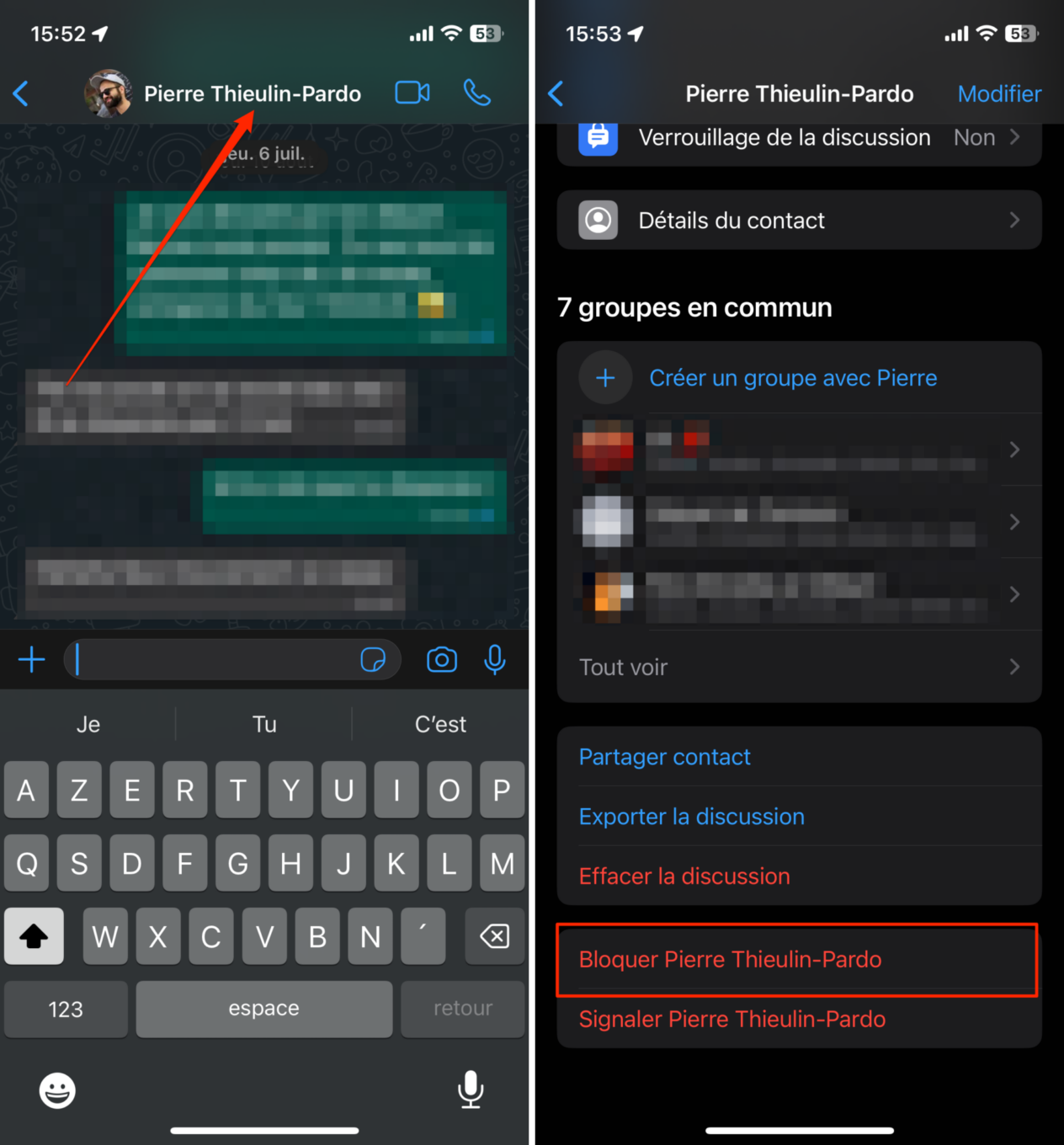
26. Vérifiez quand un message a été reçu et lu
Le système de coches colorées utilisé dans WhatsApp permet de savoir lorsqu’un message est reçu, et lorsqu’il est lu. Mais il est possible d’aller plus loin en affichant les heures précises de réception et de lecture.
Sur iOS, faites simplement glisser votre message vers la gauche de l’écran. Vous devriez alors voir s’afficher une page indiquant l’heure de réception de votre message, ainsi que l’heure à laquelle votre correspondant l’a lu.
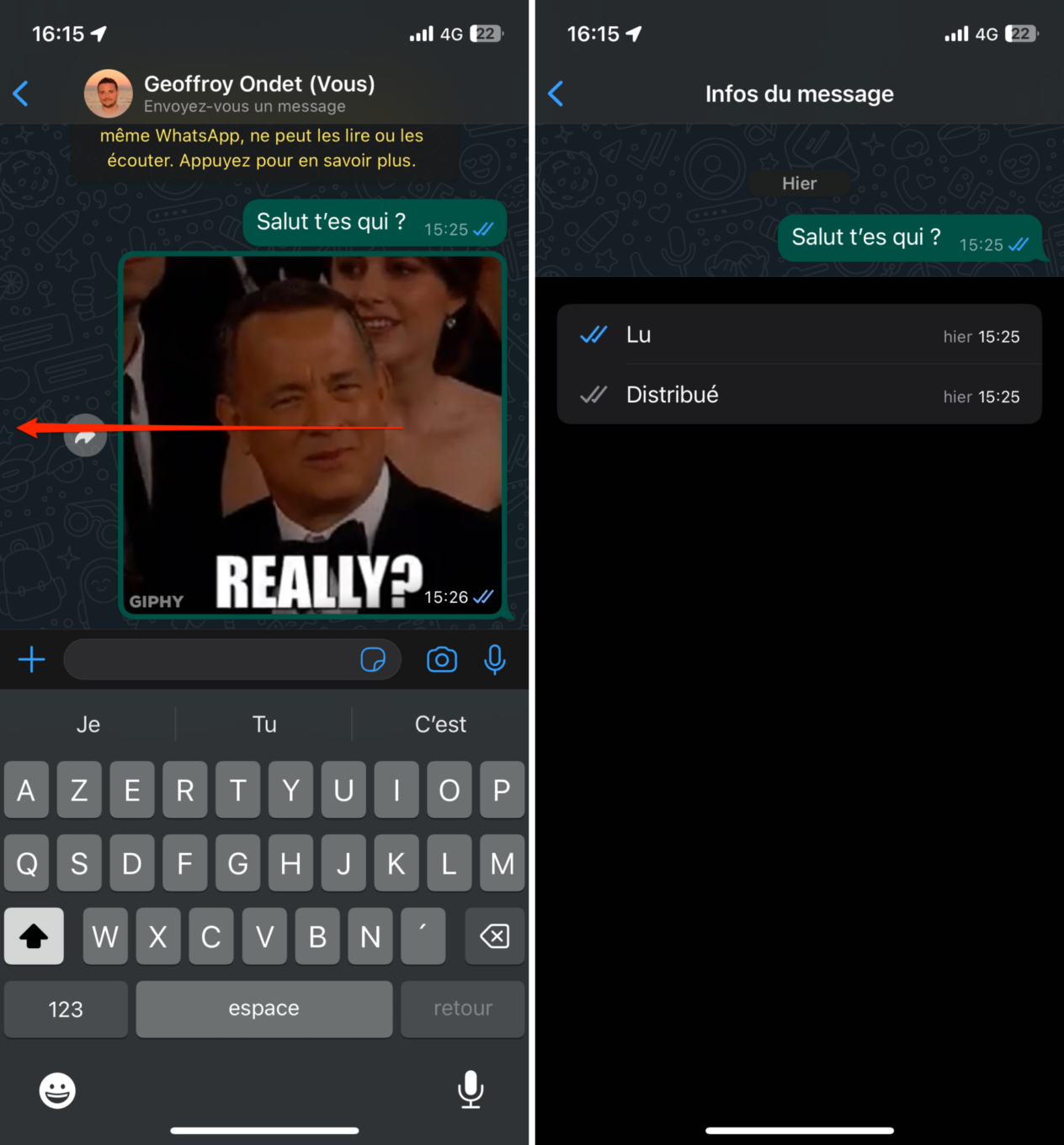
Sur Android, faites un appui long sur l’un de vos messages pour faire apparaître les options et allez dans le menu Infos figuré par un «i» en haut de l’écran. Vous verrez alors s’afficher l’heure de distribution ainsi que l’heure de lecture.
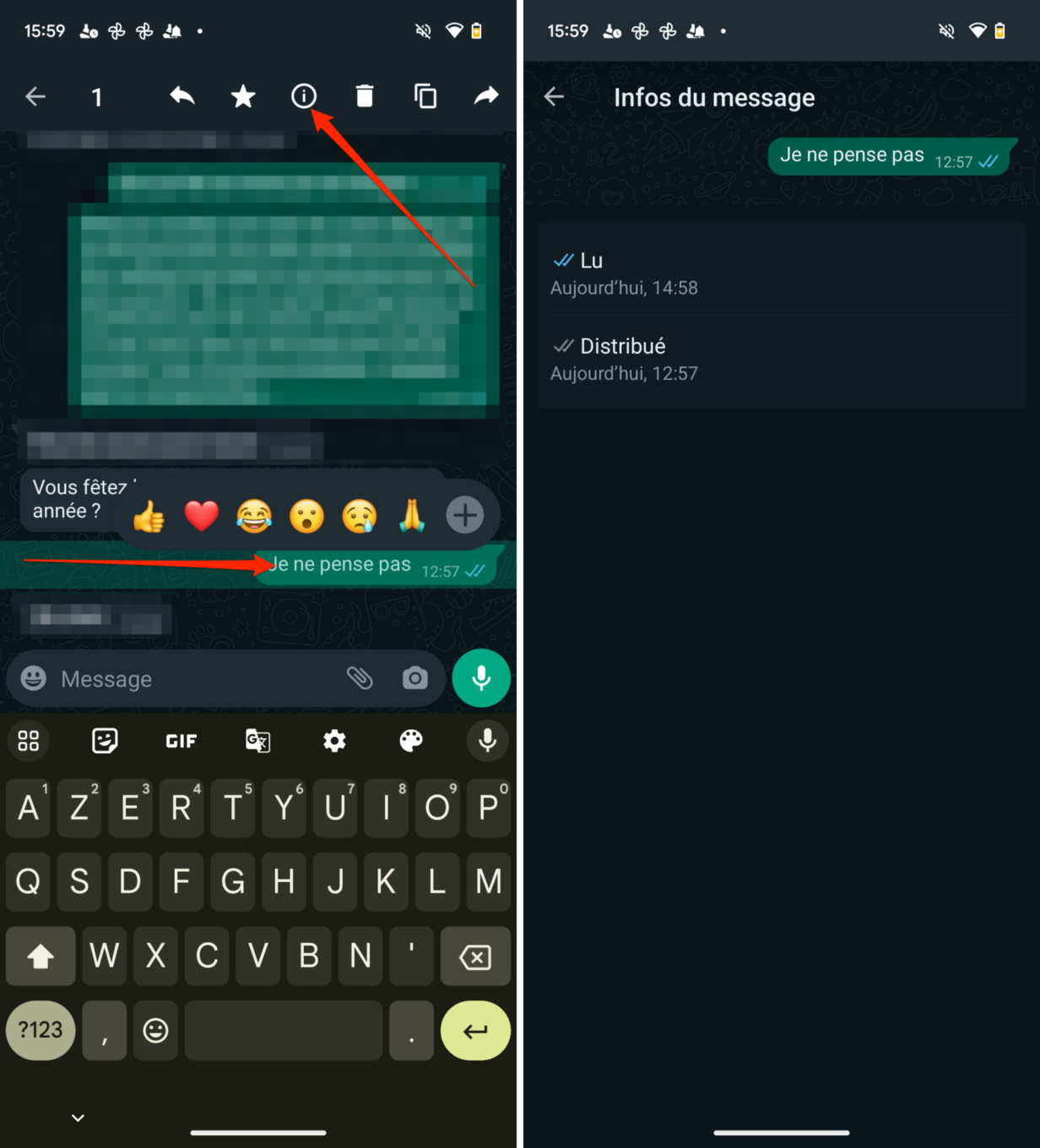
Notez que vous ne pourrez pas accéder à ces informations si votre correspondant à désactiver les confirmations de lecture de son côté.
27. Créez automatiquement des événements dans votre calendrier
Vous avez pris l’habitude d’organiser des événements en contactant vos invités directement sur WhatsApp ? Sur iOS, l’application reconnaît automatiquement les dates et les souligne.
En appuyant sur une date, vous avez la possibilité de créer directement un événement dans le calendrier de votre iPhone.
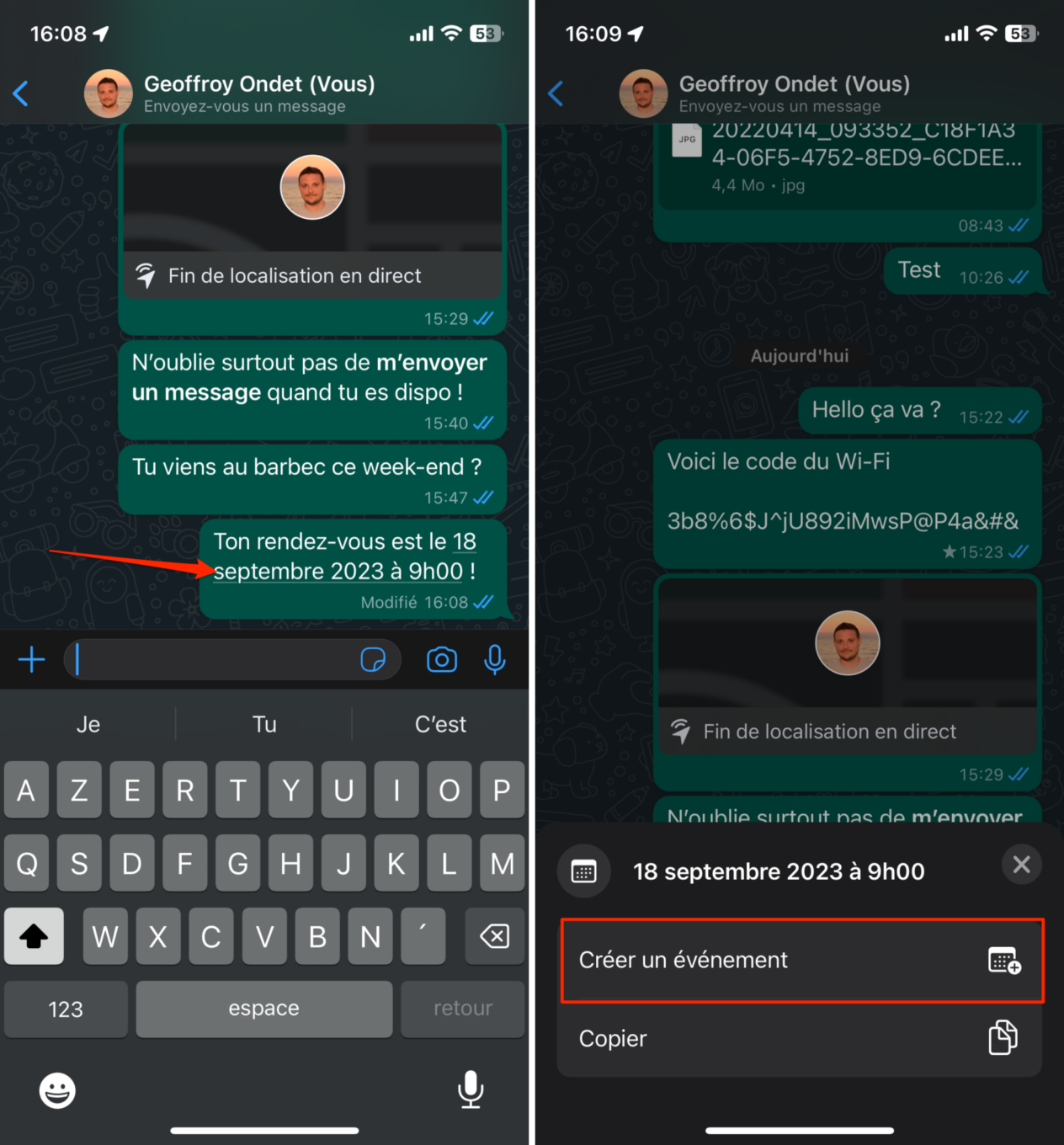
28. Activez le mode sombre
Comme beaucoup d’applications ces dernières années, WhatsApp a intégré un mode sombre à son application. Moins fatigant pour les yeux, et moins énergivores sur les appareils équipés d’un écran OLED, le dark mode s’active automatiquement sur iOS si vous utilisez l’apparence Sombre dans les paramètres de votre iPhone.
Sur Android, WhatsApp laisse le choix à l’utilisateur. L’application utilise le Thème par défaut du système. Si vous utilisez le thème sombre d’Android, WhatsApp affichera un thème sombre également.
Mais il est aussi possible de configurer manuellement le thème sombre, si vous utilisez par exemple un thème clair sur Android. Pour cela, ouvrez les Paramètres, rendez-vous dans Discussions, puis dans Thème. Vous pourrez choisir d’utiliser le thème par défaut du système, ou configurer manuellement le thème clair ou sombre de WhatsApp.
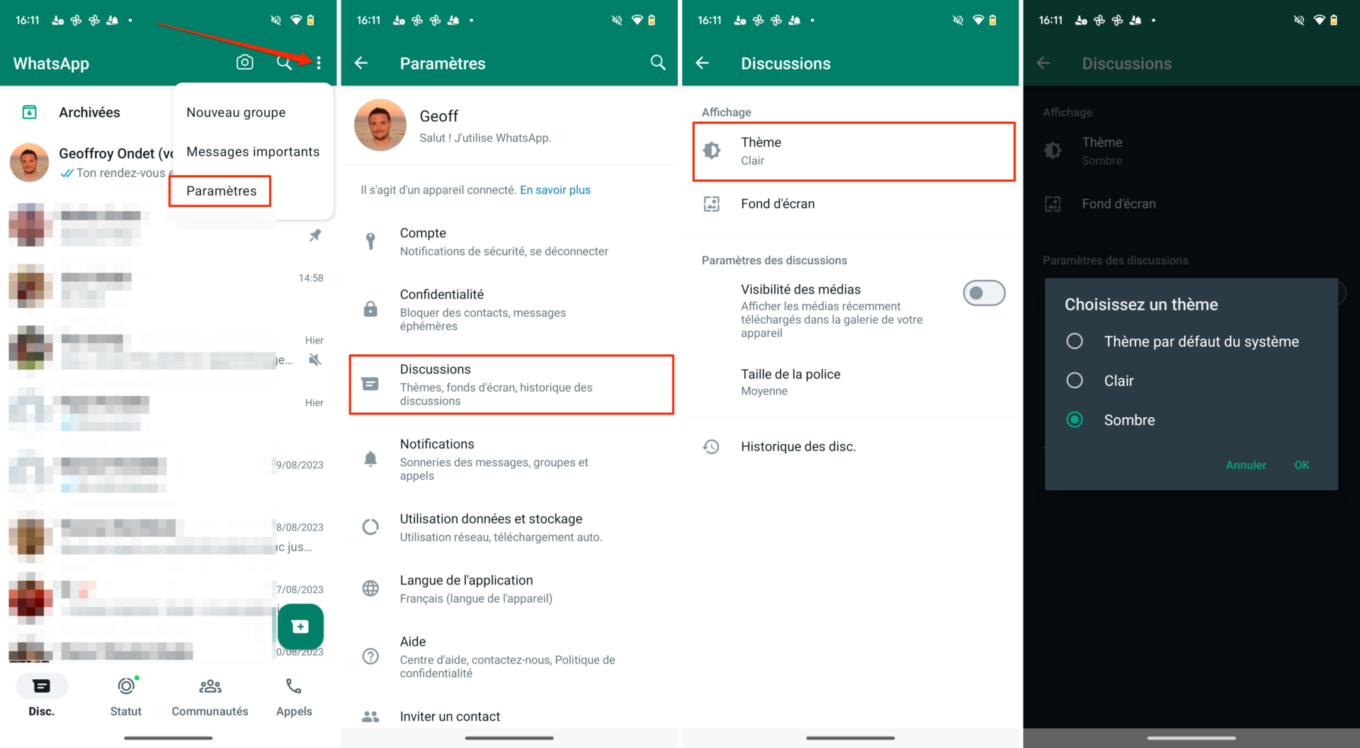
29. Empêchez les inconnus de vous ajouter à des groupes
Il vous est déjà arrivé de vous retrouver intégré dans un groupe WhatsApp sans que vous ne sachiez pourquoi ? Pour éviter de vous faire ajouter à un groupe de discussion par des inconnus, rendez-vous dans les Paramètres de l’application. Entrez ensuite dans Confidentialité, appuyez sur Groupes, et modifier le paramètre Tout le monde par Mes contacts.
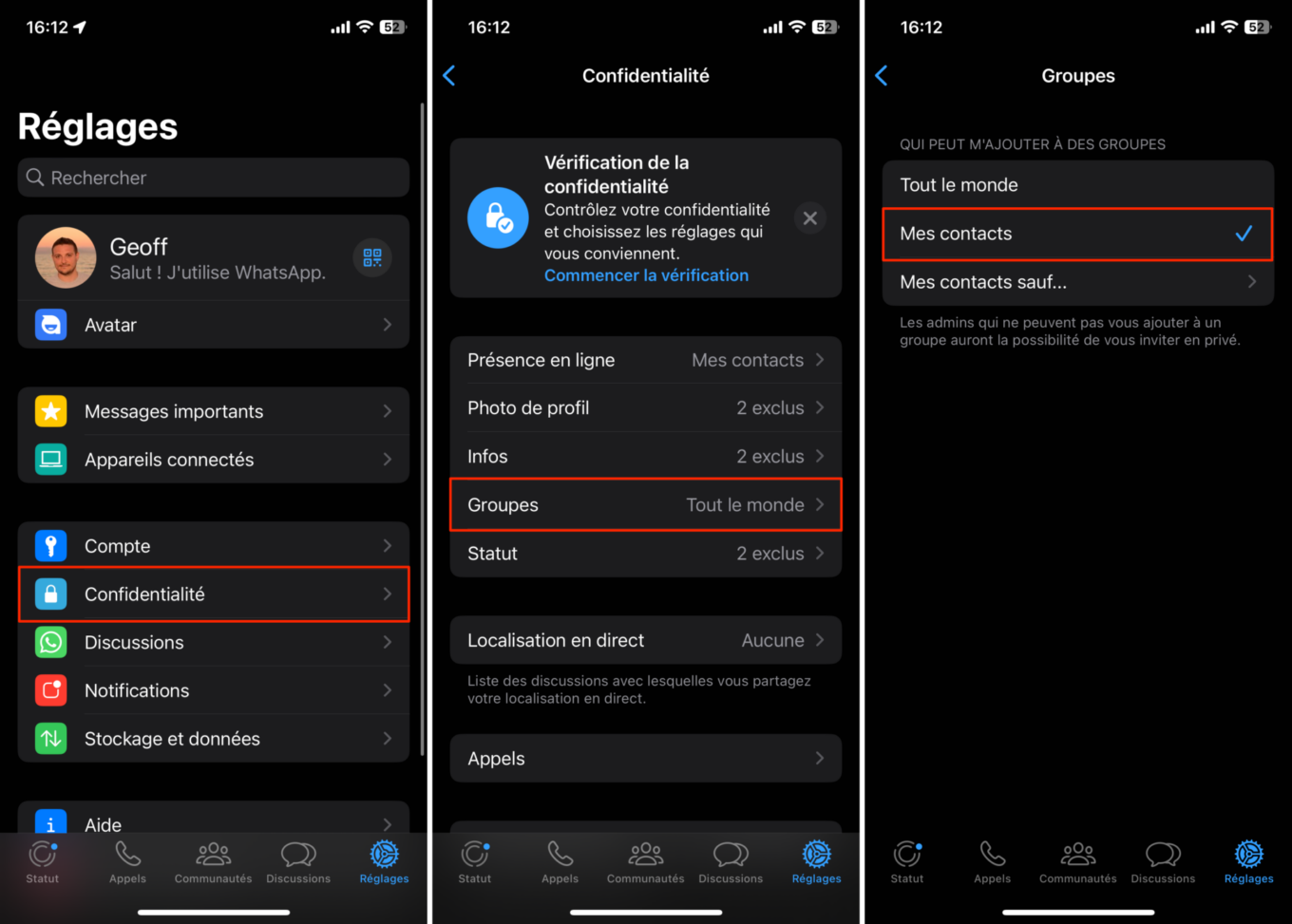
30. Modifiez le fond d’écran de vos conversations
Si vous ne l’avez pas encore fait, sachez que le fond d’écran affiché dans les conversations de WhatsApp peut être modifié. Vous pourrez ainsi utiliser la photo de votre moitié, de votre progéniture, d’un chaton ou n’importe quelle autre image à votre goût.
Pour ce faire, ouvrez les Paramètres, entrez dans Discussions, et accédez au menu Fond d’écran.Rendez-vous ensuite dans le menu Choisir un fond d’écran et sélectionnez un fond d’écran prédéfini, ou piochez directement une image dans la galerie de votre appareil.
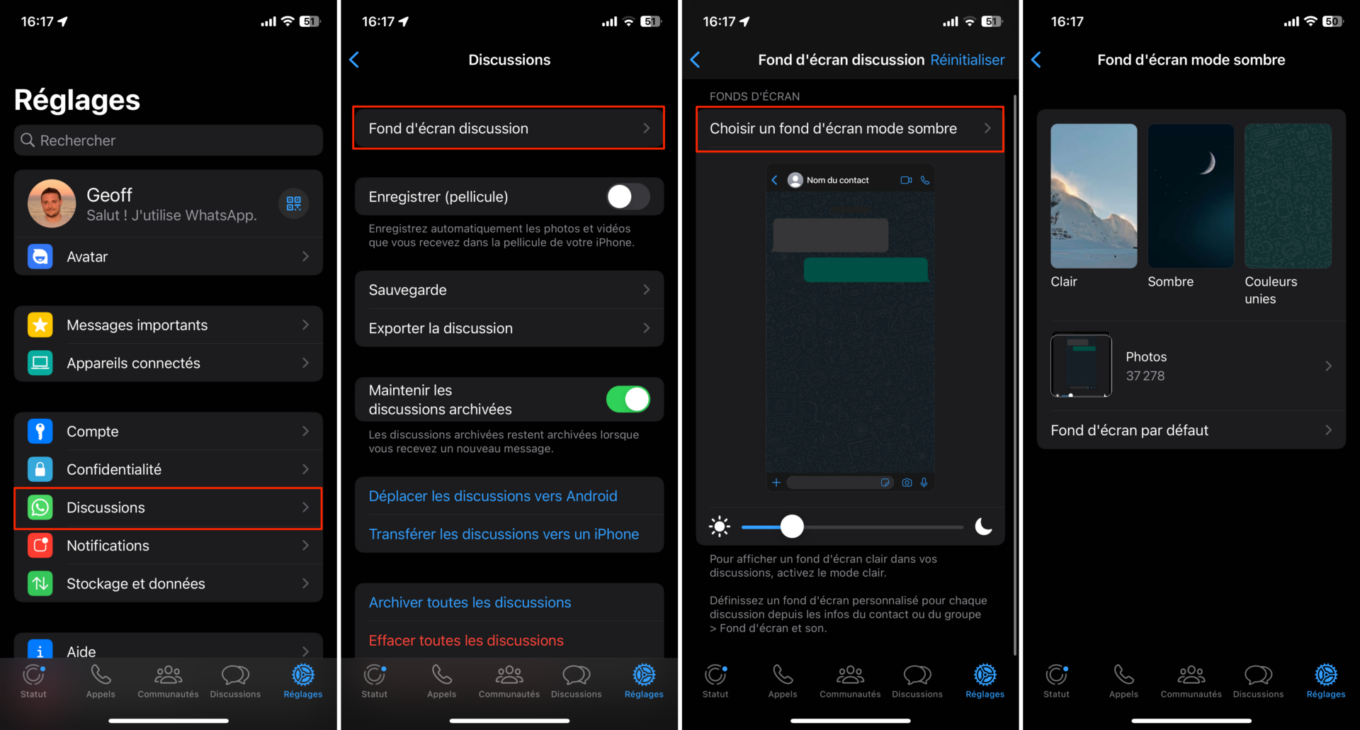
À noter que vous pouvez également personnaliser le fond d’écran de vos conversations de manière individuelle. Pour cela, entrez dans une conversation, appuyez sur le nom du contact pour accéder aux options de la discussion, et rendez-vous dans Fond d’écran et son.
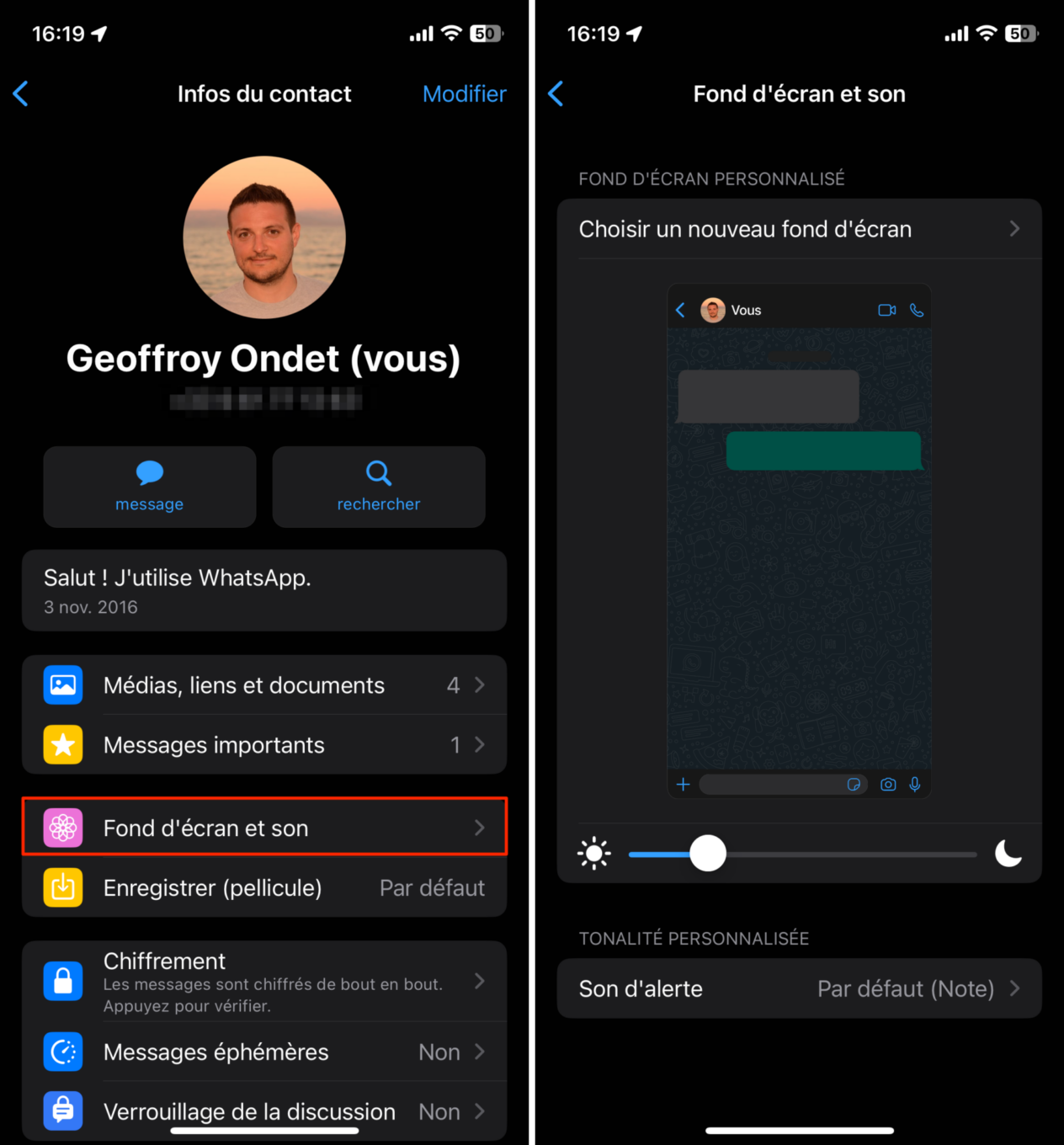
Attention toutefois, cette option n’est disponible que sur iOS. Sur Android les utilisateurs ne peuvent, a priori, pas appliquer de fond d’écran de manière individuelle dans les conversations.
