Accédez aux photos de votre iPhone synchronisées sur iCloud directement depuis votre PC Windows.
Microsoft vient d’annoncer la mise à jour prochaine de son application Photos sur Windows 11. La prochaine mouture de la galerie photo pourra enfin afficher les photos de votre iPhone synchronisées sur votre compte iCloud. Officiellement, cette nouveauté est en cours de test et n’est pour l’instant disponible qu’auprès des membres du programme Insider au sein du canal développeur.
Officieusement, il semblerait que Microsoft ait ouvert certaines vannes puisqu’il est d’ores et déjà possible de consulter ses photos iCloud depuis l’application Photos. Bien que l’interface affichée diffère de celle dévoilée par Microsoft, les photos iCloud qui jadis n’étaient accessibles que depuis l’Explorateur de fichiers y sont visibles.
Nous avons pu le tester sur plusieurs machines : un PC inscrit au programme Insider mais sur le canal Release Preview, et un PC non enregistré sur le programme Insider. Dans les deux cas notre photothèque iCloud est visible directement depuis l’application Photos native de Windows 11.
1. Mettez à jour l’application Photos
Commencez par installer toutes les mises à jour de votre machine. Rendez-vous d’abord dans les Paramètres à l’aide du raccourci clavier Windows + i puis dans Windows Update, cliquez sur Rechercher les mises à jour.
Ouvrez ensuite le Microsoft Store, puis en bas à gauche, cliquez sur Bibliothèque.
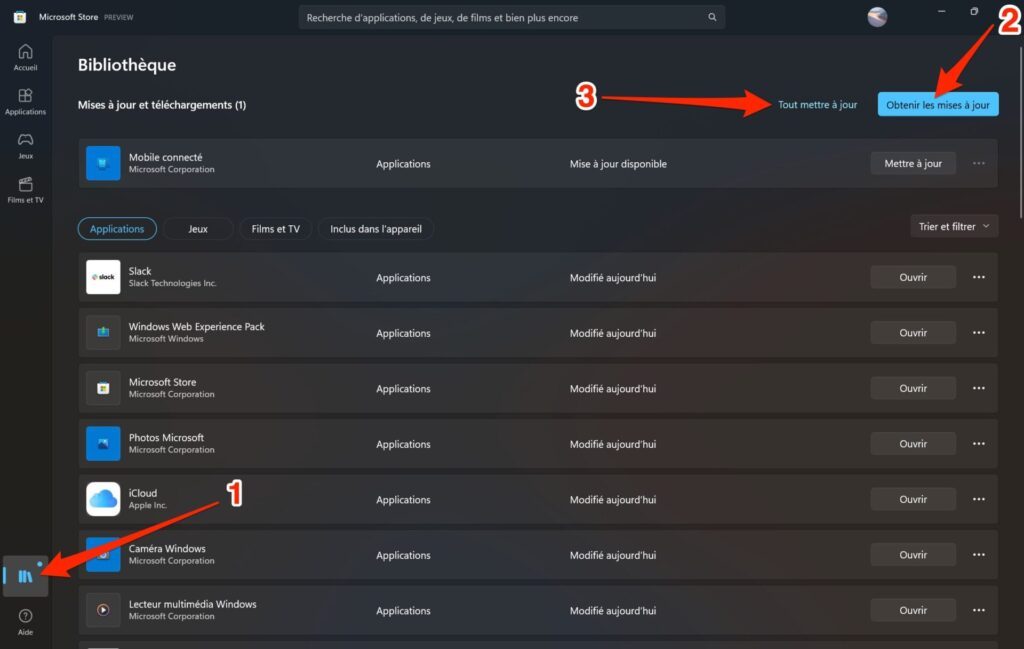
Appuyez ensuite sur Obtenir les mises à jour en haut à droite pour rechercher les mises à jour disponibles, et mettez à jour l’application Photos si celle-ci vous est proposée.
2. Téléchargez iCloud
Toujours depuis le Microsoft Store, lancez le téléchargement et l’installation de l’application iCloud pour Windows.
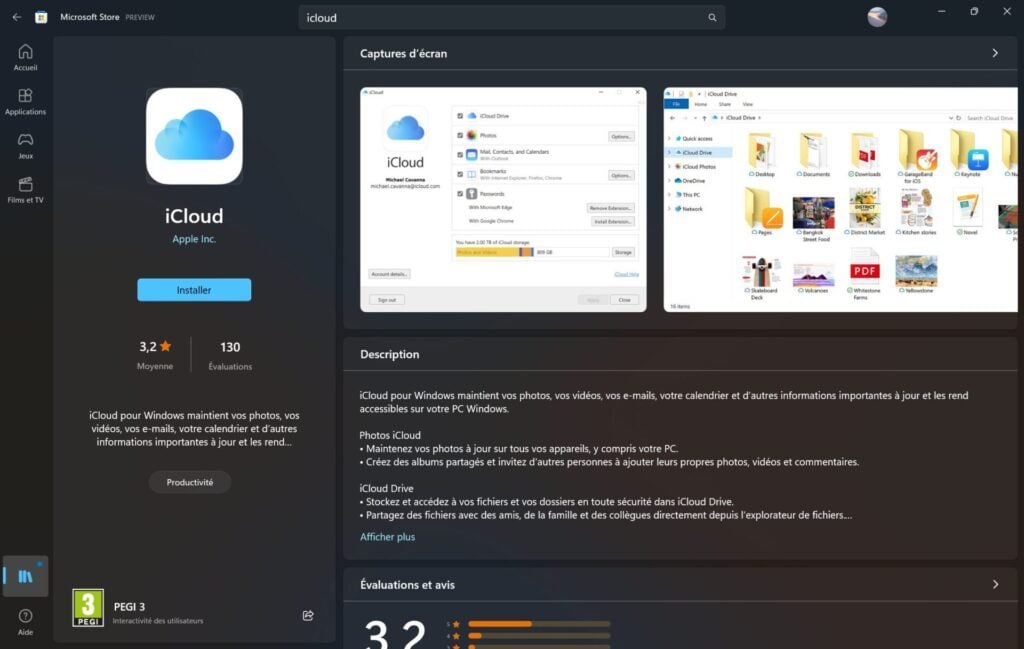
C’est depuis cette dernière que vous allez pouvoir connecter votre compte iCloud et paramétrer la synchronisation de votre flux de photos sur votre PC.
3. Connectez votre compte iCloud
Ouvrez à présent l’application iCloud, saisissez votre identifiant et votre mot de passe et connectez-vous à votre compte.
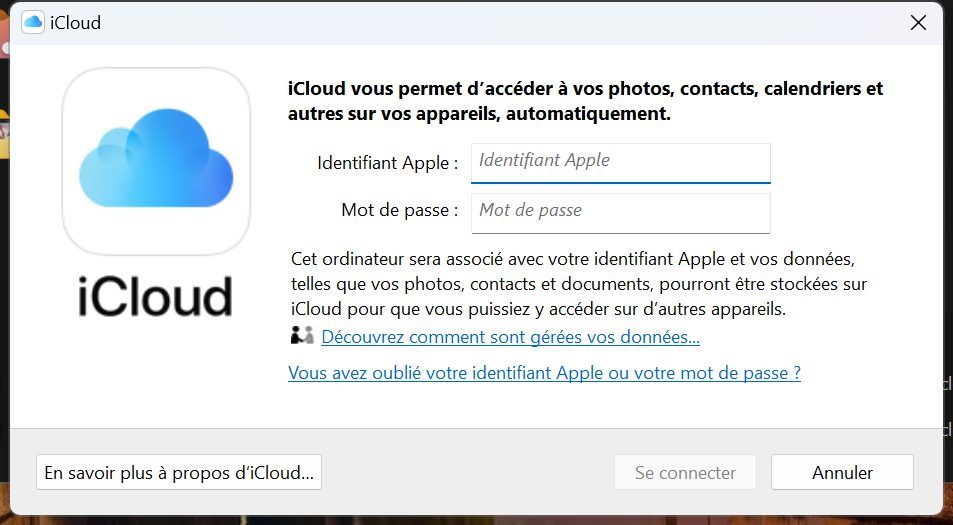
Une fois la fenêtre des Réglages d’iCloud complètement chargée, assurez-vous que l’option Photos soit correctement cochée. Cliquez ensuite sur Appliquer pour enregistrer vos préférences, puis sur Fermer.
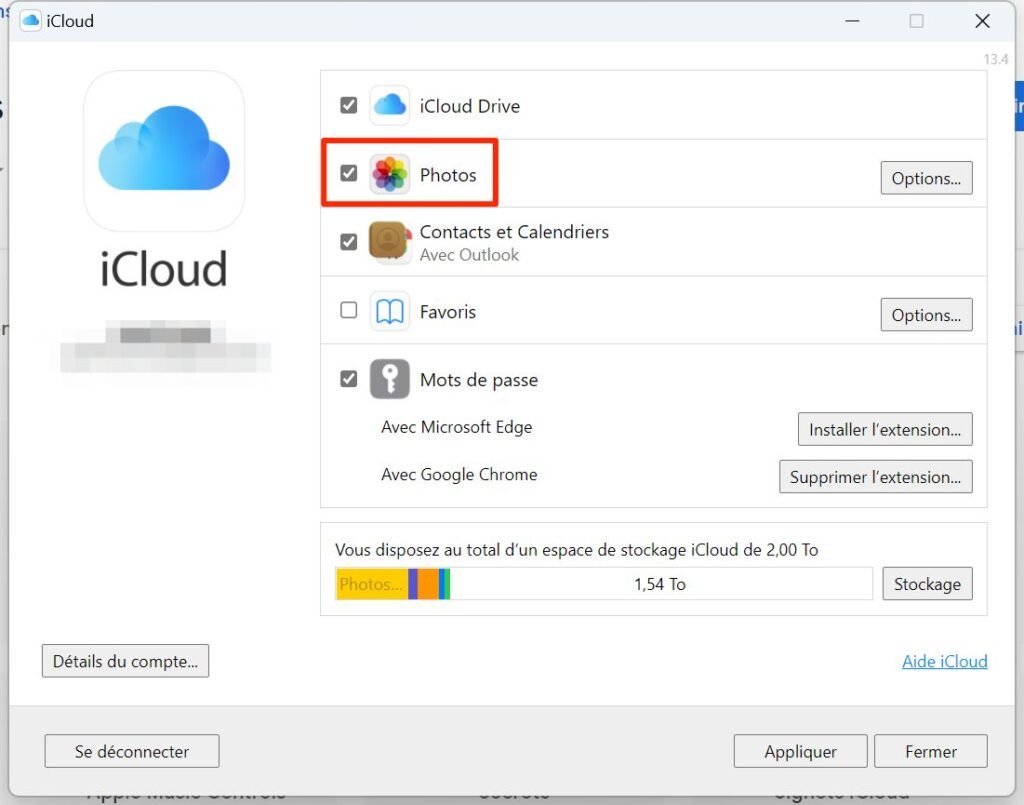
4. Accédez à vos photos iCloud dans Photos
Lancez maintenant l’application Photos native de Windows 11. Si votre machine est inscrite au programme Insider et que vous utilisez la dernière build du canal développeur, vous devriez voir apparaître dans la colonne latérale de Photos un menu dédié à iCloud.
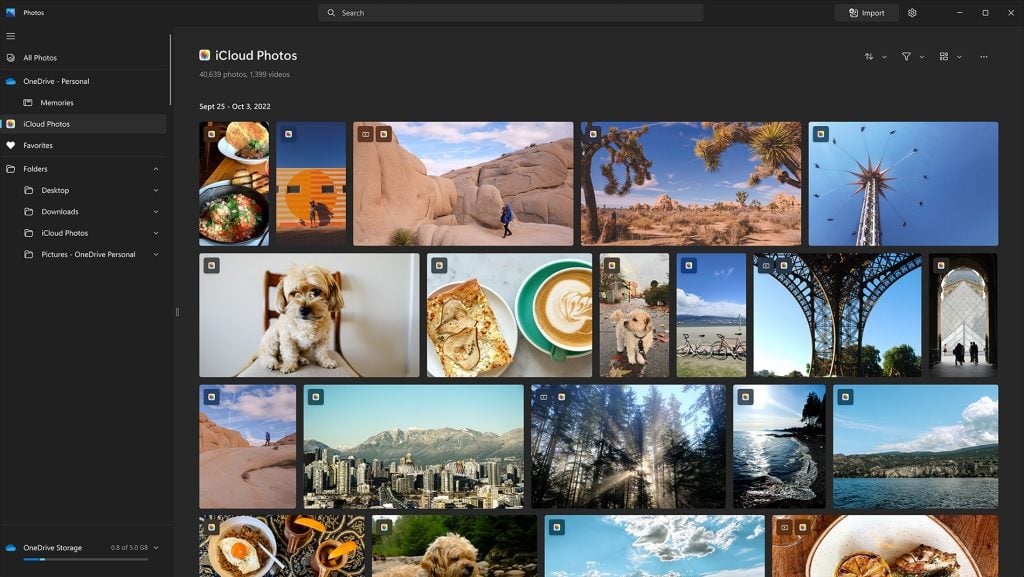
Si votre machine fonctionne sous Windows 11 avec une build issue du canal Release Preview, les photos iCloud sont disponibles dans la colonne latérale dans la section Dossiers, puis dans le répertoire Photos iCloud.
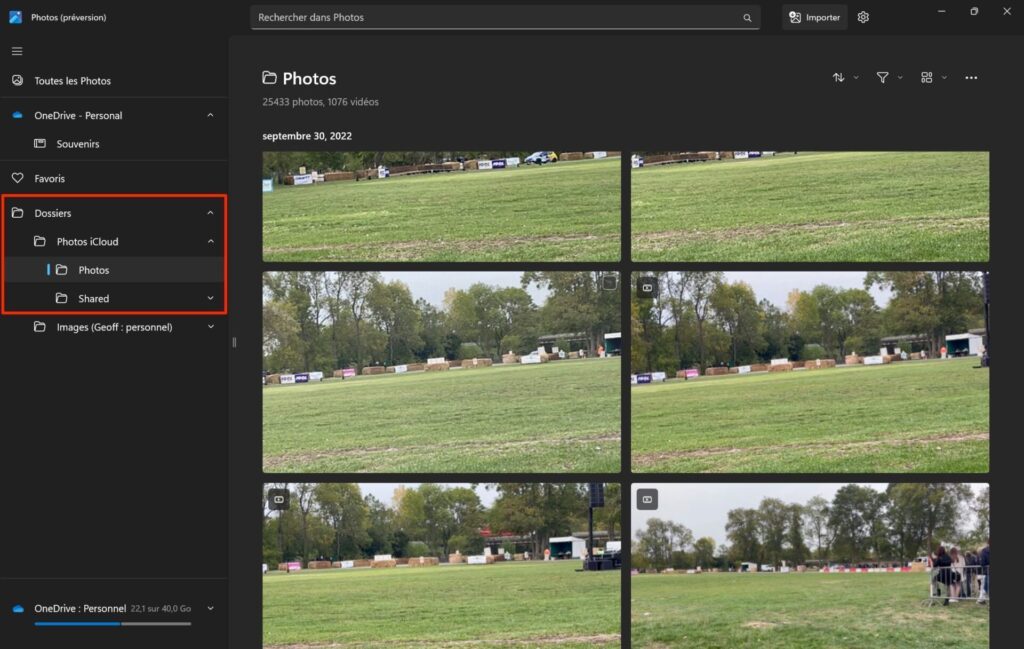
Enfin, si votre PC fonctionne normalement sous la dernière build officielle de Windows 11, avec l’ancienne version de l’application Photos, votre photothèque iCloud est automatiquement chargée dans l’onglet Collections.
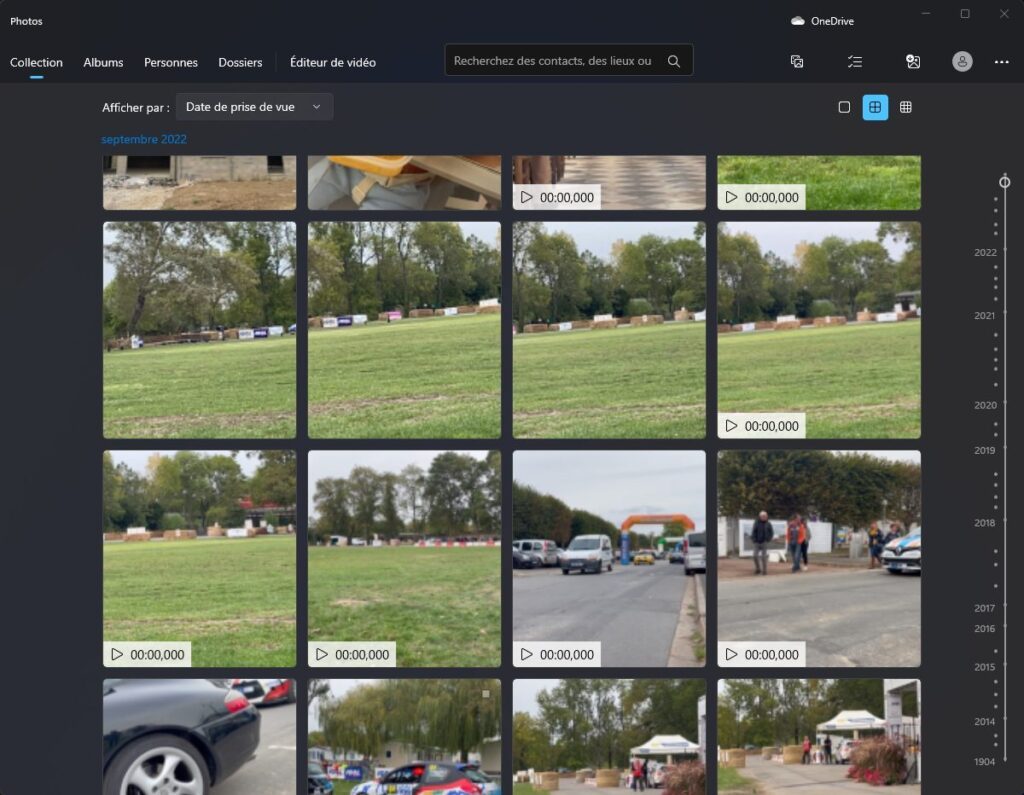
Il faudra sans doute attendre encore quelques semaines pour que Microsoft finalise la nouvelle mouture de son application Photos et la déploie plus largement sur toutes les machines éligibles.
