La version Professionnelle du système d’exploitation de Microsoft embarque une fonction « bac à sable » grâce à laquelle il est possible d’exécuter des fichiers suspects dans un environnement isolé du système, sans risque pour l’intégrité de votre machine.
Exécuter un fichier suspect ou ouvrir un document dont vous n’êtes pas certain de la source sur votre PC n’est généralement pas sans risque pour votre PC. Il existe toutefois une solution permettant de le faire sans craindre pour la sécurité de votre machine. Il faut pour cela utiliser Sandbox, une application lancée en 2018 par Microsoft dans Windows 10, et toujours disponible dans Windows 11. Cet utilitaire permet d’ouvrir un fichier dans une enclave isolée du reste du système d’exploitation de votre machine.
Cet outil, aussi appelé Bac à sable, s’exécute comme n’importe quelle application et permet de créer un mini-Windows dans Windows de manière temporaire, totalement verrouillé, et complètement isolé du reste du système d’exploitation. Vous pouvez alors l’utiliser pour ouvrir des fichiers suspects sans risquer la sécurité de votre machine. Cerise sur le gâteau, après chaque utilisation, Windows Sandbox supprime l’ensemble les données générées. L’outil est ainsi toujours prêt à l’emploi.
Néanmoins, l’utilisation de Windows Sandbox nécessite quelques pré-requis. L’application, qui n’est pas activée par défaut dans l’OS, n’est en effet disponible que sur la version Professionnelle de Windows 11. Par ailleurs, elle requiert l’activation de la technologie de virtualisation au sein du BIOS du PC.
1. Vérifiez si la virtualisation est activée
Si vous utilisez Windows 11, il y a de fortes chances que la virtualisation soit déjà activée par défaut sur votre machine. Vous pouvez toutefois le vérifier très facilement en accédant au BIOS de votre PC. Si la ligne Virtualization Technology (généralement présente dans les options avancées “Advanced” du BIOS), indique Enable, cela signifie que la virtualisation est active.
Si la ligne indique Disabled, vous devez en revanche changer ce paramètre pour le passer sur Enabled, puis redémarrer votre PC pour que les modifications soient prises en compte. L’accès au BIOS ou à l’UEFI de votre PC se fait généralement en appuyant sur la touche Echap, F1, F2, F8 ou F10. Si vous ne savez pas comment procéder sur votre PC, consultez le support de son fabricant.
2. Accédez aux fonctionnalités facultatives
Le bac à sable n’est pas activé par défaut sur Windows 11 Pro. Vous devez en effet l’installer depuis le panneau des fonctionnalités supplémentaires de Windows.
Pour ce faire, ouvrez les Paramètres de Windows à l’aide du raccourci Windows + i, sélectionnez Applications dans la colonne de gauche, puis entrez dans le menu dédié aux Fonctionnalités facultatives.
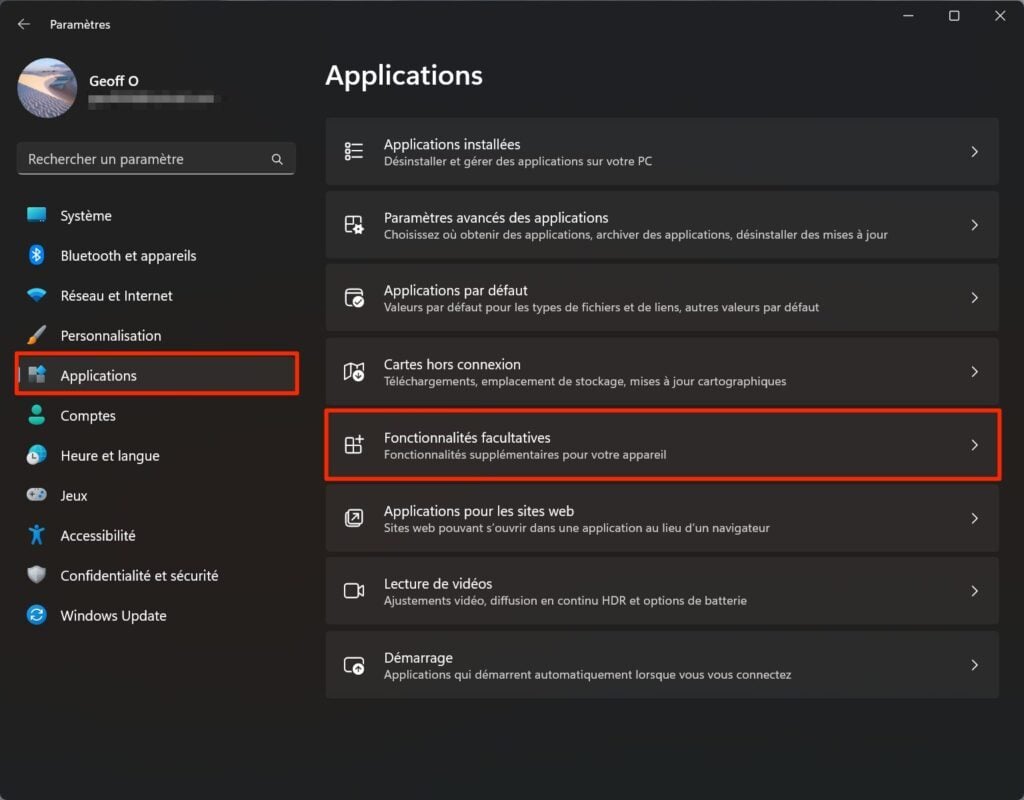
Faites ensuite défiler toutes les options affichées, puis tout en bas de la fenêtre, cliquez sur Plus de fonctionnalités Windows.
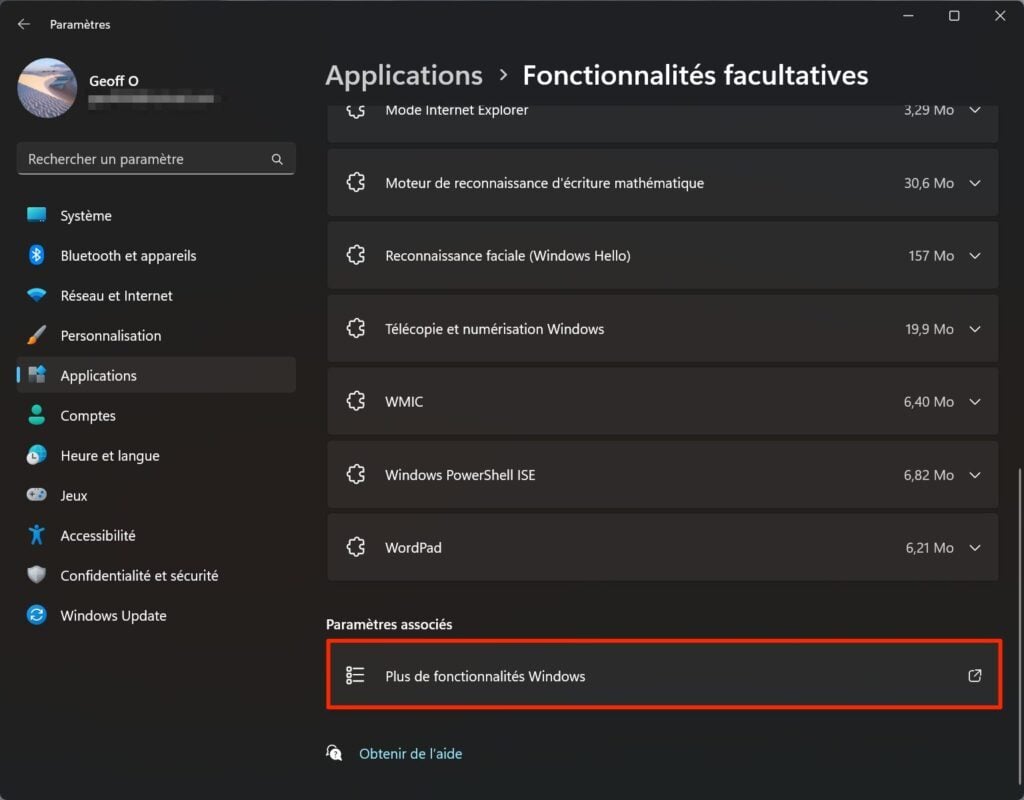
3. Activez le Bac à sable
Dans la fenêtre des Fonctionnalités de Windows qui s’ouvre, repérez la ligne Bac à sable Windows, cochez l’option et cliquez sur le bouton OK pour lancer son installation dans Windows 11.
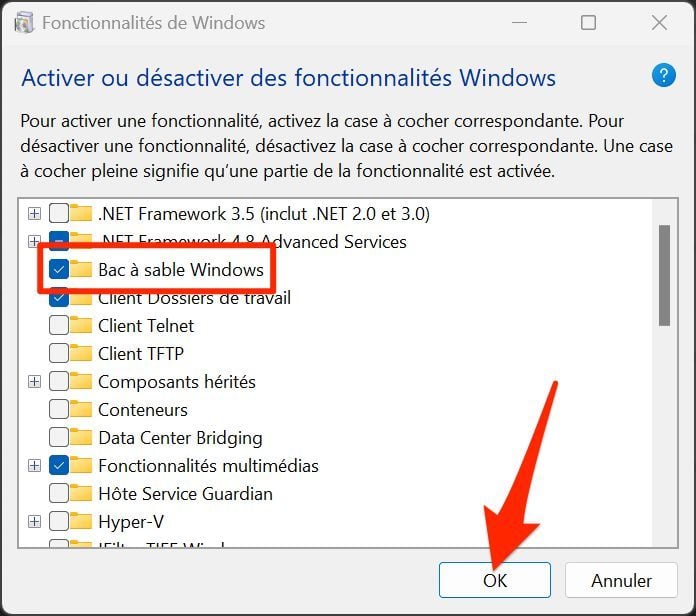
Cliquez ensuite sur le bouton Redémarrer maintenant pour redémarrer votre PC afin que les modifications apportées soient prises en compte.
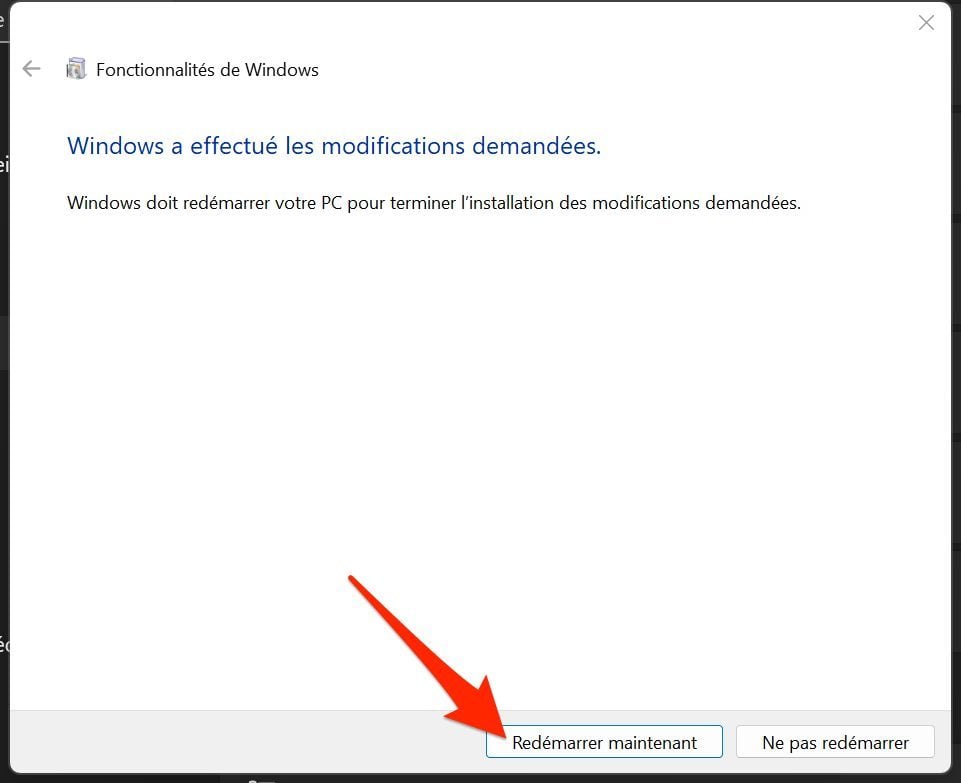
4. Ouvrez un fichier dans le Bac à sable
Ouvrez le menu Démarrer et cliquez sur Toutes les applications pour afficher la liste des applications installées sur votre PC. Tout en bas de celle-ci, ouvrez l’application Windows Sandbox.
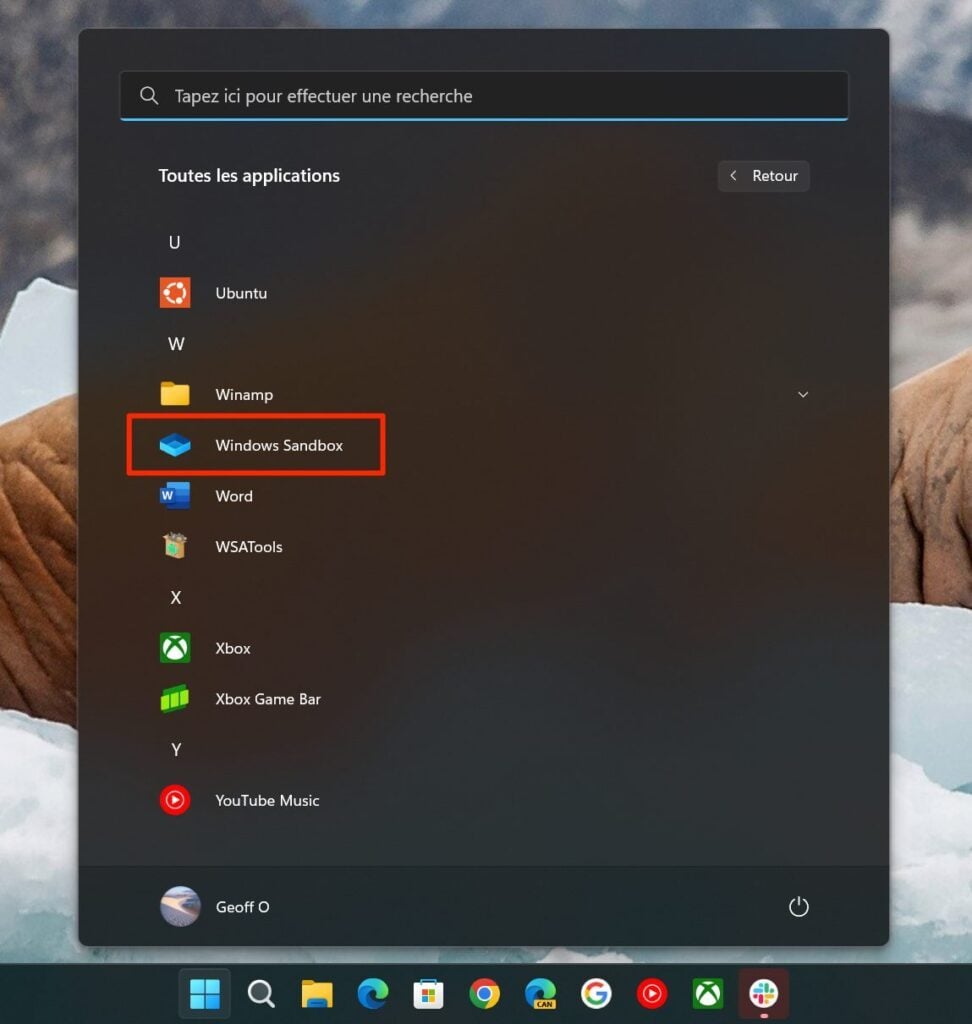
Une fenêtre du Bac à sable Windows devrait alors s’ouvrir à l’écran. Comme vous pouvez le constater, il s’agit en réalité d’une nouvelle session de Windows 11, exécutée dans une fenêtre indépendante du reste de votre système d’exploitation.

Vous pouvez donc l’utiliser comme vous le faites avec votre propre session de Windows. Il est ainsi possible de naviguer sur Internet, de télécharger des fichiers, et surtout, de les exécuter sans courir le moindre risque dans cette session complètement isolée du système d’exploitation de votre PC.
