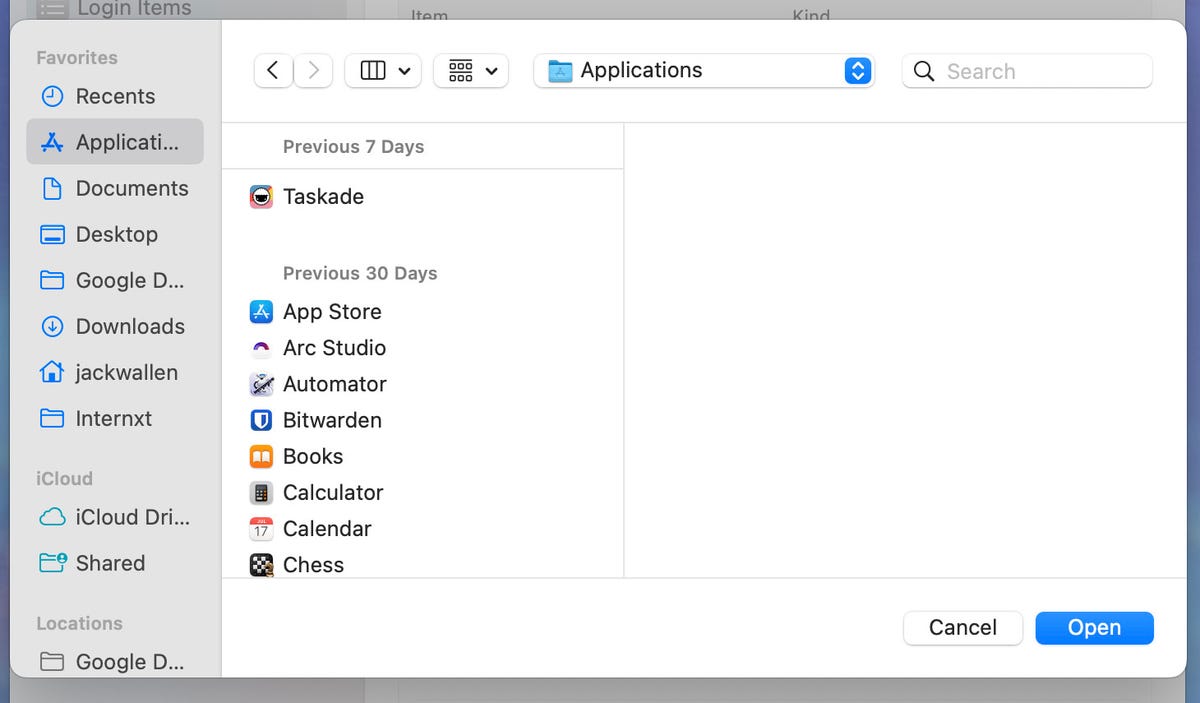MacOS compte parmi les plus efficaces et les plus performants systèmes d’exploitation du marché. Mais même s’il paraît simple en surface, le système vous donne de nombreuses options pour faire de votre machine une bête de productivité.
Parmi elles se trouve la fonctionnalité Ouverture : lorsque vous y ajoutez une application, elle démarrera à chaque fois que vous ouvrez une session.
Certains diront que ce n’est pas très utile. Après tout, il suffit de quelques clics pour lancer une application, non ?
Mais imaginez que vous êtes constamment en déplacement et que, pour une raison quelconque, vous devez régulièrement éteindre votre ordinateur portable. Lorsque vous vous reconnectez, vous devez lancer toutes les applications que vous utilisez à chaque fois. Ce n’est pas très optimisé.
Voici donc comment ajouter des applications au menu de démarrage de macOS. A l’inverse, vous pouvez aussi enlever celles dont vous n’avez pas besoin.
Comment configurer des applications pour qu’elles démarrent automatiquement
Prérequis
La seule chose dont vous aurez besoin est un appareil fonctionnant sous macOS. Une chose à garder à l’esprit tout de même est que la version de macOS que vous utilisez peut être différente de la mienne. Je vais faire la démonstration sur macOS Ventura v13.0. Si vous utilisez une version plus ancienne du système d’exploitation, l’emplacement de l’option Ouverture sera différent. La bonne nouvelle est que macOS permet de trouver ces options assez facilement.
1. Ouvrez les paramètres du système
La première chose à faire est de vous connecter à votre appareil macOS. Une fois que vous êtes connecté, cliquez sur le bouton Apple dans le coin supérieur gauche du bureau puis cliquez sur Paramètres système.
2. Localisez la fonctionnalité Ouverture
Dans l’application Paramètres système, tapez « Ouverture » dans la barre de recherche. Cela devrait afficher la fonctionnalité. Cliquez dessus pour la paramétrer.
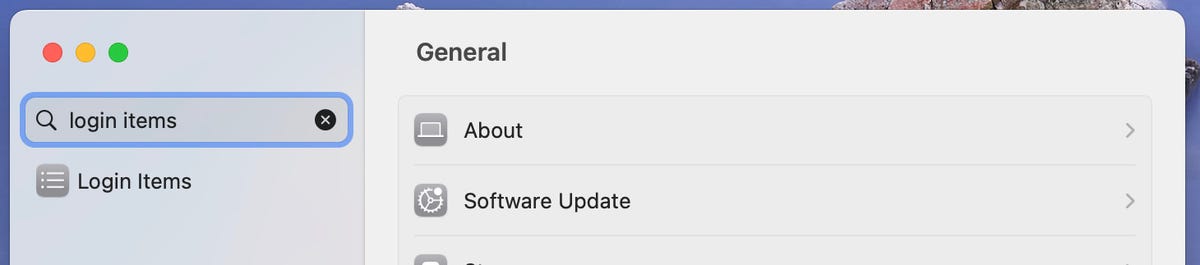
Image : Jack Wallen.
3. Ajoutez votre première application
En haut de la fenêtre, vous verrez une liste des éléments de démarrage. En dessous de cette liste, vous verrez un bouton +. Cliquez sur + pour ouvrir la fenêtre du Finder, où vous devrez ensuite cliquer sur Applications dans le volet de gauche.
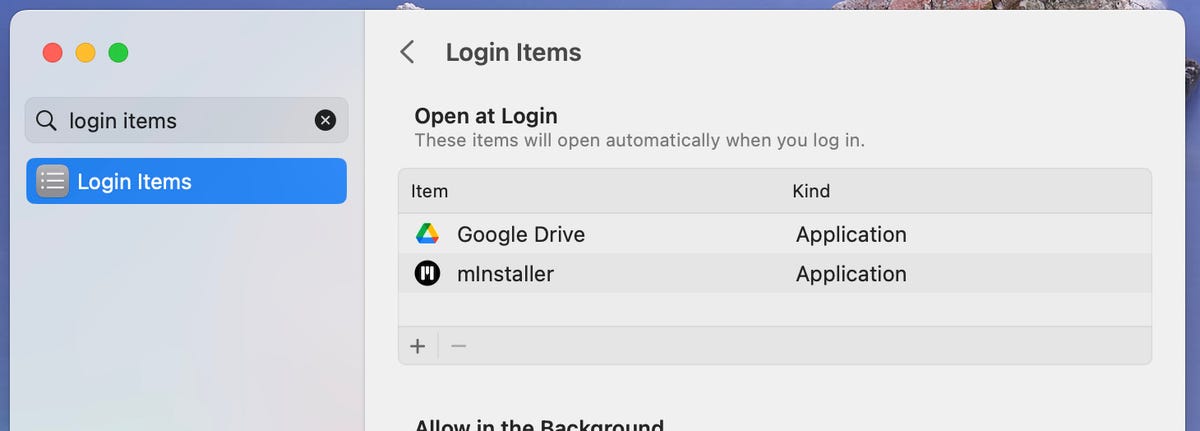
Image : Jack Wallen.
4. Localisez l’application en question
A partir de là, vous pouvez sélectionner n’importe quelle application installée, puis cliquer sur Ouvrir. Cela ajoutera la nouvelle application à la liste des éléments d’ouverture. Vous pouvez ensuite cliquer sur + pour en ajouter une autre. Procédez ainsi jusqu’à ce que vous ayez ajouté toutes les applications que vous souhaitez.
Image : Jack Wallen.
Suppression d’applications de la liste des éléments de connexion
Si vous ne voulez plus que l’application démarre à l’ouverture de la session, ou si vous avez découvert que des applications malveillantes ont réussi à se faufiler là, il est facile de les supprimer. Il vous suffit de retourner dans Ouverture, de sélectionner l’application que vous voulez supprimer et de cliquer sur –.
Source : ZDNet.com