A quand remonte la dernière fois où vous avez eu une discussion informelle avec d’autres collègues au bureau ? Ces réunions (souvent) impromptues peuvent faire beaucoup de bien. Parfois, quelqu’un peut avoir une idée brillante sur laquelle les autres vont pouvoir travailler. D’autres fois, il s’agit simplement d’un chouette moment de camaraderie. Quel que soit ce qui ressort de ces moments partagés, il est impossible de ne pas reconnaître leur importance.
Mais avec l’essor du télétravail, et le manque de temps de nombreux professionnels, les discussions autour de la machine à café se font rares. Comment faire alors pour retrouver ces moments ?
Sur Slack, la fonctionnalité Appel d’équipe tente de recréer ces discussions par le biais de l’audio, de la vidéo, du partage d’écran, de notes dédiées et de réactions via des emojis. On vous explique comment ça marche.
Qu’est-ce qu’un appel d’équipe ?
Les « appels d’équipe » ne sont pas des réunions programmées ou des visioconférences typiques. Ils sont destinés aux moments où vous souhaitez réunir quelques membres de votre équipe et discuter en temps réel d’un sujet. Par exemple, si vous êtes sur un projet, que vous rencontrez un problème et que vous aimeriez avoir l’avis de trois ou quatre collègues qui travaillent sur le même sujet.
A noter : les appels d’équipes sont disponibles pour les comptes gratuits, mais limités à deux personnes par appel. Avec les comptes Slack payants, les appels peuvent compter jusqu’à 50 membres.
Les appels peuvent être lancés dans des canaux ou des DM. Attention : si vous lancez un appel dans un canal très peuplé, tous les membres de ce canal y auront accès.
Du nouveau pour les appels d’équipe
Avec la dernière version de Slack, la fonctionnalité Appel d’équipe s’est également dotée de nouveautés, parmi lesquelles :
- les réunions vidéo ou audio ;
- les appels qui peuvent maintenant être ouverts dans une nouvelle fenêtre ;
- la possibilité de démarrer un fil de notes dédié qui s’enregistre automatiquement dans le canal ;
- le partage d’écran entre plusieurs personnes ;
- la possibilité de définir des sujets pour que tout le monde sache de quoi il en retourne ;
- les arrière-plans personnalisés ;
- les réactions et autocollants en emojis.
Comment faire un appel d’équipe sur Slack ?
Prérequis
La seule chose qu’il vous faut est un compte Slack valide. Vous pouvez lancer des appels d’équipe dans les applications web et de bureau, ainsi que dans les applications mobiles pour Android et iOS.
La démonstration suivante utilise l’application de bureau Slack, mais le processus est similaire pour toutes les versions.
1. Ouvrez un espace de travail Slack
La première chose que vous devez faire est de cliquer sur un canal de discussion ou un canal de messages privés.
2. Commencez l’appel d’équipe
Que vous soyez sur l’application de bureau, sur le web ou sur l’application mobile, vous devriez voir une petite icône représentant un casque en bas à gauche, ou un téléphone en haut à droite. Appuyez sur cette icône pour commencer l’appel.

Image : Jack Wallen.
3. Ajoutez des personnes
Imaginons que vous avez commencé l’appel avec une seule personne. Lorsque la discussion est lancée, vous verrez l’icône de votre profil et, à côté, le bouton Inviter des personnes. Cliquez sur ce bouton pour faire apparaître une fenêtre contextuelle dans laquelle vous pouvez inviter d’autres personnes à participer à l’appel.
Les autres icônes autour de votre image de profil sont les suivantes (dans le sens des aiguilles d’une montre à partir du coin droit) :
- afficher le fil de discussion ;
- ouvrir une mini-fenêtre ;
- quitter l’appel ;
- partager l’écran ;
- démarrer et arrêter la vidéo ;
- démarrer et arrêter l’audio.

Image : Jack Wallen.
4. Cliquez sur le menu à trois points pour plus d’options
Si vous cliquez sur le menu à trois points, vous trouverez un menu contextuel avec des options telles que Inviter des personnes, Partager un feedback, Aller aux DM, Ajouter un sujet, et plus encore.
Une fois l’appel terminé, cliquez sur le bouton Quitter.
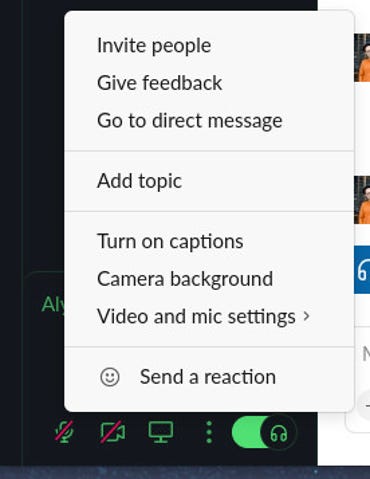
Image : Jack Wallen.
Source : ZDNet.com
