Le gros avantage d’installer un système d’exploitation open source Linux sur votre réseau domestique, c’est que vous pouvez migrer chez vous une grande partie des services avec lesquels vous avez l’habitude de travailler. Imaginez que vous ayez votre propre service de cloud interne avec Nextcloud. Vous n’avez plus besoin de faire appel à Google Drive, OneCloud ou iCloud pour stocker vos informations les plus sensibles.
Personnellement, il y a des documents et d’autres fichiers que je n’ai pas peur d’héberger sur Google Drive. Et d’un autre côté, j’ai des fichiers que je préfère garder en interne. Et en même temps, je dois pouvoir accéder à ces fichiers depuis n’importe quel endroit de mon réseau domestique. C’est pour cela que j’utilise Nextcloud.
Et que faire si vous voulez une suite bureautique cloud installée sur votre réseau, une suite que n’importe quelle membre de votre foyer ou de votre petite entreprise pourrait utiliser ? Il existe une solution pour cela aussi, appelée OnlyOffice, qui regroupe des fonctions projets, CRM, courrier, contacts et documents.
Même si vous n’êtes pas informaticien, il vous suffit de savoir copier-coller quelques commandes dans le terminal. Alors, si vous êtes un tant soit peu curieux, lisez la suite.
Comment installer Docker
Avant de commencer, vous devez disposer d’une instance du serveur Ubuntu. Une chose à garder à l’esprit : assurez-vous d’avoir plus de 40 Go d’espace libre sur votre serveur.
Vous êtes prêt à copier et coller des commandes ? Mettons-nous au travail.
1. Connectez-vous à Ubuntu Server
La première chose que vous devez faire est de vous connecter à votre instance d’Ubuntu Server.
2. Installez les dépendances
Installez les dépendances nécessaires en collant la commande suivante dans le terminal et en appuyant sur la touche Entrée de votre clavier :
- sudo apt-get install ca-certificates curl gnupg lsb-release -y
3. Ajoutez la clé GPG
Les clés GPG garantissent que le logiciel que vous allez installer est signé par l’entité qui le développe (dans ce cas, Docker).
Pour cela, vous devez ajouter la clé GPG officielle de Docker en collant la commande suivante dans votre terminal et en appuyant sur la touche Entrée de votre clavier :
- curl -fsSL https://download.docker.com/linux/ubuntu/gpg | sudo gpg –dearmor -o /usr/share/keyrings/docker-archive-keyring.gpg
4. Ajouter le dépôt Docker
Pour installer Docker, nous devons maintenant copier et coller la commande pour installer le dépôt officiel. Cette commande est :
- echo « deb [arch=$(dpkg –print-architecture) signed-by=/usr/share/keyrings/docker-archive-keyring.gpg] https://download.docker.com/linux/ubuntu $(lsb_release -cs) stable » | sudo tee /etc/apt/sources.list.d/docker.list > /dev/null
5. Installer Docker
Vous pouvez maintenant installer Docker avec la commande suivante :
- sudo apt-get update && sudo apt-get install docker-ce docker-ce-cli containerd.io -y
6. Ajoutez votre utilisateur au groupe Docker
La dernière étape de l’installation de Docker consiste à ajouter votre utilisateur au groupe Docker, afin que vous puissiez exécuter les commandes Docker sans les privilèges de root (ce qui poserait un problème de sécurité). Pour cela, exécutez la commande ci-dessous. Ensuite, déconnectez-vous et reconnectez-vous au serveur pour que les changements prennent effet.
- sudo usermod -aG docker $USER
Déploiement de OnlyOffice
Nous sommes maintenant prêts à déployer la suite bureautique OnlyOffice. Heureusement, il existe un script très pratique qui s’en chargera. Téléchargez le script avec la commande :
- wget https://download.onlyoffice.com/install/workspace-install.sh
Exécutez le script avec la commande :
- sudo bash workspace-install.sh
Le script prend beaucoup de temps pour s’exécuter. Lorsqu’il a fini, laissez aux conteneurs le temps de s’installer (cinq minutes environ), puis ouvrez un navigateur web et faites-le pointer sur http://SERVER (où SERVER est l’adresse IP de votre serveur Ubuntu). Si vous ne connaissez pas l’adresse IP du serveur, vous pouvez la localiser avec la commande :
Vous allez voir un indicateur de progression de l’installation. Cette phase du processus peut prendre jusqu’à 30 minutes. Lorsqu’elle se termine, la fenêtre d’installation s’affiche, dans laquelle vous devez créer un mot de passe administrateur, enregistrer une adresse électronique pour OnlyOffice et sélectionner une langue et un fuseau horaire.
Une fois que vous avez fait cela, acceptez les conditions de licence et cliquez sur Continuer.
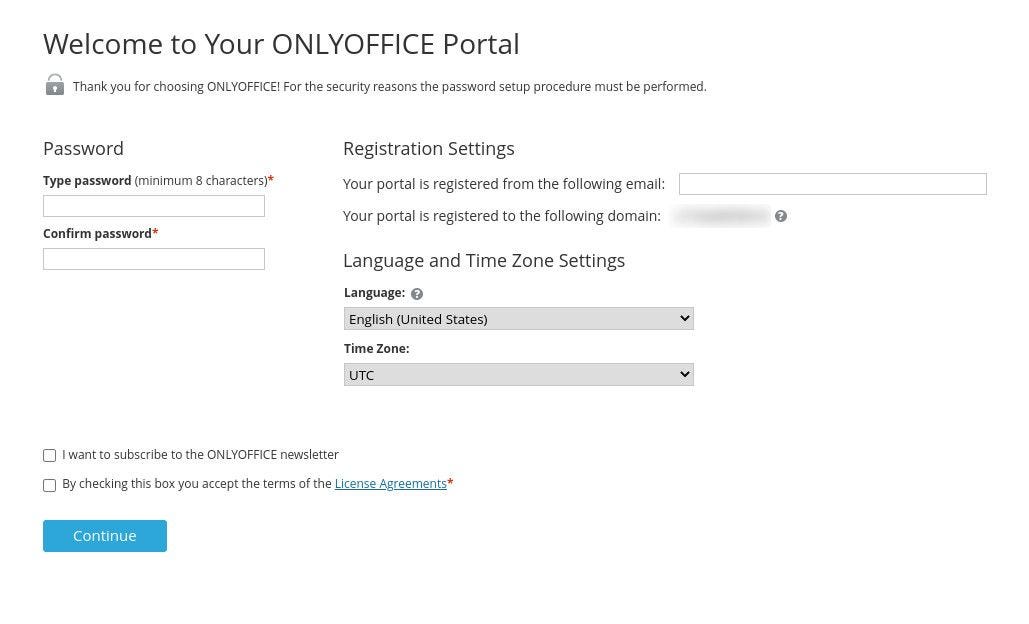
Veillez à utiliser un mot de passe fort et unique pour l’utilisateur admin. Capture d’écran par Jack Wallen/ZDNET.
Vous voir s’affiche alors l’écran principal d’OnlyOffice, où vous pourrez commencer à travailler.
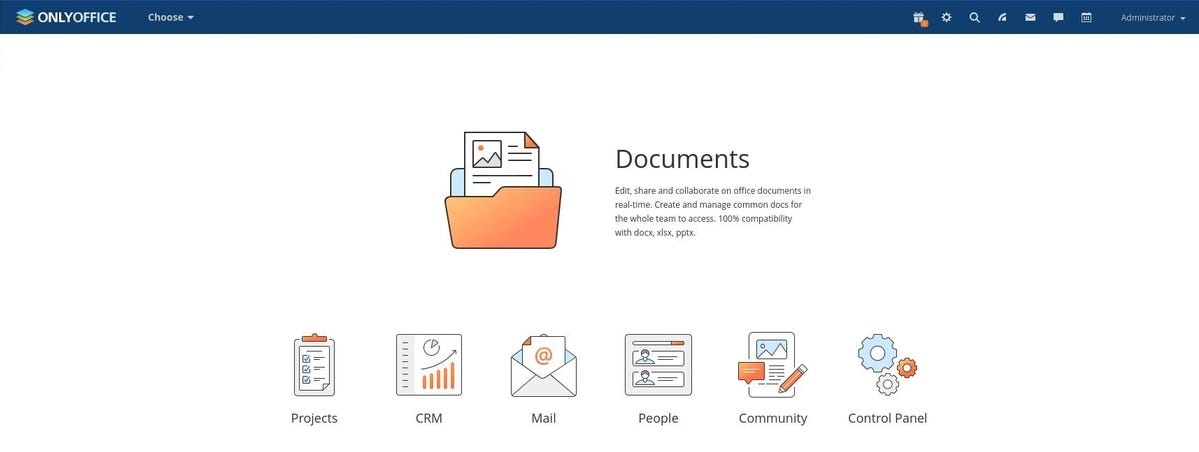
L’interface d’OnlyOffice est très simple à utiliser. Capture d’écran par Jack Wallen/ZDNET.
Félicitations, vous avez réussi ! Vous disposez désormais d’un outil de bureautique cloud que vous pouvez utiliser au sein de votre propre réseau domestique.
Source : ZDNet.com
