Apple inaugure dans iOS 17 un outil permettant de personnaliser l’image affichée sur l’écran de votre iPhone lorsqu’un contact vous appelle.
L’écran qui affiche sur votre iPhone les informations du contact qui vous appelle peut à présent être personnalisé. C’est d’ailleurs l’une des nouveautés phares qu’Apple a mis en avant lors de la présentation d’iOS 17 durant la WWDC en juin dernier. Ces fameux « Posters » de contact (c’est le nom anglo-saxon de cet écran) qui étaient jusqu’ici très impersonnels peuvent désormais être modifiés pour arborer couleurs, photos et surnom de vos contacts.
Mais pour en profiter, vous n’aurez pas d’autre choix que d’aller personnaliser, l’une après l’autre, chaque fiche des contacts pour lesquels vous souhaitez voir s’afficher cet écran personnalisé lorsqu’ils vous appellent. La procédure, qui n’a rien de très sorcier, ne vous prendra que quelques secondes.
1. Modifiez une fiche contact
Lancez l’application Contacts ou l’application Téléphone et ouvrez la fiche du contact pour laquelle vous souhaitez personnaliser l’écran d’appel. Appuyez sur le bouton Modifier en haut à droite, puis lorsque la fiche est en mode édition, appuyez sur le bouton Modifier situé juste en dessous de l’image associée à votre contact.
2. Personnalisez l’écran natif ou créez-en un nouveau
Deux possibilités s’offrent désormais à vous. Vous pouvez, au choix, Personnaliser l’écran d’appel natif, ou appuyer sur le bouton + bleu pour en créer un nouveau.
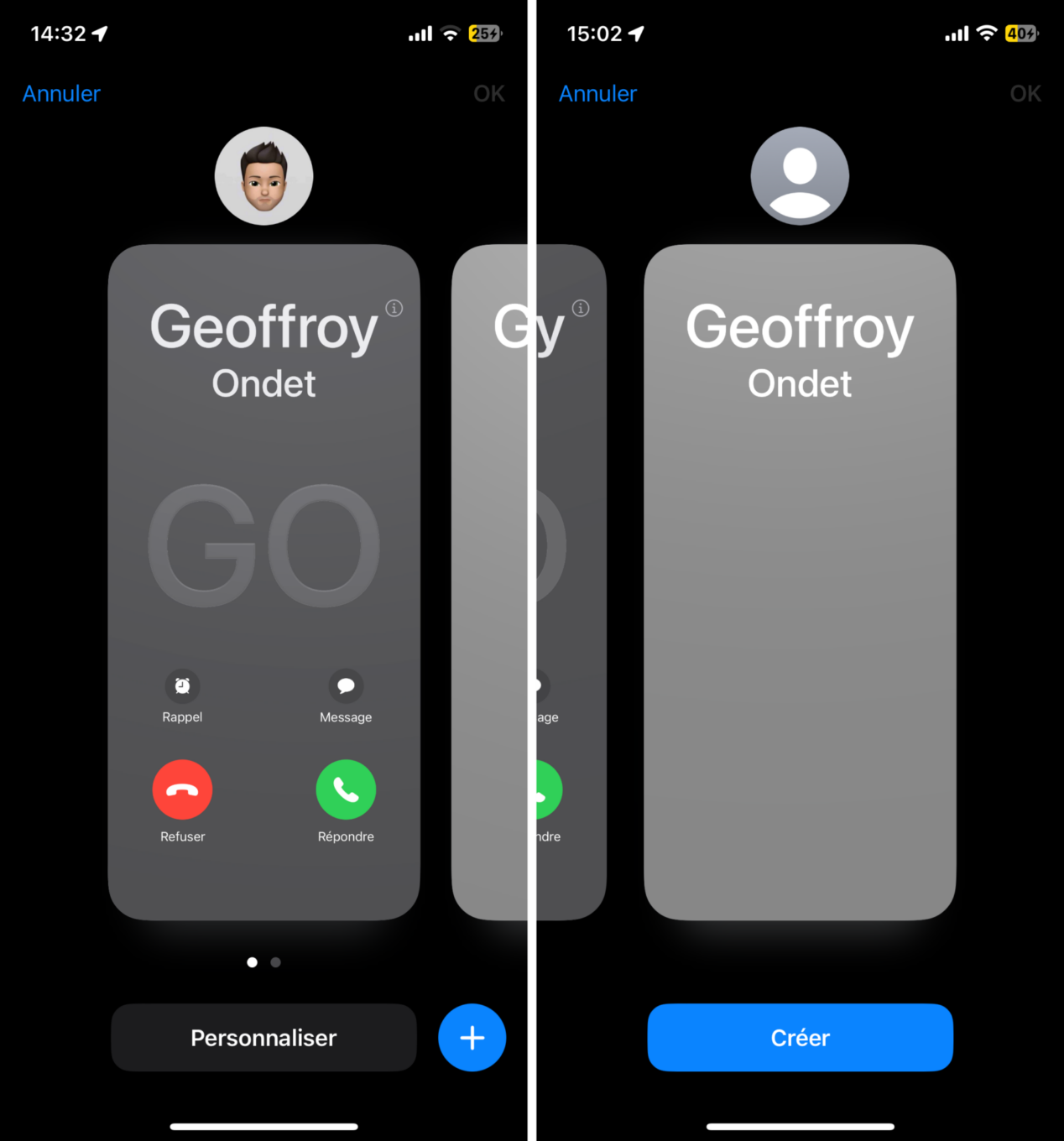
3. Choisissez votre affiche
Pour personnaliser l’affiche de votre contact, iOS vous offre plusieurs options. Vous pourrez ainsi sélectionner une photo dans votre photothèque, utiliser un Memoji, ou opter pour la simplicité avec un monogramme (les initiales de votre contact). Vous pourrez ensuite personnaliser la couleur et la police utilisée pour le nom affiché, recadrer l’image sélectionnée, lui appliquer un effet ou un filtre (en faisant glisser l’écran vers la gauche) et configurer les options de ce dernier. Vous pourrez enfin choisir d’appliquer un effet de profondeur à votre image si celle-ci le permet.
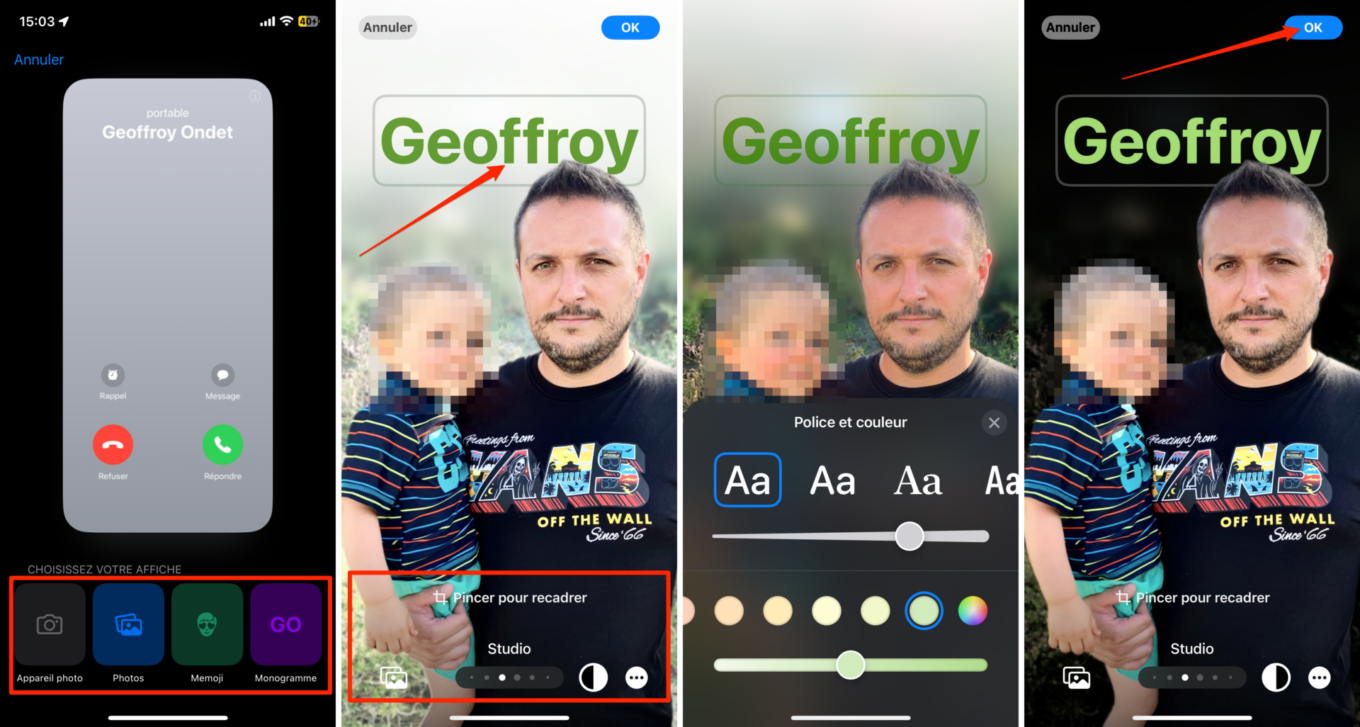
Une fois toutes les personnalisations effectuées, appuyez sur OK en haut à droite de l’écran pour les sauvegarder. Vous verrez alors apparaître un aperçu de l’affiche que vous venez de créer.
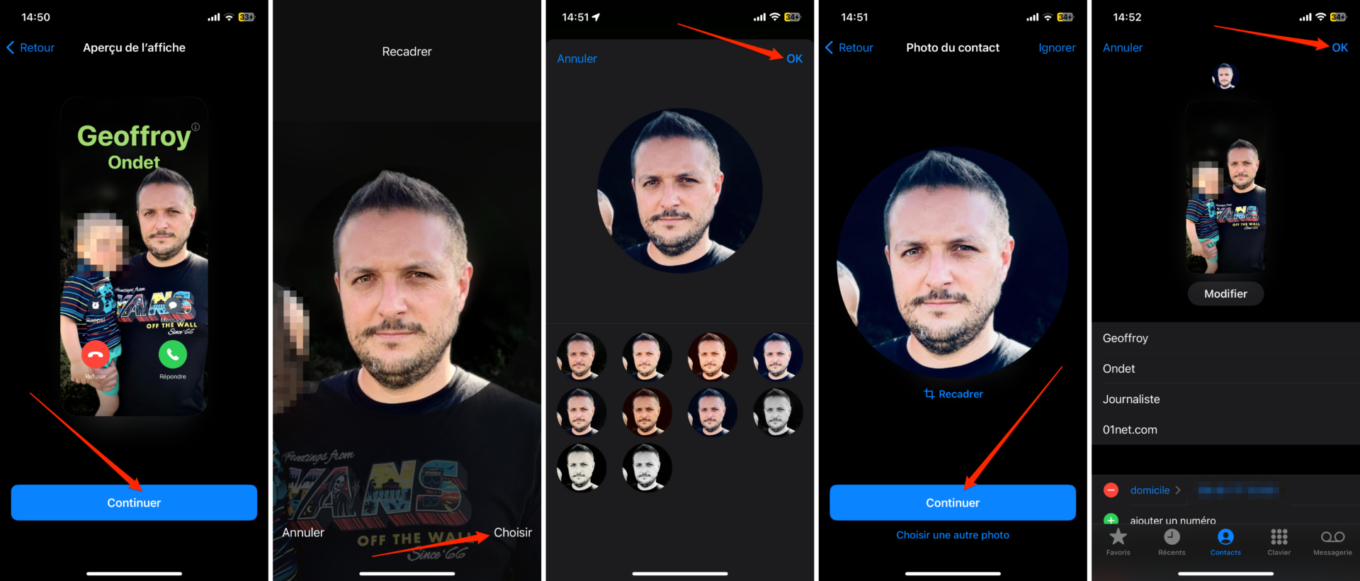
Appuyez sur Continuer pour la valider puis, si cela est nécessaire, recadrez l’image utilisée pour l’affiche afin d’utiliser celle-ci comme avatar pour la fiche contact.
