Le système d’exploitation de Microsoft renferme de nombreuses fonctionnalités cachées qui, lorsqu’elles sont parfaitement maitrisées, vous feront gagner du temps dans vos tâches quotidiennes.
Vous utilisez sans doute tous les jours votre PC sous Windows 11, et pourtant, vous ne le connaissez pas aussi bien que vous le pensez. Le système d’exploitation de Microsoft renferme en effet de nombreux secrets. Les développeurs de Microsoft y ont intégré un certain nombre de fonctionnalités, souvent méconnues du grand public et qui, pourtant, permettent de gagner un temps considérable. Voici nos préférées.
1. Fermez rapidement vos applications
Pour fermer des applications ouvertes sur Windows, il y a plusieurs possibilités. Vous pouvez simplement cliquer sur la petite croix, en haut à droite de la fenêtre ou utiliser le raccourci clavier Alt+F4 pour fermer une à une chaque fenêtre active. Vous pouvez également fermer un programme en faisant directement un clic droit sur son icône depuis la barre des tâches.
Mais il existe un autre moyen de fermer une ou plusieurs applications ouvertes rapidement. Lorsque vous utilisez le raccourci Alt+Tab pour passer rapidement d’une application à une autre, vous pouvez en profiter pour presser la touche Suppr. de votre clavier afin de fermer l’application mise en surbrillance.
2. Organisez facilement vos fenêtres
Avec l’arrivée de Windows 11, l’organisation des fenêtres ouvertes sur le bureau du système d’exploitation a été largement simplifiée grâce à Snap Layout. Le module suggère en effet plusieurs modèles de placement (et de redimensionnement) pour vos fenêtres, lorsque vous faites glisser l’une d’elles vers le bord supérieur de l’écran. Dans le cas où vous souhaiteriez afficher rapidement deux fenêtres côte à côte, vous pouvez aussi simplement saisir une fenêtre et venir la faire cogner sur le côté droit ou gauche de l’écran pour qu’elle vienne automatiquement occuper la moitié de l’écran.
3. Accédez au mélangeur de volume
Sous Windows 10, Microsoft proposait un très pratique mélangeur de volume. Celui-ci permettait de modifier de manière individuelle, le volume de chaque application ouverte en cliquant directement sur l’icône idoine depuis la barre des tâches.
Sous Windows 11, le mélangeur de volume a d’abord disparu sous cette forme, Microsoft ayant préféré le ranger dans les Paramètres de son OS. Le mélangeur de volume a finalement été réintégré dans le réglage du volume depuis la barre des tâches.
Pour l’ouvrir, cliquez sur l’icône du volume, puis dans le panneau des réglages rapides, cliquez sur l’icône greffée juste à droite de la barre de volume.
4. Réduisez rapidement toutes les fenêtres sauf la fenêtre active
Quoi de mieux pour se concentrer que de ne garder qu’une seule fenêtre ouverte à l’écran ? Mais plutôt que d’avoir à réduire une à une toutes les fenêtres ouvertes, Microsoft a intégré un réglage spécifique à Windows 11, pour vous permettre de réduire d’un coup, d’un seul, toutes les fenêtres sauf une. Il faut pour vous rendre dans les Paramètres > Système > Multitâche, puis activer l’option Secousse de la fenêtre de barre de titre.
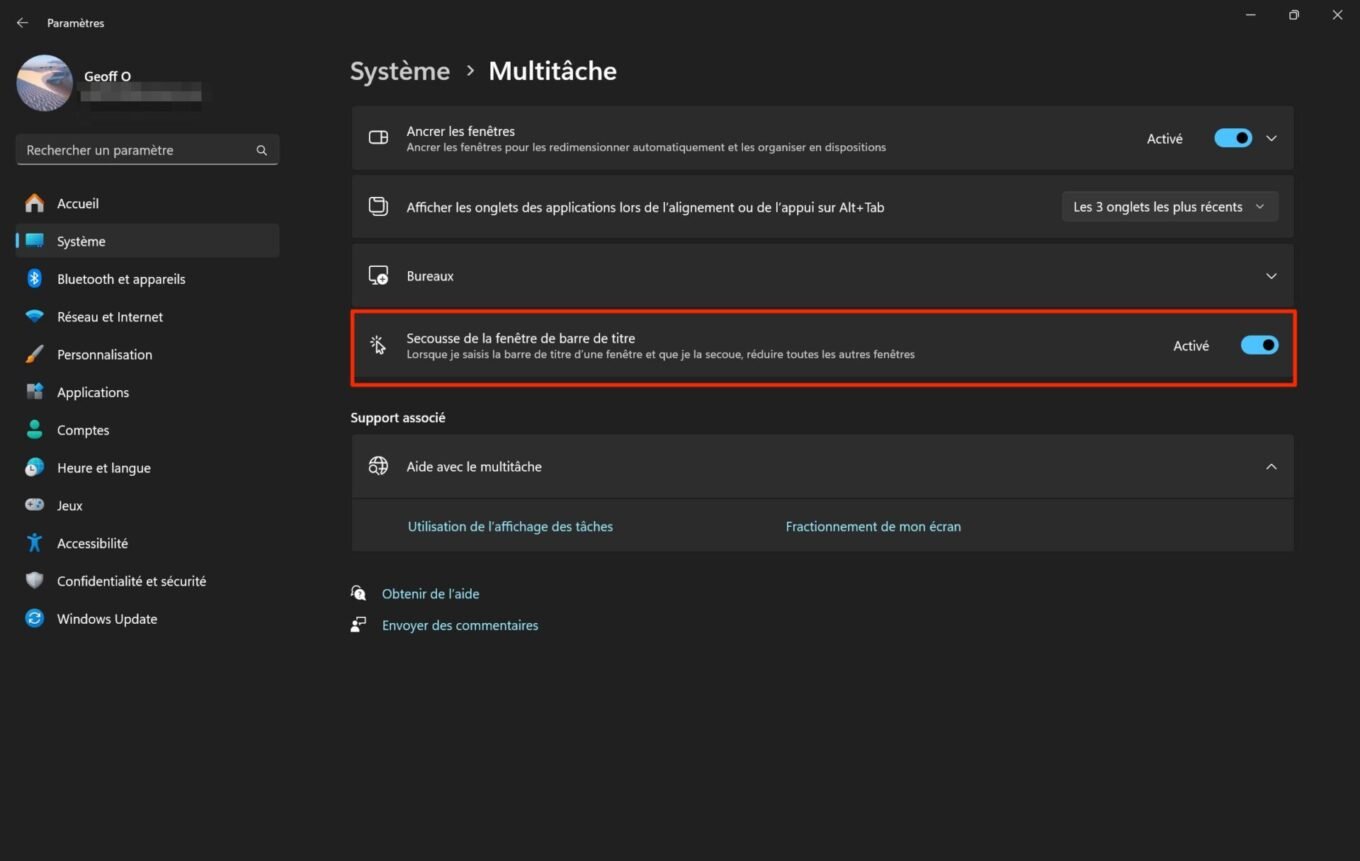
Une fois cette option activée, lorsque vous maintiendrez le clic sur la barre de titre d’une fenêtre, vous n’aurez qu’à « secouer » celle-ci pour voir toutes les autres fenêtres être réduites dans la barre des tâches.

5. Forcez la fermeture d’une appli sans ouvrir le gestionnaire des tâches
Lorsqu’une application plante sur votre PC, vous avez sans doute le réflexe d’ouvrir le Gestionnaire des tâches de Windows pour tenter d’en forcer sa fermeture. Il existe toutefois une option dans les Paramètres de Windows qui, lorsqu’elle est activée, vous permet de passer outre le gestionnaire des tâches pour forcer la fermeture d’une application ne répondant plus.
Pour ce faire, rendez-vous dans les Paramètres > Système > Espace développeurs, puis activez l’option Terminer la tâche.
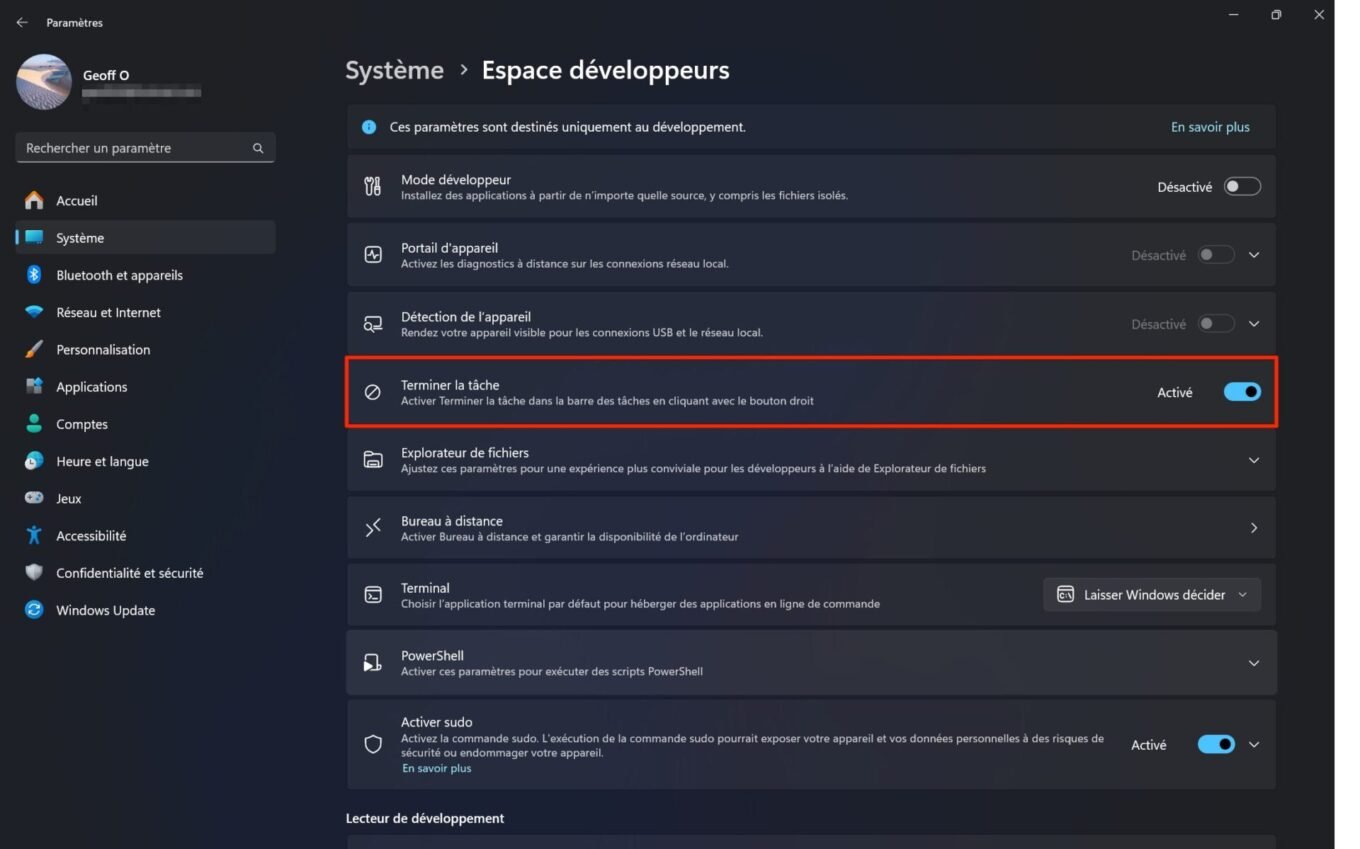
Désormais, lorsqu’une application plantera sur votre PC, vous n’aurez qu’à faire un clic droit sur son icône dans la barre des tâches, puis cliquer sur Terminer la tâche pour forcer sa fermeture.
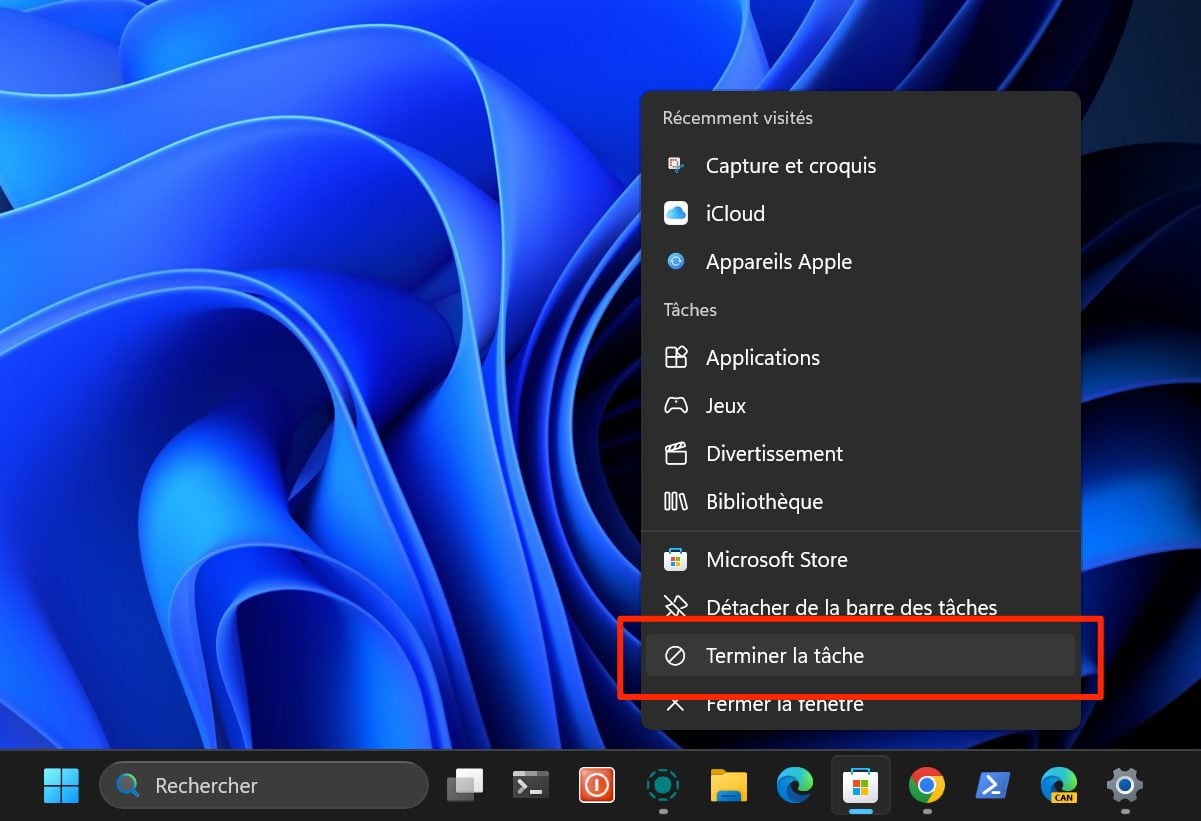
6. Affichez les secondes de l’horloge dans la barre des tâches
Vous ne le savez peut-être pas, mais Windows 11 est capable d’afficher les secondes dans l’horloge présente en bas à droite de l’écran, dans la barre des tâches de l’OS. Pour afficher les secondes de l’horloge, rendez-vous dans les Paramètres > Personnalisation > Barre des tâches, déroulez la section Comportements de la barre des tâches, et activez l’option Afficher les secondes de l’horloge de la barre d’état système.
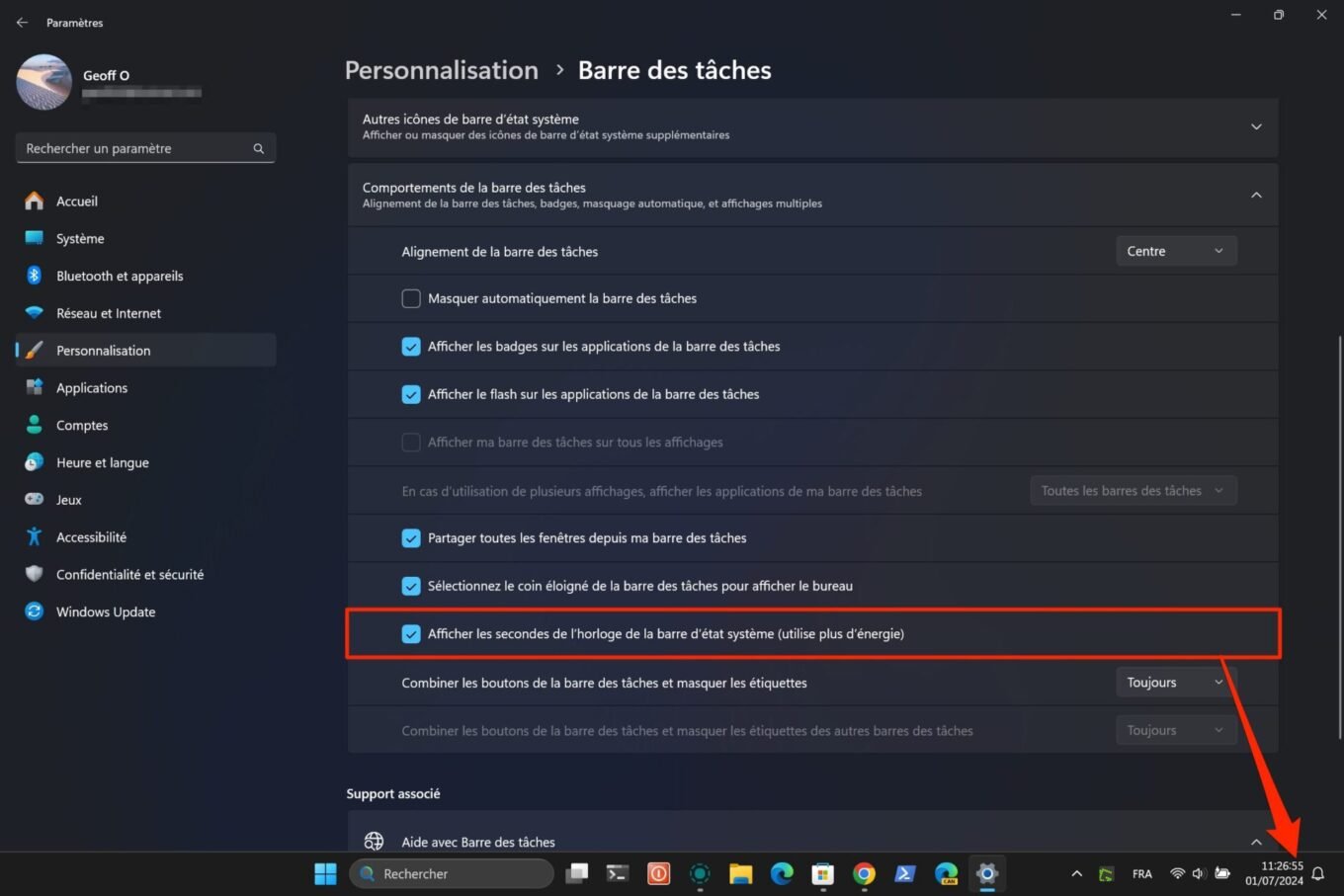
7. Ouvrez rapidement les applications de la barre des tâches
Comme beaucoup d’utilisateurs de Windows, vous avez sans doute épinglé vos applications préférées à la barre des tâches pour pouvoir les ouvrir plus rapidement en cliquant sur leur icône. Mais saviez-vous que vous pouviez ouvrir n’importe quelle application épinglée sur la barre des tâches à l’aide d’un raccourci clavier ? En fonction de l’ordre dans lequel sont organisées les icônes de vos applications, utilisez simplement le raccourci Windows + 1, Windows + 2, Windows + 3, etc. chaque chiffre représentant la position de l’application sur la barre des tâches.
8. Supprimez toutes les icônes du bureau
Avec les années, vous avez peut-être laissé l’organisation du bureau de Windows 11 à l’abandon. Pour ne plus voir celui-ci occupé par les raccourcis d’applications inutilisés et autres documents stockés ici « temporairement », vous pouvez faire place nette sur votre bureau très simplement. Pour cela, faites un clic droit sur le bureau, puis dans Affichage, décochez l’option Afficher les éléments du Bureau. Vous pourrez (enfin !) voir à quoi ressemble vraiment le fond d’écran que vous avez paramétré.
9. Activez l’historique du presse-papiers
L’option n’est pas nouvelle, mais une piqûre de rappel est toujours bonne à prendre, car encore trop peu d’utilisateurs exploitent l’historique du presse-papiers. Windows intègre en effet une fonction très pratique qui se charge de consigner tous les éléments que vous copiez en utilisant le raccourci clavier Ctrl + C, pour vous permettre de les coller le moment venu. Grâce à l’historique du presse-papiers, vous n’avez plus besoin de copier un élément et de le coller immédiatement pour ne pas le perdre. Vous pouvez en effet copier autant d’éléments que nécessaire, puis, au moment de les coller, ouvrir l’historique du presse-papier à l’aide du raccourci clavier Windows + V, afin de sélectionner l’élément à coller.
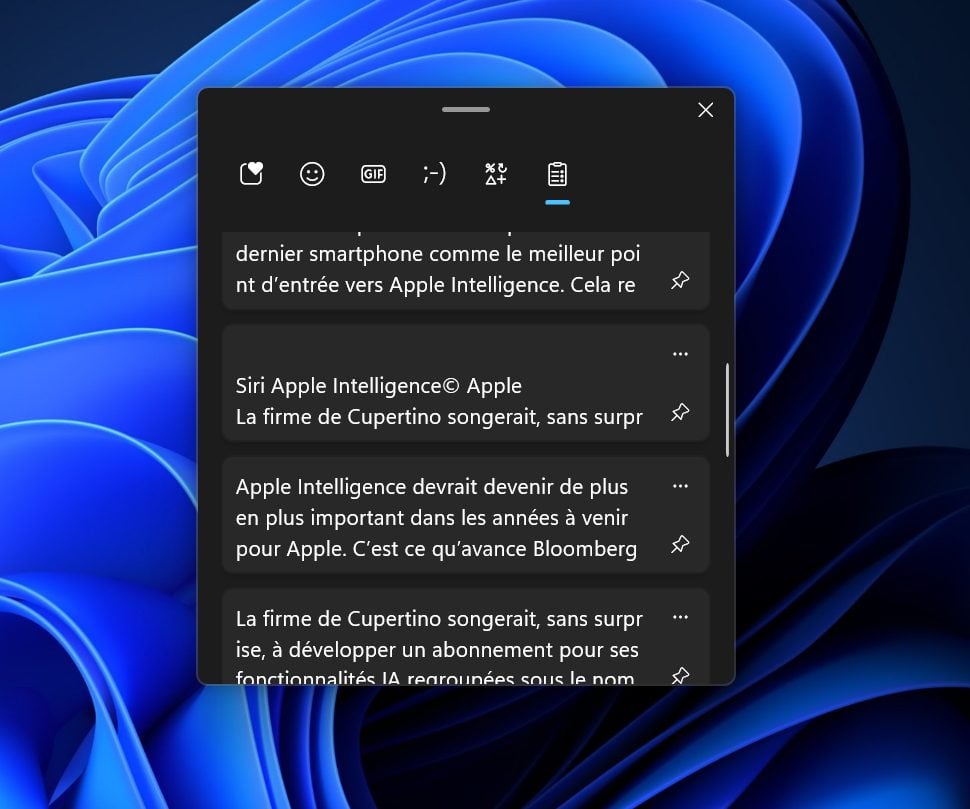
Rendez-vous dans les Paramètres > Système > Presse-papiers, puis activez l’option Historique du presse-papiers.
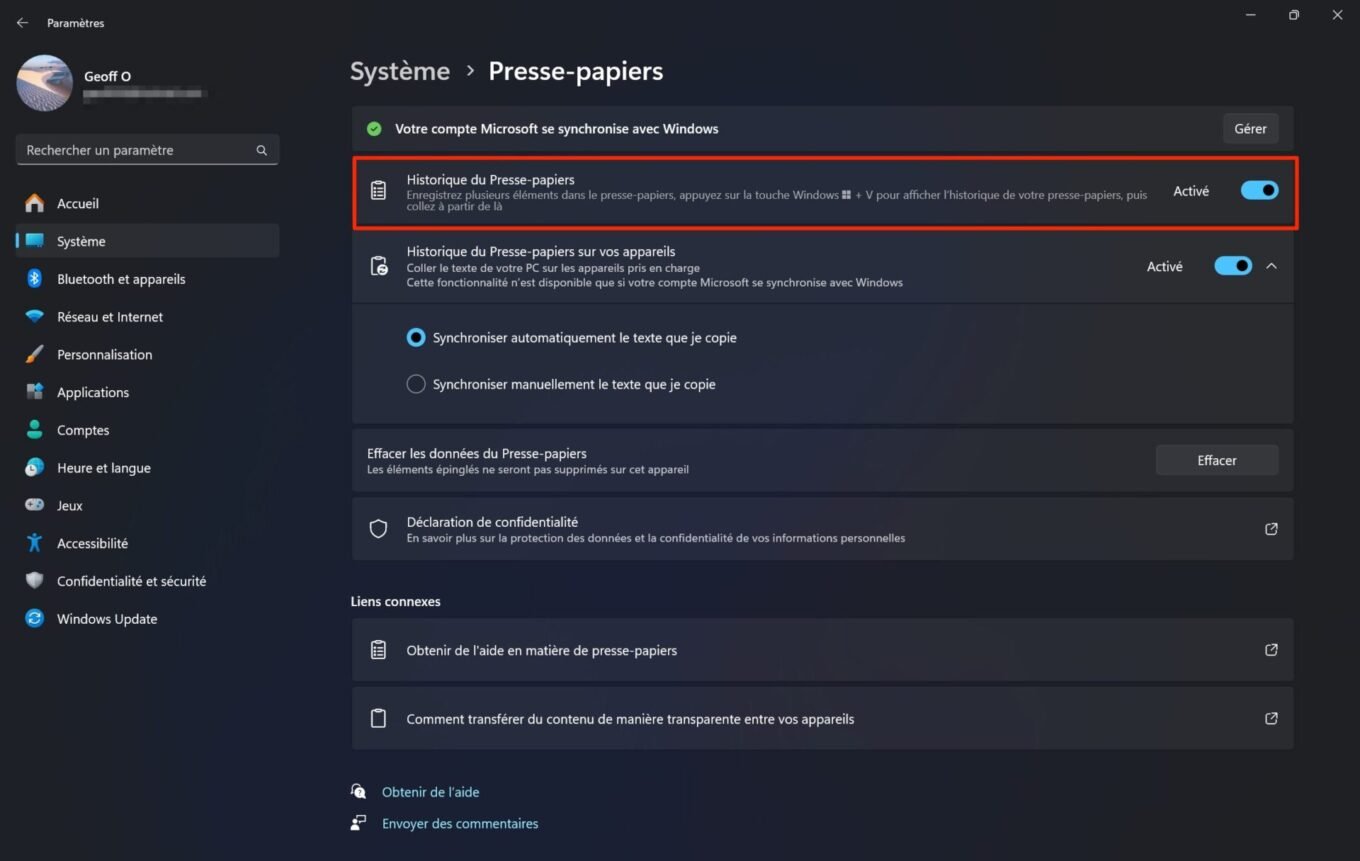
10. Enregistrez votre écran en vidéo
Depuis la mise à jour 22H2, l’Outil Capture d’écran, intégré nativement à Windows 11, embarque une fonction d’enregistrement d’écran. Vous n’avez donc plus besoin d’installer d’utilitaire tiers pour réaliser un screencast sur votre PC. Utilisez simplement le raccourci clavier Windows + Maj + S, cliquez l’icône figurant une caméra vidéo dans l’Outil Capture d’Écran qui s’affiche en haut de l’écran, puis sélectionnez la zone de l’écran à enregistrer.
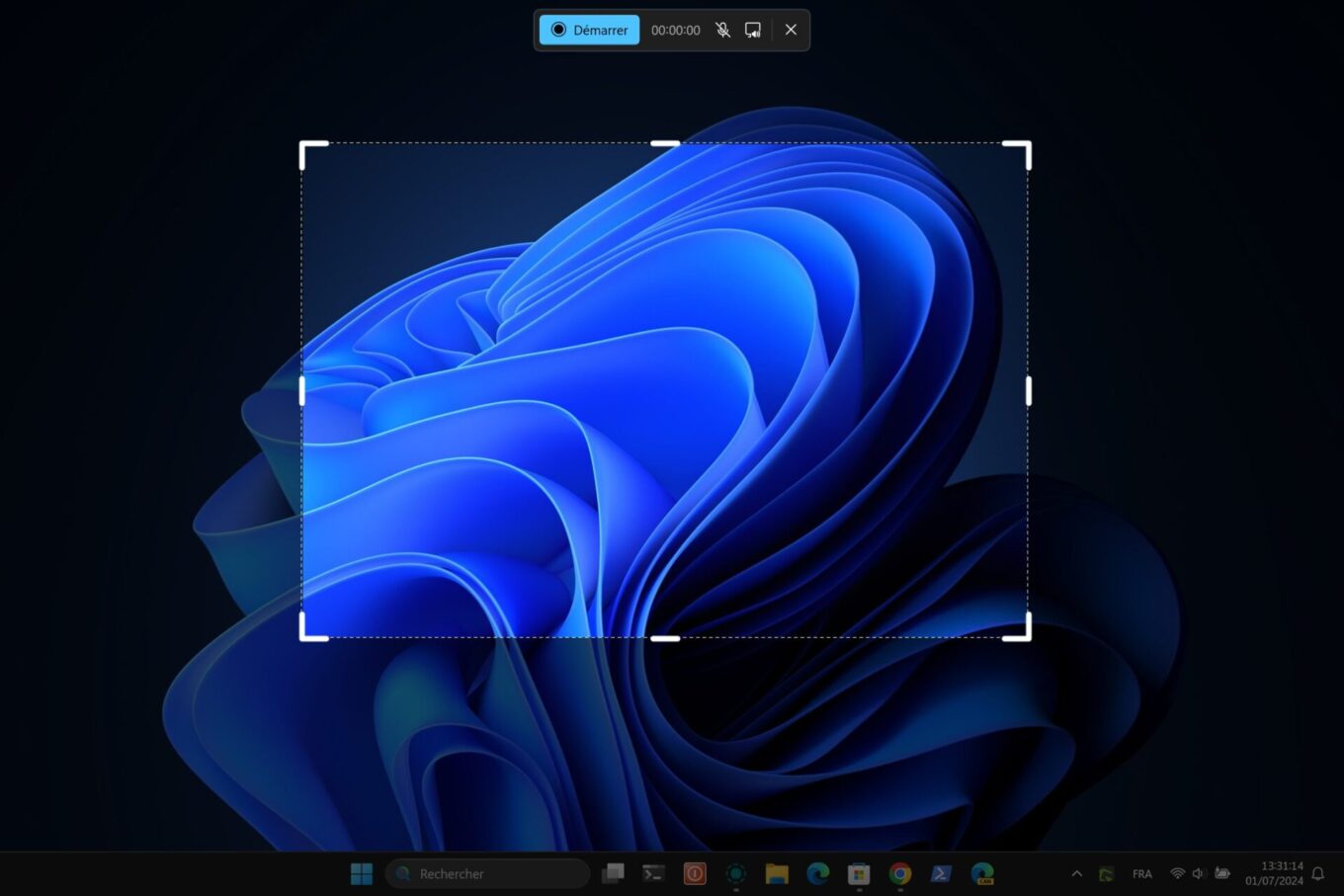
Cliquez enfin sur le bouton Démarrer pour commencer à enregistrer une vidéo des manipulations que vous réalisez à sur votre PC.
Pour ne manquer aucune actualité de 01net, suivez-nous sur Google Actualités et WhatsApp.




