Le système d’exploitation de Microsoft intègre une option très pratique qui change automatiquement le fond d’écran affiché sur le bureau de votre PC au cours de la journée.
Comment modifier le fond d’écran d’un PC ? Si la marche à suivre pour les utilisateurs les plus aguerris semble logique et ne présente pour eux aucun secret, pour les profanes peu habitués à jouer avec les paramètres de Windows, la manipulation peut sembler hors de portée.
Pourtant, changer l’image qui apparaît en arrière-plan du bureau de Windows n’a rien d’insurmontable. Microsoft propose d’ailleurs plusieurs possibilités pour personnaliser le fond d’écran de votre ordinateur. Vous pouvez en effet le modifier pour une autre image unique, ou adopter l’une des autres options proposées par Microsoft. La première permet de configurer un dossier comportant plusieurs images de votre choix qui seront alors affichées tour à tour en arrière-plan du bureau de Windows.
La seconde, Windows à la une, laisse sa chance au hasard, ou plutôt à Bing, le moteur de recherche de la firme de Redmond. Jadis proposée uniquement sur l’écran de connexion, elle débarque officiellement dans Windows 11 avec la mise à jour 22H2, d’ores et déjà disponible dans le canal Release Preview pour les membres du programme Insider. Grâce à cette fonction, le fond d’écran de votre PC est changé aléatoirement à intervalles réguliers, sans que vous n’ayez quoi que ce soit à faire.
1. Ouvrez les Paramètres
Commencez par ouvrir les Paramètres de Windows 11. Pour ce faire, cliquez sur le menu Démarrer puis sur Paramètres, ou utilisez directement le raccourci clavier Windows + i.
Rendez-vous ensuite dans la section Personnalisation, puis entrez dans le menu Arrière-plan.
2. Changez l’arrière-plan pour une image unique
Si vous voulez changer le fond d’écran pour une image bien particulière, cliquez sur le bouton Parcourir les photos.
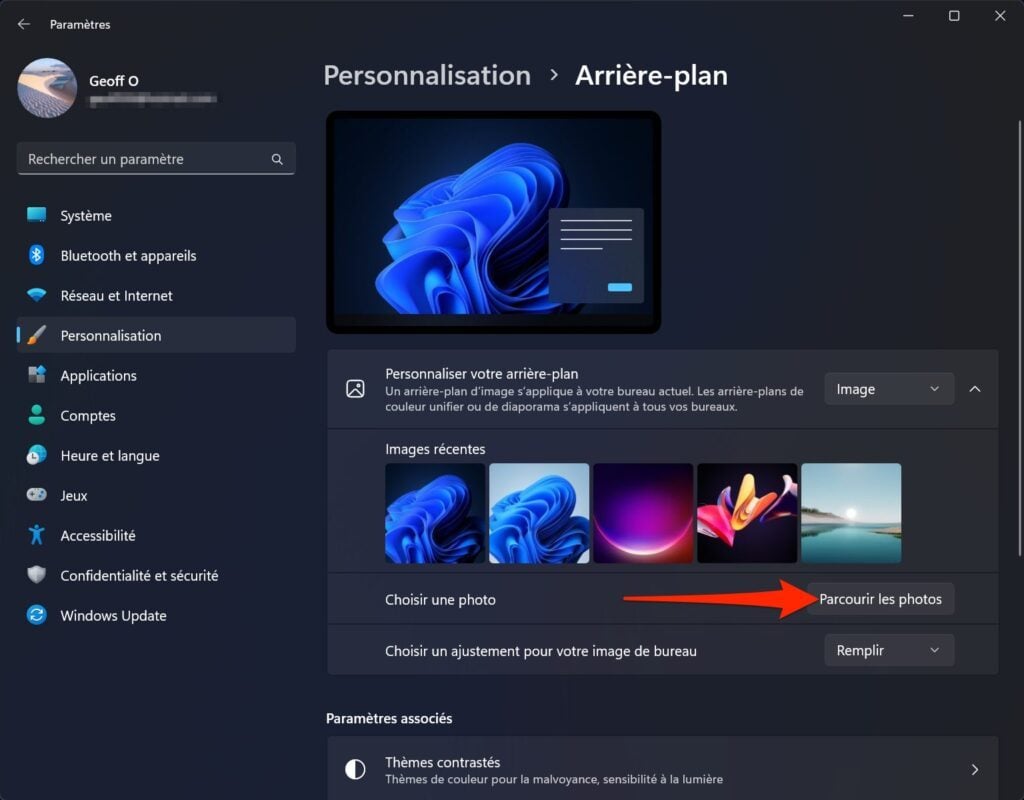
Naviguez dans les répertoires de votre PC pour sélectionner l’image à utiliser en fond d’écran du bureau de Windows et cliquez sur Choisir une image. Votre photo est alors automatiquement appliquée en tant que fond d’écran sur votre PC.
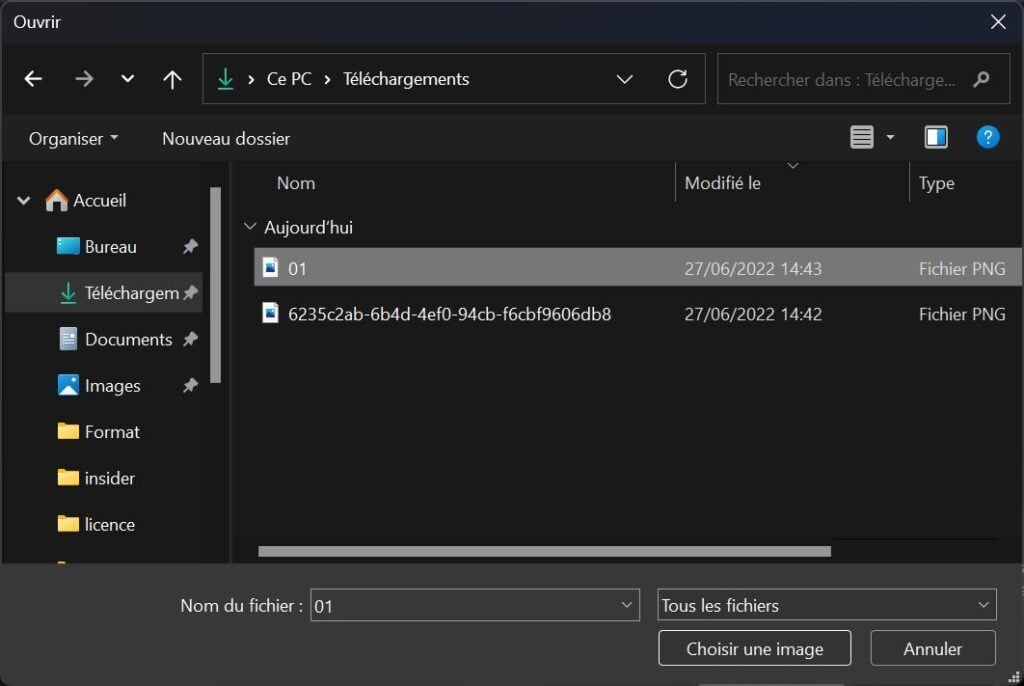
3. Configurez un diaporama de vos photos personnelles
Vous aimeriez que le bureau de Windows affiche, tour à tour, des photos de vos proches ? C’est tout à fait possible. Pour ce faire, à la ligne Personnaliser votre arrière-plan, cliquez sur le menu déroulant, et changez l’option Image pour Diaporama.
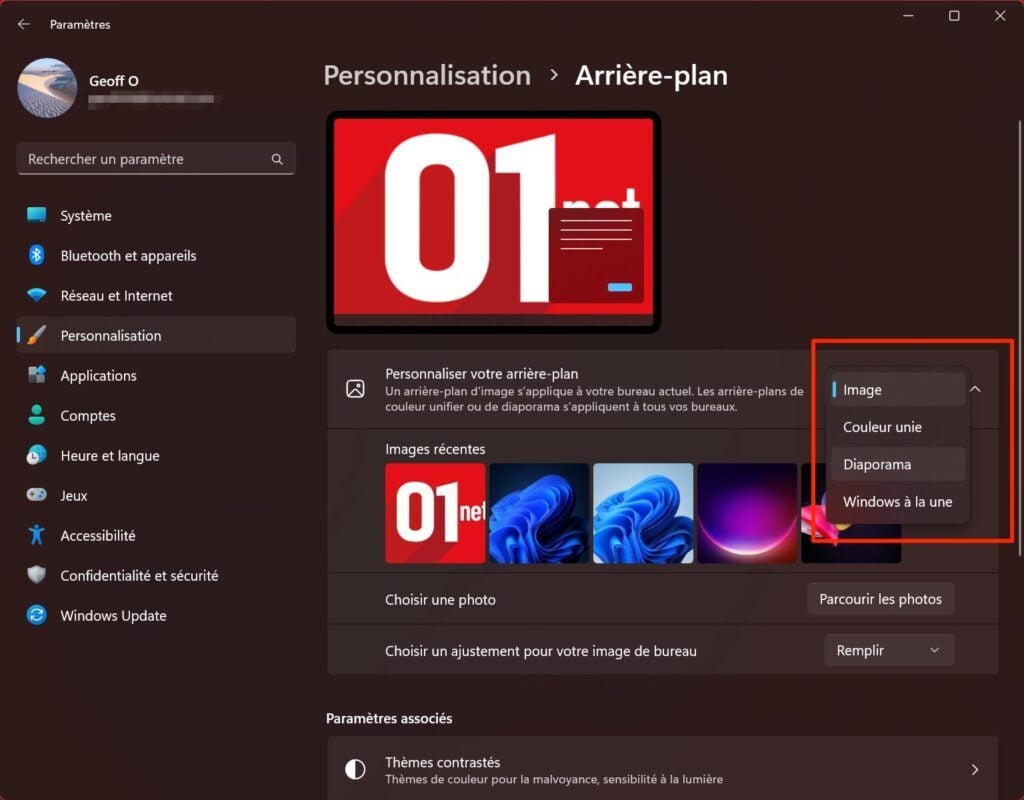
Cliquez ensuite sur Parcourir, puis dans la fenêtre de l’Explorateur de fichier, naviguez dans les dossiers de votre PC pour sélectionner le répertoire contenant les photos que vous souhaitez utiliser en fond d’écran et cliquez sur Choisir ce dossier.
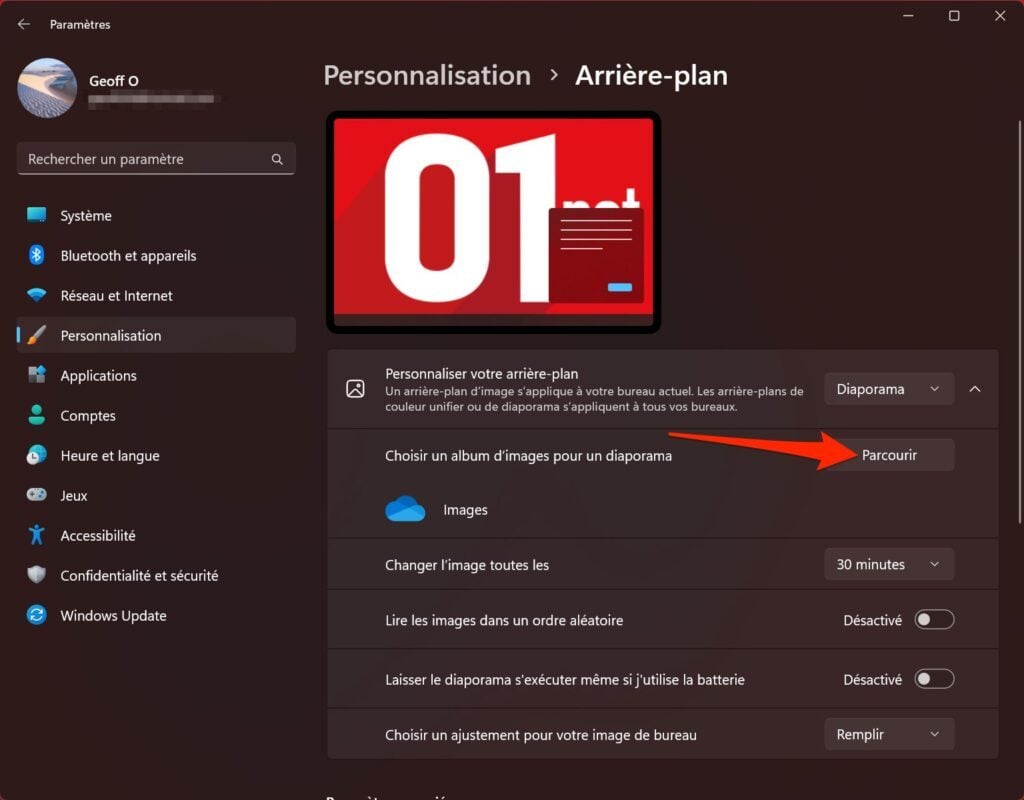
Choisissez ensuite les préférences de votre diaporama. Vous pouvez ainsi modifier la périodicité du changement de fond d’écran (30 minutes par défaut), pour l’allonger (un jour, toutes les 6 heures, toutes les heures, etc.). Il est également possible de choisir d’afficher les images dans un ordre aléatoire, ou encore d’exécuter ou non le diaporama de fond d’écran lorsque votre ordinateur fonctionne sur batterie.
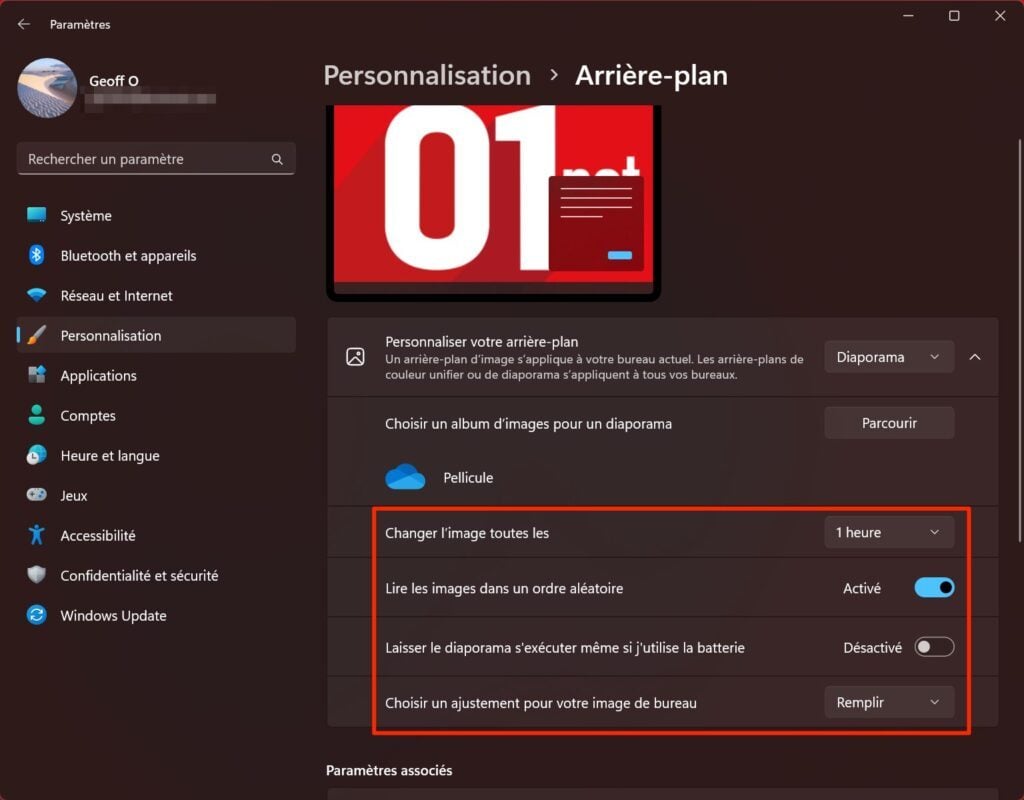
4. Configurez un diaporama de fonds d’écran aléatoires
Dernière possibilité offerte pour personnaliser le fond d’écran de Windows, utiliser la fonction Windows à la une de Microsoft. Cette option se charge d’aller chercher en ligne, directement sur Bing, le moteur de recherche de Microsoft, de nouveaux fonds d’écran qu’elle configure sur votre PC.
Pour l’activer, cliquez sur le menu déroulant à la ligne Personnaliser votre arrière-plan et sélectionnez Windows à la une. Une nouvelle image devrait automatiquement s’appliquer en fond d’écran.
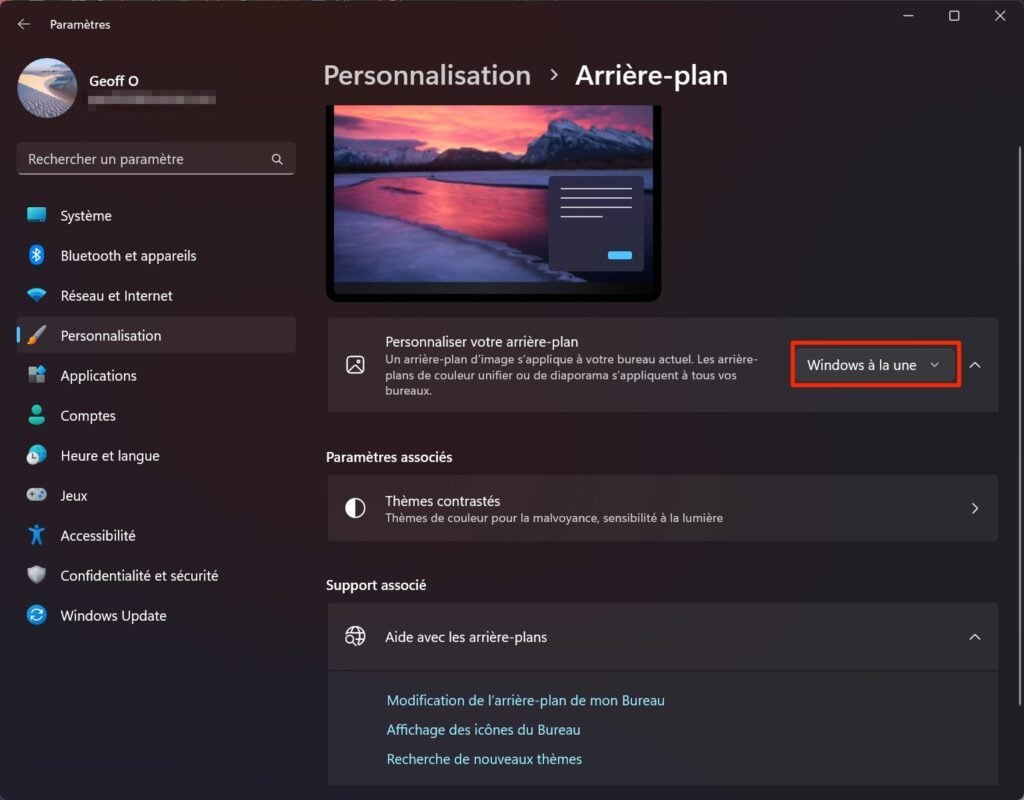
Par ailleurs, une nouvelle icône figurant un appareil photo a fait son apparition sur le bureau Windows. Intitulée En savoir plus sur cette image, elle permet, lorsque l’on clique dessus, d’obtenir des informations supplémentaires sur l’image affichée en arrière-plan.
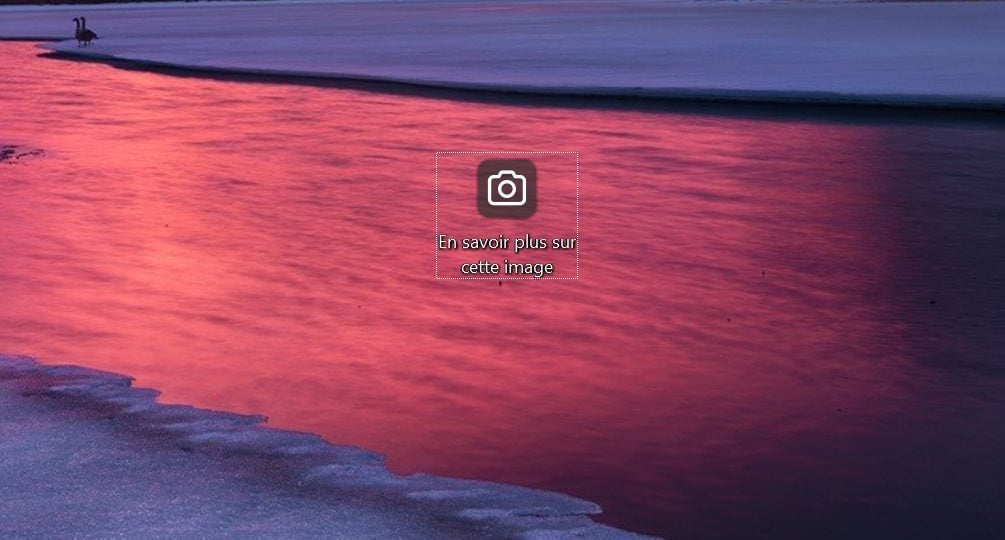
Faites ensuite un clic droit sur cette icône.
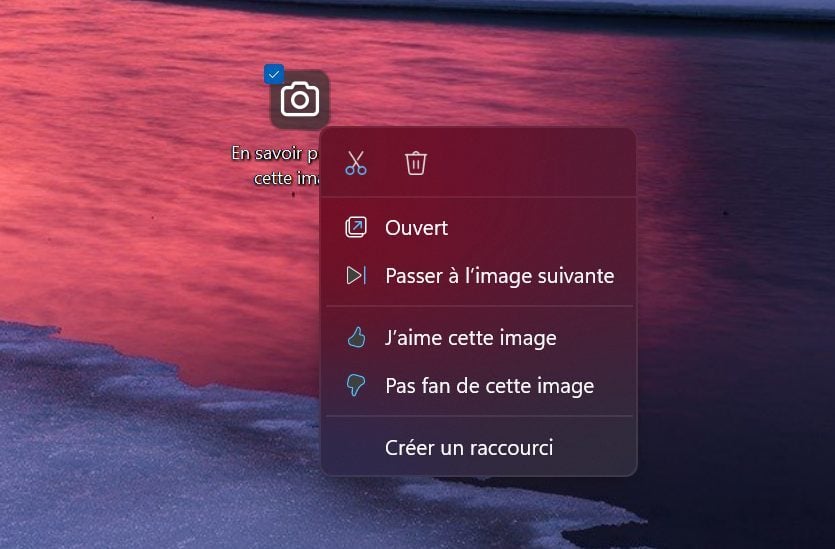
Vous pourrez décider de passer directement à l’image suivante, ou encore d’indiquer si l’image vous plaît pour que Microsoft ne vous la repropose pas si ce n’est pas le cas.
