À moins d’avoir une mémoire d’éléphant ou une activité en ligne très réduite, l’usage d’un gestionnaire de mots de passe est aujourd’hui une nécessité. Si vous voulez pas choisir les offres cloud telles que Lastpass ou Dashlane, votre regard peut se poser sur KeePass, un gestionnaire de mots de passe gratuit et open source. Son code a même été audité par la Commission européenne.
Face aux offres cloud, KeePass est un peu plus complexe à utiliser. Pour cette raison, voici les premières étapes pour bien démarrer avec le gestionnaire de mots de passe.
1. Installer le logiciel
La version officielle de KeePass est un logiciel Windows disponible sur keepass.info. Il est fortement conseillé de prendre la version 2.x, qui dispose de beaucoup plus de fonctionnalités.
En somme, KeePassest disponible en deux variantes : Installer pour une installation sur un ordinateur et Portable pour un lancement depuis une clé USB. Nous allons évoquer la seconde option si vous avez besoin d’utiliser une base de données en mobilité ou en entreprise avec le gestionnaire de mots de passe.
L’installation de KeePass sur PC se fait en quelques clics. Par défaut, le logiciel est en anglais. Il faut télécharger le pack linguistique français, le dézipper et copier le fichier « French.lgnx » dans le dossier « Program FilesKeePass Password Safe 2Languages ».
Ensuite, il suffit de sélectionner la langue française dans le menu « View -> Change language » sur KeePass.
2. Créer sa base de mots de passe
Pour créer votre base de mots de passe depuis KeePass, il faut se rendre dans « Fichier-> Nouvelle… » et définir un nom pour le nouveau fichier KDBX qui va contenir votre base de mots de passe. Ensuite, le plus important est de définir la clé principale.
Plutôt que d’utiliser un mot de passe aléatoire sur KeePass, il est conseillé de créer une longue phrase constituée de quatre ou cinq mots choisis au hasard. Ce sera plus facile à mémoriser pour un niveau de sécurité équivalent. Cette étape est importante, car vous allez utiliser cette phrase en permanence pour accéder à vos mots de passe. L’usage de chiffres et de caractères spéciaux à l’excès peut vite devenir pesant dans ce contexte.
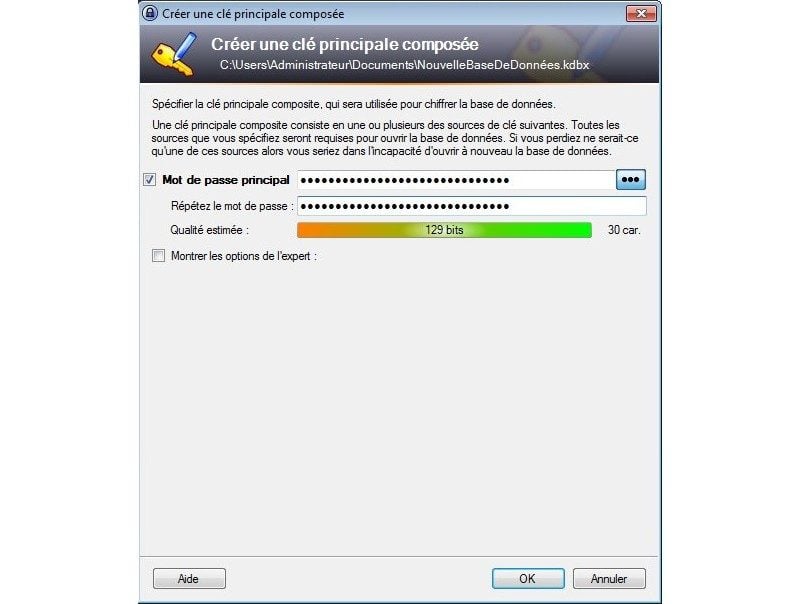
Ensuite, KeePass vous propose d’imprimer une feuille de secours qui n’est rien d’autre qu’un formulaire dans lequel vous pouvez inscrire votre phrase secrète à la main. Cette feuille de papier vous permet de retrouver l’accès à la base de donnée même si vous oubliez la clé principale. Elle doit être stockée dans un endroit parfaitement sécurisé.
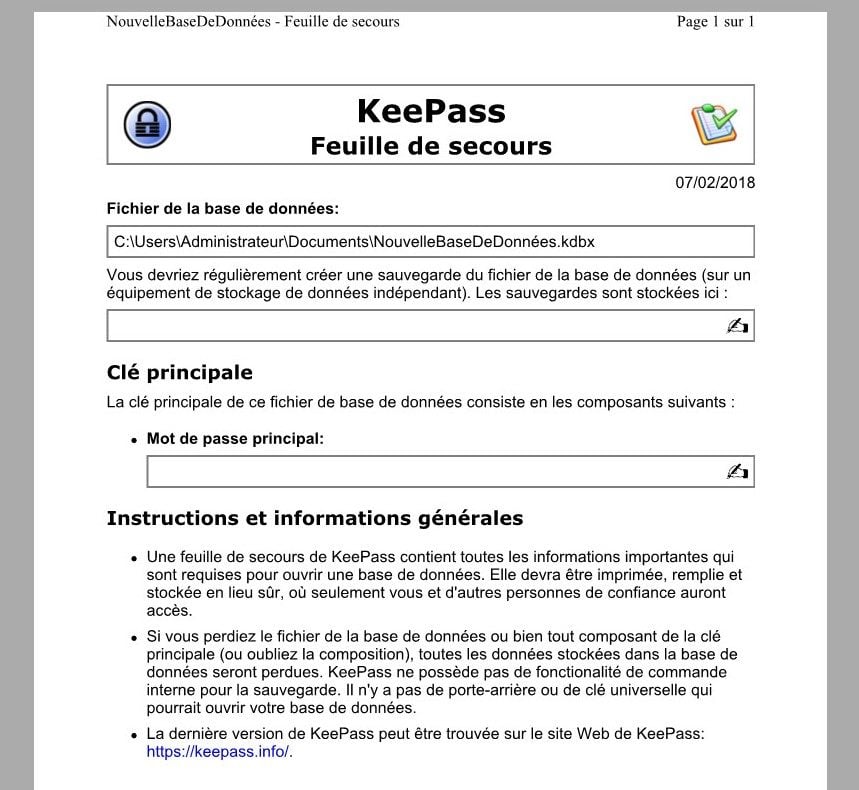
Si vous disposez déjà d’une base de mots de passe, il est possible de l’importer sur KeePass tout en préservant l’arborescence et les champs existants. Il suffit d’aller dans « Fichier -> Importer ». Le gestionnaire de mots de passe propose alors des dizaines de formats différents, en fonction de l’origine des données : Lastpass, Dashlane, 1Password, Mozilla, etc. Au préalable, il faut logiquement générer le fichier en question depuis le système utilisé.
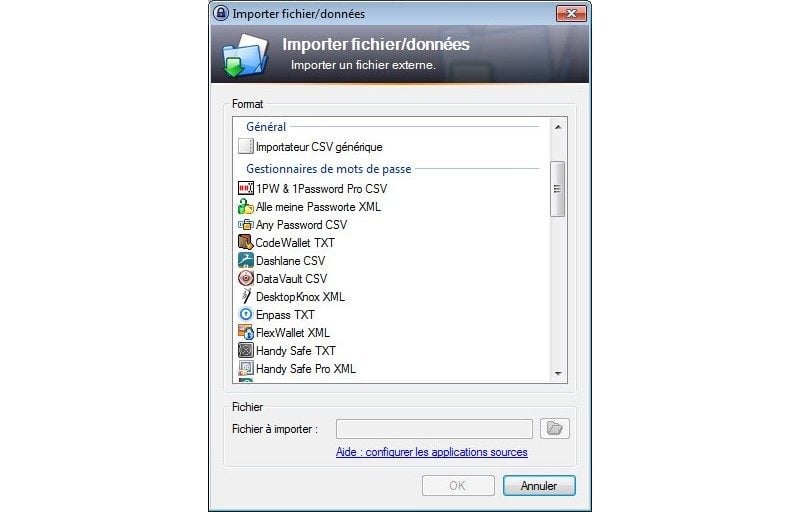
3. Utiliser la saisie automatique
Une fois que vous avez tous vos mots de passe sur KeePass, vous pouvez remplir les formulaires de connexion en faisant de simples copier-coller avec la souris. Il suffit de double-cliquer sur les champs « Nom d’utilisateur » ou « Mot de passe » pour mettre les données correspondantes dans le presse-papier. Soyons honnête, cette façon de faire est un peu pénible, c’est pour cette raison que le gestionnaire de mots de passe embarque une fonction de saisie automatique.
Avec cette option, les identifiants sont envoyés au formulaire comme s’ils venaient du clavier. Pour l’utiliser, il faut d’abord ouvrir la page de connexion du site et cliquer dans le champ du nom d’utilisateur. Ensuite, il faut ouvrir KeePass, effectuer un clic droit sur l’identifiant correspondant et choisir « Exécuter la saisie automatique ». Les champs se remplissent alors comme par magie avec le gestionnaire de mots de passe.
Cette technique peut être adaptée à n’importe quel site au moyen d’un macro-langage de programmation qui permet de combiner les frappes de clavier. Par défaut, KeePass propose l’enchaînement {USERNAME}{TAB}{PASSWORD}{ENTER}, ce qui correspond à la plupart des sites où l’on voit sur une même page les champs du nom de l’utilisateur et du mot de passe.
Pour certains sites, il faut apporter des modifications à l’utilisation de KeePass. Sur Google.com, par exemple, l’utilisateur doit d’abord entrer son nom d’utilisateur et valider, ce qui l’amène sur une seconde page pour rentrer le mot de passe. Dans ce cas, l’enchaînement fonctionnel est donc : {USERNAME}{ENTER}{DELAY 1000}{PASSWORD}{ENTER}. En effet, il faut ajouter un léger délai d’une seconde (1000 ms) pour laisser le temps au navigateur de charger la seconde page avant de pouvoir insérer le mot de passe.
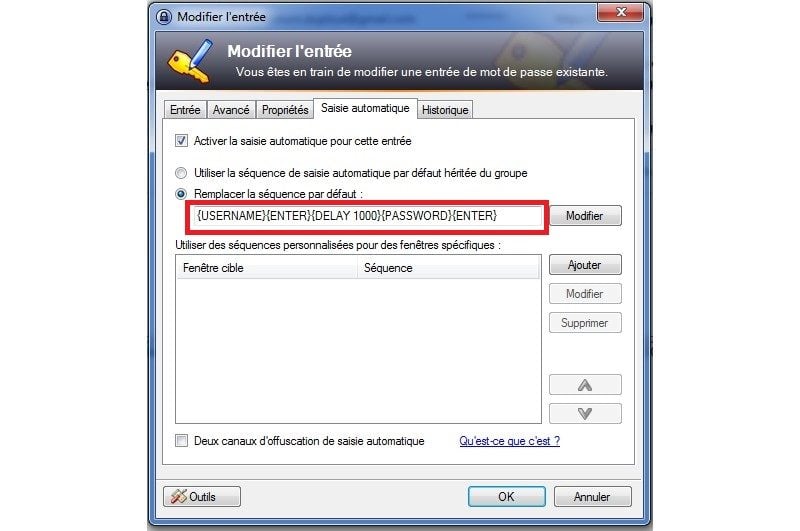
Ceux qui veulent encore plus de confort avec KeePass peuvent utiliser le plugin KeePassHttp qui permet de transmettre automatiquement les identifiants à des extensions de navigateur tels que chromeIPass. Pour installer le plugin, il suffit de télécharger le fichier KeePassHttp.plgx et de le copier dans le répertoire «Program FilesKeePass Password Safe 2Plugins ». Au niveau de l’extension chromeIPass, il faut cliquer sur « Connecter ». On est alors invité à rentrer, au niveau du logiciel KeePass, une clé de connexion que l’on peut définir librement.
À partir de là, l’extension reconnaît automatiquement les sites associés aux identifiants et les transmettra au formulaire, à condition que vous lui donnez l’autorisation. Malheureusement, les formulaires ne sont pas reconnus à tous les coups. C’est donc moins efficace que la saisie automatique proposée par KeePass.
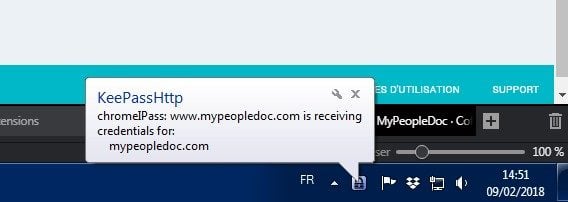
4. Sauvegarder et synchroniser ses mots de passe
Comme pour toutes données importantes, il faut faire des sauvegardes régulières de votre fichier KDBX. Si vous avez déjà une procédure de backup pour le poste utilisé, le minimum syndical est assuré. Néanmoins, rien de vous empêche de copier le fichier sur d’autres supports de sauvegarde, voire même dans le cloud. De toute façon, les données de la base sont chiffrées et personne ne peut y accéder avec KeePass.
KeePass permet de charger et sauvegarder un fichier de mots de passe depuis un serveur distant par le protocole FTP, HTTP ou WebDAV. Soyons honnête, tout le monde ne dispose pas forcément d’un serveur web ou FTP. Heureusement, il est possible de faire la même chose avec les services cloud, grâce au plugin KeeAnywhere. Celui-ci s’interconnecte entre autres avec Amazon, Box, Dropbox, Google et OneDrive.
L’avantage, c’est que vous avez toujours à disposition une version à jour de votre base de mots de passe sur KeePass, quel que soit l’ordinateur que vous utilisez. Les accès se configurent depuis le menu « Outils -> KeeAnywhere Settings ».
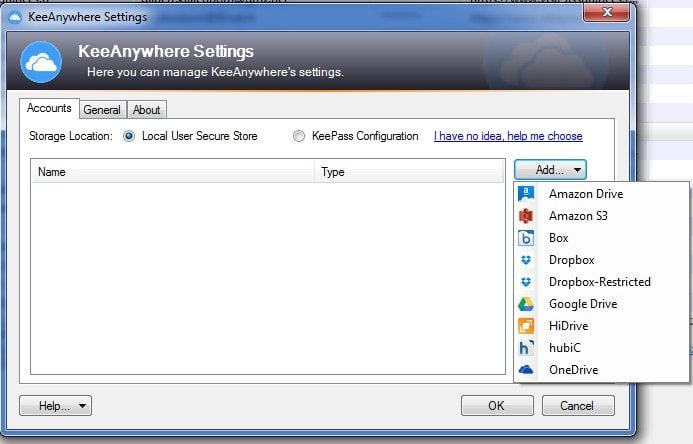
5. Utiliser sa base de données en mobilité ou en entreprise
En situation de mobilité, deux solutions s’offrent à vous. La première est la version KeePass Portable, elle permet d’accéder au gestionnaire depuis une clé USB. L’installation est simple, car il suffit de copier le programme sur le support de stockage, et c’est tout. Cette version portable du gestionnaire de mots de passe peut également être une bonne solution dans les entreprises qui ne permettent pas d’installer des logiciels sur les postes de travail.
Côté smartphone, il faut choisir une solution non officielle depuis la rubrique « Downloads » du site keepass.info. Les applications sont assez nombreuses, tant sur Android que sur iOS — elles sont toutes compatibles avec les fichiers KDBX. MiniKeePass sur iPhone, par exemple, remplit parfaitement son rôle de gestionnaire de mots de passe comme KeePass.
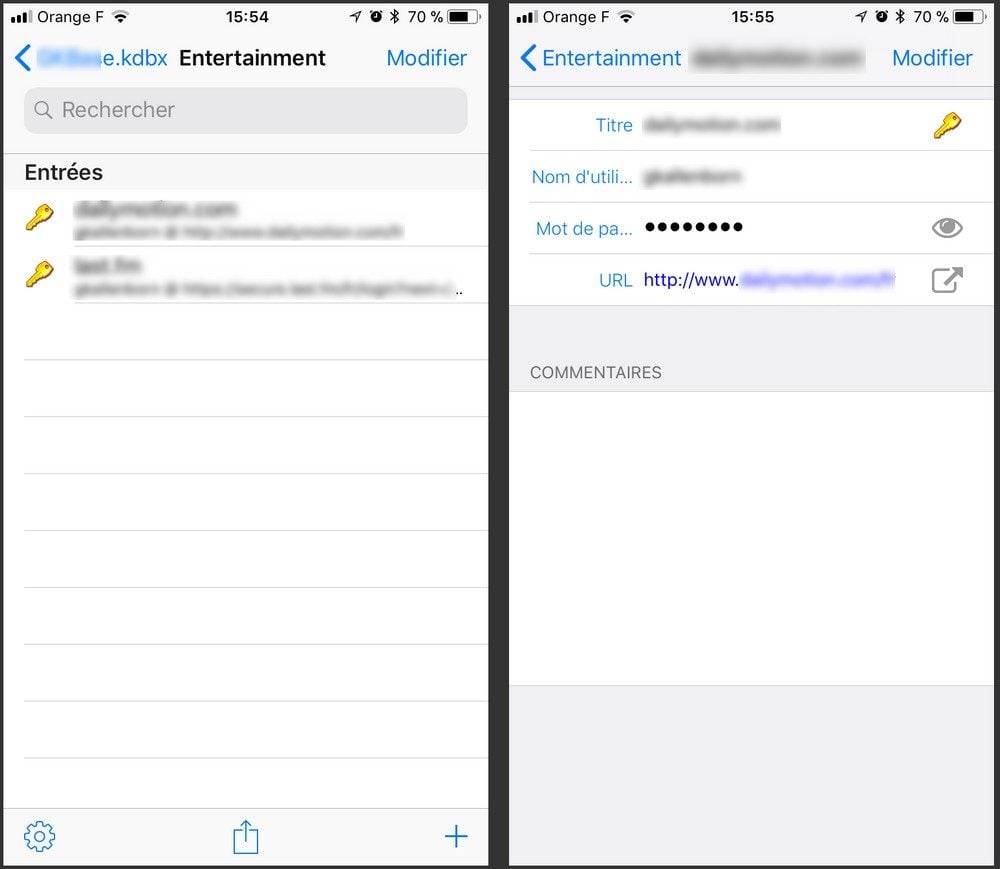
Et pour les utilisateurs Linux et macOS ?
Si vous êtes sous macOS ou Linux, il est possible d’utiliser la version officielle de KeePass, à condition d’avoir installé au préalable Mono, une couche de compatibilité avec Microsoft .NET. L’interface et les fonctionnalités sont alors identiques.
Vous pouvez aussi opter pour une version non officielle de KeePass, directement compatible avec votre système d’exploitation. Comme avec les versions mobiles, il n’y a que l’embarras du choix. Le logiciel Keeweb nous a semblé une bonne alternative, même s’il n’est pas aussi riche sur le plan fonctionnel.
Pour ne manquer aucune actualité de 01net, suivez-nous sur Google Actualités et WhatsApp.

Par : Opera
