Le clavier virtuel de Google regorge de raccourcis pour taper plus rapidement et de fonctionnalités très pratiques. Voici comment les activer et les utiliser.
Vous n’aimez pas le clavier de votre smartphone Android ? Remplacez-le par Gboard, le clavier virtuel de Google qui dispose de raccourcis très pratiques. Pour cela, commencez par télécharger Gboard et lancez l’application mobile. Elle va vous proposer de remplacer votre clavier actuel en vous rendant dans les réglages Android.
Une fois cette opération terminée, Gboard est actif et vous pouvez profiter des fonctionnalités et des raccourcis de frappe suivants.
1. Traduisez automatiquement un texte
Vous avez besoin d’envoyer un SMS dans une langue que vous maîtrisez mal ? La fonctionnalité de traduction de Google est intégrée directement dans Gboard. Pour l’utiliser, touchez le petit cercle avec un G, celui-ci permet d’afficher la barre de fonctions, puis cliquer l’icône de traduction située sur la droite.
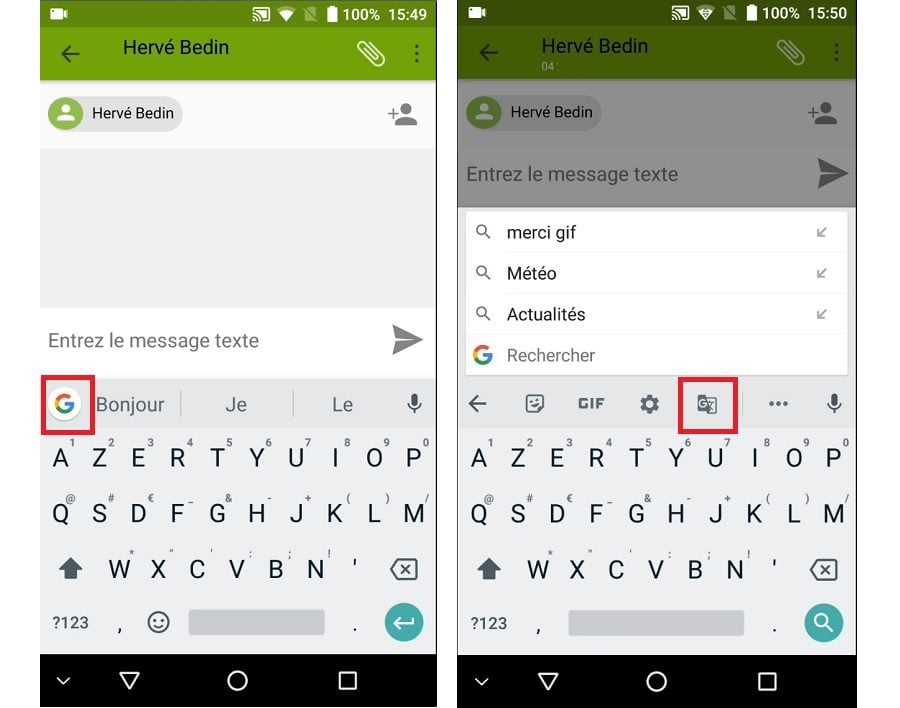
Sélectionnez la langue d’origine et la langue de destination. Dès lors, il suffit de taper le texte de votre choix pour qu’il soit automatiquement traduit avec le Gboard de Google.
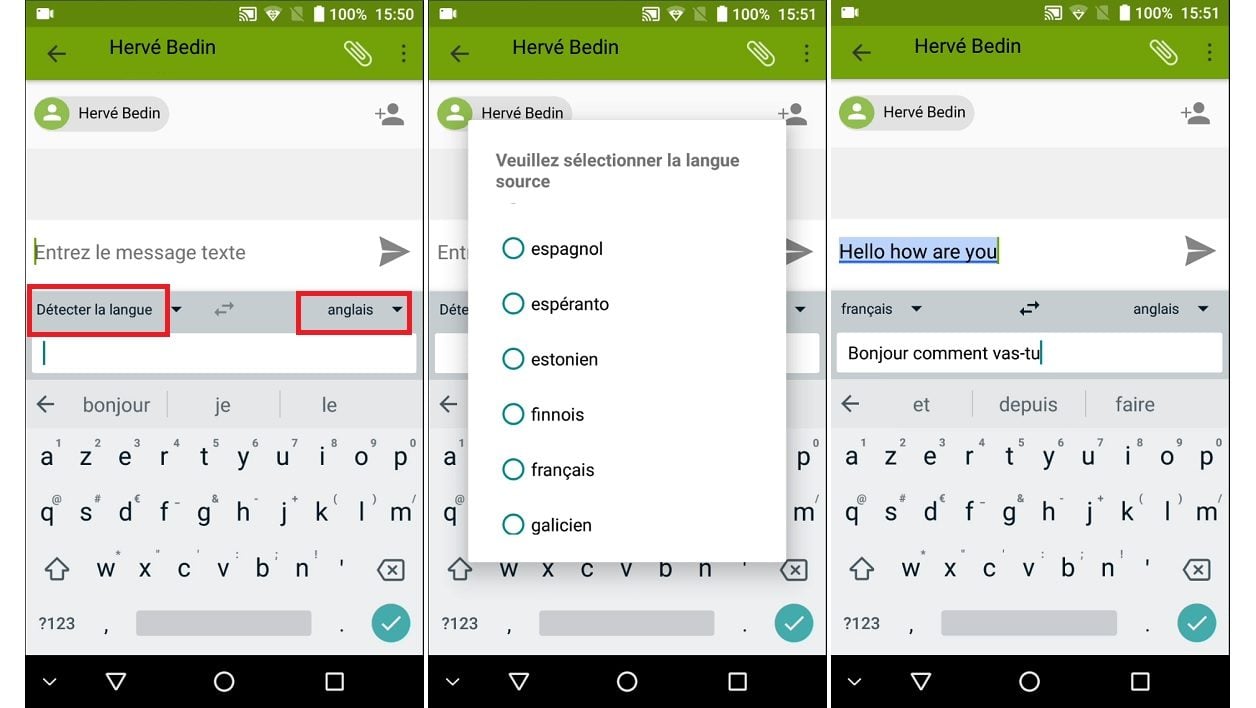
2. Utilisez la fonctionnalité de recherche de Google
Pour insérer un lieu, par exemple un restaurant, dans votre texte, tapez son nom dans la zone de recherche située à droite de l’icône avec un G. Cela lance le service de recherche Google, comme si vous étiez dans un navigateur Web. Sélectionnez la réponse qui vous convient pour l’insérer dans votre texte. C’est pratique, par exemple, pour envoyer rapidement l’adresse d’un restaurant à un ami.
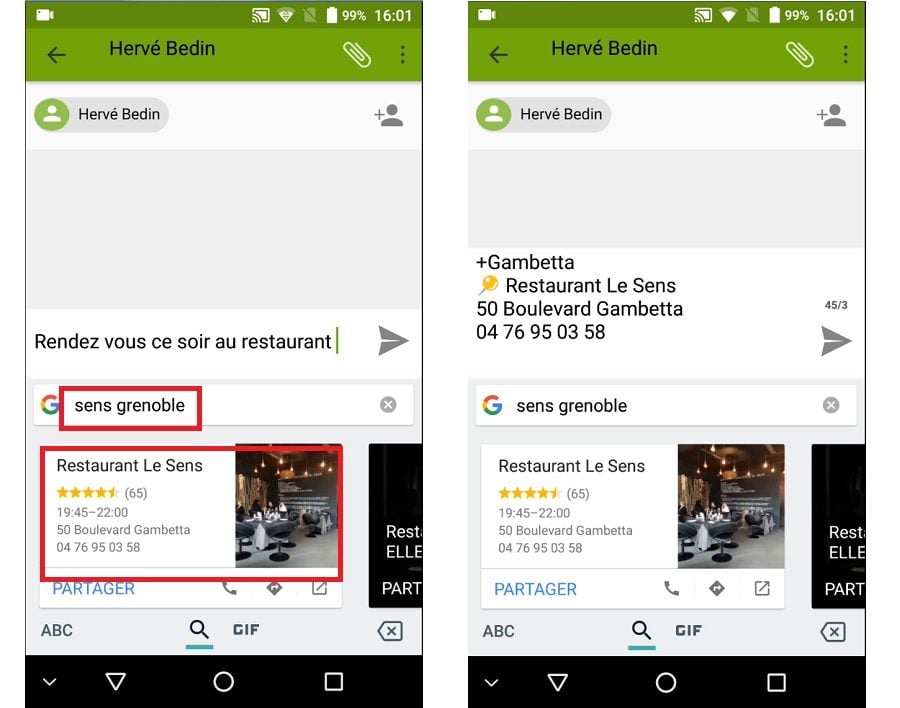
3. Insérez des emojis et des Gif animés
Touchez l’icône avec un G pour afficher la barre de fonctions (comme dans l’étape 1), puis sur la première icône pour utiliser des emojis. La seconde icône permet d’insérer des GIF animés, ils sont également accessibles en tapant dans la zone au bas de l’écran (voir l’image centrale ci-dessous).
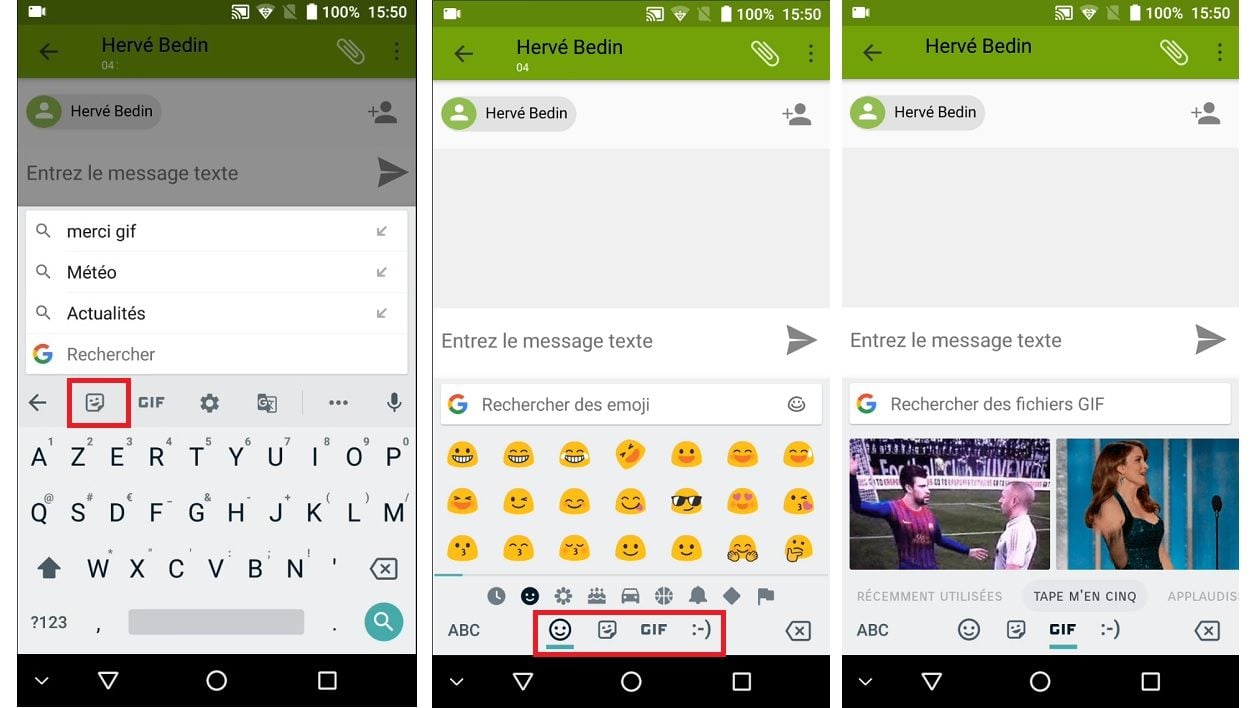
4. Accédez à des fonctions supplémentaires
Touchez l’icône avec un G pour afficher la barre de fonctions (comme dans l’étape 1), puis sur l’icône avec trois petits points. Vous avez alors le choix entre trois fonctions. La première sert à éditer le texte tandis que la seconde permet de changer le fond d’écran du clavier virtuel.
La plus intéressante est la troisième fonctionnalité, car elle donne la possibilité de réduire la taille du clavier Gboard de Google pour être en mesure de l’utiliser avec une seule main. Vous pouvez placer le clavier sur la droite ou sur la gauche, mais aussi à l’endroit qui vous convient.
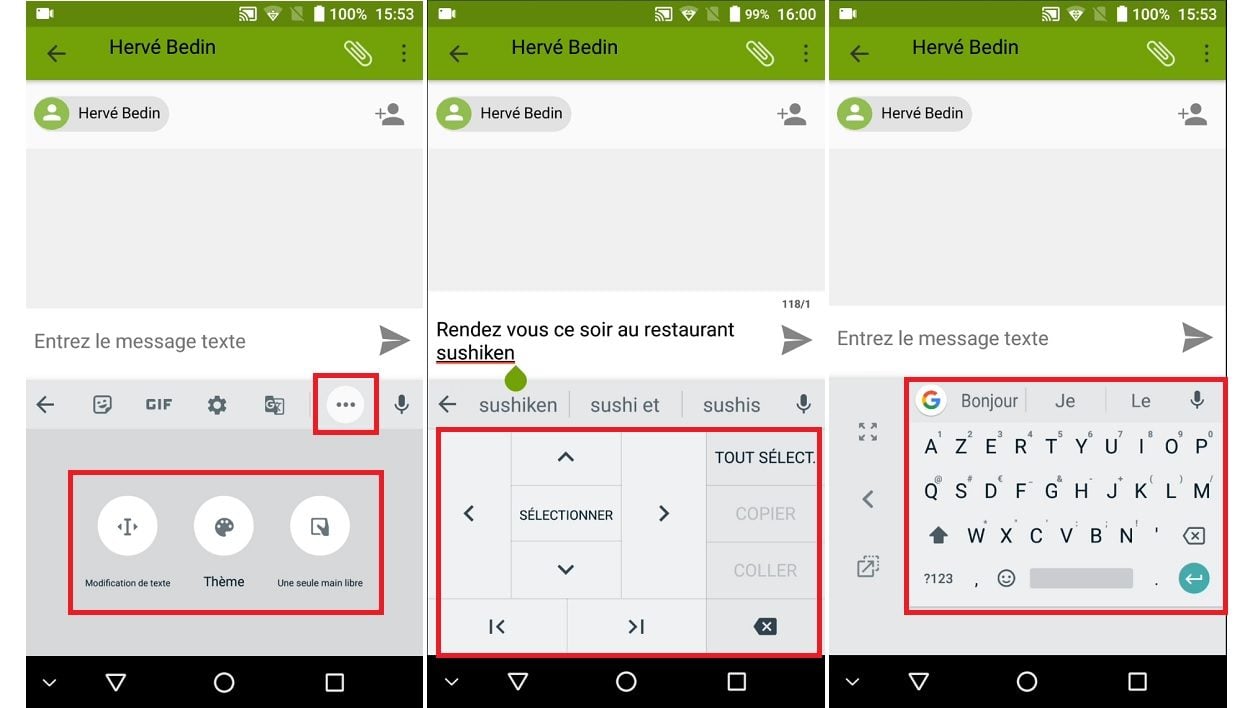
5. Contrôlez facilement la position du curseur
Posez votre doigt sur la barre d’espace du clavier et effectuez un déplacement vers la gauche ou vers la droite sur la barre avec votre doigt. Cela permet de déplacer le curseur dans le texte que vous êtes en train de créer avec le Gboard de Google.
6. Accédez rapidement aux caractères spéciaux
Appuyez sur la zone ?123 située en bas à gauche du clavier et, sans retirer votre doigt, faites-le glisser vers une lettre. Cela fait afficher le caractère spécial associé à la lettre. En retirant le doigt, le caractère est inséré dans le texte. Pour certaines lettres, vous pouvez choisir entre plusieurs caractères spéciaux. De l’autre côté, la ligne du haut du clavier permet d’accéder aux chiffres.
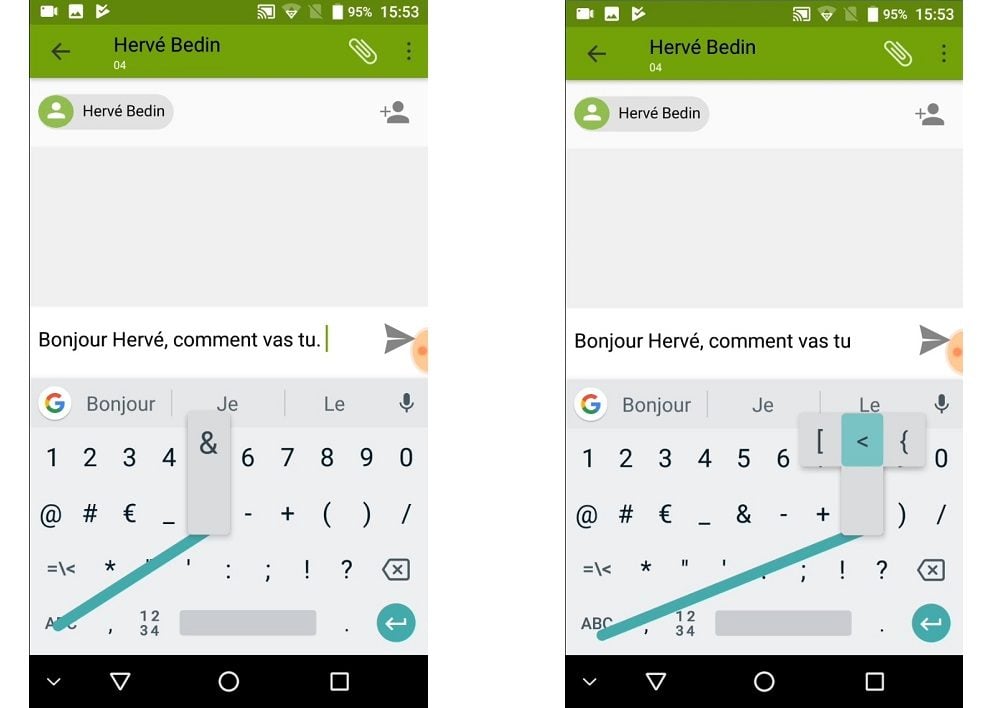
Une autre solution pour accéder au caractère spécial d’une lettre consiste à laisser son doigt appuyé pendant quelques secondes.
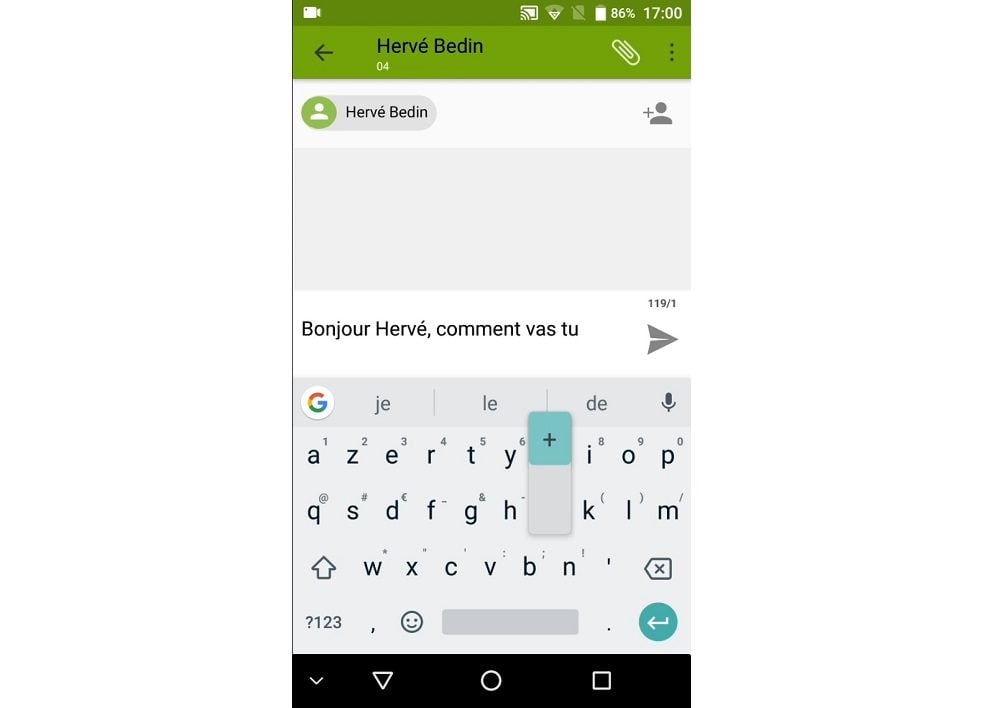
Pour utiliser un caractère spécial, il faut aller dans les réglages du clavier et basculer l’interrupteur Appui prolongé pour aff symboles. Vous pouvez aussi afficher systématiquement les chiffres en basculant l’interrupteur Ligne de chiffres. Dans ce cas, sachez que le clavier prend plus de place à l’écran.
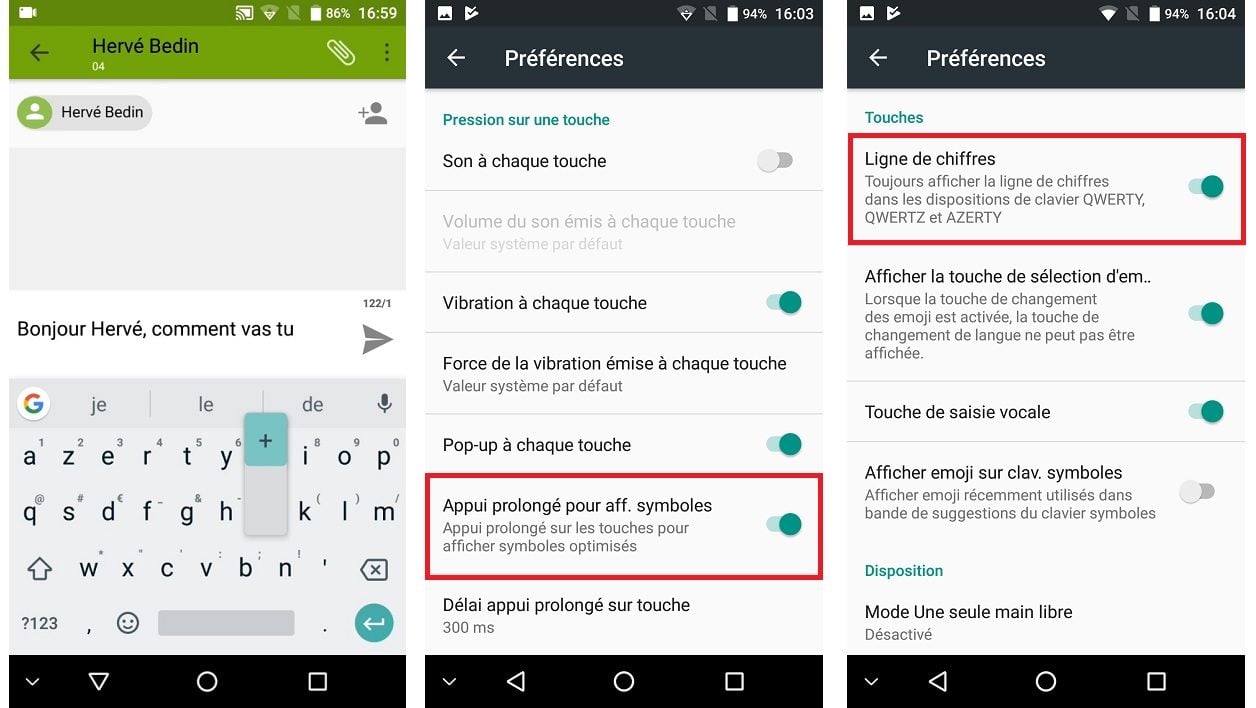
7. Passez en majuscules
Appuyez sur l’icône de majuscule située en bas à gauche et, sans retirer le doigt, faites-le glisser vers une lettre pour l’insérer en majuscule dans le texte.
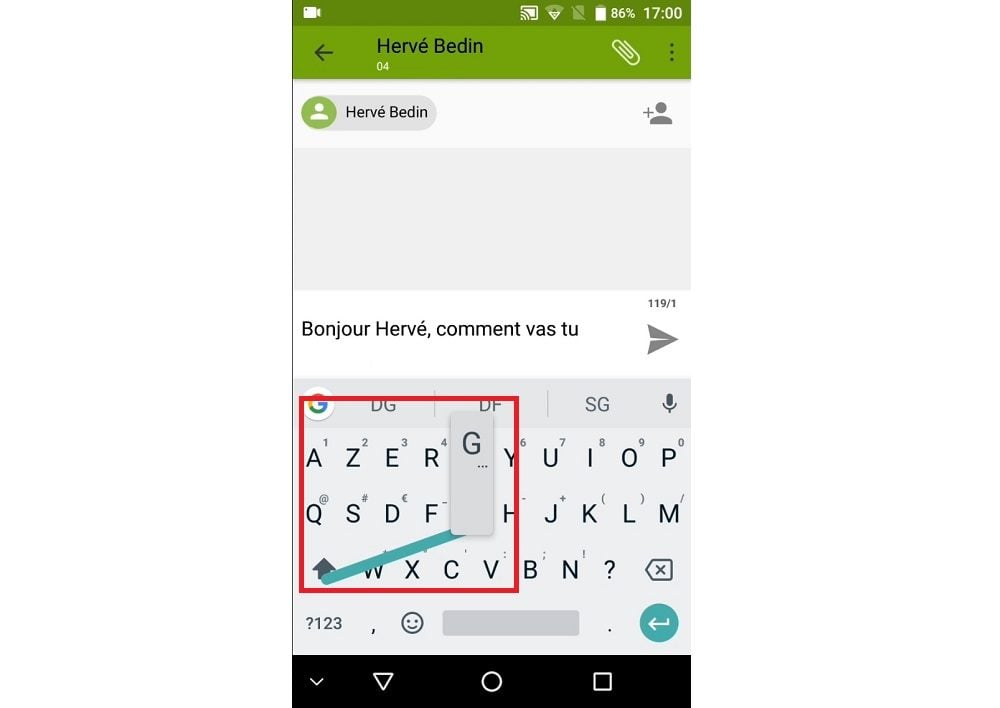
8. Insérez des fractions
Pour insérer une fraction avec le clavier Gboard de Google, touchez la zone ?123 puis appuyez pendant quelques secondes sur un chiffre du clavier.
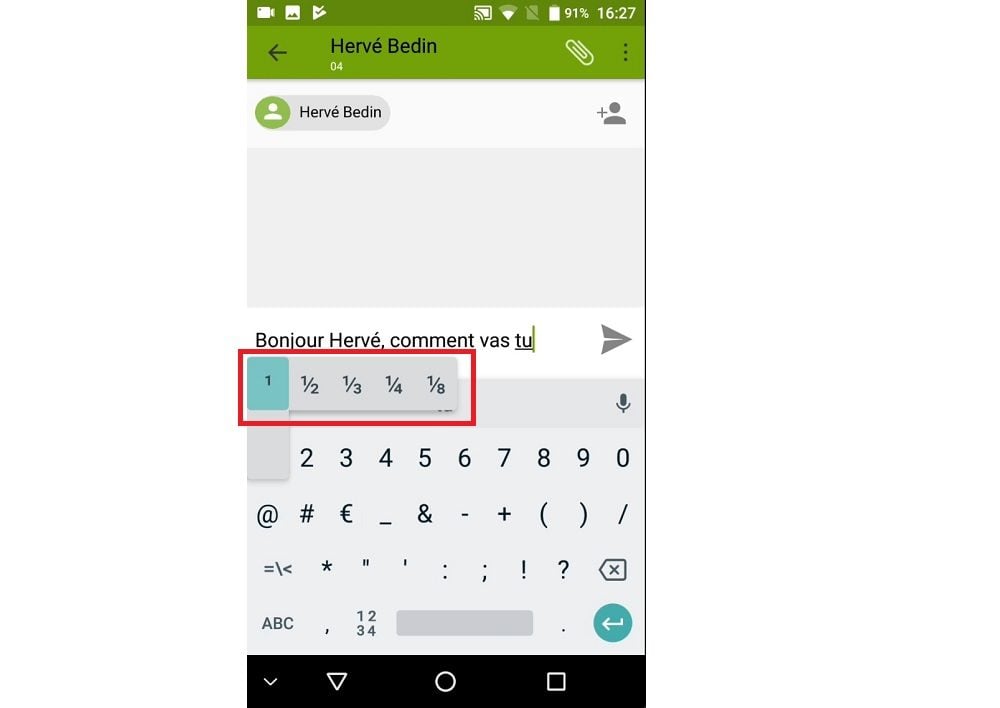
Les différentes fractions s’affichent alors et il suffit de sélectionner celle qui vous convient directement sur le Gboard.
Pour ne manquer aucune actualité de 01net, suivez-nous sur Google Actualités et WhatsApp.

Par : Opera
