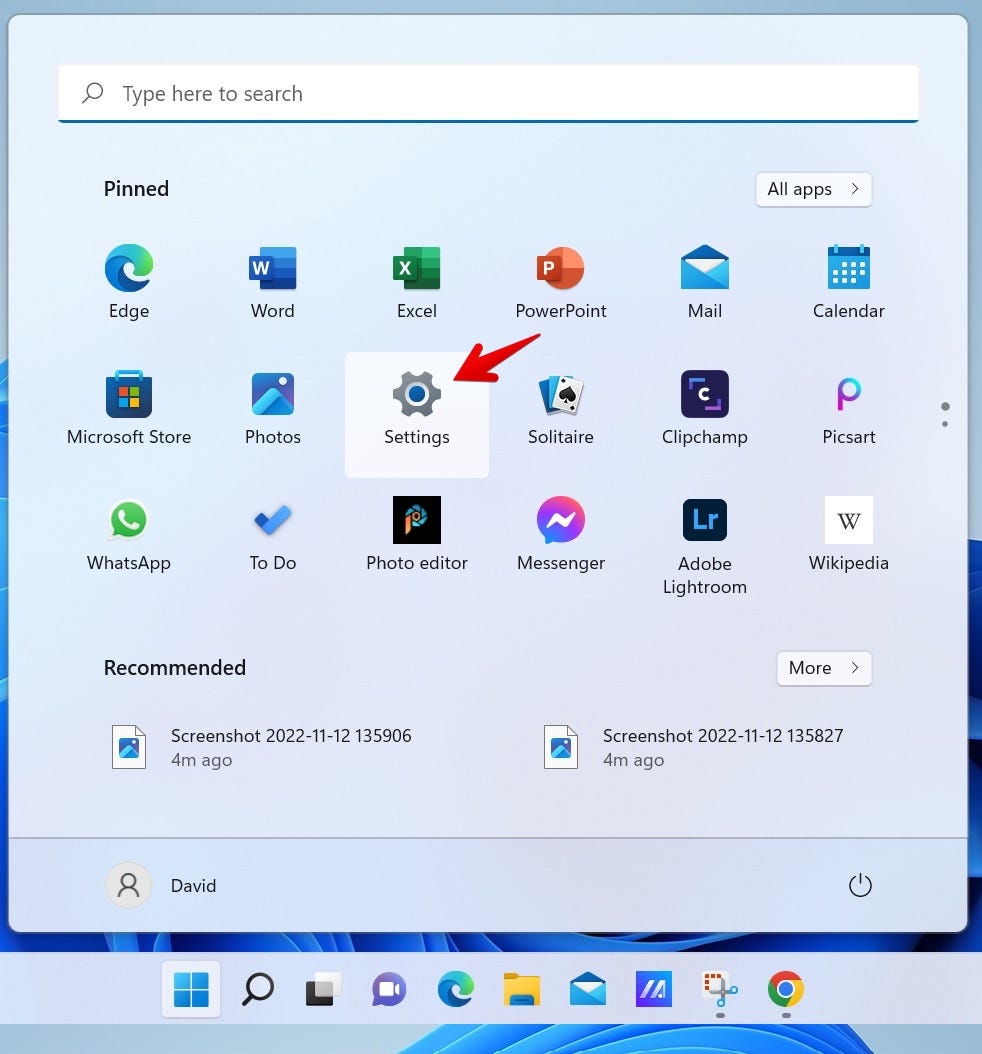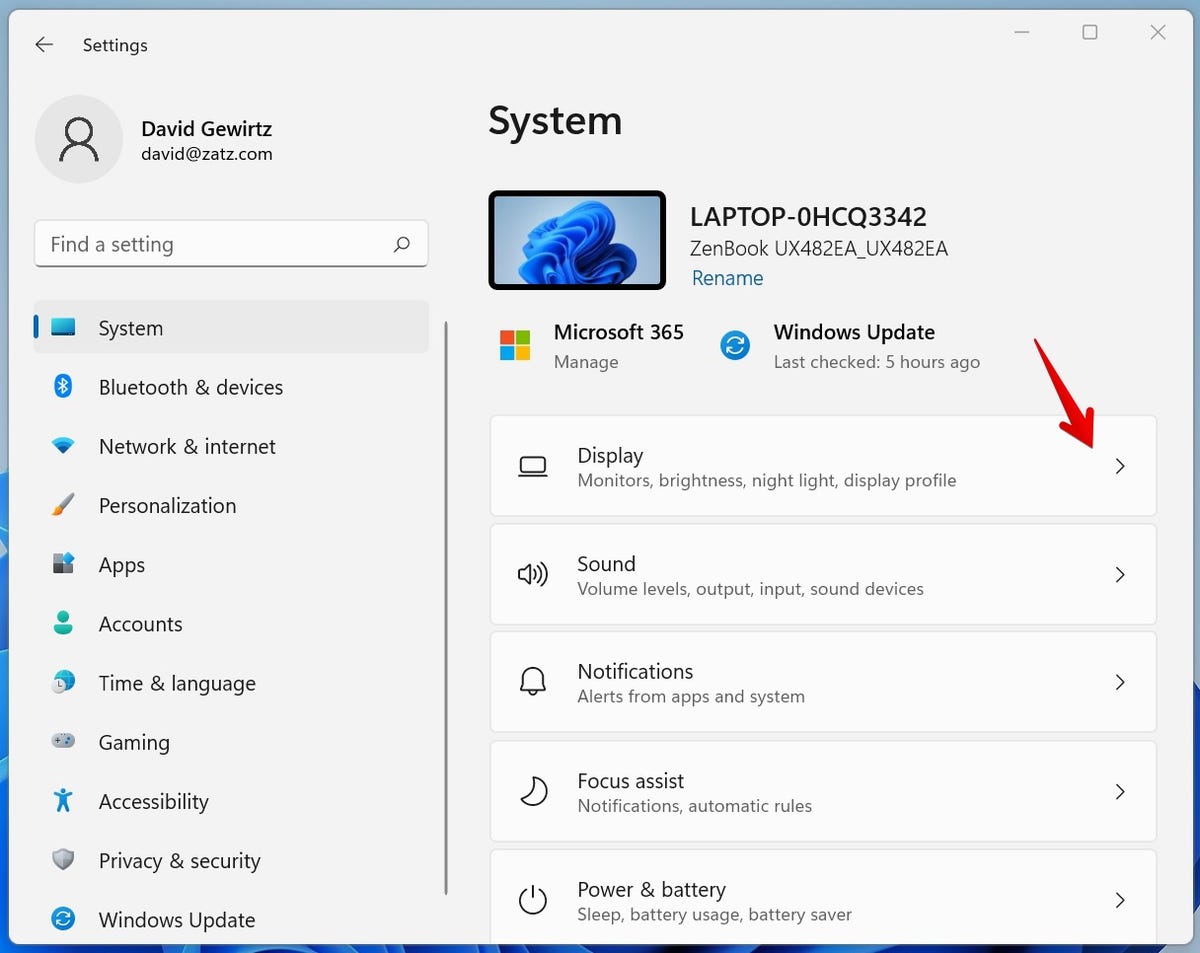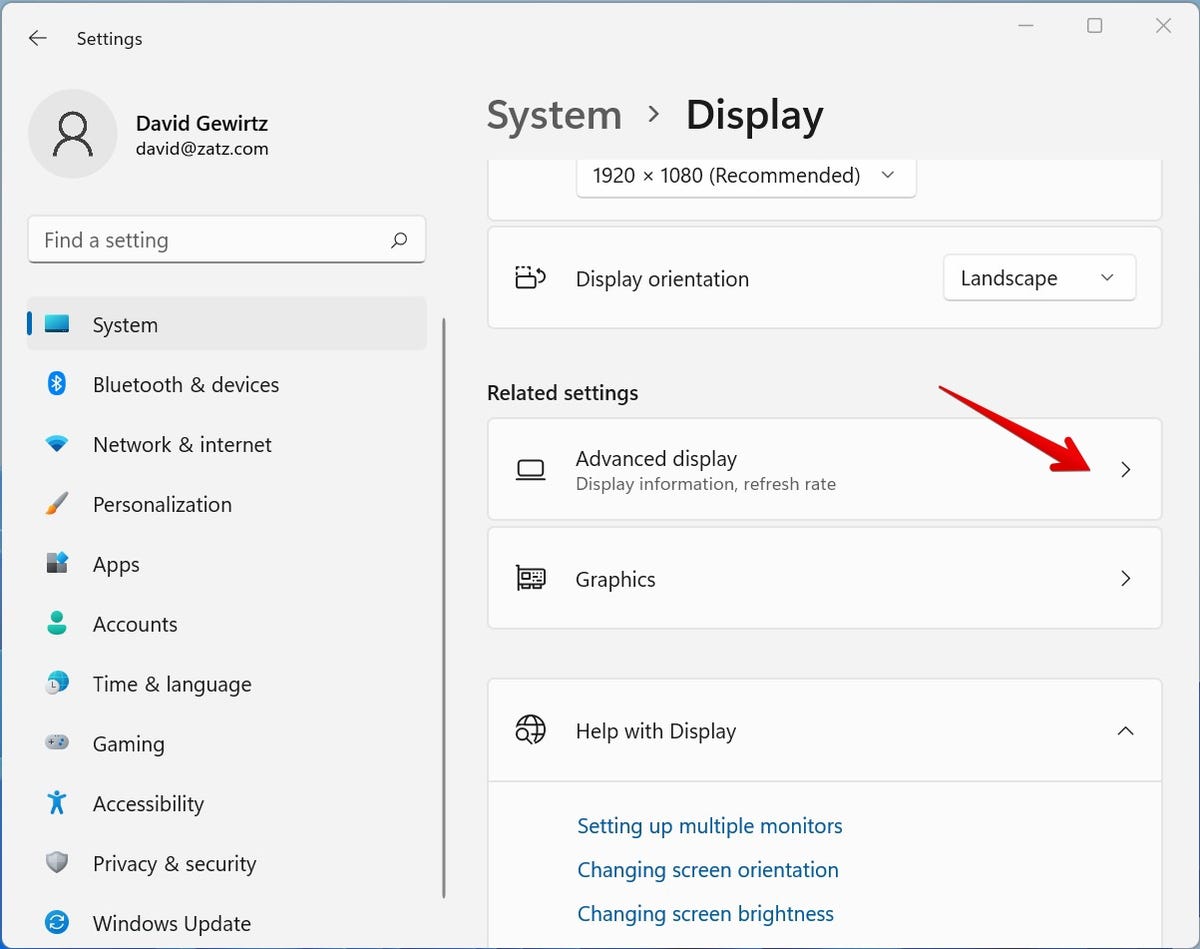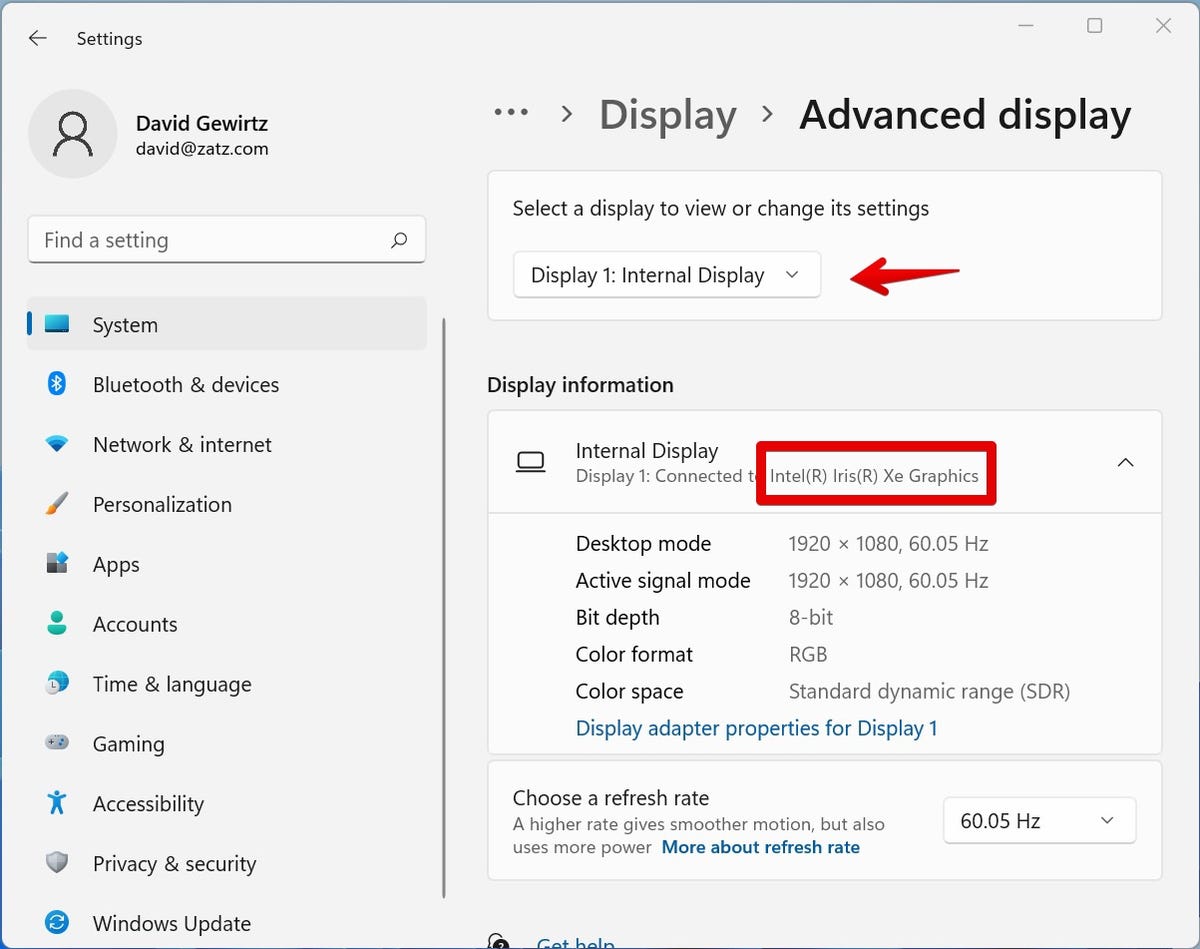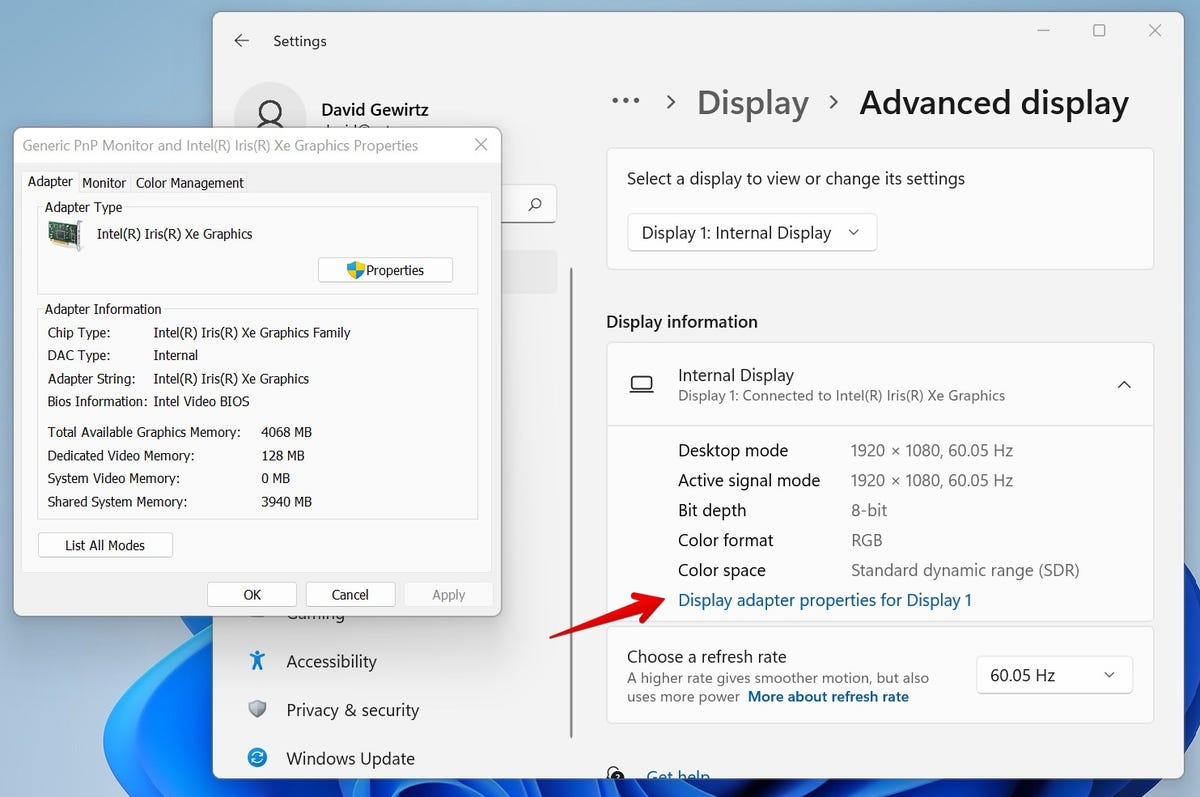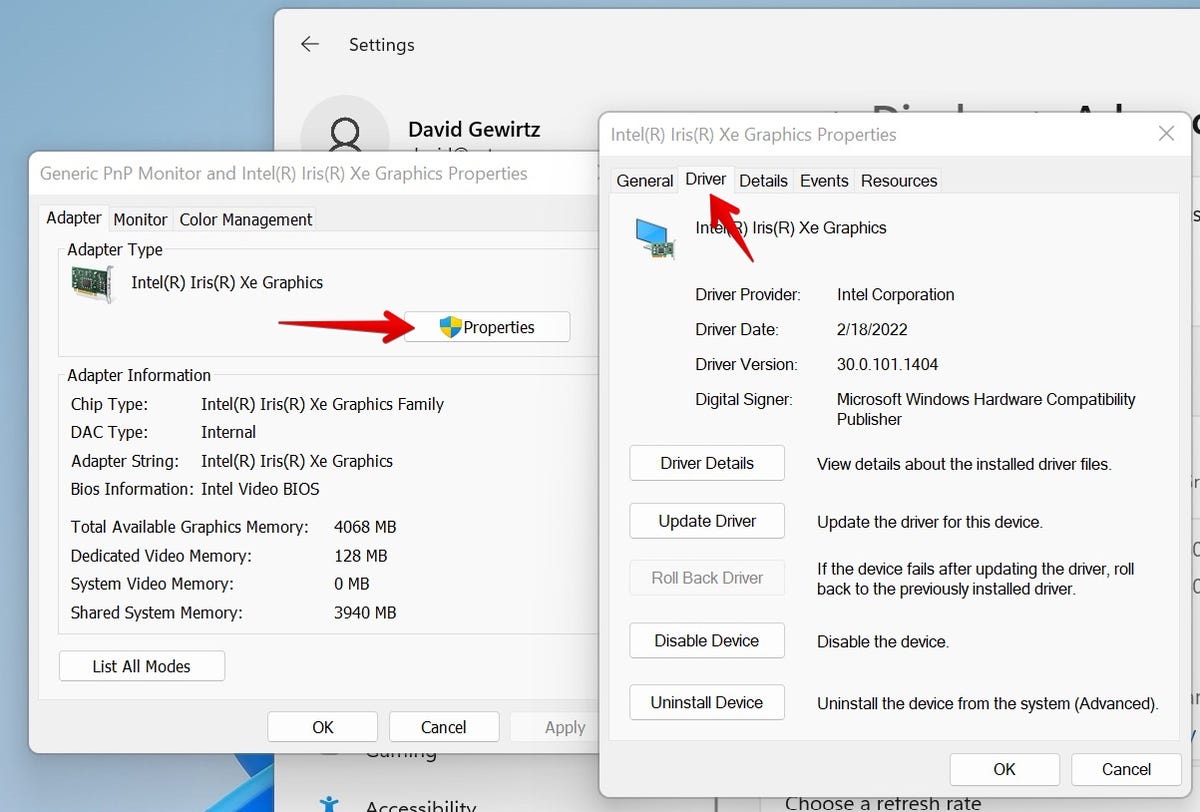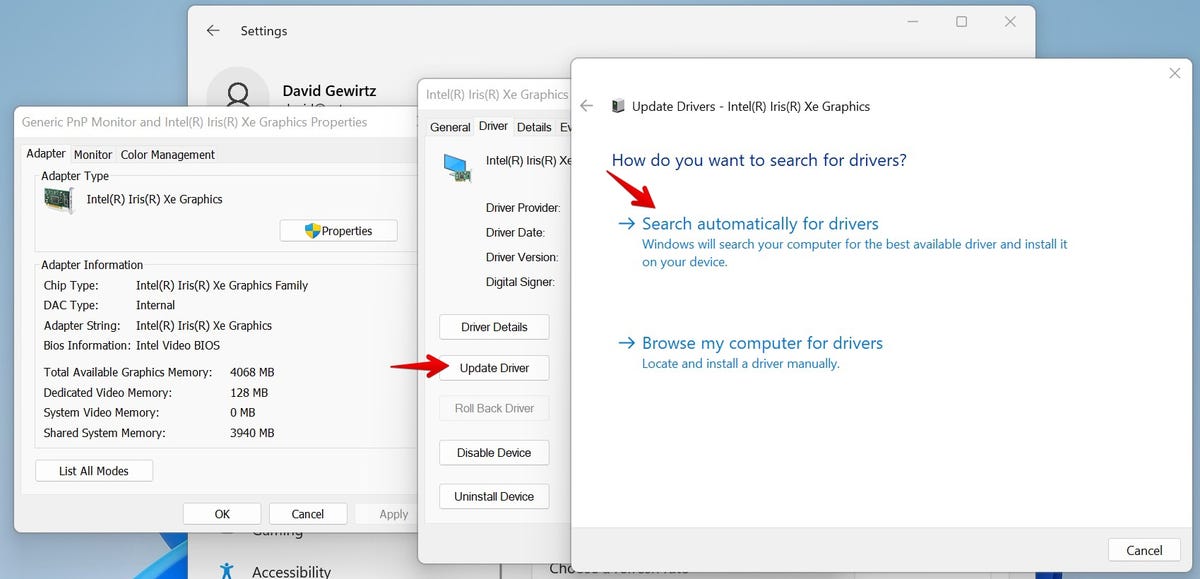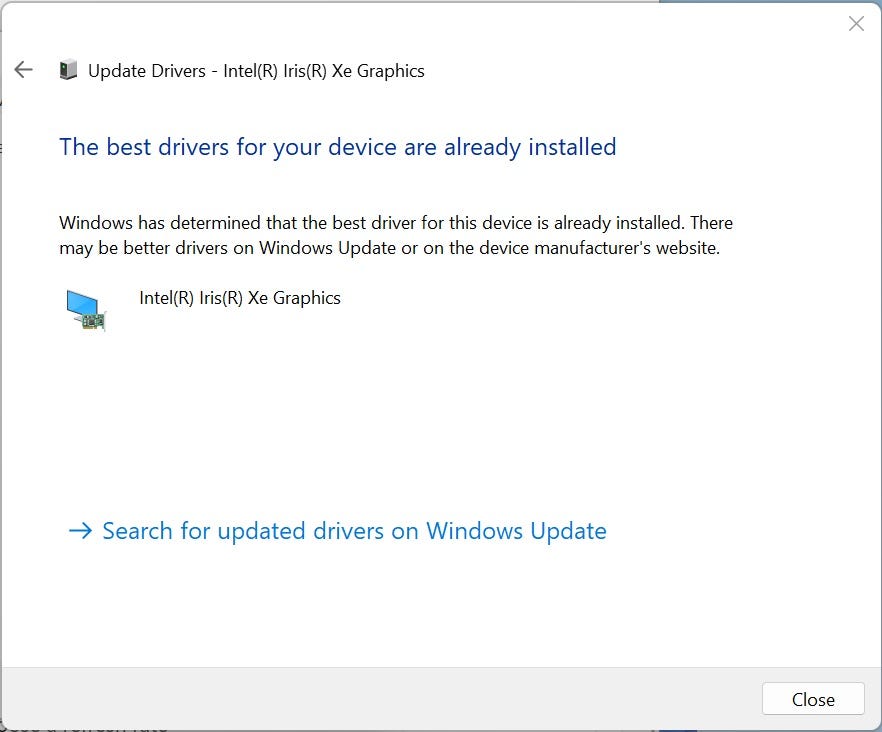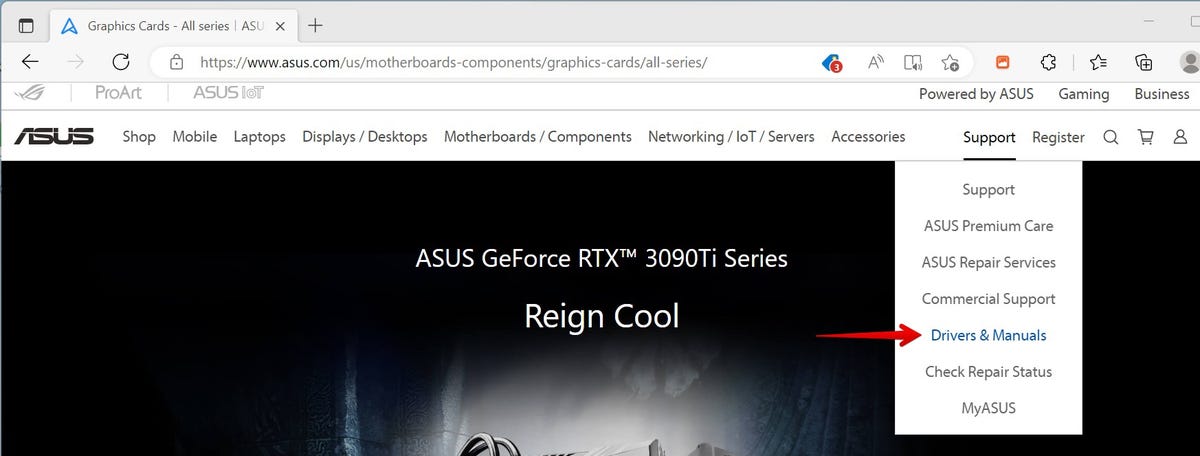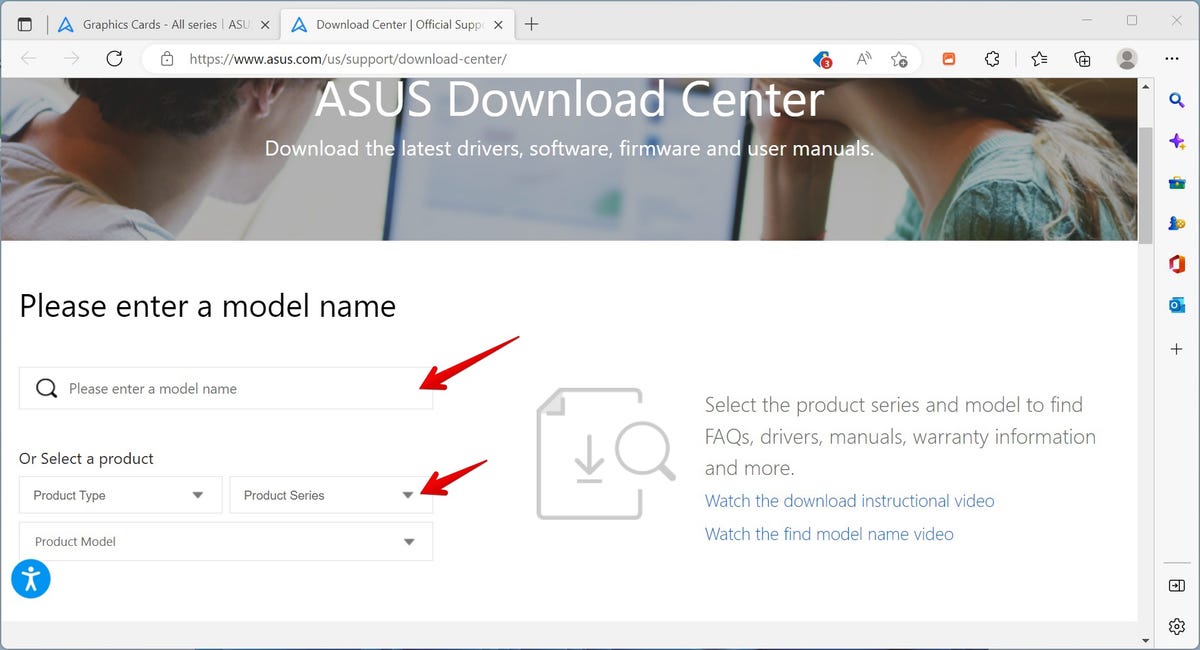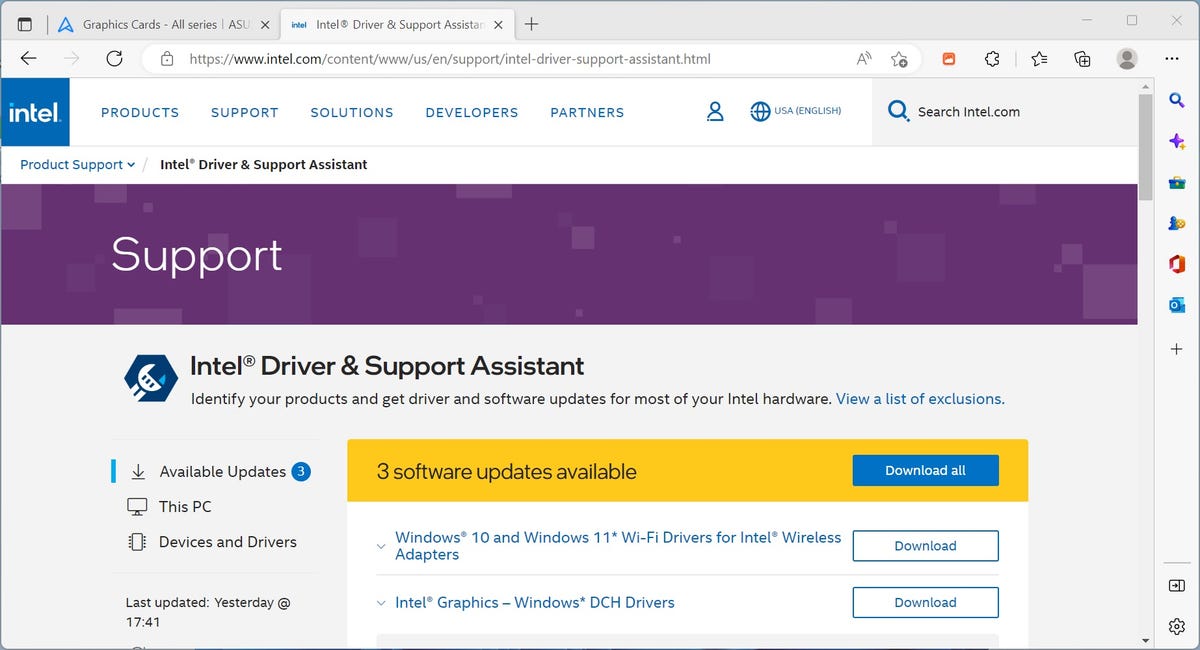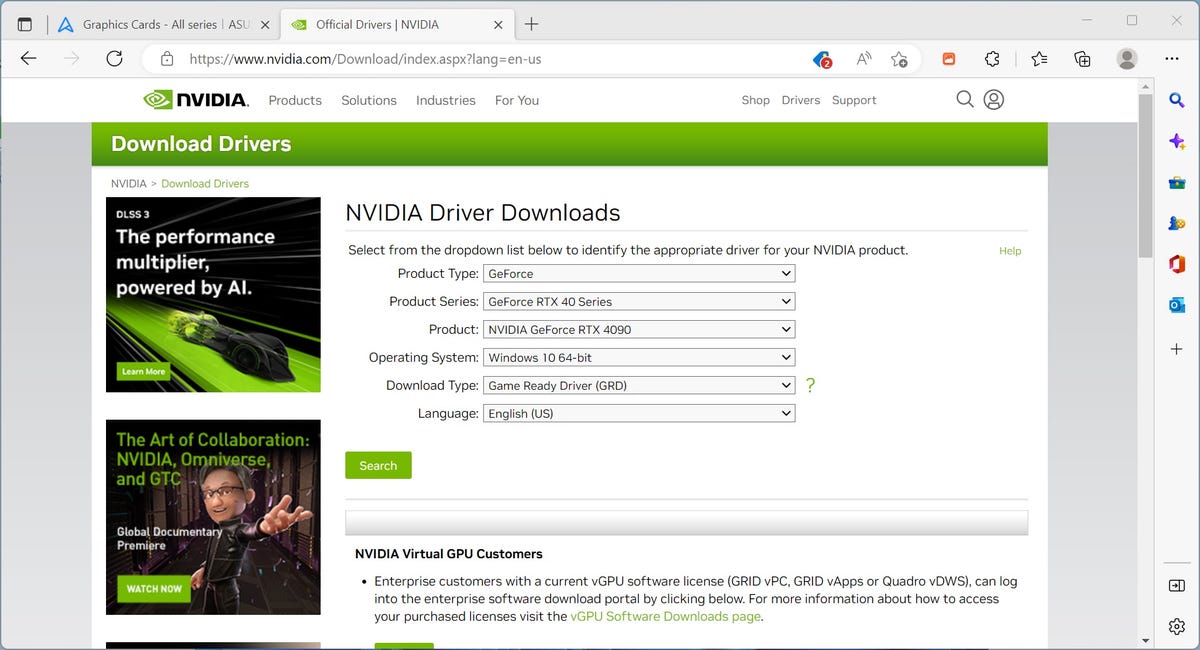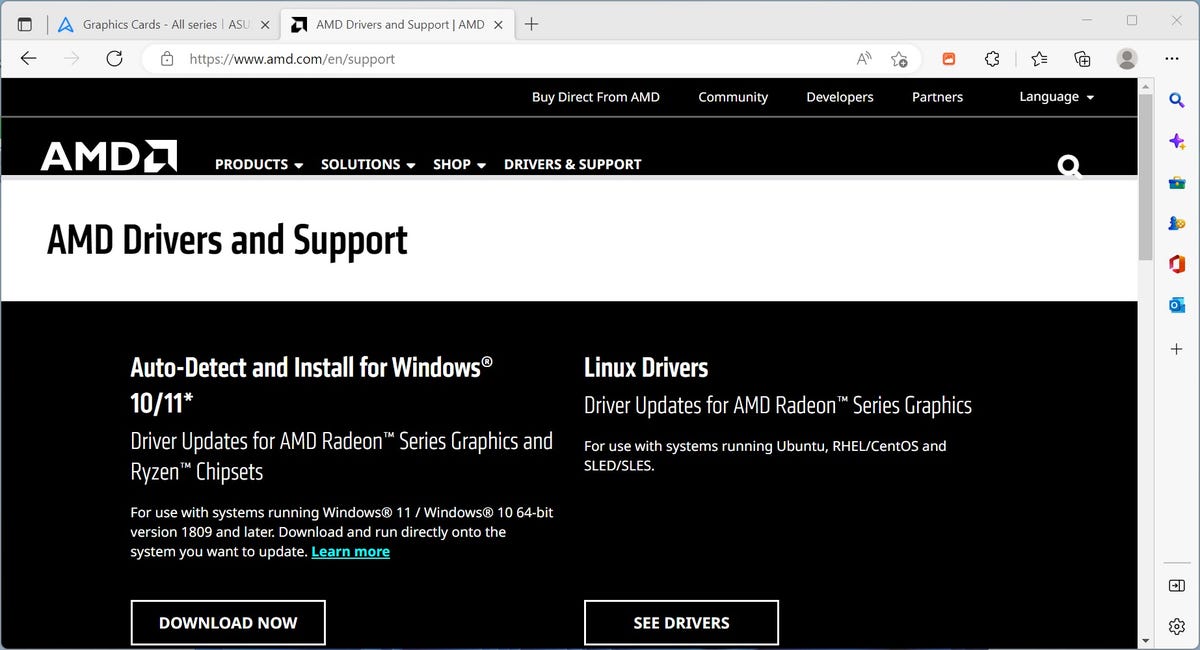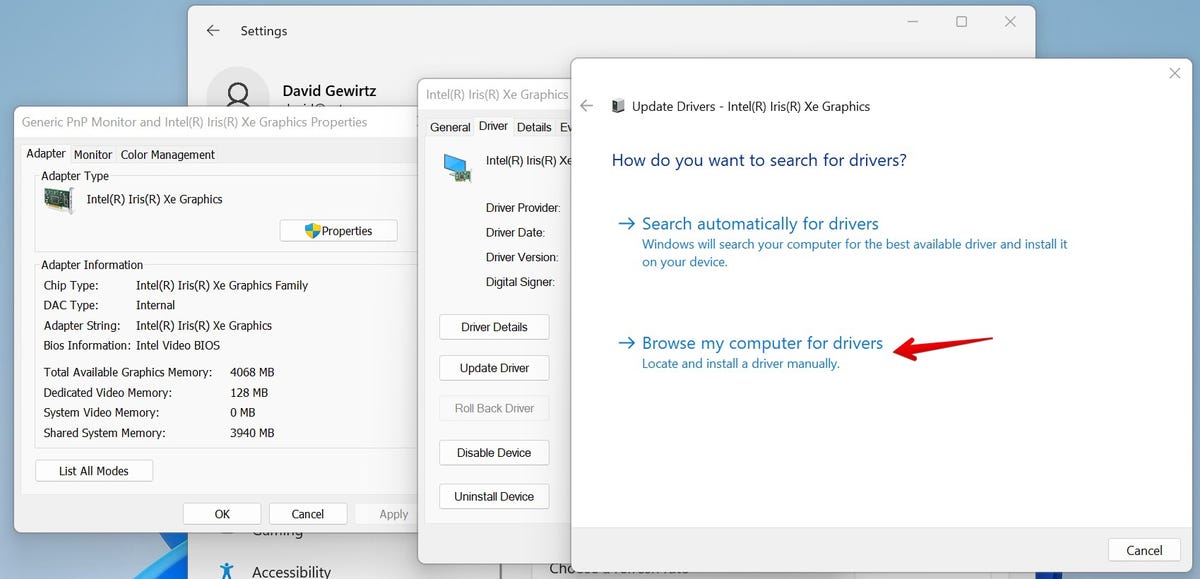Il est important de maintenir votre système à jour. Windows Update est, bien sûr, votre première ligne de défense.
Mais le sous-système graphique de votre ordinateur a souvent besoin d’une attention particulière. Qu’il s’agisse d’un PC tour équipé de plusieurs cartes installées par vos soins ou d’un ordinateur portable, votre écran est alimenté par un système graphique.
Ce système est appelé GPU ou unité de traitement graphique, et il est chargé d’afficher les images à l’écran aussi rapidement que possible.
Les joueurs invétérés dépensent souvent des centaines, voire des milliers d’euros en GPU. Certains PC peuvent même faire fonctionner deux ou trois GPU en même temps. Pour ce qui nous concerne, je me concentrerai sur la GPU installée sur votre ordinateur et sur la manière de la mettre à jour. Si vous avez quelque chose de plus complexe ou de plus puissant, faites-le moi savoir dans les commentaires ci-dessous.
Une autre chose à noter : le GPU est souvent appelé carte graphique parce que les PC tour sont souvent construits en utilisant différentes cartes. Les ordinateurs portables sont parfois dotés d’une carte graphique de qualité pour les joueurs. Mais au lieu d’avoir des cartes distinctes, ces ordinateurs portables ont leur carte graphique directement installée sur la carte mère de l’ordinateur portable. Quoi qu’il en soit, les GPU permettent aux pixels de se déplacer rapidement.
Sur ce, plongeons dans le vif du sujet.
Comment identifier votre carte graphique
1. Ouvrez le menu Démarrer de Windows
Appuyez sur le bouton Démarrer de Windows, ce qui vous donnera accès à une boîte de recherche et de sélection.
Capture d’écran par David Gewirtz/ZDNET
2. Appuyez sur l’icône Paramètres
Si vous ne voyez pas l’icône Paramètres, vous pouvez également taper Paramètres dans la barre de recherche située en haut de l’écran.
Capture d’écran par David Gewirtz/ZDNET
3. Cliquez sur le sélecteur d’affichage
Vous disposez alors d’un grand nombre d’options pour gérer vos écrans. À partir de là, vous pourrez savoir quelle carte graphique vous utilisez et mettre à jour vos pilotes.
Capture d’écran par David Gewirtz/ZDNET
4. Choisissez Affichage avancé
Faites défiler l’écran jusqu’à la fin du panneau Affichage. Il peut sembler que vous souhaitiez cliquer sur la boîte de sélection graphique, mais je vous recommande plutôt de cliquer sur Affichage avancé. Vous aurez ainsi plus d’options.
Capture d’écran par David Gewirtz/ZDNET
Des machines différentes, avec des capacités différentes, ont souvent des apparences quelque peu différentes. Par exemple, l’image ci-dessus est celle de mon ordinateur portable. En revanche, voici à quoi ressemble le panneau des paramètres d’affichage sur mon PC de jeu :
Capture d’écran par David Gewirtz/ZDNET
5. Cherchez le nom à côté de Connecté à
Vous pouvez choisir votre écran. Certains PC ont plus d’un système d’affichage, vous pouvez donc le choisir dans le menu marqué d’une flèche. Chaque système d’affichage dispose d’un sous-système graphique. Si vous regardez le mien, vous pouvez le voir à côté de l’expression Connecté à, qui décrit l’adaptateur graphique que vous utilisez. Sur mon ordinateur portable, j’utilise le système graphique Intel Iris intégré.
Capture d’écran par David Gewirtz/ZDNET
Et voici à quoi ressemble la carte vidéo (cette fois-ci, une carte additionnelle) dans l’interface :
Capture d’écran par David Gewirtz/ZDNET
Mise à jour des pilotes graphiques
Maintenant que vous savez quel système graphique vous utilisez, vous pouvez télécharger et mettre à jour vos pilotes. Nous allons d’abord voir comment effectuer une mise à jour automatique. Tous les systèmes graphiques ne se mettent pas à jour de cette manière, c’est pourquoi nous vous montrerons comment télécharger les pilotes des plus grands fournisseurs.
En restant dans le panneau d’affichage avancé, commençons.
1. Ouvrez les propriétés de l’adaptateur d’affichage
Cliquez sur le lien bleu (dans notre cas, il s’agit de Propriétés de l’adaptateur d’affichage pour l’affichage 1) pour ouvrir le premier panneau de détails.
Capture d’écran par David Gewirtz/ZDNET
2. Ouvrir les propriétés du pilote
Cliquez ensuite sur le bouton Propriétés dans la fenêtre contextuelle. Une autre fenêtre pop-up s’ouvre et vous devez cliquer sur l’onglet Pilotes.
Capture d’écran par David Gewirtz/ZDNET
3. Essayez une mise à jour automatique
Cliquez sur le bouton Mettre à jour le pilote, puis sur Rechercher automatiquement des pilotes. Windows cherchera alors s’il peut trouver un nouveau jeu de pilotes.
Capture d’écran par David Gewirtz/ZDNET
4. Obtenir l’état des pilotes
Dans mon cas, Windows pense que j’ai les derniers pilotes. Si ce n’était pas le cas, Windows m’inviterait à installer un jeu de pilotes mis à jour. Mais ce n’est pas la seule façon d’accéder aux pilotes. Nous allons maintenant voir comment télécharger manuellement les pilotes à partir de leurs sites d’assistance.
Capture d’écran de David Gewirtz/ZDNET
Téléchargement manuel des pilotes
L’un des moyens les plus efficaces de mettre à jour votre ordinateur consiste à aller sur les sites des fournisseurs et à télécharger les pilotes. Je recommande généralement de s’adresser d’abord au vendeur de l’ordinateur, avant le fabricant de l’adaptateur graphique. En effet, les pilotes du fournisseur de PC prennent souvent en compte d’autres éléments matériels de votre ordinateur que le fournisseur de l’adaptateur graphique ne connaît peut-être pas. Dans mon cas, j’ai un ordinateur portable Asus.
1. Visitez le site de votre fournisseur
La plupart des vendeurs de PC ont un site web, et la plupart de ces sites ont un bouton Support qui inclut généralement des pilotes et d’autres éléments téléchargeables. Voici la version d’Asus :
Capture d’écran par David Gewirtz/ZDNET
2. Saisir les informations relatives au modèle
De nombreux sites de vendeurs vous proposent de sélectionner une catégorie de produits, puis de descendre jusqu’au modèle. Il vous suffit de suivre les instructions et de fournir au site les informations demandées.
Capture d’écran par David Gewirtz/ZDNET
3. Visitez les sites des fournisseurs de cartes graphiques
Vous pouvez également visiter les pages de téléchargement de pilotes des fournisseurs de cartes graphiques. Les trois principaux sont Nvidia, AMD et Intel. Intel propose un assistant d’assistance qui vérifie directement votre PC et recommande des téléchargements.
Capture d’écran par David Gewirtz/ZDNET
Voici la page de téléchargement de Nvidia :
Capture d’écran par David Gewirtz/ZDNET
Et voici la page de téléchargement d’AMD :
Capture d’écran par David Gewirtz/ZDNET
4. Installer manuellement le pilote
De retour dans le volet Affichage avancé, choisissez cette fois-ci Parcourir mon ordinateur pour trouver des pilotes. Sélectionnez le fichier de pilote que vous avez téléchargé et enregistré sur votre ordinateur, et laissez Windows agir.
Capture d’écran par David Gewirtz/ZDNET
Et voilà. Deux façons différentes de vérifier et d’installer des pilotes sur votre PC.
Source : « ZDNet.com »