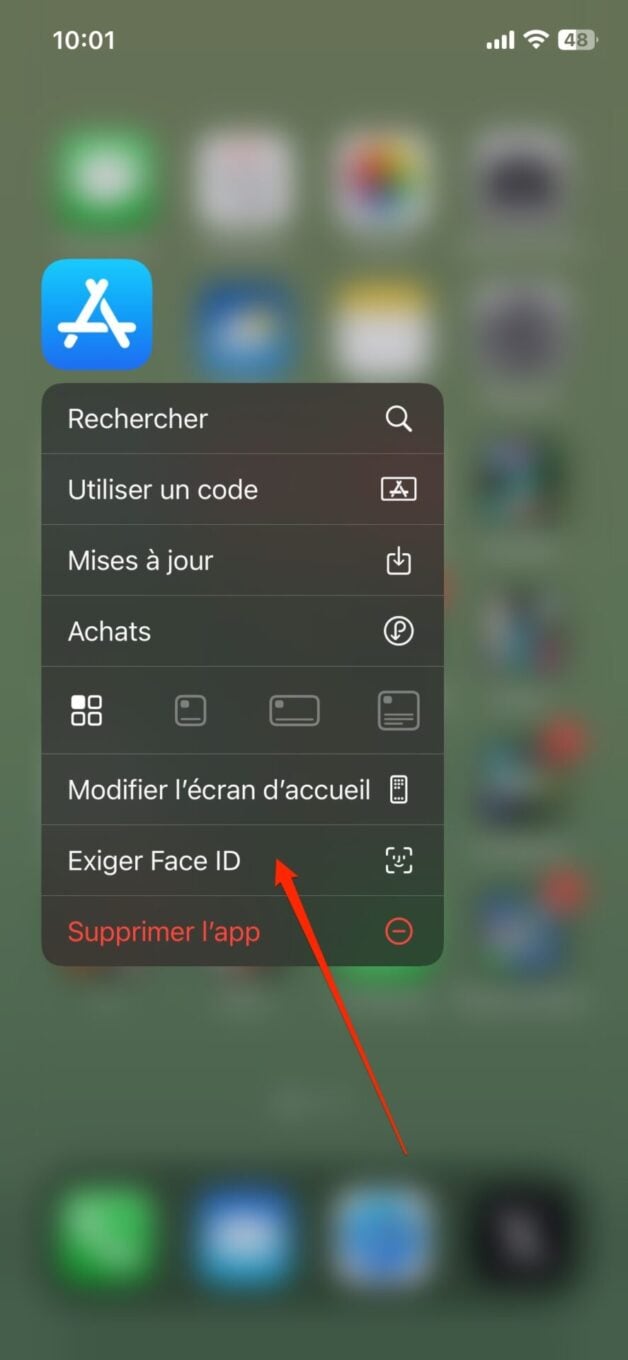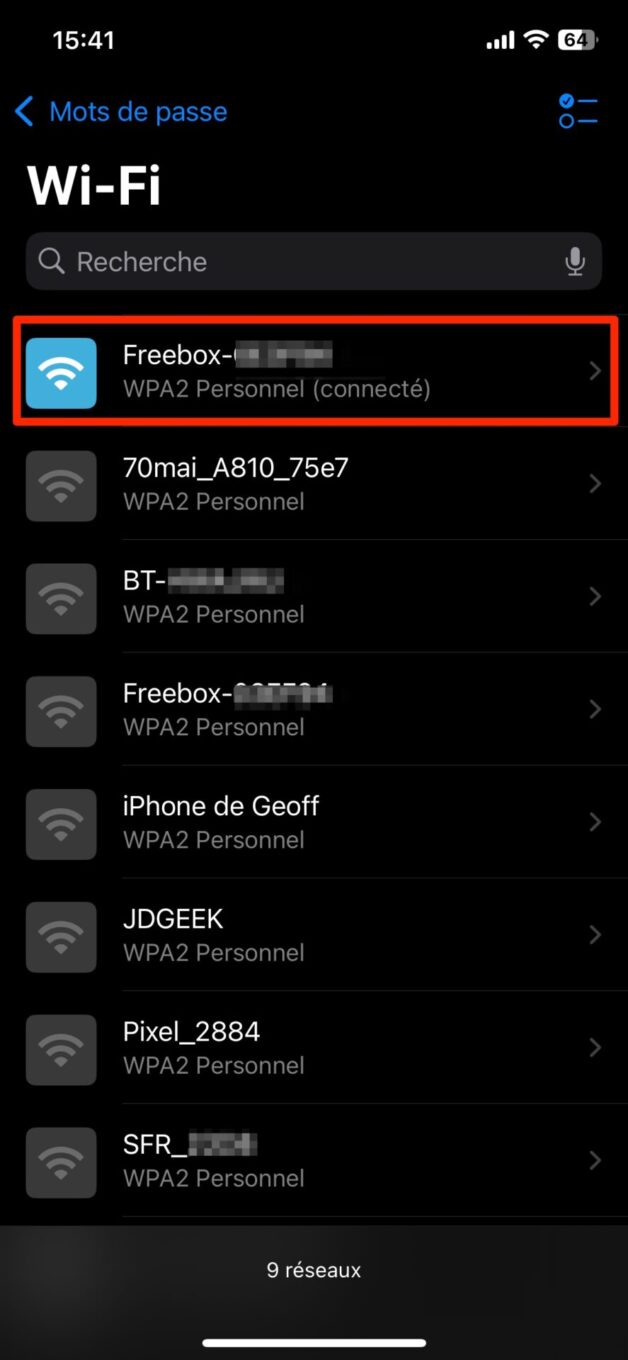Officiellement, iOS 18 inaugure quelque 250 nouveautés sur les iPhone. Officieusement, Apple en a intégré bien plus que cela. La dernière mouture du système d’exploitation de l’iPhone intègre en effet plusieurs centaines de nouveautés, d’améliorations, d’optimisations et de petites fonctionnalités passées sous les radars, mais qui devraient améliorer au quotidien l’utilisation de votre iPhone. Nous en avons passé des dizaines en revue pour n’en garder qu’une poignée. Voici tout ce qu’il faut savoir pour maîtriser iOS 18 comme un pro.
1. Lisez les messages vocaux de votre répondeur
Voici sans doute l’une des nouveautés parmi les plus intéressantes d’iOS 18. Lorsqu’un correspondant vous appelle, que vous ne répondez pas, et qu’il vous laisse un message sur votre répondeur, vous utilisez sans doute la messagerie vocale visuelle pour écouter ce qu’il a vous dire. Avec iOS 18, vous pouvez désormais le lire directement, sans avoir à l’écouter. En effet, les messages vocaux laissés sur votre répondeur et accessibles dans la messagerie vocale visuelle sont automatiquement retranscrits.
Pour y accéder, lorsque vous avez un message sur votre répondeur, rendez-vous dans l’onglet Messagerie de l’application Téléphone, et sélectionnez simplement le message en question. La transcription de celui-ci sous forme de texte devrait automatiquement s’afficher. La fonction, bien que très pratique, peut néanmoins présenter quelques ratés, notamment si votre interlocuteur n’articule pas suffisamment.
2. Affichez vos messages vocaux retranscrits en temps réel
L’autre grande nouveauté associée à la messagerie vocale, c’est la possibilité d’afficher une retranscription, en temps réel, du message que votre correspondant est en train de vous laisser. La fonction est en principe activée par défaut sur votre appareil. Vous pourrez le vérifier en vous rendant dans les Réglages d’iOS. Entrez dans le menu Apps, entrez dans les paramètres de l’appli Téléphone et vérifiez que l’option Messagerie en direct soit bien activée.
Lorsqu’un correspondant vous appellera et que vous ne pourrez pas répondre, iOS va répondre à votre place en proposant à votre correspondant un message vocal l’invitant à laisser un message. De votre côté, tant que vous ne décrocherez pas, vous verrez s’afficher, sur l’écran verrouillé de l’iPhone, un message indiquant que votre correspondant est en train de vous laisser un message. En déverrouillant votre écran, vous pourrez afficher la retranscription, en temps réel du message qu’il est en train de laisser. Le message pourra ensuite être consulté directement dans la messagerie vocale visuelle de l’iPhone.
À noter que cette fonctionnalité n’est disponible que si votre iPhone est connecté au réseau. S’il est éteint ou ne capte pas, l’appel sera automatiquement envoyé vers la messagerie traditionnelle de votre opérateur.
3. Verrouillez et cachez des applications
iOS 18 met le paquet sur la sécurité. Désormais, vous pouvez, si vous le souhaitez, verrouiller l’accès aux applications les plus sensibles. Il est même possible de les cacher. Pour cela, faites un appui long sur l’icône de l’appli, et appuyez sur Exiger Face ID. Dans le pop-up qui s’affiche, vous pourrez choisir de la verrouiller seulement (via l’option Exiger Face ID), ou de la masquer et exiger Face ID. Vous n’aurez plus qu’à confirmer votre choix de Masquer l’application pour la faire disparaître de votre écran d’accueil.
Pour « démasquer » une application, il faudra se rendre tout en bas de la Bibliothèque d’apps, et accéder à la catégorie Masquées, pour répéter l’opération précédente, en choisissant cette fois-ci de Ne pas exiger Face ID. L’icône ne sera plus masquée dans la bibliothèque, mais vous devrez la replacer manuellement sur votre écran d’accueil si vous souhaitez pouvoir y accéder rapidement.
4. Partagez votre mot de passe Wi-Fi avec un QR Code
Si vos mots de passe étaient auparavant dissimulés dans un menu perdu dans les Réglages de votre iPhone, iOS 18 inaugure une application qui leur est dédiée. Mots de passe, c’est son nom, regroupe non seulement vos mots de passe de connexion habituels, mais aussi vos clés d’accès, vos codes de validation, ainsi que les codes de connexion aux réseaux Wi-Fi auquel votre iPhone a déjà été connecté. Et la bonne nouvelle, c’est qu’il est désormais possible d’afficher un QR Code que vos invités n’auront qu’à scanner avec leur smartphone pour se connecter à votre réseau.
Pour afficher ce QR Code, ouvrez Mots de passe, puis dans Wi-Fi, sélectionnez votre réseau Wi-Fi. Appuyez ensuite sur Afficher le code QR du réseau.
5. Effacez les éléments indésirables sur une page Web
L’arrivée d’OS 18 sur l’iPhone profite également à Safari, le navigateur Web d’Apple. Celui-ci introduit une nouvelle fonctionnalité qui redoutable de satisfaction. Safari peut désormais Masquer les éléments gênants affichés sur une page Web.
Pour faire le ménage sur une page web, appuyez sur l’icône des options dans la barre d’adresse. Sélectionnez ensuite Masquer les éléments gênants. Sélectionnez ensuite un élément à l’écran, et appuyez sur le bouton Masquer. Recommencez pour chaque élément indésirable, et appuyez sur OK, en haut à droite de l’écran, pour enregistrer vos modifications.
Désormais, chaque fois que vous visiterez cette page Safari masquera automatiquement l’élément indésirable que vous avez sélectionné. Vous pourrez revenir en arrière très simplement en appuyant sur l’icône figurant un œil dans la barre d’adresses, puis en sélectionnant Afficher les éléments masqués.
6. Planifiez l’envoi d’un message
Outre l’arrivée du RCS dans Messages, l’application de messagerie d’iOS 18 inaugure la possibilité de planifier l’envoi de vos missives. Attention toutefois. L’option de planification ne peut être utilisée qu’avec les iMessage. Oubliez donc l’idée de pouvoir planifier l’envoi d’un SMS ou d’un chat RCS depuis votre iPhone.
Pour planifier l’envoi d’un iMessage, une fois votre message rédigé, appuyez sur le bouton + greffé à gauche du champ de saisie, appuyez sur Plus, et sélectionnez Envoyer plus tard. Configurez ensuite la date et l’heure de l’envoi, et appuyez sur le bouton d’envoi pour valider la planification de votre message.
Notez que vous ne pourrez planifier l’envoi d’un iMessage qu’au maximum deux semaines à l’avance. Par ailleurs, vous pourrez toujours Modifier votre message avant qu’il ne soit envoyé. Celui-ci sera identifié grâce à sa bulle en pointillés. Vous pourrez également modifier sa date d’envoi, ou choisir d’Envoyer le message de manière immédiate.
7. Ajoutez des effets aux iMessage
iOS 18 intègre d’autres exclusivités aux iMessage. Vous pouvez à présent animer certains mots ou phrases que vous envoyez à vos correspondants. Pour ce faire, écrivez votre message et sélectionnez le mot ou la phrase que vous souhaitez animer. Appuyez ensuite sur le bouton figurant un A en mouvement, à droite des suggestions de texte. Le volet de mise en forme du texte s’affiche alors. Vous pourrez ainsi formater votre texte pour l’afficher en gras, en italique, souligné ou barré, mais vous aurez surtout la possibilité d’appliquer une petite animation pour mettre en exergue certains passages de votre message avant de l’envoyer à votre correspondant.
8. Utilisez un clavier multilingue
Jusqu’à présent, si vous souhaitiez pouvoir écrire dans deux langues différentes sur votre iPhone (et profiter de l’autocorrection et des suggestions), il fallait impérativement configurer deux claviers dans ces deux langues, et passer de l’un à l’autre lorsque c’était nécessaire. Avec iOS 18, plus besoin de jongler entre les claviers, votre clavier prend désormais en charge deux idiomes.
Pour configurer une seconde langue sur votre clavier, rendez-vous dans les Réglages, puis dans Général, entrez dans le menu Clavier.
Sélectionnez ensuite votre clavier Français (France), et choisissez d’Ajouter une langue. Vous pourrez voir sur la barre Espace de votre clavier que les deux langues configurées y sont mentionnées. Vous pourrez ainsi taper du texte dans les deux langues sans avoir à changer de clavier et profiterez surtout des suggestions et des corrections.
9. Convertissez des devises dans la Calculatrice
Convertir des devises, l’iPhone sait depuis longtemps le faire, dans Spotlight par exemple. Mais cela n’a rien de très pratique. Avec iOS 18, vous pouvez le faire directement depuis la nouvelle calculatrice. Pour ce faire, ouvrez la Calculatrice, appuyez sur le sélecteur de calculatrice en bas à gauche de l’écran et activez ensuite l’option Convertir. Choisissez ensuite chaque devise à utiliser dans votre conversion.
10. Accédez à l’historique de vos calculs
Désormais, lorsque vous réalisez un calcul dans la calculatrice, celle-ci affiche le détail de votre opération. Surtout, elle consigne l’ensemble des calculs que vous réalisez dans un historique. Pour accéder à celui-ci, appuyez simplement sur le bouton menu affiché en haut à gauche de l’écran pour déployer le menu latéral. C’est dans ce dernier que se trouve l’ensemble de votre historique de calcul.
11. Faites des pauses pendant que vous filmez
iOS 18 devrait satisfaire les vidéastes amateurs. L’application Appareil Photo, lorsqu’elle est utilisé pour enregistrer une Vidéo, affiche désormais un bouton Pause, en bas de l’écran. Vous pouvez donc commencer à filmer une vidéo, mettre en pause, et reprendre l’enregistrement de votre vidéo, pour n’obtenir au final qu’un seul fichier.
12. Lisez de la musique pendant que vous filmez
S’il vous arrive d’écouter de la musique tout en filmant avec votre iPhone, vous avez sûrement remarqué qu’iOS coupait automatiquement la lecture de musique. Vous pouvez désormais modifier ce comportement pour que l’iPhone ne coupe pas la lecture même pendant que vous filmez. Pour ce faire, rendez-vous dans les Réglages de l’iPhone, puis dans le menu Appareil photo, entrez dans la section Son de l’enregistrement. Activez l’option Autoriser la lecture audio.
13. Personnalisez l’interface de Photos
Cela ne vous aura sans doute pas échappé : iOS 18 bouleverse complètement l’interface de l’application Photos. Désormais architecturée sur une seule verticale, cette interface peut être personnalisée pour n’afficher que les éléments que vous souhaitez voir apparaître.
Pour personnaliser l’interface de Photos, ouvrez l’application et faites défiler tous les éléments jusqu’à atteindre le bas de l’écran. Appuyez ensuite sur le bouton Personnaliser et réorganiser. Vous pourrez alors sélectionner ou désélectionner les éléments à intégrer ou à supprimer dans l’interface de l’application.
14. Enregistrez vos notes vocales en stéréo
Vous avez l’habitude d’enregistrer des notes vocales avec l’application dictaphone de votre iPhone ? Réjouissez-vous, car avec iOS 18, vous pourrez désormais les enregistrer en stéréo. Pour ce faire, ouvrez les Réglages d’iOS, entrez dans le menu Apps, puis rendez-vous dans les paramètres du Dictaphone. Activez ensuite l’option Enregistrement Stéréo.
15. Contrôlez votre iPhone avec vos yeux
Parmi les nombreuses nouveautés inaugurées dans iOS 18, un certain nombre concerne des fonctions d’accessibilité. L’une d’entre elles est d’ailleurs assez prometteuse : elle permet de piloter votre iPhone en utilisant simplement le mouvement de vos yeux.
Pour l’activer, rendez-vous dans les Réglages, puis dans Accessibilité, dans la section Physique et motricité, entrez dans le menu Suivi du regard. Activez ensuite l’option Suivi du regard, et prenez quelques secondes pour suivre les instructions affichées à l’écran.
Il s’agit simplement de suivre un point se déplaçant à l’écran pour que l’iPhone enregistre les mouvements de vos yeux. Après une trentaine de secondes, le module est prêt à être utilisé. Vous pourrez dès lors prendre le contrôle de votre iPhone à l’aide de vos yeux.
16. Configurez des raccourcis vocaux
Autre nouveauté dans les options d’accessibilité, les raccourcis vocaux. Cette fonction, très pratique, permet de déclencher certaines actions dès que votre iPhone entend un mot clé ou une expression spécifique. Seul inconvénient, pour l’utiliser, vous devez autoriser le microphone de l’iPhone à écouter constamment tout ce qui se passe autour de vous. Apple précise toutefois que tout le contenu audio est traité localement sur l’appareil.
Pour l’essayer, ouvrez les Réglages et rendez-vous dans le menu Accessibilité. Entrez ensuite dans le menu Raccourcis vocaux greffé dans la section Énonciation. Appuyez ensuite sur Configurer les raccourcis vocaux.
L’assistant de configuration des raccourcis vocaux devrait alors s’ouvrir, appuyez sur Continuer. Sélectionnez ensuite une action à réaliser dans la liste affichée, puis saisissez le nom de votre commande et appuyez sur le bouton Accéder sur le clavier. Vous serez ensuite invité à répéter à voix haute à trois reprises la commande précédemment écrite. Une fois les trois enregistrements terminés, votre commande vocale est prête.
Apple vous demandera simplement si souhaitez partager vos enregistrements audio afin d’Améliorer les fonctionnalités de voix d’assistance. Libre à vous d’accepter, ou non. Notez dans le cas de l’activation d’une fonction, le même raccourci vocal devra être utilisé pour la désactiver.
17. Affichez des points pour limiter le mal des transports
Si vous êtes sujet au mal des transports, vous avez peut-être pris l’habitude de ne pas jouer avec votre iPhone et de regarder plutôt ce qu’il se passe devant vous. Avec iOS 18, vous devriez pourtant pouvoir jeter un œil sur votre écran sans avoir mal au cœur. La dernière mise à jour de l’iPhone introduit en effet une nouvelle fonctionnalité censée vous aider à ne plus être malade dans les transports.
Pour l’activer, ouvrez les Réglages d’iOS et rendez-vous dans le menu Accessibilité. Sous l’intitulé Vision, entrez dans le menu Animation, et accédez à la section Afficher les indicateurs de mouvement du véhicule. Choisissez Oui, pour les activer immédiatement, ou Automatique si vous préférez laisser votre iPhone les activer automatiquement lorsqu’il détecte que vous vous déplacez dans un véhicule.
Vous devriez alors voir s’afficher sur chaque côté de votre écran des points qui se déplacent en suivant les mouvements du véhicule dans lequel vous vous trouvez. Ceux-ci visent à tromper votre cerveau en réduisant le conflit sensoriel dû au mouvement de la voiture.
18. Ajustez la largeur du faisceau de la torche
Si vous avez la chance de posséder un iPhone 14 Pro, 14 Pro Max, un iPhone 15, 15 Plus, 15 Pro, ou 15 Pro Max ou un nouvel appareil de la gamme iPhone 16, vous pourrez, en plus d’ajuster l’intensité de la lumière, modifier la largeur du faisceau : large pour éclairer une grande surface, ou plus étroit, pour concentrer la lumière sur une zone plus précise.
Pour utiliser cette nouvelle torche, activez le flash de votre iPhone, puis dans la fenêtre qui s’ouvre sur l’îlot dynamique de l’iPhone, faites glisser votre doigt vers le haut pour ajuster l’intensité de la lumière, et de gauche à droite pour augmenter ou diminuer la largeur du faisceau.
Pour ne manquer aucune actualité de 01net, suivez-nous sur Google Actualités et WhatsApp.