Windows 10 n’est pas le dernier système d’exploitation pour PC, mais il est toujours aussi performant et, naturellement, plein d’inconvénients. Dans cet article, nous allons vous montrer quelques astuces pour supprimer ces désagréments prêts à l’emploi (alias les bloatwares) que Windows vous envoie, en particulier pour les utilisateurs de l’édition familiale.
Se débarrasser des bloatwares
Lorsque vous achetez un nouveau PC, il est souvent livré avec une licence et une installation Windows remplie de bloatwares. L’autre jour, j’ai été amené à examiner des ordinateurs portables installés dans le bureau de quelques amis. Ils avaient tous des menus de démarrage remplis de bloatwares. Mon ami était mécontent et nous nous sommes soudainement retrouvés dans un moment propice à l’apprentissage. Je vais partager avec vous ce que j’ai partagé avec eux.
1. Une fois que vous avez votre PC, regardez les applications
Commencez par regarder les applications dans votre barre de recherche. Vous seriez surpris de constater que même une installation simple de Windows 10 est souvent accompagnée de bloatwares tels que Candy Crush Friends Saga, Candy Crush Saga et Cooking Fever.
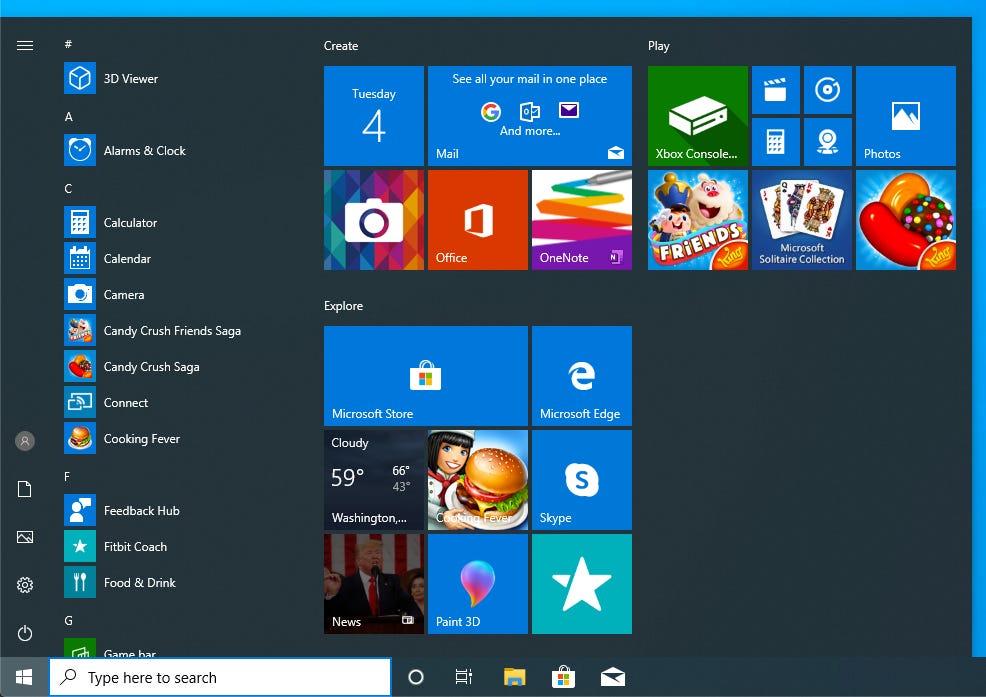
2. Désinstallez les applications
La meilleure chose à faire est de désinstaller ces applications. Dans la boîte de recherche, commencez à taper « ajout » et le menu Ajouter ou supprimer des programmes apparaîtra. Cliquez dessus.
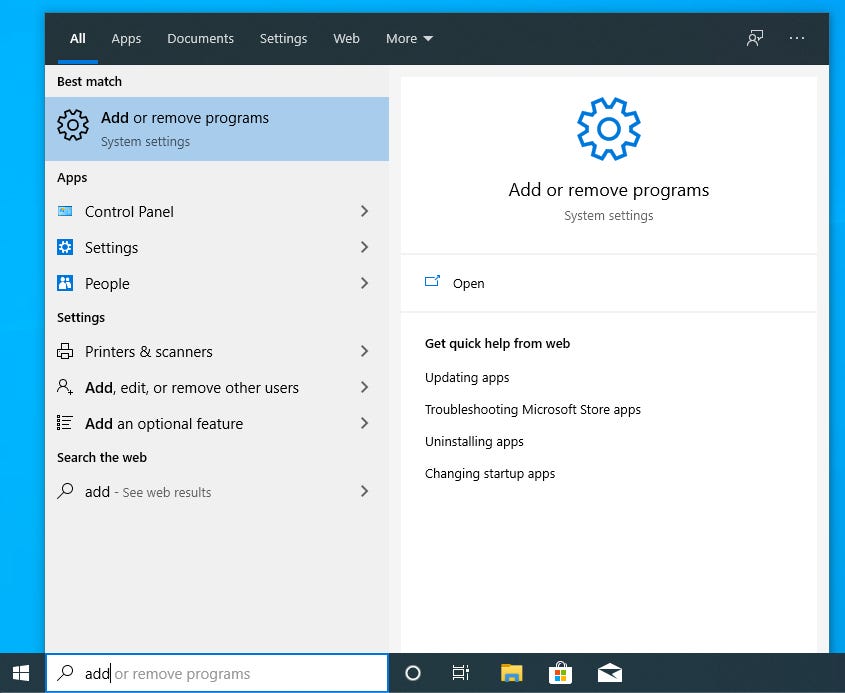
3. Trouvez l’application gênante et cliquez pour la faire disparaître
Faites défiler l’écran jusqu’à l’application dont vous souhaitez vous débarrasser, cliquez dessus, puis cliquez sur Désinstaller. Faites cela pour chaque application indésirable.
Si vous ne voyez pas l’application dans la liste des paramètres…
Parfois, l’application n’est pas répertoriée dans le panneau Paramètres > Applications > Applications et fonctionnalités. Dans ce cas, trouvez-la dans le menu de la barre de recherche, faites un clic droit sur l’icône de l’application et choisissez Désinstaller.
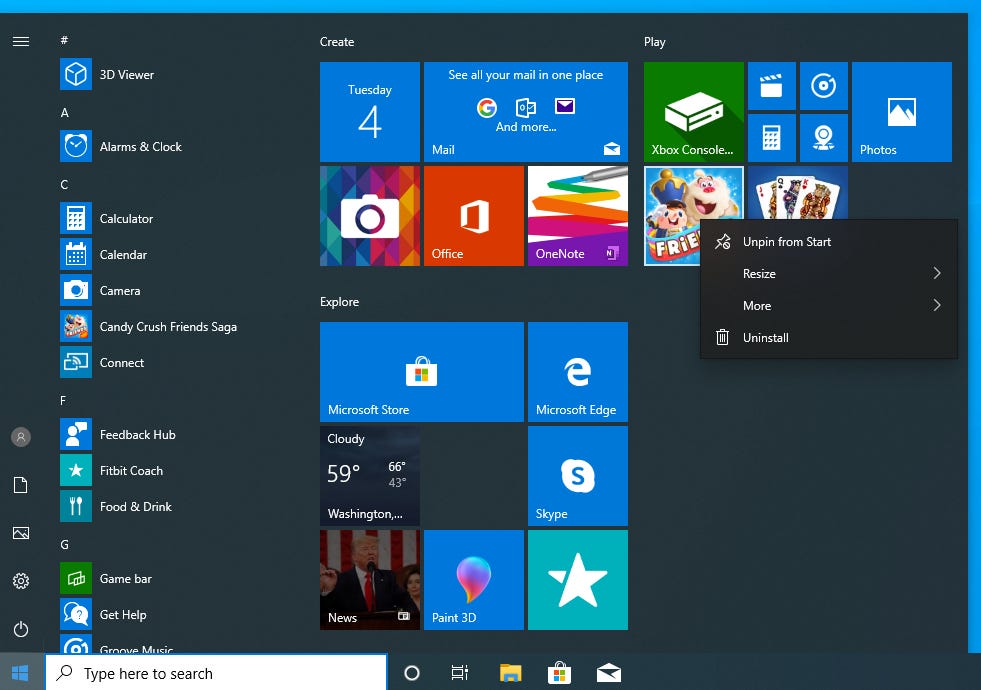
Les apps pour remplacer la suppression manuelle
Passer en revue toutes les applications en vrac peut prendre beaucoup de temps et représenter un travail manuel inutile. C’est pourquoi, comme dans de nombreux cas, « il y a une application pour ça ». Bulk Crap Uninstaller ou PC Decrapifier peuvent notamment vous aider.
Risques liés à l’utilisation d’applications
Le risque lié à l’utilisation d’un outil de désinstallation tiers a été illustré de manière assez frappante par l’éternel problème de CCleaner, proposé par Avast.
Désactiver les publicités du menu Démarrer
Microsoft appelle utilement « suggestions » les publicités qu’il affiche dans son menu Démarrer. Une fois que vous savez que cette « fonctionnalité » n’est qu’un autre élément en vrac ennuyeux déguisé, vous pouvez la désactiver.
1. Tapez « suggestions » dans le champ de recherche
Pour trouver et désactiver cette fonctionnalité, tapez « suggestions » dans le champ de recherche, puis cliquez sur Afficher occasionnellement des suggestions dans le menu.
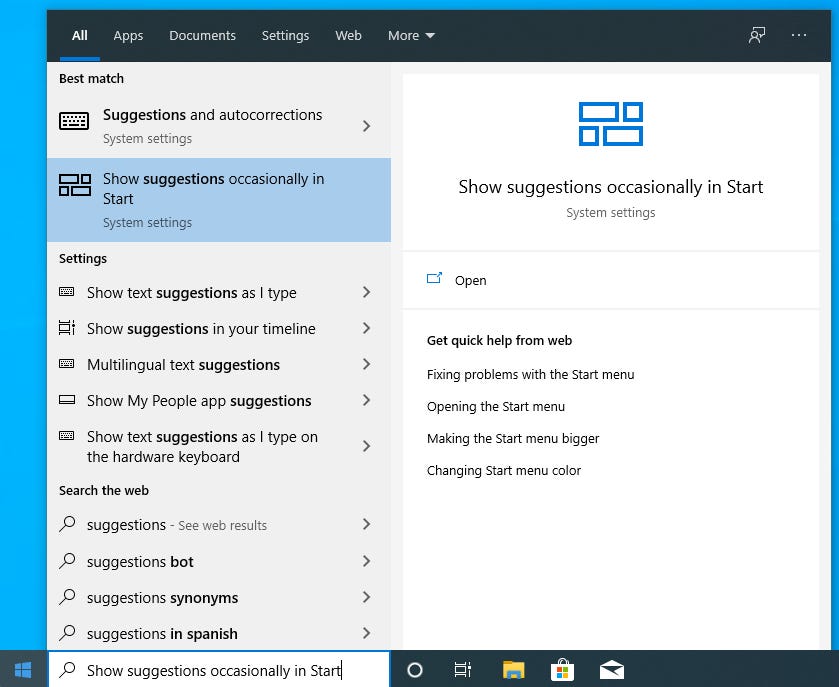
Vous pouvez également taper directement votre demande : « afficher occasionnellement des suggestions dans le menu ».
2. Désactivez
Après avoir sélectionné Afficher occasionnellement des suggestions dans le menu, cliquez simplement sur le bouton bleu pour désactiver la fonctionnalité. Et voilà… plus de publicités ennuyeuses !

Supprimer les tuiles du menu Démarrer
Si vous êtes comme moi, les tuiles du menu Démarrer vous donnaient déjà des cauchemars sous Windows 8. Sur mes installations de Windows, l’une des premières choses que je fais est de toutes les supprimer. C’est très facile, il suffit de faire un clic droit dessus et de sélectionner Détacher du menu Démarrer.
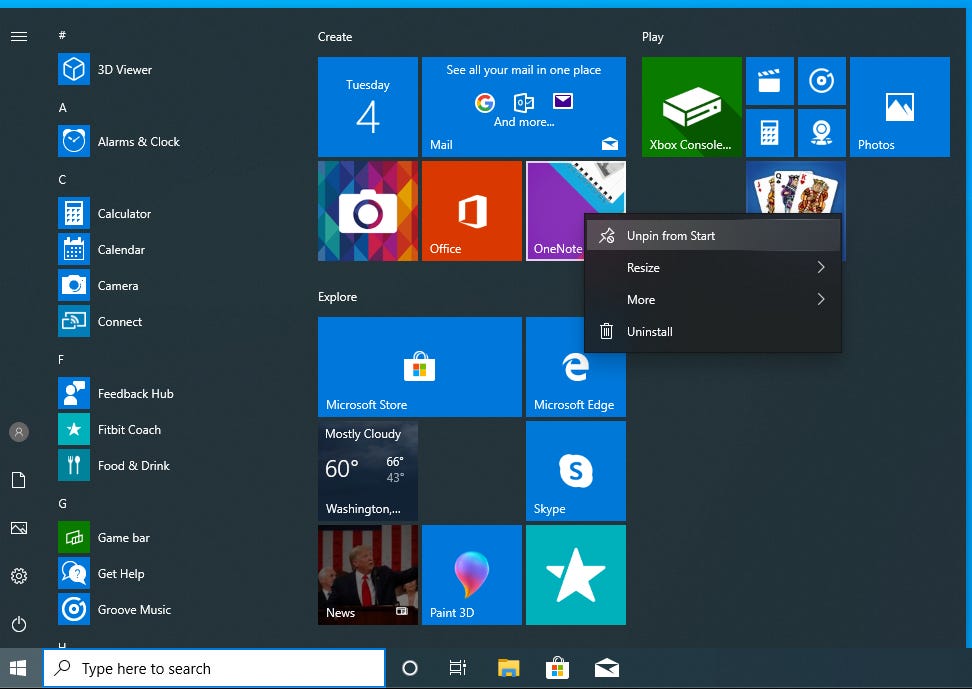
Et voilà, un vrai menu Démarrer débarrassé de ses tuiles :
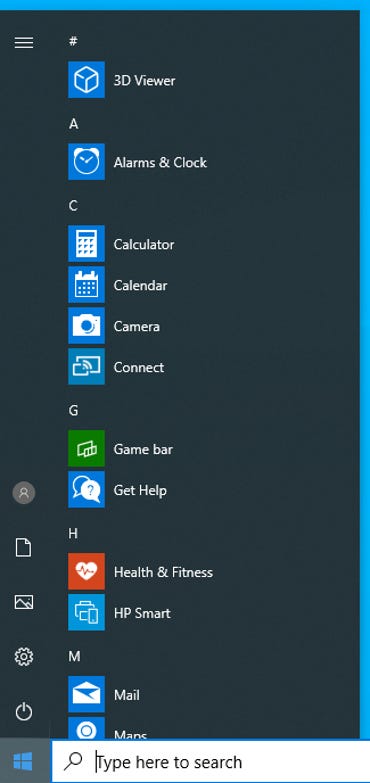
Rapide, propre et facile, voici comment nettoyer votre configuration de Windows 10.
Source : ZDNet.com
