La Surface Go, première du nom, est une jolie petite tablette qui fait ce qu’elle peut avec un processeur Pentium faiblard et un écran de 10 pouces. Elle est légère et portable, soit le format idéal pour être mise dans un sac à dos et utilisée n’importe où et n’importe quand.
Après la sortie de trois nouvelles générations de produit, la version originale est aujourd’hui trouvable pour pas trop cher sur le marché de l’occasion.
Mais la tablette a tout de même ses limites. Tout d’abord, bien qu’elle dispose d’un module TPM, son processeur n’est pas compatible avec Windows 11. Alors, comment faire pour prolonger la vie d’un appareil qui ne sera plus pris en charge dans quelques années ? La réponse est simple : faites tourner Linux dessus !
Ubuntu, le meilleur allié de la Surface Go
Bien sûr, c’est plus facile à dire qu’à faire. Microsoft utilise en effet beaucoup de composants personnalisés dans ses appareils Surface. Oui, vous pouvez faire tourner un noyau Linux standard sur la Surface Go, mais c’est un peu limité. Heureusement, le projet Linux Surface a développé un noyau optimisé pour les Surface, qui peut s’intégrer à la plupart des distributions existantes.
Bon, une fois cela dit, la question qui suit est : quelle distribution Linux est-il malin de choisir ? Après quelques recherches, il semble qu’Ubuntu (et ses dérivés) représentent la meilleure option. La Surface Go ne dispose peut-être pas de tous les critères de sécurités requis pour l’installation de Windows 11, mais comme la plupart des appareils Windows depuis le lancement de Windows 8, elle utilise le Secure Boot pour protéger vos données. Cela signifie qu’il faut forcément utiliser un système Linux qui embarque un certificat de signature de code approprié, à moins que vous ne vouliez passer du temps à bidouiller les paramètres UEFI du Surface Go, à désactiver la plupart des fonctions de sécurité matérielle et à suivre un processus long et complexe pour installer et démarrer Linux.

La Surface Go première du nom. Photo par Munzimus_Octavius sur Wikimedia Commons.
En choisissant Ubuntu, vous pouvez télécharger la version LTS (support long terme) 22.04 du système, avant d’utiliser l’outil de création de clé USB bootable Rufus. Ce dernier vous permet de transformer l’ISO téléchargée en une clé USB multimédia prenant en charge les systèmes UEFI GPT. Il est cependant préférable d’avoir une clé USB-C à portée de main, car la Surface Go n’a qu’un seul port USB-C, et installer Linux via un hub USB peut poser problème.
Comment installer Ubuntu sur la Surface Go ?
L’installation est assez facile. Il faut d’abord se rendre dans les options de redémarrage avancées de Windows 10, dans Paramètres > Mise à jour et sécurité > Récupération. Là, vous aurez la possibilité de démarrer votre appareil à partir d’un périphérique USB. Ici donc, sur l’image système Ubuntu.
 Les options de redémarrage avancées de Windows. Capture d’écran par Corentin Béchade.
Les options de redémarrage avancées de Windows. Capture d’écran par Corentin Béchade.
Une fois la clé USB insérée, il est possible de démarrer en choisissant Linpus Lite. Attention, il ne s’agit pas vraiment de la distribution Linpus, le bootloader de la Surface est touché par un bug qui identifie tout support Linux bootable basé sur Grub comme Linpus. Choisissez donc cette option pour lancer l’installation d’Ubuntu, en commençant par lancer l’environnement de bureau, afin que vous puissiez voir à quoi il ressemblera sur votre Surface.
Bien qu’il soit possible d’opter pour une installation en dual-boot en repartitionnant le disque de la Surface Go, le manque de place sur les disques eMMC ou SSD fait qu’il est plus facile de simplement effacer Windows et de repartir de zéro avec une nouvelle installation. Ubuntu partitionnera et formatera le disque, en passant du système de fichiers NTFS de Windows au système de fichiers ext4 de Linux.
Il existe tout de même un petit problème qu’il faut connaitre lors de l’installation : l’écran de 10 pouces de la Surface Go n’est pas entièrement pris en charge par l’assistant d’installation d’Ubuntu. Quand vous passerez par les étapes de configuration du réseau sans fil, du choix de la langue du clavier et de la configuration du fuseau horaire, il vous faudra utiliser la touche tab pour atteindre les boutons nécessaires pour passer à l’étape suivante. Vous pouvez également tourner votre tablette sur le côté et utiliser le tactile pour faire glisser les fenêtres jusqu’à ce que les boutons soient visibles. En effet, la prise en charge de l’écran tactile de la Surface Go est active dès le premier démarrage, ce qui simplifie l’utilisation de votre Surface lors de la phase d’installation, et évite de devoir travailler avec un clavier externe.
Installer le noyau Linux pour les Surface
Une fois Ubuntu installé et configuré, votre Surface va redémarrer. A ce stade, vous pouvez retirer votre clé USB. Après le premier démarrage, Ubuntu s’adaptera à la résolution native de la Surface Go, mais en optant pour une mise à l’échelle de 200 %. Il est recommandé d’aller dans les propriétés d’affichage d’Ubuntu pour passer à un niveau de zoom de 125 % ou 150 % selon vos préférences. Vous devrez ensuite vous assurer que tout est à jour, en utilisant le gestionnaire dédié, avant d’installer un noyau Surface personnalisé.
Prochaine étape, le dépôt logiciel Linux Surface. Vous y trouverez des instructions sur la façon d’installer le dernier noyau en date, ainsi que les headers et les principales dépendances nécessaires, notamment un ensemble de pilotes pour gérer l’écran tactile de la Surface Go.
Vous pouvez copier-coller les commandes détaillées dans le tutoriel, en prenant bien soin de suivre les instructions pour les distributions Linux basées sur Debian. Commencez par rapatrier les clés nécessaires pour signer les paquets, avant d’ajouter les dépôts Linux Surface.
Les webcams, point noir de l’expérience
Une fois ces éléments en place, vous pouvez ensuite télécharger et installer le nouveau noyau, activer les pilotes d’affichage, et enfin télécharger la clé de démarrage Secure Boot du nouveau noyau. Suivez bien les informations détaillées dans le terminal avant de mettre à jour le bootloader Grub et de redémarrer votre Surface.
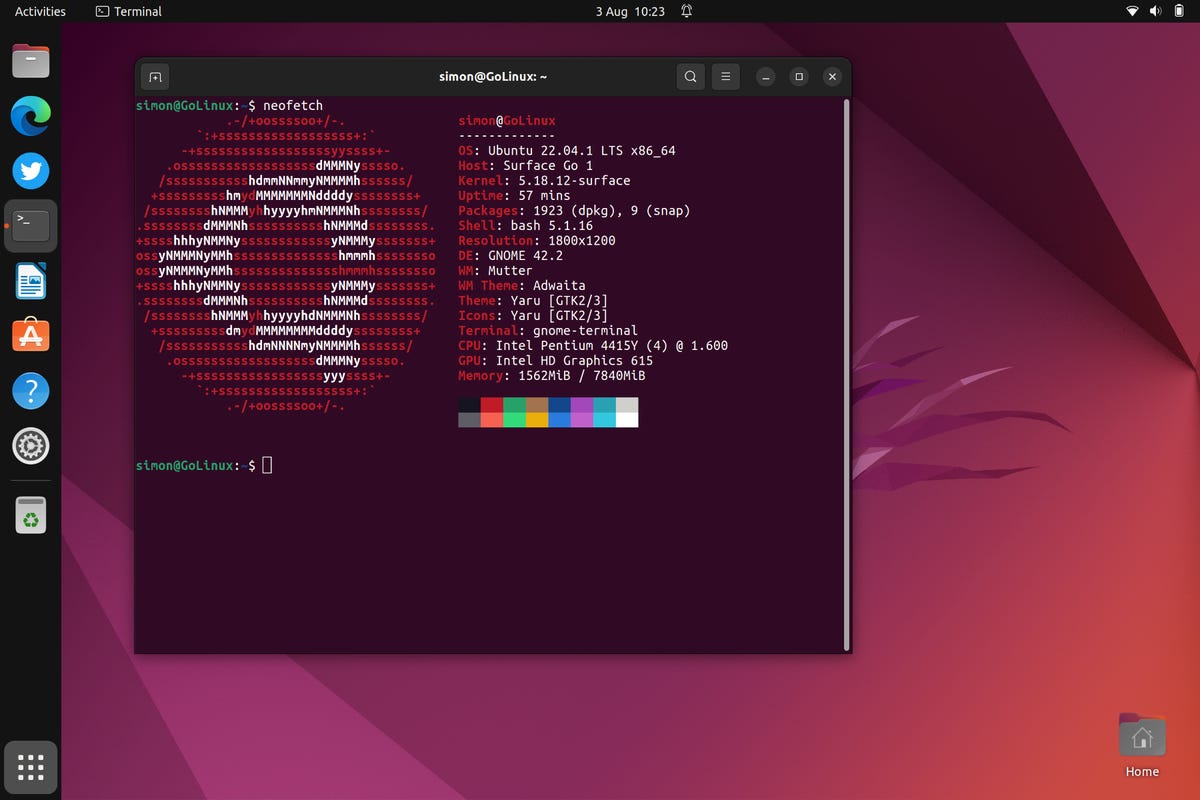
Vérification de l’installation du noyau à l’aide de neofetch. Capture d’écran par Simon Bisso/ZDNet.
Vous devriez maintenant avoir un noyau Linux personnalisé dans Ubuntu. Installez et utilisez le programme neofetch pour obtenir les détails concernant votre système. Vérifiez ensuite que la version du noyau inclut bien la mention « Surface ».
Ubuntu fonctionne bien sur la Surface Go : le système est rapide et efficace, propose une bonne autonomie et une prise en charge de presque tout le matériel. Malheureusement, ce « presque » signifie qu’il n’y a pas de support natif pour les appareils photo. Il faut compiler des pilotes expérimentaux du projet libcam pour utiliser les différentes webcams. Fort heureusement, le dépôt GitHub Linux Surface dispose d’instructions pour mener à bien ce projet et indique les commandes à copier-coller dans le terminal.
Redonner du souffle à sa Surface Go
Il se peut que tous les paquets requis ne s’installent pas avec la commande apt fournie. C’est parce que certains ont leurs propres dépendances et doivent donc être installés séparément. Une fois installé, il est possible de cloner le dépôt git libcamera et de compiler les pilotes de la caméra. Une fois ces derniers installés, vous aurez accès aux caméras avant et arrière à partir de n’importe quelle application qui utilise libcamera ou gstreamer.
L’ensemble du processus, y compris la compilation des pilotes pour les appareils photo, a pris environ une heure. Ubuntu 22.04 est livré avec la suite LibreOffice et Firefox comme navigateur par défaut. Il est possible d’installer le navigateur Edge de Microsoft comme alternative. Cela permet d’héberger des PWA comme Outlook, OneDrive ou Twitter, offrant un ensemble d’outils suffisant pour une petite tablette à tout faire. Il est même possible d’utiliser le stylet, en installant une version modifiée des pilotes de la tablette Wacom d’Ubuntu.

Configuration de la prise en charge du stylet de surface dans Ubuntu. Capture d’écran par Simon Bisso/ZDNet.
Faire tourner Linux sur un matériel comme celui-là permet de donner un nouveau souffle à la Surface Go et de lui assurer un avenir au-delà dès la date de péremption choisie par Microsoft. Le processus peut même s’envisager dans les écoles et les entreprises, afin de redonner un coup de jeune à du matériel qui serait autrement mis au rebut.
Source : ZDNet.com
