Obtenez gratuitement une version simplifiée des outils de la suite bureautique de Microsoft sur votre PC en installant les Progressives Web Apps.
Utiliser les applications de la suite bureautique Office ne requiert pas obligatoirement l’achat d’une licence payante. Si comme beaucoup de personnes vous n’utilisez que les fonctions les plus basiques proposées dans les différents outils de la suite bureautique, des alternatives gratuites existent.
À la place, vous pouvez utiliser leurs versions en ligne, accessibles gratuitement après vous être connecté à un compte Microsoft. Si les Web Apps d’Office se contentent du minimum, les fonctionnalités qu’elles proposent suffiront au plus grand nombre. Tout le nécessaire pour réaliser des mises en page simples est présent. Les documents générés avec ces outils en ligne pourront être sauvegardés sur votre espace de stockage OneDrive (5 Go d’espace offert par Microsoft), et vous pourrez même, si nécessaire, en exporter une copie localement sur votre ordinateur.
Un des plus grands avantages de cette solution est que les documents que vous créez depuis la version en ligne sont automatiquement sauvegardés en ligne. Ils pourront donc être ouverts sur n’importe quel appareil, fixe ou mobile, via un navigateur Web ou une application connectée au même compte.
Car si ces outils sont opérationnels depuis n’importe quel navigateur, vous pourrez également choisir d’en installer les Progressive Web Apps (PWA). Une fois en place sur votre machine, elles fonctionnent de la même manière que les applications natives, à l’exception près que votre PC devra être connecté à Internet.
1. Lancez Microsoft Edge ou Google Chrome
Pour installer les PWA d’Office sur votre machine, vous pouvez utiliser au choix Google Chrome, ou Edge, le navigateur Web de Microsoft. Basé sur Chromium, le projet open source sur lequel s’appuie Google Chrome, le nouveau Edge n’a plus grand-chose à voir avec l’ancien. La nouvelle mouture du navigateur Web de Microsoft, bien plus rapide qu’auparavant, embarque la plupart des fonctions de Chrome, et se paie même le luxe d’en proposer certaines inédites.
2. Connectez-vous à Office en ligne
Ouvrez un onglet dans Google Chrome ou Microsoft Edge sur votre machine et rendez-vous sur Office Online. Cliquez ensuite sur le bouton Connexion ou sur Se connecter en haut à droite de la fenêtre pour vous connecter à l’aide de votre compte Microsoft.
Aller sur Microsoft Office Online (Gratuit)
3. Installez Office
Si vous utilisez Edge, une fois la page d’Office Online chargée, cliquez directement sur l’icône figurant trois carrés surmontés d’un bouton + affiché dans la barre d’adresses. Dans le pop-up qui s’affiche, cliquez sur le bouton Installer.
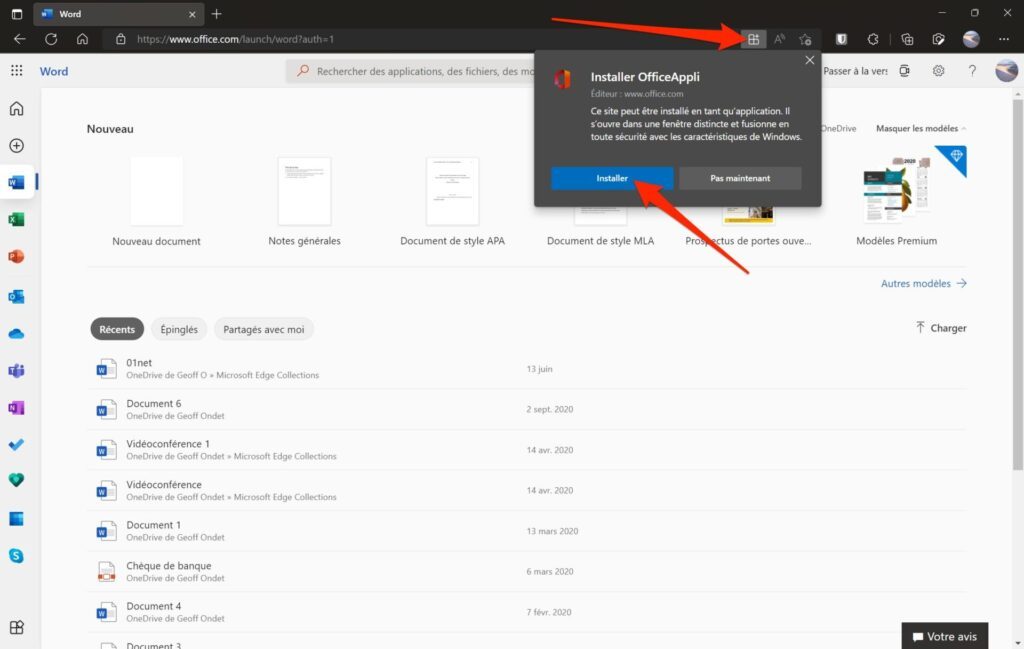
Une nouvelle fenêtre, indépendante de Microsoft Edge devrait alors s’afficher. Il s’agit de l’application Web d’Office. Vous pourrez alors personnaliser les autorisations que vous souhaitez donner à l’application. N’hésitez pas à l’épingler, par exemple, à la barre des tâches ou au menu Démarrer pour pouvoir y accéder plus facilement.
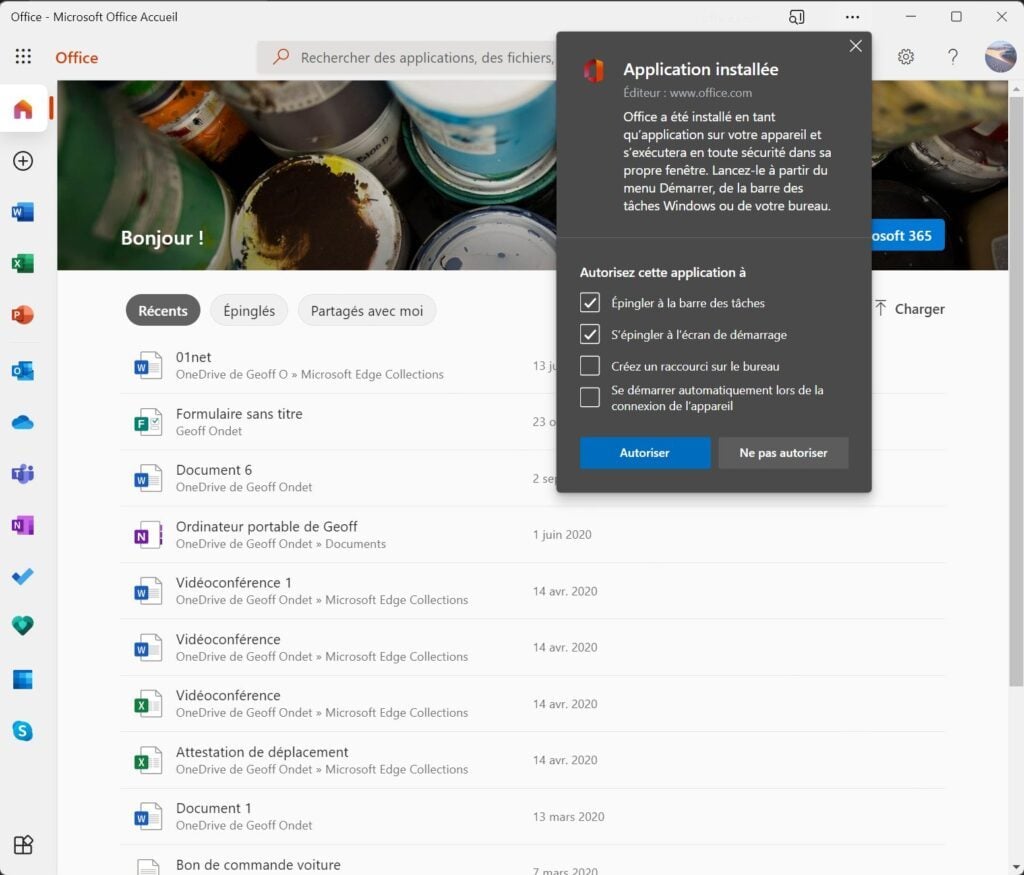
Si vous utilisez Google Chrome, la manipulation est similaire. Une fois la que la page principale d’Office Online chargée, cliquez sur le bouton figurant un ordinateur surmonté d’une flèche dans la barre d’adresses. Cliquez ensuite sur Installer.
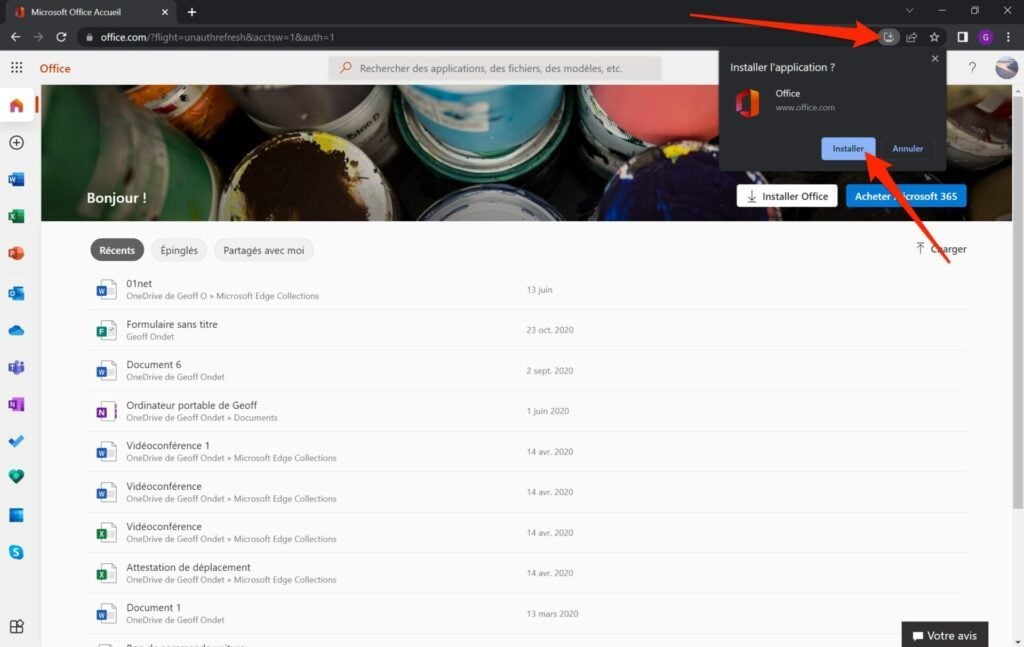
La WebApp d’Office devrait alors s’ouvrir dans une fenêtre indépendante du navigateur.
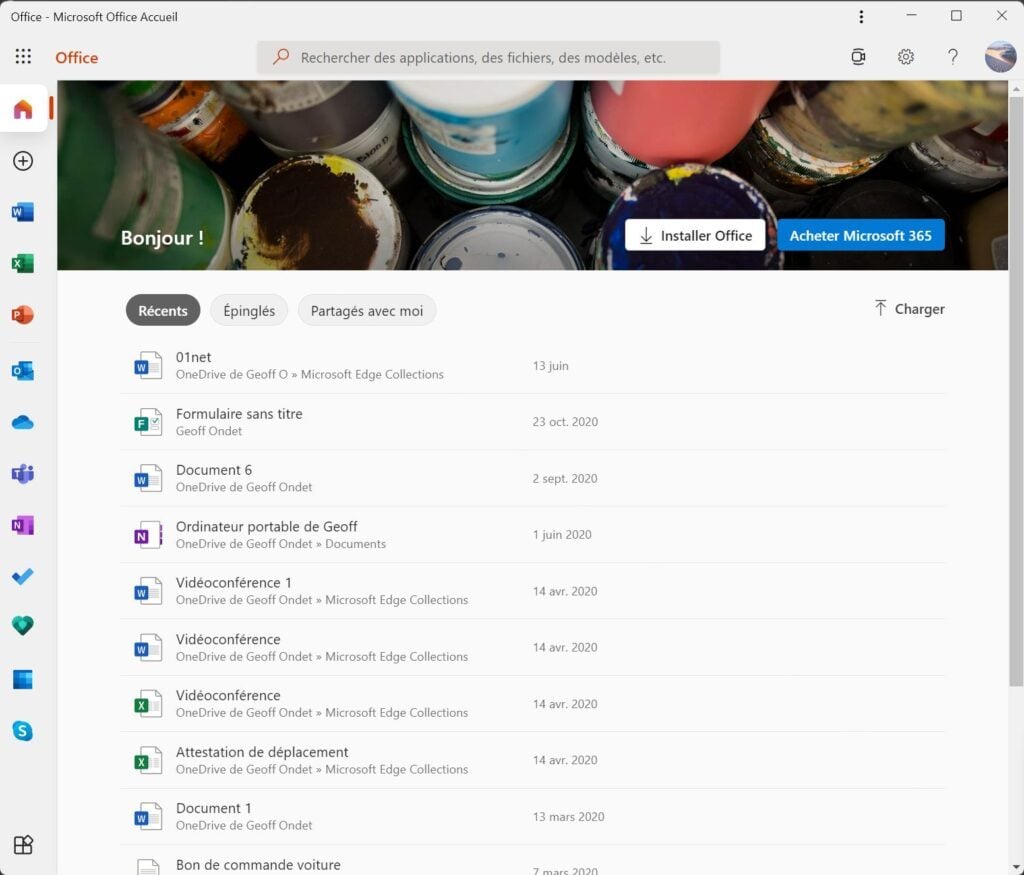
Vous pourrez ensuite lancer chacune de ces Progressive Web Apps comme n’importe quelle application native installée sur votre machine. Gardez toutefois en tête qu’elles ne pourront pas fonctionner hors ligne sur votre ordinateur.
