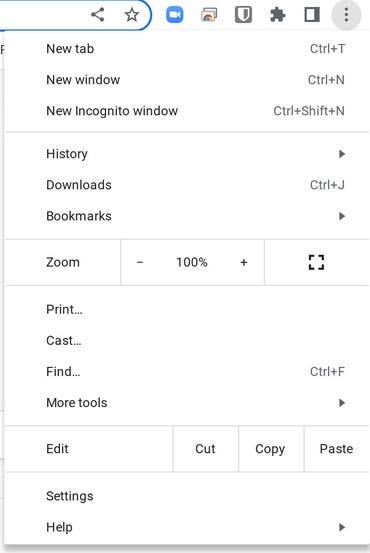J’apprécie les ordinateurs Chromebook. Ils sont simples à utiliser et connaissent rarement des problèmes. De plus, ils sont rapides, sécurisés et aussi conviviaux qu’un ordinateur puisse l’être. L’un des atouts que je préfère sur un Chromebook, c’est la possibilité de le nettoyer rapidement et de repartir de zéro. Le seul problème dans ce scénario : il supprime tout ce que vous avez téléchargé auparavant. Aïe!
En effet, c’est embêtant si vous avez des fichiers importants dans votre dossier Téléchargements. Car si vous vous effectuez un nettoyage de l’ordinateur, tous ces fichiers disparaîtront.
Alors, quoi faire ? Eh bien, il y a deux voies possible. La première consiste à dire à Chrome où enregistrer chaque fichier téléchargé. En configurant le navigateur de cette manière, vous pouvez enregistrer les téléchargements où vous le souhaitez (par exemple sur une carte SD externe). La deuxième option consiste à modifier l’emplacement du répertoire de téléchargement de Chrome.
Voici comment faire dans les deux cas.
Demander à Chrome où enregistrer chaque fichier
Conditions requises
La seule chose dont vous aurez besoin est un ordinateur Chromebook. Assurez-vous que vous exécutez une version à jour de ChromeOS, afin de disposer des derniers correctifs de sécurité et des dernières fonctionnalités. C’est tout. Faisons ces changements.
1. Ouvrez les paramètres de Chrome
La première chose à faire est d’ouvrir Chrome sur votre Chromebook, de cliquer sur le menu à trois points dans le coin supérieur droit, puis de cliquer sur Paramètres dans le menu.
Accès à la fenêtre Paramètres de Chrome dans ChromeOS. Capture d’écran par Jack Wallen/ZDNET
2. Ouvrez la section Téléchargements
Cliquez sur Téléchargements dans la barre latérale gauche et vous verrez la fenêtre de configuration des téléchargements.

Le répertoire Téléchargements par défaut est situé dans le stockage interne du Chromebook. Capture d’écran de Jack Wallen/ZDNET
3. Activez la fonction
Dans la fenêtre qui s’ouvre, cliquez sur le curseur ON/OFF pour « Demander où enregistrer chaque fichier » avant de télécharger jusqu’à ce qu’il soit en position ON.
Une fois que vous avez fait cela, fermez l’onglet Paramètres. La prochaine fois que vous voudrez télécharger un fichier, Chrome vous demandera où l’enregistrer. S’il s’agit d’un fichier que vous voudrez utiliser plus tard, enregistrez-le dans Google Drive. Si le fichier ne sera utilisé que temporairement, allez-y et enregistrez-le dans le dossier Téléchargements.
Comment modifier le dossier Téléchargements
La méthode suivante permet de déplacer le dossier Téléchargements par défaut vers l’emplacement de votre choix. Avec cette méthode, vous pouvez déplacer le dossier Téléchargements vers votre compte Google Drive. Dans ce cas, vous disposerez toujours d’une copie du fichier téléchargé. Mieux encore, vous pouvez accéder à ce fichier téléchargé à partir de n’importe quel navigateur Web associé à votre compte Google.
Tout compte fait, je préfère changer l’emplacement de mon dossier Téléchargements dans ChromeOS pour un dossier dans Google Drive que j’ai créé, nommé à juste titre DOWNLOADS.
Voici comment effectuer ce changement?
Retournez dans Paramètres puis Téléchargements. Dans cette fenêtre, cliquez sur Modifier.
Dans la fenêtre contextuelle qui s’affiche, accédez au dossier de Google Drive que vous souhaitez utiliser comme nouvel emplacement pour les téléchargements, puis cliquez sur Ouvrir. Vous pouvez laisser le curseur ON/OFF pour Demander où enregistrer chaque fichier avant de le télécharger, et Chrome le demandera toujours mais choisira par défaut le dossier que vous avez choisi dans Google Drive.
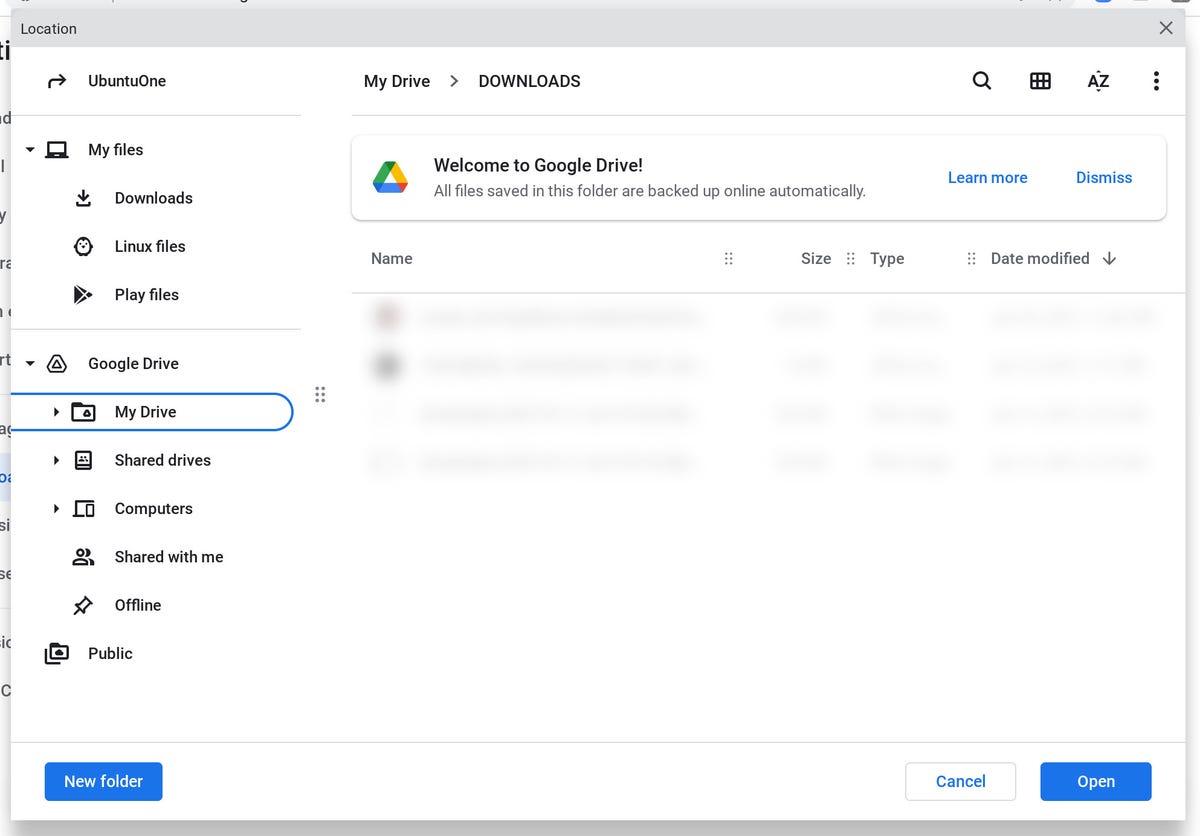
Déplacement du dossier Téléchargements de Chrome vers Google Drive. Capture d’écran de Jack Wallen/ZDNET
Vous pouvez également sélectionner un emplacement sur une carte SD, ce qui permettra également de conserver ces fichiers, même après avoir nettoyé l’ordinateur. La seule différence est que vous n’aurez pas accès, évidemment, au fichier téléchargé à partir d’autres navigateurs Web associés à votre compte Google Drive.
Une fois que vous avez terminé la configuration, fermez la fenêtre Paramètres. Et voilà, chaque fois que vous téléchargerez un fichier, Chrome vous demandera où l’enregistrer ou l’enregistrera automatiquement dans le dossier que vous avez sélectionné dans Google Drive. Si vous choisissez d’enregistrer le fichier téléchargé dans Google Drive ou sur une carte SD, ces fichiers seront disponibles, même si vous devez laver votre Chromebook à la machine!
Source : « ZDNet.com »