Diffusez l’écran de votre iPhone sur le grand écran de votre Mac sans application tierce.
Diffuser des contenus de son iPhone vers son Mac, iOS sait le faire nativement, grâce à AirPlay. Malheureusement, cette solution est se restreint aux seuls contenus multimédias. Il n’est ainsi pas possible de diffuser autre chose qu’une musique ou une vidéo en cours de lecture.
En effet, AirPlay ne prend pas en charge le « mirroging », comprenez, la duplication de l’affichage de l’iPhone sur l’écran de votre Mac. Néanmoins, tout n’est pas perdu. macOS embarque tout le nécessaire pour dupliquer l’écran de votre iPhone sur votre Mac, ce qui pourrait s’avérer très pratique dans le cadre d’une démonstration, par exemple.
Afficher l’écran de votre iPhone sur le grand écran de votre Mac devant une audience se fait très facilement, sans qu’il ne soit nécessaire d’installer d’application tierce. Vous n’aurez besoin que d’un élément que vous possédez sans nul doute déjà : un câble Lightning-USB.
Voici comment procéder pour afficher l’écran de votre iPhone sur votre Mac.
1. Connectez votre iPhone au Mac
Saisissez votre plus beau câble Lightning et connectez votre iPhone à votre Mac. Si vous devez réaliser une démonstration en étant assez éloigné de votre machine, privilégiez un câble de plusieurs mètres.
2. Lancez QuickTime
Pour faire du mirroring de l’iPhone sur votre Mac, vous utiliserez le lecteur vidéo natif de macOS : QuickTime. Ce lecteur est en effet plein de surprise et cache un bon nombre de fonctionnalités insoupçonnées.
3. Activez le mirroring
Dans QuickTime, cliquez sur le menu Fichier, puis sélectionnez Nouvel enregistrement vidéo.
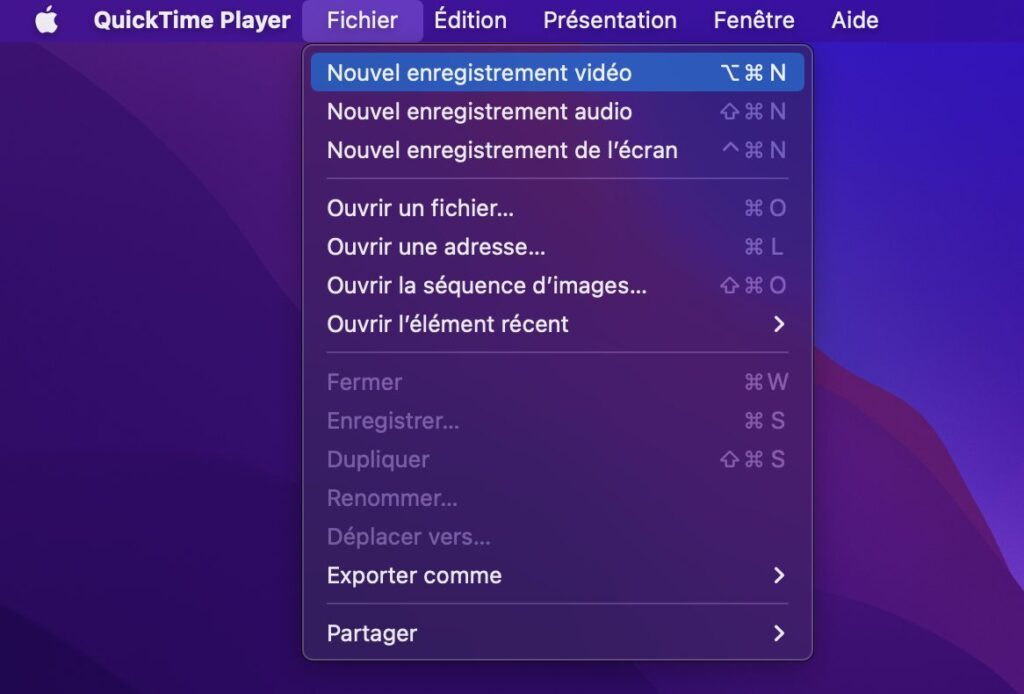
Par défaut, QuickTime utilise la caméra FaceTime du Mac, prêt à vous enregistrer une vidéo en selfie. Survolez la fenêtre pour faire apparaître les contrôles de la vidéo, puis à côté du bouton d’enregistrement, cliquez sur la flèche pointant vers le bas pour déployer les options.
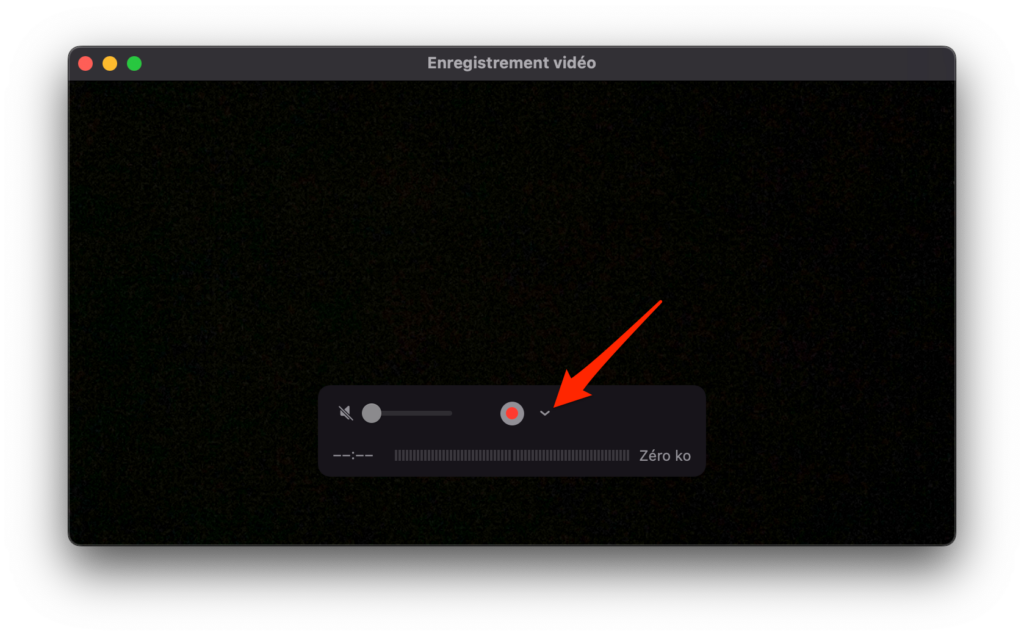
Dans la section Caméra, sélectionnez votre iPhone, puis sur l’écran de votre iPhone validez l’alerte Faire confiance à cet ordinateur en appuyant sur Oui et en saisissant votre code de déverrouillage.
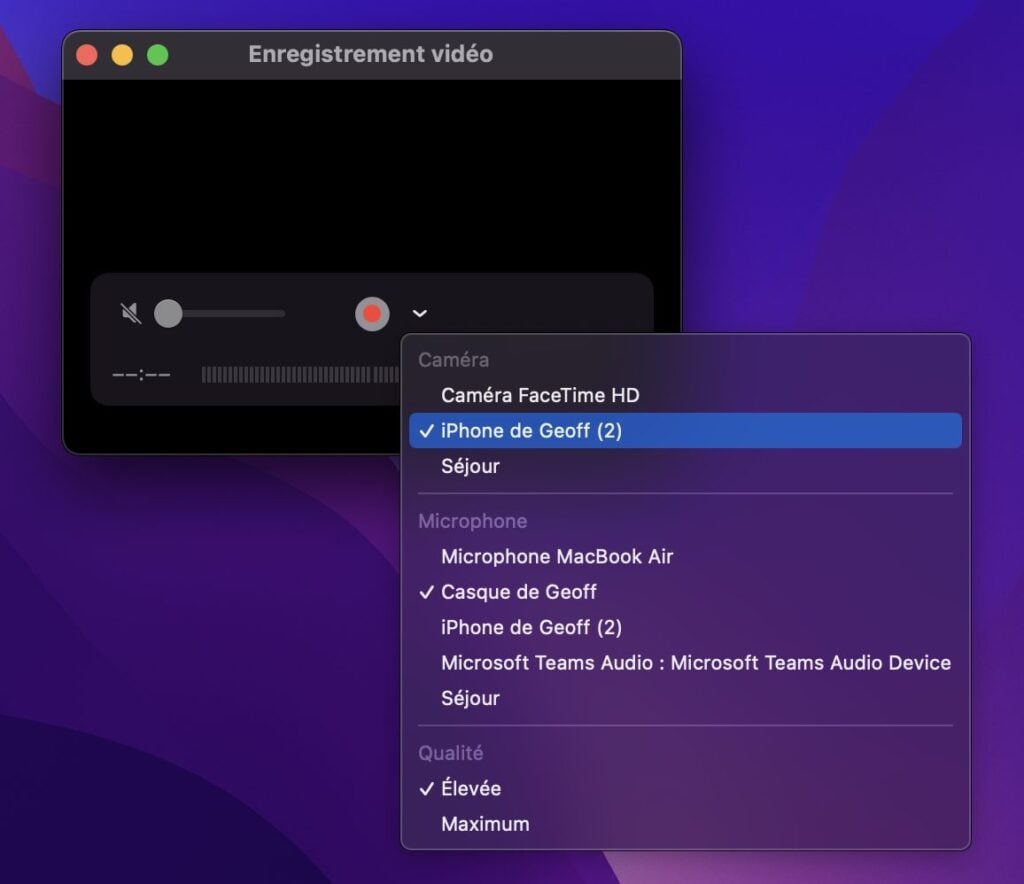
L’écran de votre iPhone devrait alors s’afficher automatiquement sur l’écran de votre Mac. Vous pouvez, ainsi tenir l’iPhone en main et naviguer dessus tout en visualisant sur l’écran de votre Mac les actions réalisées.
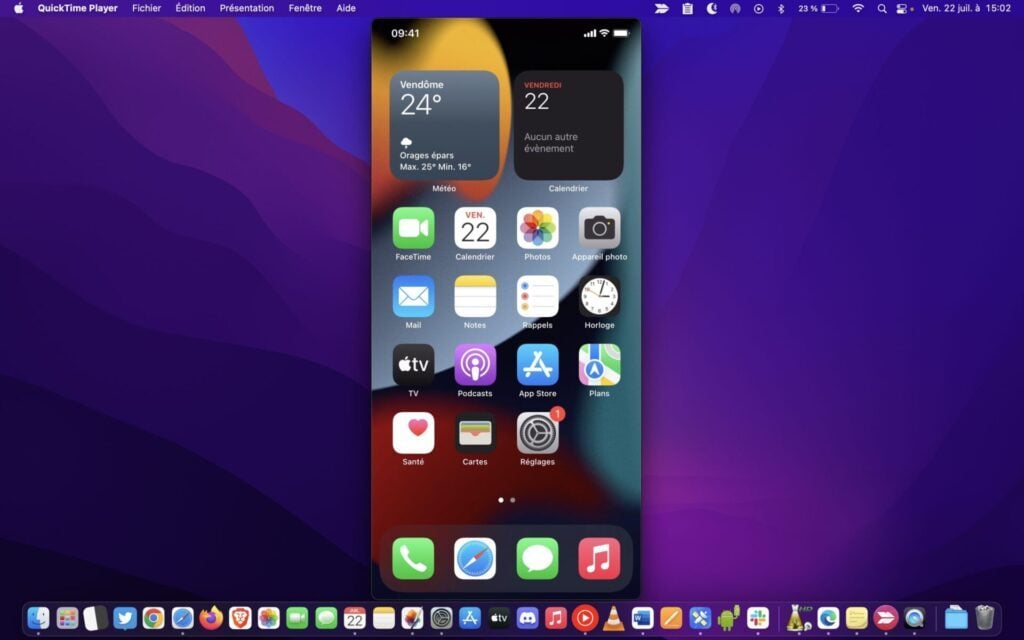
Cerise sur le gâteau, même si iOS sait nativement réaliser un enregistrement de son écran, vous pourrez le faire également via QuickTime en cliquant sur le bouton d’enregistrement. Notez qu’en optant pour celle solution, vous obtiendrez une vidéo n’intègrant pas la barre rouge en haut de l’écran comme un enregistrement d’écran depuis l’iPhone.
