Configurez Windows 11 pour diffuser sans fil le contenu affiché sur votre smartphone Android sur le grand écran de votre PC.
Vous ne le savez peut-être pas, mais votre PC Windows 11 est capable de répliquer le contenu affiché sur votre smartphone Android sur son écran. La fonctionnalité, compatible avec la majorité des smartphones Android proposant une option de diffusion de contenus n’est toutefois pas activée par défaut.
Elle fait en effet partie des fonctionnalités additionnelles que Microsoft propose de télécharger et d’installer depuis les paramètres de son système d’exploitation. Une fois configurée, elle permet d’afficher une présentation, de montrer une vidéo ou de diffuser un diaporama photo sur le grand écran d’un ordinateur. Cerise sur le gâteau, cette option fonctionne sans câble ni accessoire additionnel, et ne nécessite que quelques secondes pour être mise en place. Vous n’aurez besoin que d’une seule chose, connecter votre smartphone et votre PC au même réseau Wi-Fi.
1. Accédez aux Fonctionnalités facultatives
Ouvrez les Paramètres de Windows à l’aide du raccourci clavier Windows + i, sélectionnez Applications dans la colonne de gauche, puis entrez dans le menu des Fonctionnalités facultatives.
2. Installez l’Affichage sans fil
Dans le panneau des Fonctionnalités facultatives, cliquez sur le bouton Afficher les fonctionnalités affiché dans l’encadré Ajouter une fonctionnalité facultative.
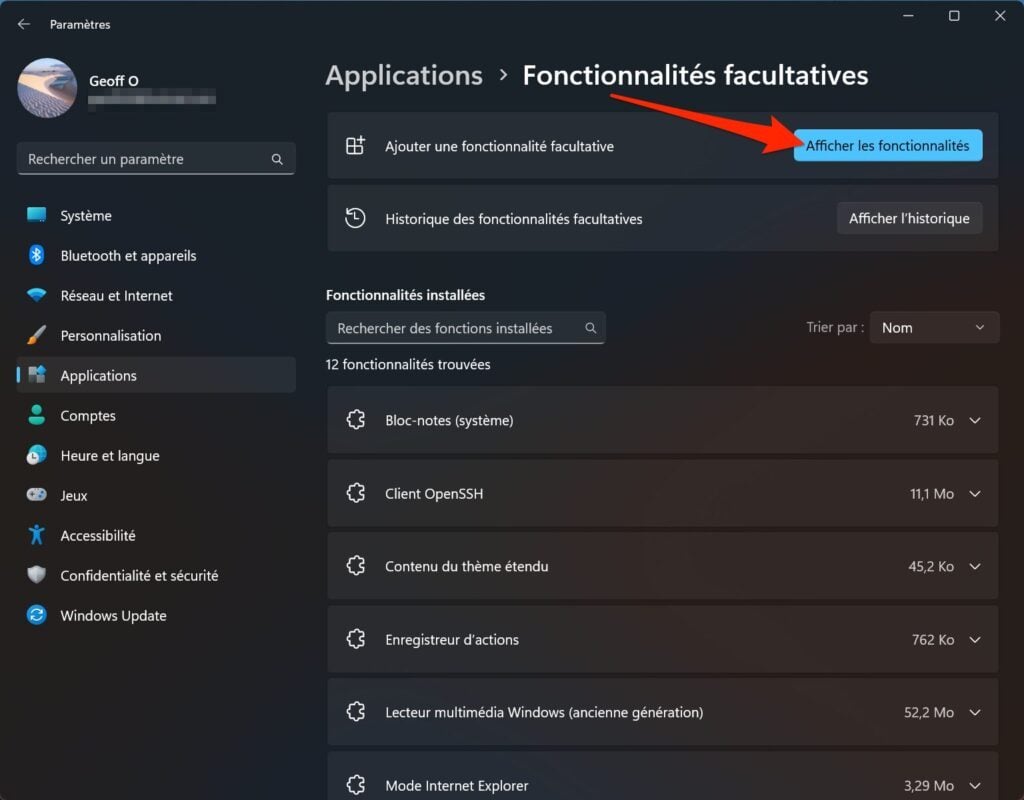
Dans la fenêtre qui s’affiche, sélectionnez l’option Affichage sans fil, cliquez sur Suivant.
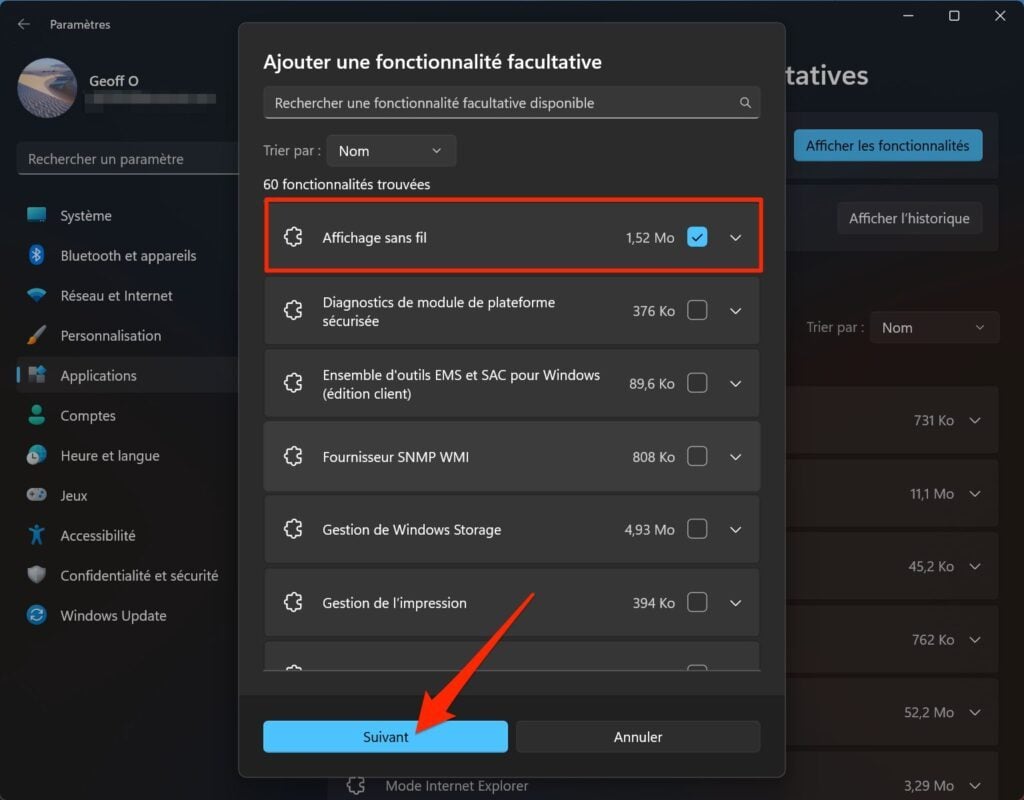
Validez ensuite l’installation de ce module supplémentaire en cliquant sur le bouton Installer.
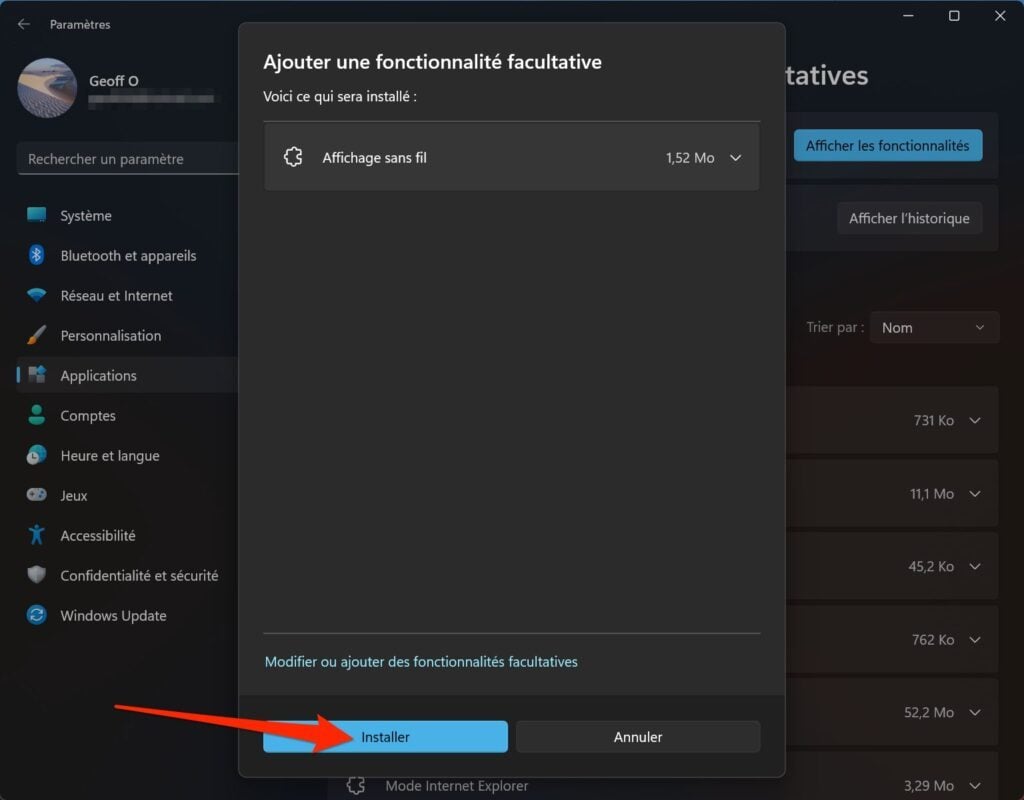
Patientez quelques instants que Windows 11 installe cette nouvelle fonctionnalité sur votre machine.
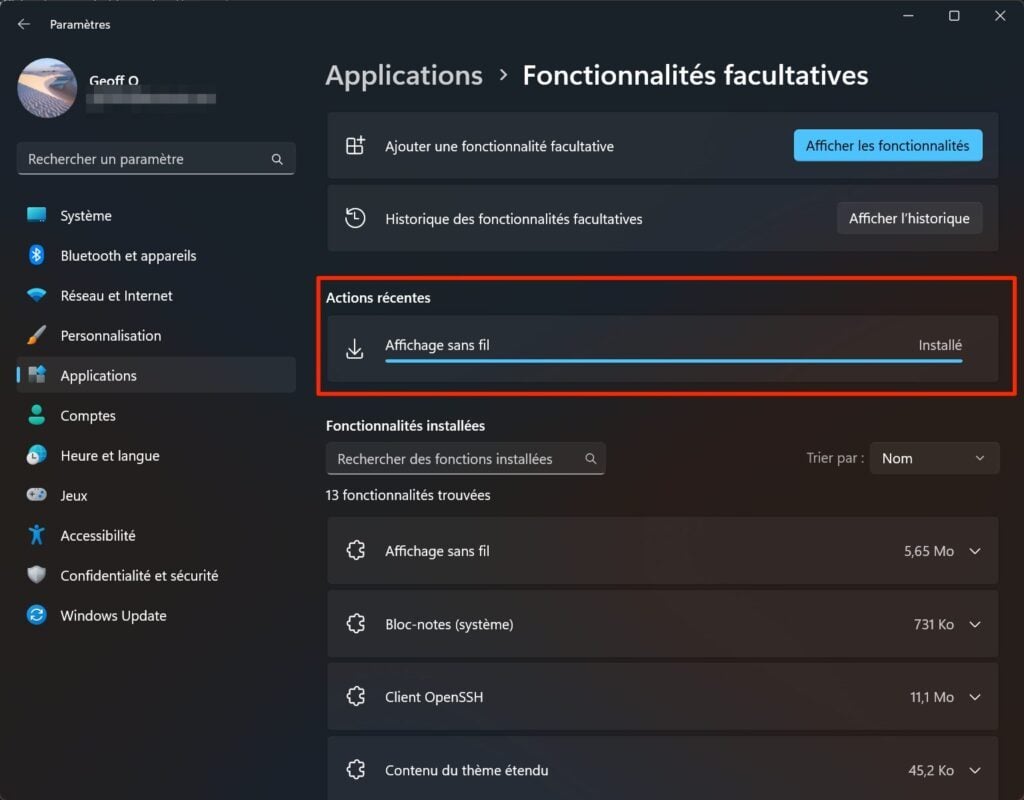
3. Accédez aux options de diffusion
Toujours dans les Paramètres de Windows 11, sélectionnez désormais Système dans la colonne de gauche, puis entrez dans le menu Projection sur ce PC.
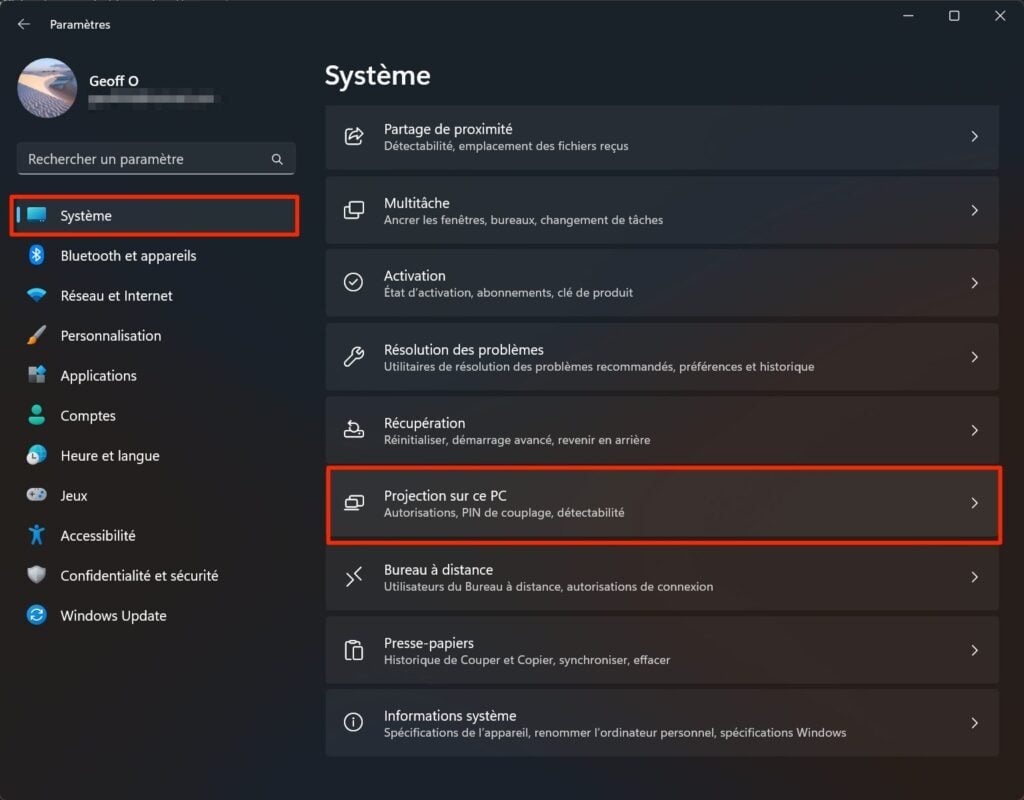
4. Activez la Projection sur ce PC
Dans le premier menu déroulant, sous l’intitulé Certains appareils Windows et Android peuvent projeter sur ce PC si vous donnez votre accord, choisissez Disponible partout sur les réseaux sécurisés.
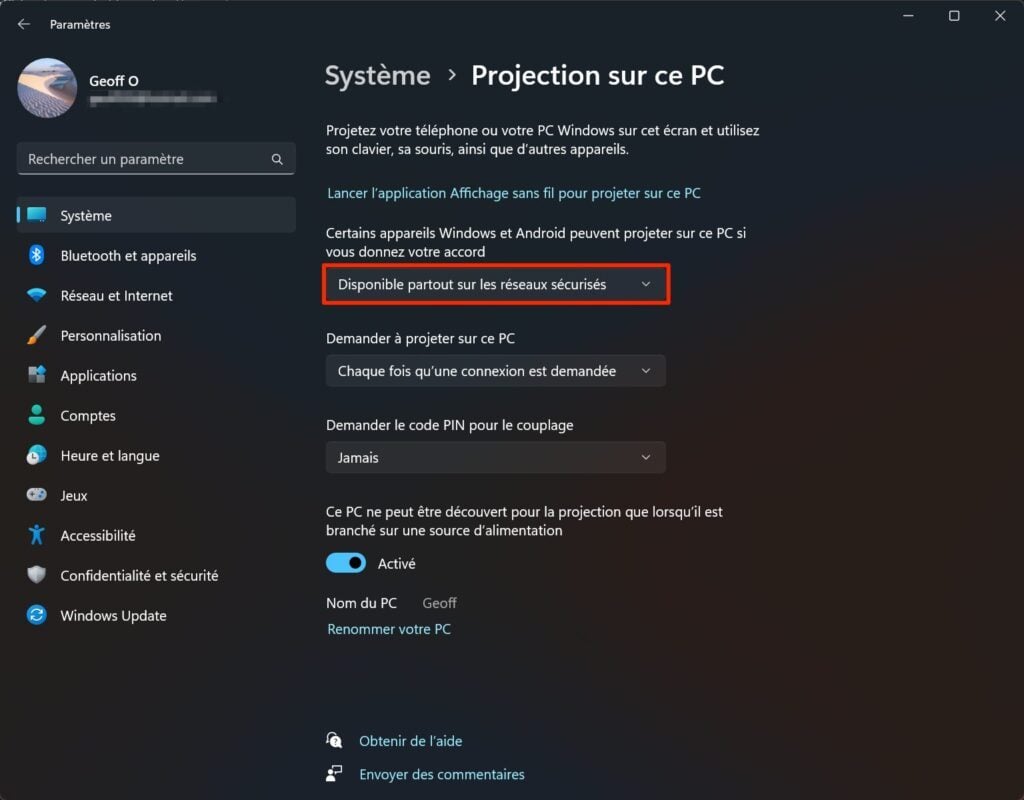
5. Lancez la connexion à un écran sans fil
Cliquez à présent sur Lancer l’application Affichage sans fil pour projeter sur ce PC pour lancer l’application Affichage sans fil.
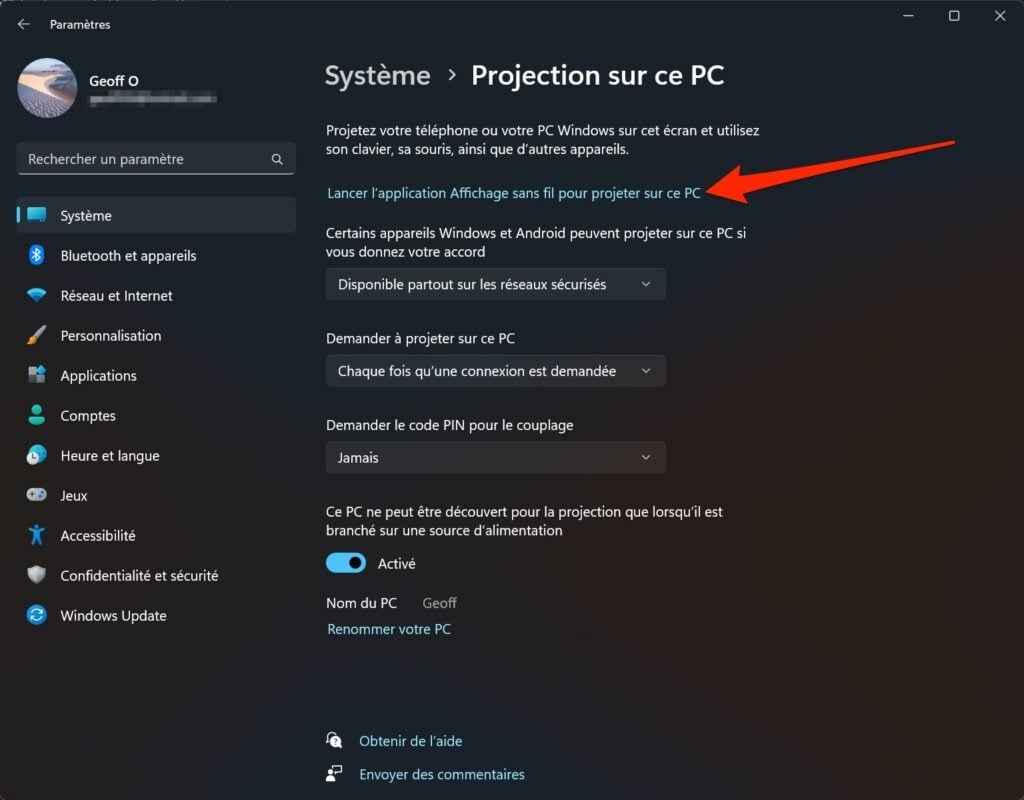
Vous pouvez également rechercher directement l’application Affichage sans fil depuis le menu Démarrer, ainsi que dans la liste de Toutes les applications.
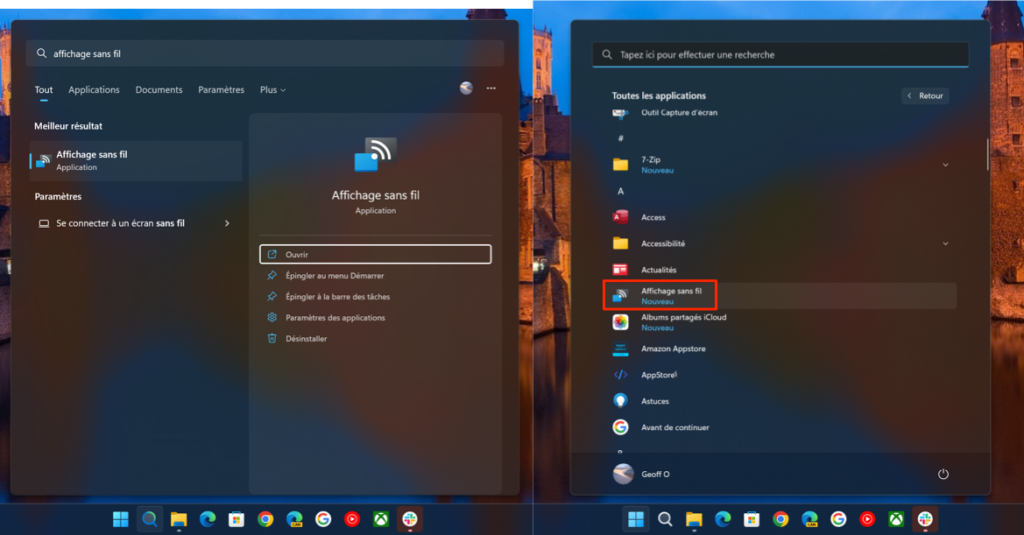
Une fenêtre bleue indiquant que votre PC est prêt pour une connexion sans fil devrait alors s’afficher.
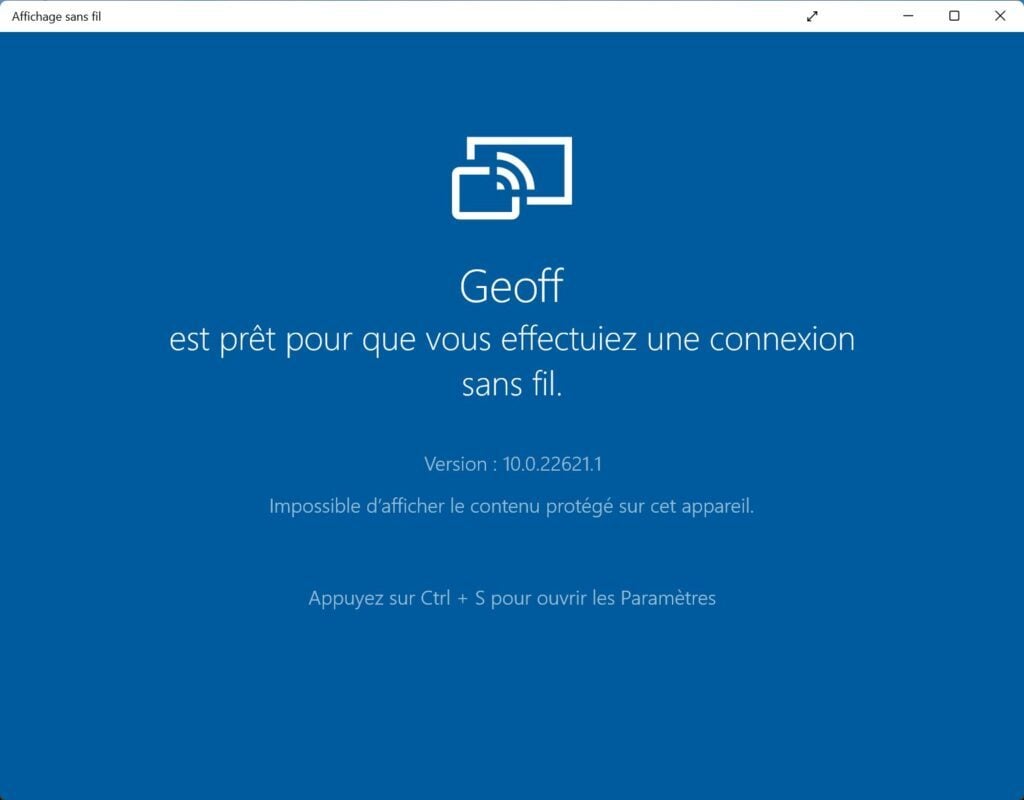
6. Lancez la diffusion de votre smartphone
En fonction du smartphone Android que vous possédez, les menus permettant de diffuser ce qu’affiche votre écran sur celui de votre ordinateur peuvent différer.
Sur un terminal Samsung par exemple, déployez le volet des paramètres rapides dans sa totalité, et lancez Smart View (le nom de la fonction de projection de l’écran sans fil). Suivez les instructions affichées dans l’assistant de configuration du smartphone.
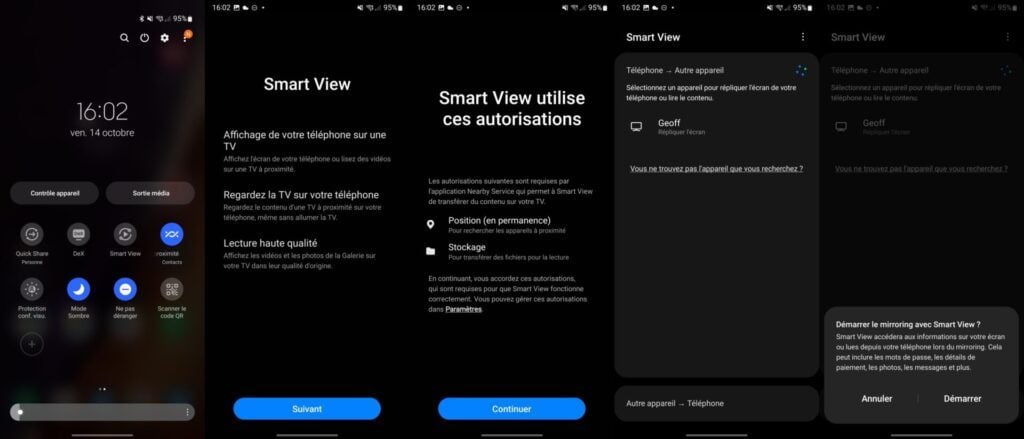
Sur d’autres terminaux, ouvrez les Paramètres de l’appareil et rendez-vous dans Appareils connectés. Entrez ensuite dans le menu Préférences de connexion puis trouvez l’option Cast, ou screencast. Sélectionnez votre PC et validez. L’écran de votre smartphone devrait alors s’afficher sur celui de votre ordinateur.
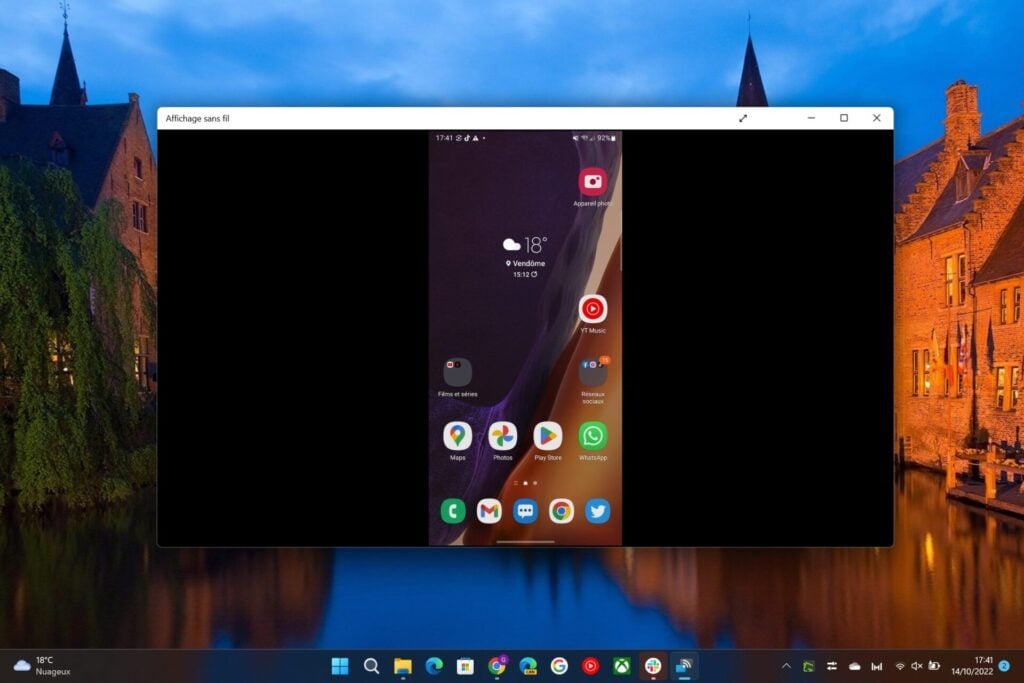
À noter que cette fonctionnalité n’est malheureusement pas disponible avec les smartphones Pixel. Google n’autorise la diffusion de l’écran de ses smartphones sur des écrans tiers que par le biais d’un appareil Chromecast.
