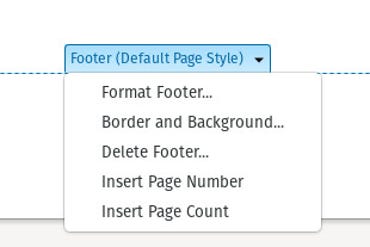Image : Getty Images.
Combien de fois avez-vous créé un document et dû y rajouter des éléments spécifiques, tels que la date du jour, le nombre de pages, l’auteur du document, l’heure, un chapitre, un nom de fichier, des statistiques sur le document ou un nom de société ?
Vous pouvez toujours ajouter manuellement ces informations, mais qu’en est-il si vous utilisez ce document à plusieurs reprises et que vous préférez ne pas avoir à taper ces éléments à chaque fois que vous réutilisez le fichier ?
C’est là que les champs de document sont utiles.
Qu’est-ce qu’un champ ?
Un champ est un élément d’information dynamique ajouté à un fichier, qui est automatiquement mis à jour si nécessaire.
Par exemple, si vous ajoutez un champ « date », chaque fois que vous réutiliserez ce document, le champ sera mis à jour à la date du jour.
Ou peut-être voulez-vous ajouter des numéros de page pour le document, mais vous ne voulez pas passer par la tâche ardue de les ajouter manuellement. Vous pouvez ajouter un champ de numéro de page qui sera automatiquement mis à jour, en fonction du nombre de pages du document.
Les champs sont un moyen incroyablement pratique non seulement d’ajouter des données importantes à vos documents, mais aussi de les rendre plus efficaces à réutiliser.
Voyez maintenant comment les champs fonctionnent dans la suite bureautique libre et gratuite LibreOffice.
Comment ajouter des champs à un document LibreOffice
Installez LibreOffice sur votre ordinateur, si ce n’est déjà fait. Le système d’exploitation que vous utilisez (Linux, MacOS ou Windows) n’a pas d’importance, car la fonctionnalité reste la même. Passons aux champs.
- Ouvrir LibreOffice
La première chose à
faire est d’ouvrir LibreOffice. Une fois l’application ouverte, vous pouvez soit travailler sur un nouveau document, soit rouvrir un document précédent qui pourrait bénéficier de quelques champs. - Ajouter un champ de date
Ajoutez ensuite un champ de date. Imaginons que vous créez un modèle de document que vous comptez utiliser à plusieurs reprises.
En haut de ce modèle, vous avez :
A :
De :
Re :
Date :
Au lieu de toujours taper la date, vous pouvez ajouter un champ. Pour ce faire, cliquez sur l’espace situé directement à droite de Date : , puis cliquez, sur la barre de Menu général (en haut du document) sur Insertion > Champ > Date. Le champ sera alimenté par la date du jour.
Si vous ouvrez ce même fichier demain, la date sera modifiée pour refléter la nouvelle date. Vous remarquerez qu’il existe d’autres champs que vous pouvez ajouter dans le sous-menu Champ. Si vous cliquez sur Autres champs, la fenêtre contextuelle Champs s’ouvre et vous pouvez choisir parmi un certain nombre de champs différents à ajouter à votre document.
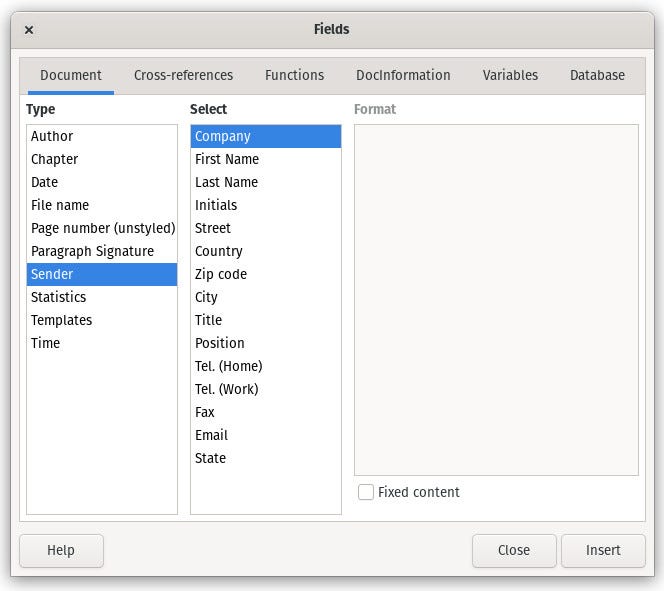
LibreOffice inclut de nombreux champs préconfigurés à ajouter à votre document. Image : Jack Wallen.
- Ajouter un champ pour numéroter vos pages.
Vous voudrez probablement le placer dans le bas de page du document. Pour cela, LibreOffice vous facilite la tâche. Cliquez n’importe où en bas de la page pour faire apparaître le bouton bleu Pied de page (Style de page par défaut). Cliquez sur + pour activer le Pied de page, puis cliquez n’importe où dans le pied de page pour placer le curseur.
Insertion d’un numéro de page dans un document LibreOffice. Image : Jack Wallen.
Ajout d’autres champs
Disons que vous voulez ajouter votre nom à la section De :, en haut du document. Pour cela, placez votre curseur après De :, puis cliquez sur Insertion > Champ > Premier auteur.
Si l’auteur n’apparaît pas, cela signifie que vous n’avez pas configuré LibreOffice avec votre nom. Pour ce faire, dans le menu général, cliquez sur Outils > Options. Dans la fenêtre qui s’affiche, ajoutez votre nom et votre prénom dans la section Données d’identité.
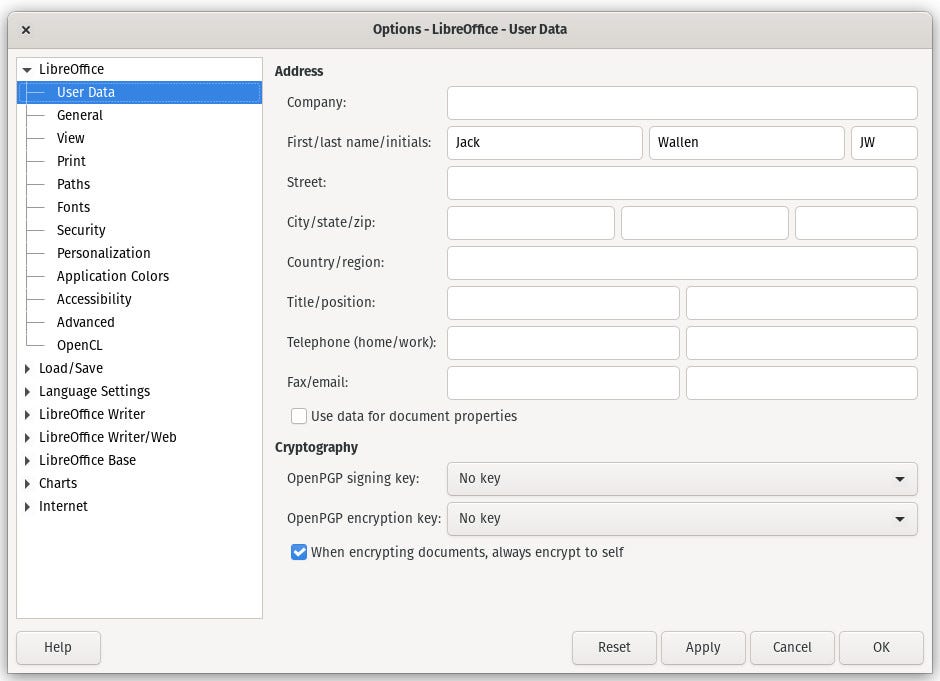
Ajout de vos informations personnelles pour que LibreOffice les utilise dans les documents. Image : Jack Wallen.
Une autre façon utile d’ajouter des champs est la fonction Propriétés du document. Imaginons qu’il s’agisse d’un long document et que vous souhaitiez pouvoir y ajouter l’adresse de votre entreprise à différents endroits. Au lieu de la taper à chaque fois, vous pouvez ajouter une nouvelle propriété personnalisée au document, puis ajouter cette adresse comme champ.
Pour ce faire, vous devez d’abord ajouter le champ personnalisé au document en cliquant, dans le menu général, Fichier > Propriétés. Dans la fenêtre qui s’affiche, cliquez sur Propriétés personnalisées, puis sur Ajouter une propriété. Cliquez sur le menu déroulant situé à l’extrême gauche et sélectionnez Info. Sélectionnez Texte dans le menu déroulant central, puis tapez l’adresse de la valeur. Pour enregistrer la nouvelle propriété personnalisée, cliquez sur OK.
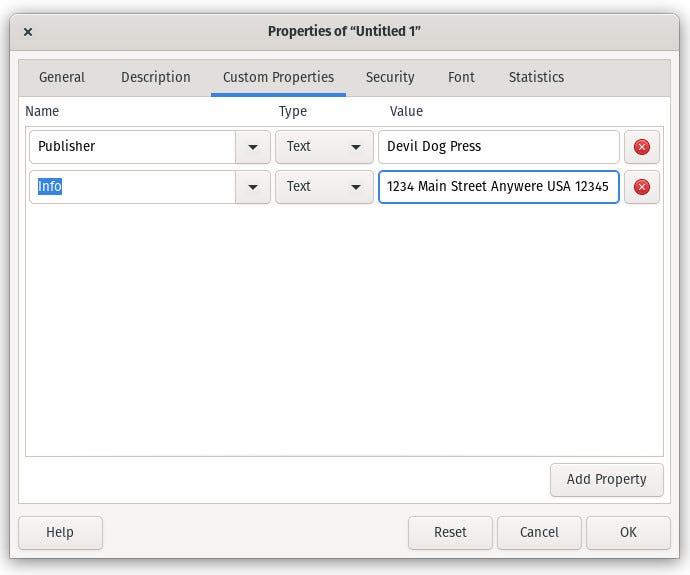
Ajout d’une propriété personnalisée à un document LibreOffice. Image : Jack Wallen.
Vous pouvez maintenant ajouter ce champ n’importe où dans le document en cliquant sur Insertion > Champs > Autres champs. Dans la fenêtre qui s’affiche, développez l’entrée Personnaliser, sélectionnez Info, puis cliquez sur Insérer et fermez. Le champ sera inséré dans le document. Si vous allez dans les propriétés du document et modifiez l’adresse, elle sera automatiquement mise à jour dans le document !
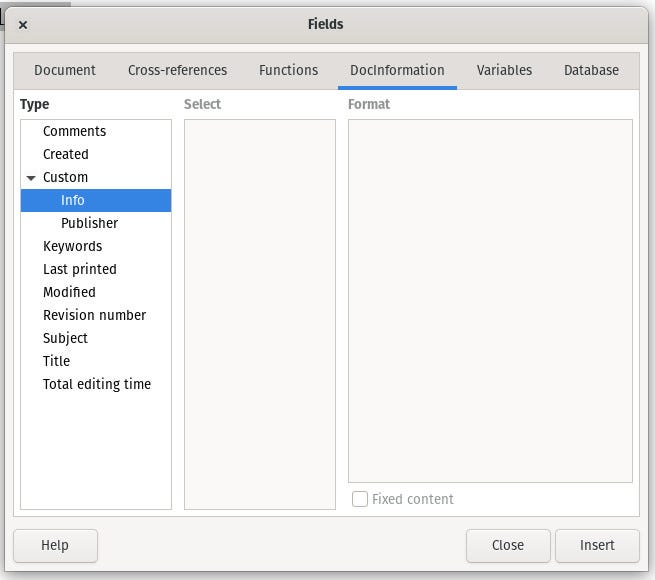
Notre nouvelle propriété personnalisée est maintenant disponible pour être ajoutée comme champ. Image : Jack Wallen.
Voici donc l’essentiel pour cette fonctionnalité d’ajout de champs à un document LibreOffice. Une fois que vous aurez appris à connaître cette fonctionnalité, vous l’utiliserez certainement régulièrement pour rendre votre travail plus efficace.
Source : ZDNet.com