Je n’hésite jamais à souligner qu’Opera a la meilleure expérience de gestions d’onglets parmi tous les navigateurs du marché. Et bien que les nouvelles options de gestion des onglets de Safari soient assez proches de celles d’Opera, il est toujours largement en tête.
Cela ne signifie pas que les autres navigateurs ne peuvent pas rivaliser. Et même s’ils n’atteindront jamais les sommets atteints par Opera, ils peuvent certainement faciliter la gestion de vos onglets.
Vous vous demandez peut-être pourquoi j’insiste constamment sur la gestion des onglets dans les navigateurs web. L’une des raisons est que les utilisateurs comme moi ont tendance à travailler avec beaucoup trop d’onglets ouverts.
Il n’est pas rare que j’aie plus de 30 onglets ouverts chaque jour. Sans une bonne solution de gestion des onglets, cela poserait de sérieux problèmes. Ces onglets seraient si petits que j’aurais du mal à les distinguer les uns des autres. Grâce à la gestion des onglets, non seulement je peux les voir, mais je peux aussi les organiser de manière à rendre ma vie de tous les jours beaucoup plus efficace.
Qu’est-ce que Tab Workspaces ?
Bien que le navigateur Firefox ne dispose pas (encore) d’une solution intégrée de gestion des onglets, il existe un module complémentaire, appelé Tab Workspaces, qui permet de classer ses onglets par catégories.
Comme je l’ai déjà dit, cette solution est loin d’être aussi bonne que l’option Opera Workspaces. L’une des principales raisons est l’épinglage des onglets. Contrairement à Opera et (maintenant) Safari, lorsque vous avez des onglets épinglés dans Firefox, ils apparaissent dans chaque espace de gestion des onglets. Pour cette raison, les onglets de Firefox ne sont pas aussi organisés et propres que ceux d’Opera ou de Safari.
Les fonctionnalités de Tab Workspaces sont comme suit :
- Assignation d’onglets à un espace de travail spécifique.
- Ajout automatique des onglets à l’espace de travail actuel.
- Passage facile d’un espace de travail à l’autre à partir de la barre d’outils.
- Des fenêtres multiples avec leurs propres espaces de travail.
- Déplacement facile des onglets vers un autre espace de travail à l’aide du menu contextuel.
- Raccourci clavier (Ctrl+E) pour ouvrir la liste des espaces de travail (vous pouvez ensuite appuyer sur les touches un à neuf pour vous déplacer entre les espaces de travail à partir du clavier).
- Recherche d’un onglet dans la barre d’adresse en tapant ws TEXT (où TEXT est votre mot clé).
Comment ajouter Tab Workspaces à Firefox pour une expérience plus organisée et plus efficace ?
Si Tab Workspaces semble être un outil que vous souhaitez utiliser, installons-le.
Prérequis
La seule chose dont vous aurez besoin est d’une version à jour de Firefox. La plate-forme que vous utilisez n’a pas d’importance, mais il doit s’agir de la version de bureau du navigateur. Une fois que Firefox est prêt, nous allons installer Tab Workspaces.
1. Ouvrez la fenêtre des modules complémentaires de Firefox
Ouvrez Firefox, puis cliquez sur le bouton de menu (trois lignes horizontales dans le coin supérieur droit). Dans le menu contextuel, cliquez sur Extensions et thèmes.
2. Localisez Tab Workspaces dans la boutique de modules complémentaires.
Dans la fenêtre qui s’affiche, tapez Tab Workspaces dans la barre de recherche. Lorsque les résultats apparaissent, cliquez sur l’entrée du développeur Fonso.
3. Ajouter Tab Workspaces à Firefox
Dans la fenêtre suivante, cliquez sur Ajouter à Firefox. Lorsque vous y êtes invité, cliquez sur Ajouter, puis sur OK. Vous devriez maintenant voir une icône d’onglet souriant dans la barre d’outils de Firefox.
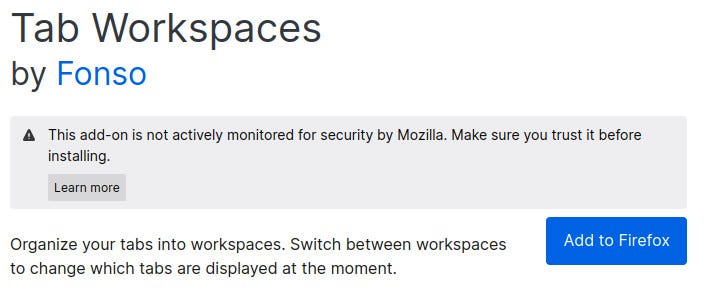
Image : Jack Wallen
Comment utiliser Tab Workspaces ?
C’est en fait assez simple. Si vous cliquez sur l’icône, vous ne verrez qu’un seul espace de travail par défaut. En revanche, si vous cliquez sur +, vous ajouterez un nouvel espace de travail. Toutefois, si vous ajoutez des espaces de travail de cette manière, ils seront nommés Espace de travail 1, Espace de travail 2, Espace de travail 3, etc. Ce n’est pas idéal.
Pour résoudre ce problème, cliquez sur Edit Workspaces et, dans la fenêtre qui s’affiche, vous pouvez renommer ces espaces de travail. Pour renommer un espace de travail, cliquez sur l’icône crayon, donnez un nouveau nom à l’espace de travail, puis appuyez sur la touche Entrée de votre clavier.
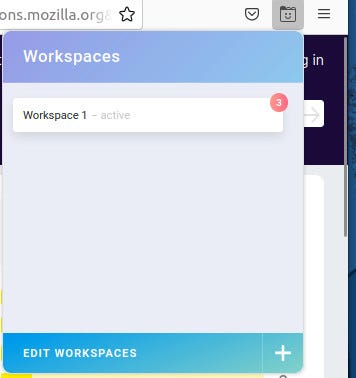
Image : Jack Wallen
Une fois que vous avez fini de modifier tous vos noms d’espaces de travail, cliquez sur Stop Editing.
Une fois que vous avez créé vos espaces de travail, vous pouvez cliquer sur l’icône pour sélectionner l’espace de travail sur lequel vous voulez travailler. Ouvrez les onglets nécessaires pour chaque espace de travail.Pour envoyer un onglet dans un autre espace de travail, cliquez dessus avec le bouton droit de la souris et sélectionnez Send Tab To Workspace XXXX.
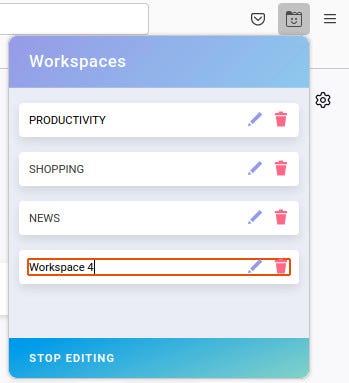
Image : Jack Wallen
C’est tout ce qu’il y a à savoir pour maîtriser vos onglets Firefox.
Source : « ZDNet.com »
