Certains paramètres configurés par défaut dans Windows 11 peuvent avoir une incidence négative sur les performances pendant le jeu. Désactivez-les pour retrouver des performances optimales.
Si vous jouez sur PC et que vous avez récemment mis à niveau votre machine vers Windows 11, vous avez peut-être remarqué une baisse de performances sur celle-ci pendant vos sessions de jeu. Microsoft est au courant et indique sur ses pages de support avoir constaté que certaines configurations matérielles peuvent subir une baisse des performances. Celle-ci serait due à deux facteurs : le paramètre d’intégrité de la mémoire et la plate-forme de machine virtuelle (VMP pour Virtual Machine Platform). Ce sont ces deux options, activées par défaut, qui peuvent avoir une incidence négative sur les performances de votre PC pendant que vous jouez.
Pour comprendre pourquoi ces deux options ralentissent votre machine, il faut comprendre à quoi elles servent. L’option intégrité de la mémoire est une option de sécurité qui fait partie intégrante du module d’Isolation du noyau du centre de Sécurité Windows. Activée par défaut sur toutes les machines sous Windows 11, elle permet d’isoler le noyau de Windows des autres processus en cours d’exécution sur votre machine. Ainsi, les logiciels malveillants potentiellement présents sur votre PC, et qui seraient prêts à lancer une attaque en injectant par exemple du code malveillant, ne peuvent pas accéder aux processus de sécurité de niveau élevé.
Quant à la plate-forme de machine virtuelle, elle aussi activée par défaut, elle permet, comme son nom l’indique, de virtualiser (ou d’émuler) d’autres systèmes d’exploitation sur votre PC. Or, Windows 11 est désormais officiellement compatible avec les applications Android grâce au sous-système Windows pour Android. Par conséquent, sans doute dans un souci de simplicité, Microsoft a également activé par défaut sa plate-forme de machine virtuelle.
Si vous pensez que ces deux fonctionnalités sont responsables du ralentissement de votre PC pendant que vous jouez, vous pouvez les désactiver. Microsoft conseille toutefois de ne les désactiver que temporairement, juste le temps que vous jouez, et de les réactiver sitôt votre session gaming terminée.
Comment désactiver l’Intégrité de la mémoire ?
1. Ouvrez les paramètres
Commencez par ouvrir les Paramètres de Windows 11 à l’aide du raccourci clavier Windows + i. Dans la colonne de gauche, sélectionnez Confidentialité et sécurité, puis entrez dans le menu Sécurité Windows.
Cliquez ensuite sur le bouton Ouvrir Sécurité Windows pour accéder au centre de Sécurité Windows dédié.
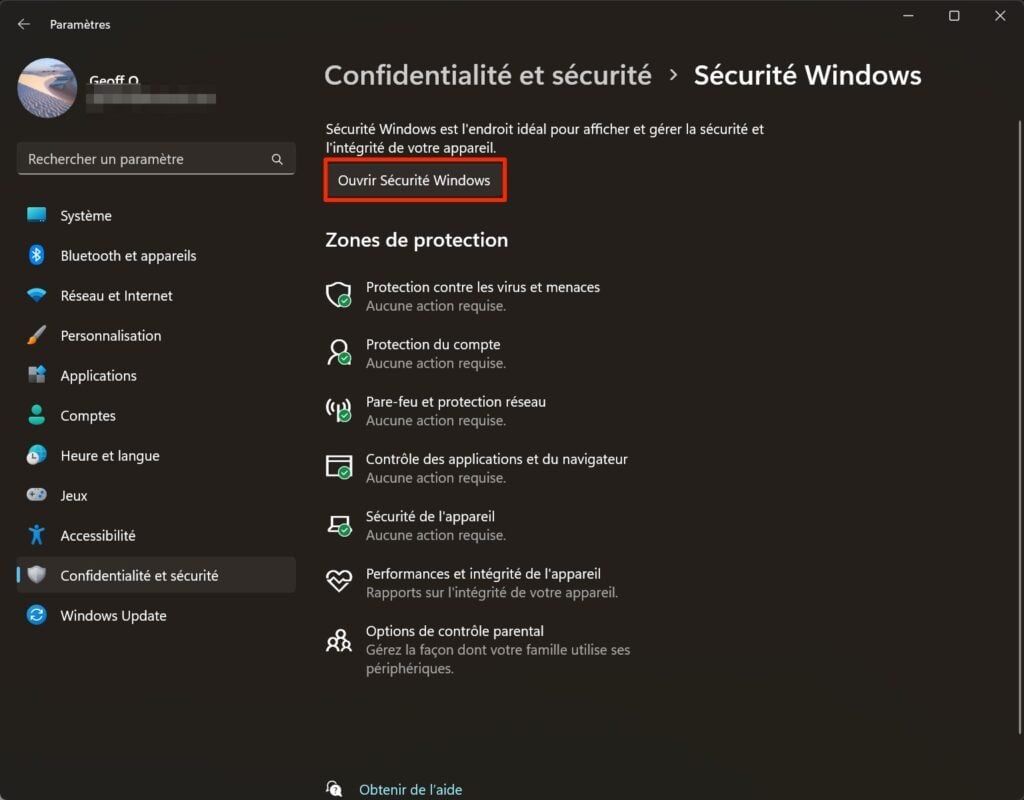
2. Accédez aux options d’Isolation du noyau
Dans la fenêtre Sécurité Windows qui s’affiche, sélectionnez Sécurité des appareils dans la colonne de gauche, puis cliquez sur le menu Détails de l’isolation du noyau affiché sous l’intitulé Isolation du noyau.
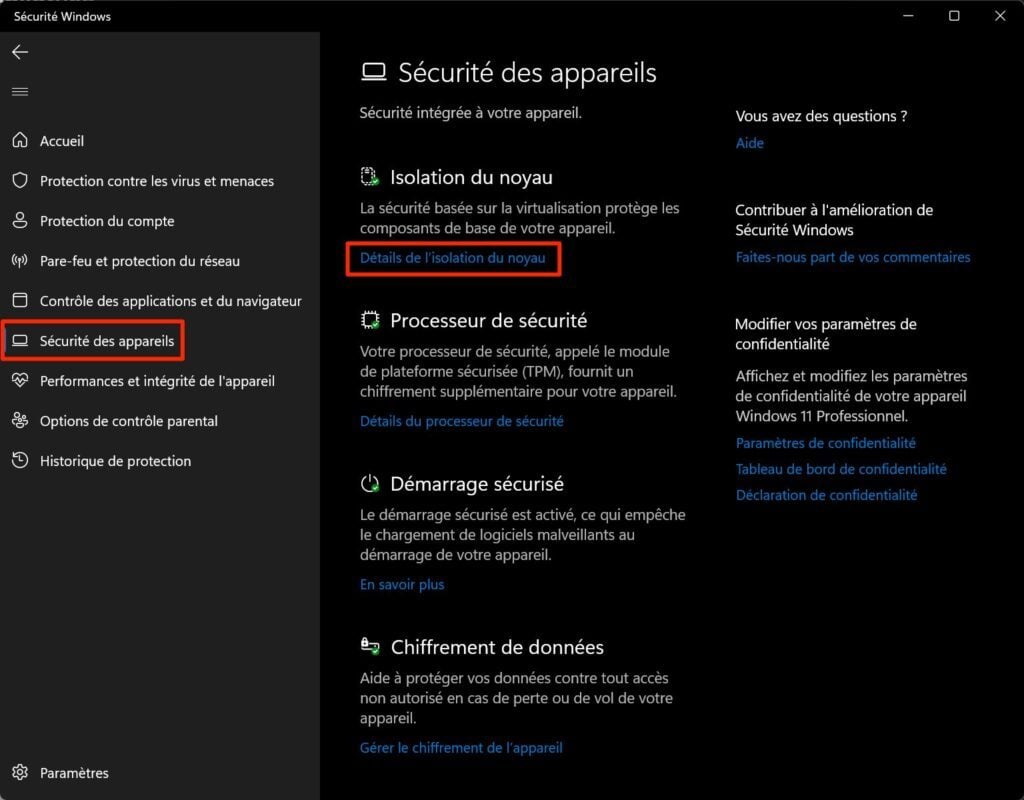
3. Désactivez l’Intégrité de la mémoire
En haut de la fenêtre consacrée à l’Isolation du noyau, désactivez l’option Intégrité de la mémoire. Dans le pop-up d’avertissement du Contrôle de compte utilisateur qui s’affiche, cliquez sur Oui.
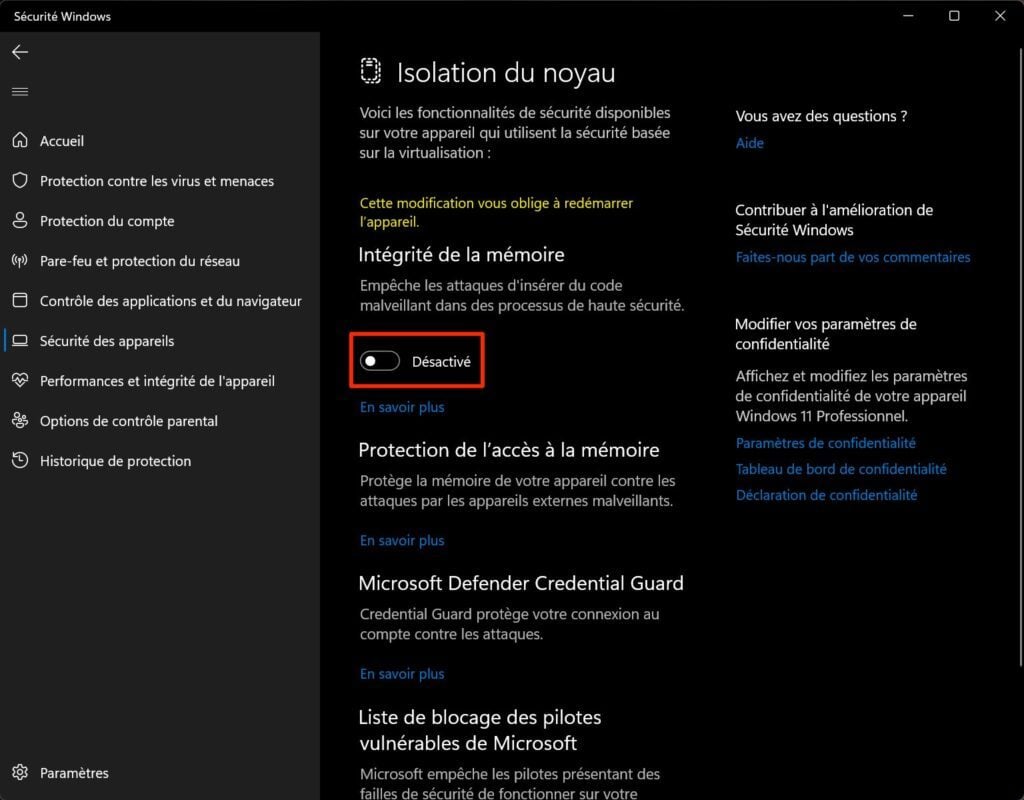
Un pop-up vous invitant à redémarrer votre PC devrait ensuite s’afficher en bas à droite de l’écran. Cliquez sur le bouton Redémarrer pour rebooter votre PC et enregistrer vos modifications.
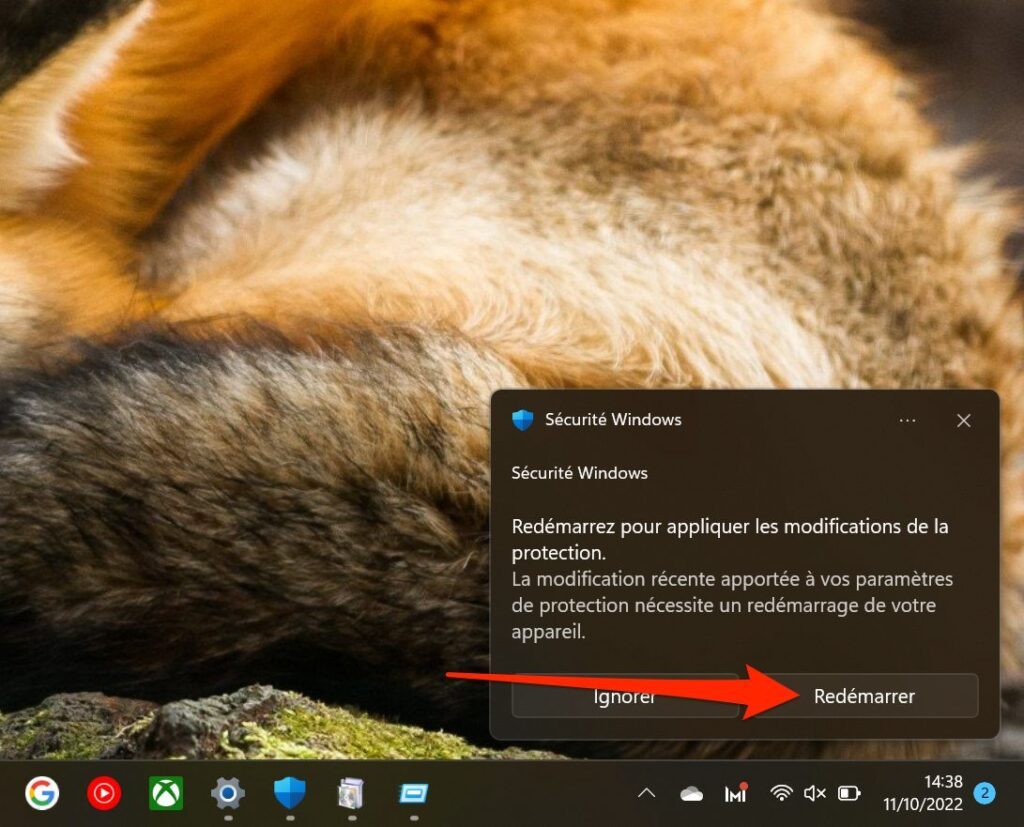
Comment désactiver la plate-forme de machine virtuelle ?
1. Accédez aux Fonctionnalités de Windows
Utilisez le raccourci clavier Windows + R pour ouvrir une fenêtre Exécuter, saisissez optionalfeatures dans le champ Ouvrir et validez en appuyant sur la touche Entrer du clavier ou en cliquant sur OK.
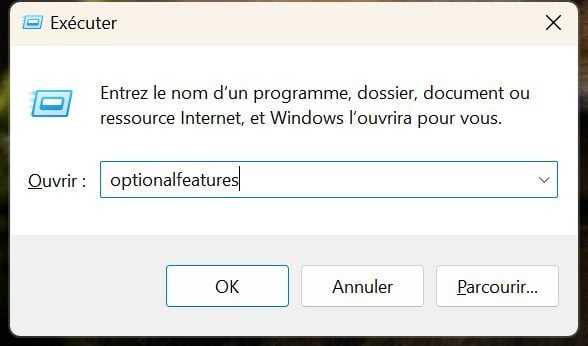
2. Désactivez la plateforme de machine virtuelle
Dans la fenêtre des Fonctionnalités de Windows, faites défiler la liste des fonctionnalités jusqu’à atteindre la ligne consacrée à la Plateforme de machine virtuelle, puis décochez la case associée pour désactiver l’option et validez en cliquant sur OK.
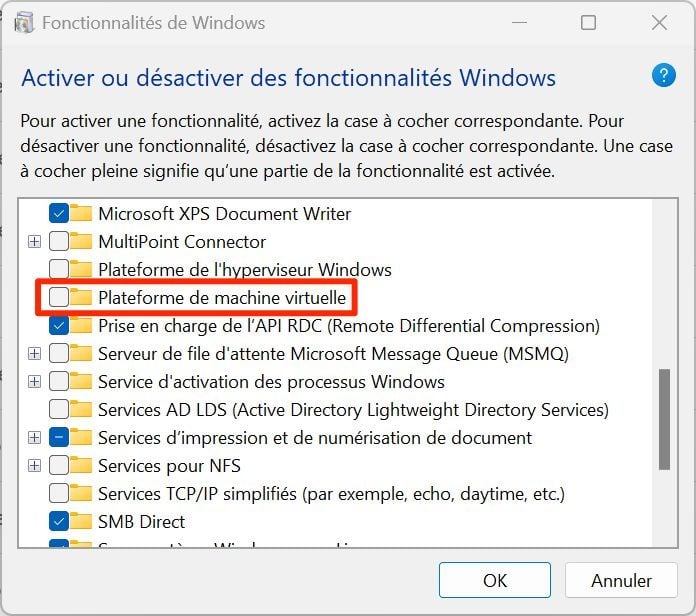
3. Redémarrez votre PC
Pour s’assurer que vos modifications sont bien prises en charge, vous devrez redémarrer votre machine. Cliquez sur Redémarrer maintenant dans la fenêtre qui s’est ouverte pendant le processus de désactivation de la plateforme de machine virtuelle.
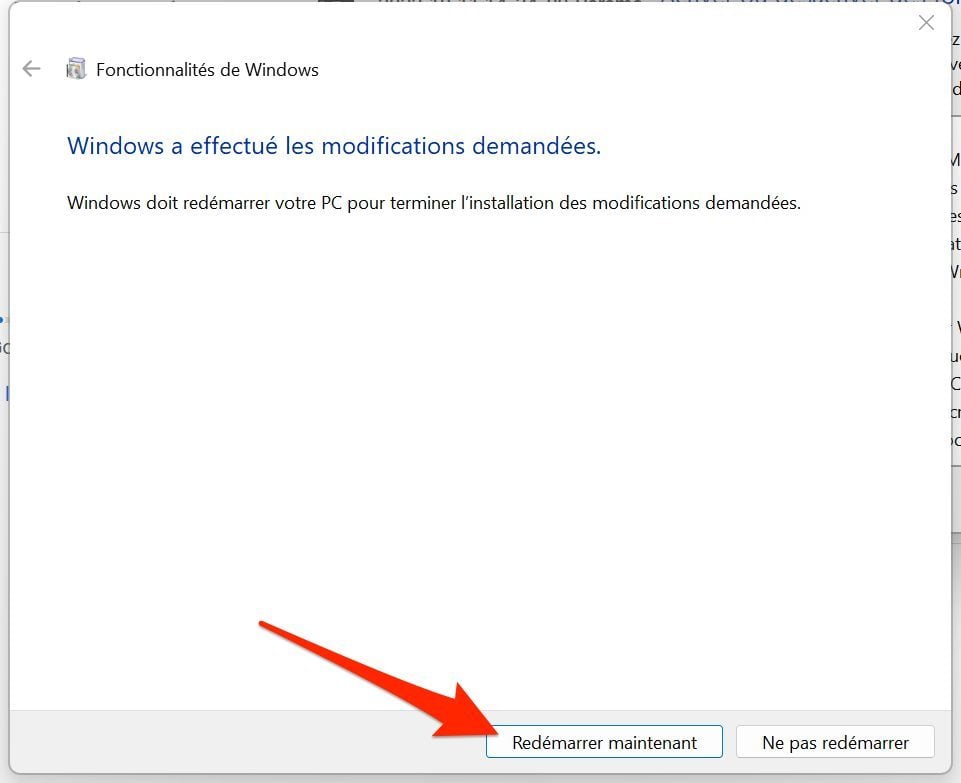
Par ailleurs, gardez en tête que Microsoft active ces options par défaut sur Windows 11 dans le but d’assurer une sécurité optimale. Aussi, n’oubliez pas de les réactiver après avoir joué, le risque étant principalement que votre machine devienne vulnérable face à des menaces que Windows sait en principe parfaitement stopper.
