Paramétrez l’Outil Capture d’écran natif de Windows pour qu’il s’ouvre automatiquement à l’aide de la touche de raccourci “Imprim écran” de votre clavier.
Faire une capture d’écran sous Windows n’a rien de très intuitif. Microsoft intègre dans son système d’exploitation un outil dédié, mais celui-ci n’est pas configuré pour fonctionner d’emblée avec la touche « imprim écran » censée servir à faire des captures d’écran facilement.
À la place, Microsoft a préféré créer un raccourci clavier un peu barbare, Windows + Maj. + S qui permet d’ouvrir le module de capture d’écran. Si cette combinaison de touche est connue des utilisateurs habitués à faire des screenshots sur leur PC, ce n’est malheureusement pas le cas de tous. Ceux qui n’utilisent pas cet outil fréquemment se retrouvent souvent dans l’embarras, faute de se souvenir du raccourci à utiliser, ou même d’en avoir connaissance.
Il est pourtant très facile de modifier les paramètres de Windows pour ouvrir automatiquement l’Outil Capture d’écran lorsque vous appuyez sur la touche “Imprim écran” de votre clavier. Voici tout ce qu’il faut savoir pour bien maîtriser les captures d’écran dans Windows 11.
1. Activez le raccourci clavier
Ouvrez les Paramètres de Windows à l’aide du raccourci clavier Windows + i, puis dans les options d’Accessibilité, entrez dans le menu Clavier.
Sous la section Clavier visuel, touches d’accès rapide et écran d’impression, activez l’option Utiliser le bouton Imprimer l’écran pour ouvrir la capture d’écran. Redémarrez ensuite votre PC pour que la modification soit prise en compte.
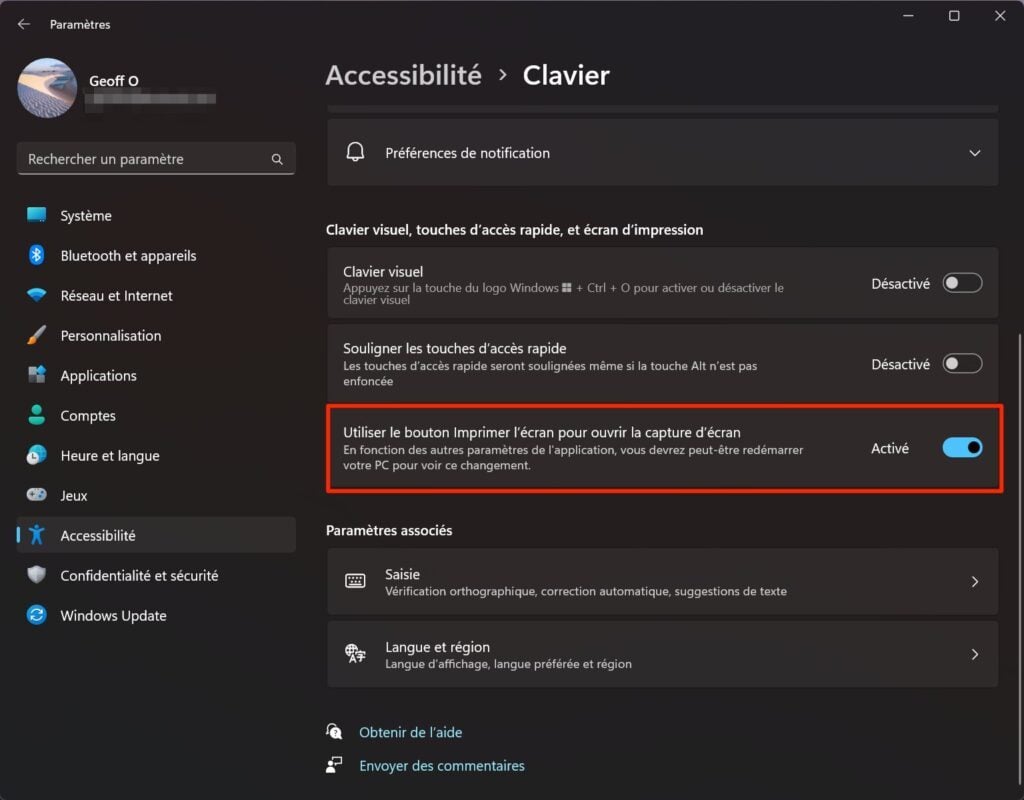
2. Ouvrez l’Outil Capture d’écran
Désormais, plutôt que d’utiliser le raccourci clavier Windows + Maj + S pour activer le module de capture d’écran natif de Windows, une simple pression sur la touche “Imprim écran” de votre clavier suffit. Cela devrait ainsi activer et faire apparaître le module dédié en haut de l’écran.
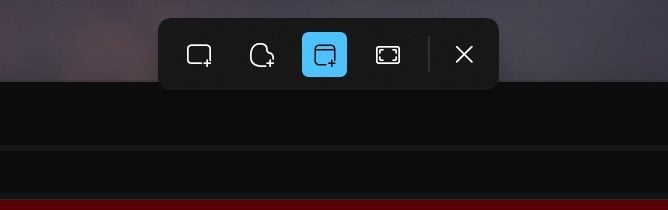
3. Faites une capture d’écran
Quatre boutons, correspondant à quatre types de captures d’écran, sont proposés. Le premier permet de sélectionner une zone rectangulaire sur l’écran. La deuxième permet de capturer une forme libre. Enfin la troisième et la quatrième option permettent respectivement de capturer une fenêtre, ou la totalité de l’écran.
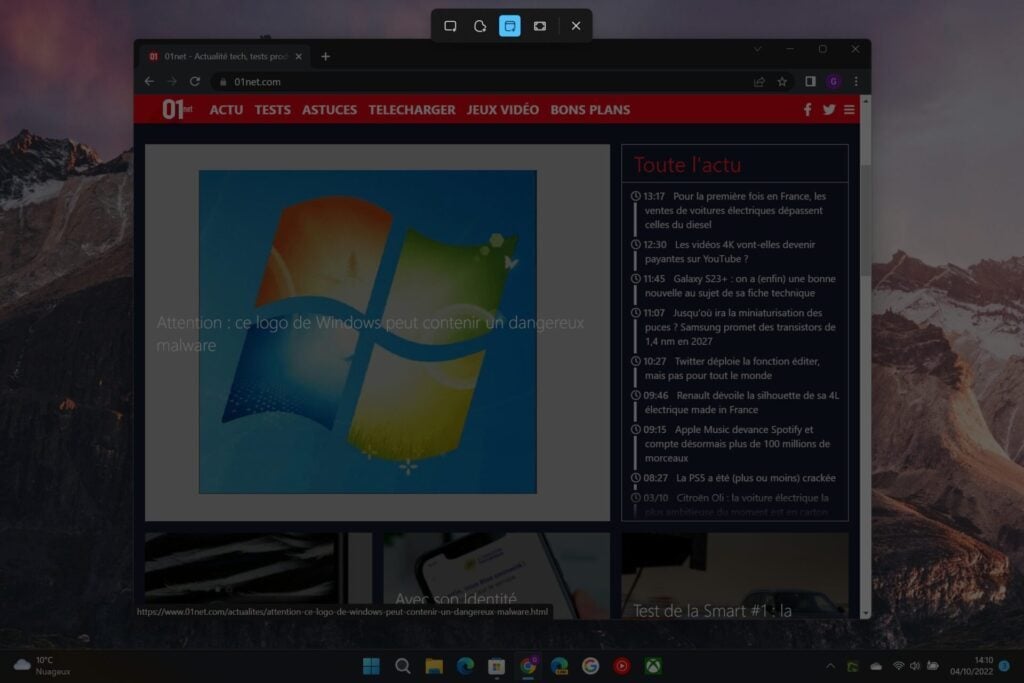
Une fois votre choix fait, sélectionnez l’élément à capturer et faites un clic de souris pour déclencher la capture d’écran. Par défaut, la capture d’écran est automatiquement copiée dans le presse-papiers de Windows.
4. Enregistrez la capture d’écran
Pour l’instant, l’Outil Capture d’écran natif de Windows ne permet pas de sauvegarder facilement un screenshot. Vous devez en effet obligatoirement l’ouvrir dans l’éditeur d’image intégré au module de capture d’écran pour pouvoir l’enregistrer.
Pour ce faire, après avoir réalisé votre capture d’écran, cliquez immédiatement sur la notification qui apparaît en bas à droite de l’écran.
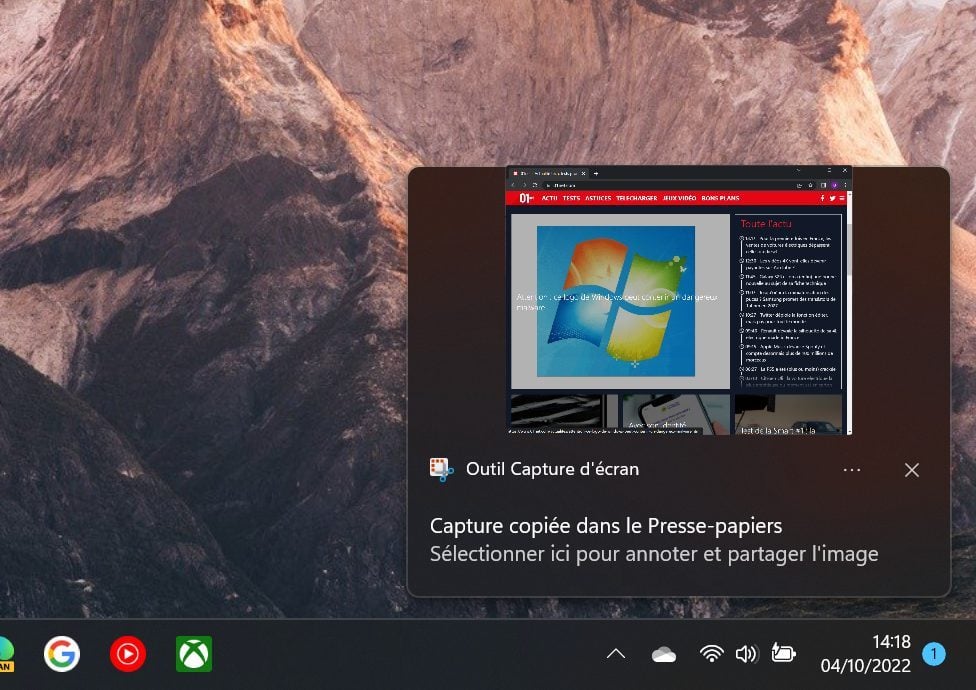
Si vous n’avez pas été assez rapide, cliquez tout en bas à droite sur l’horloge de l’OS pour déployer le Centre de Notifications. La notification comprenant votre capture d’écran devrait alors s’y trouver. Cliquez dessus pour ouvrir l’image dans l’éditeur.
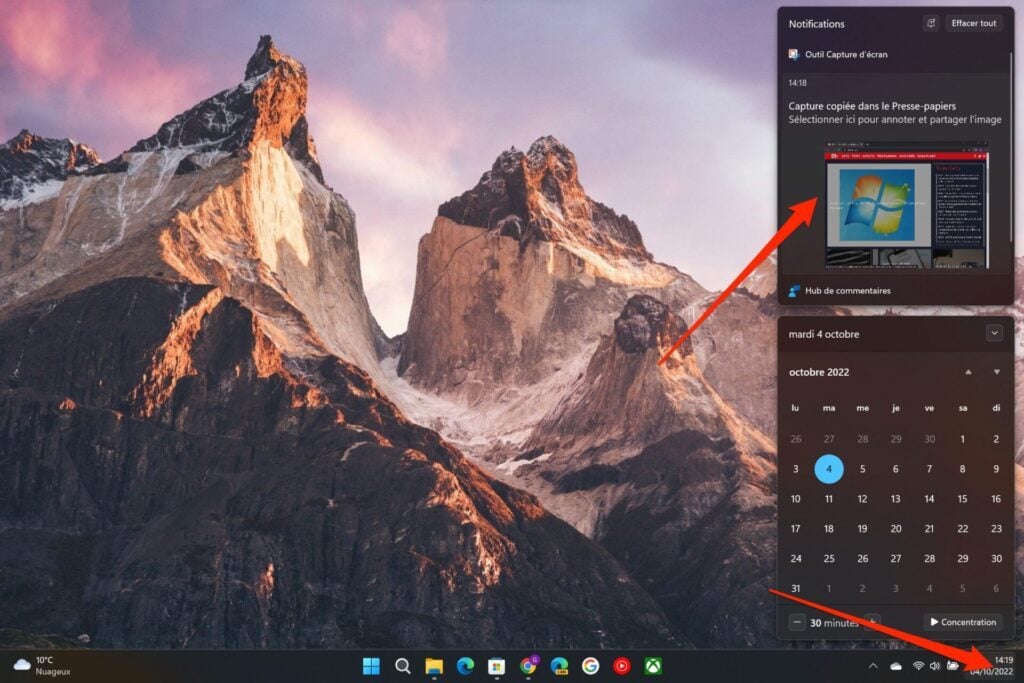
Ce n’est qu’à partir de ce moment que vous pouvez sauvegarder l’image. Utilisez, si vous le souhaitez, les outils pour annoter votre capture, puis cliquez sur l’icône figurant une disquette en haut à droite de l’éditeur.
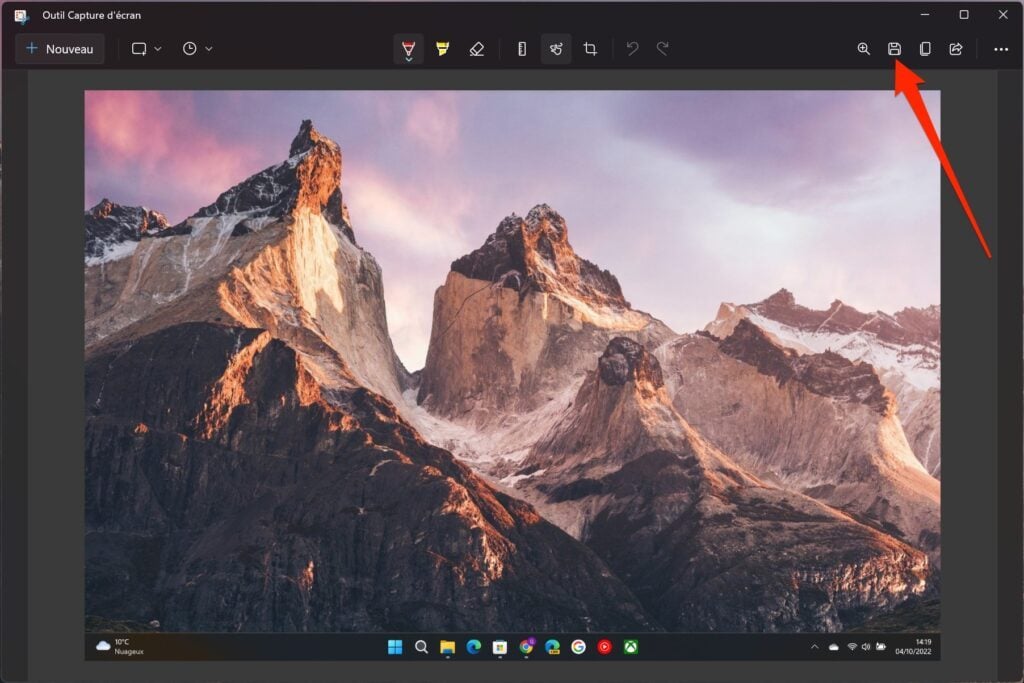
Sélectionnez votre répertoire de sauvegarde, renseignez le nom de votre capture et cliquez sur le bouton Enregistrer pour sauvegarder votre image.
Si en l’état l’Outil Capture d’écran natif de Windows 11 est loin d’être aussi efficace et intuitif qu’il ne devrait l’être, Microsoft continue de l’améliorer. La firme de Redmond devrait proposer très prochainement une mise à jour dans laquelle une option pourra être activée pour sauvegarder automatiquement les captures d’écran réalisées sans avoir à les ouvrir dans l’éditeur. Si la solution de Microsoft ne vous sied pas, vous pouvez toujours vous tourner vers des outils tiers comme l’excellent GreenShot, un logiciel gratuit bourré d’options et qui peu surtout être configuré avec les touches de raccourci du clavier.
