Faites le ménage sur le bureau de Windows pour n’y afficher que votre fond d’écran et configurez un raccourci dans la barre des tâches pour accéder rapidement au contenu de celui-ci.
Si vous utilisez Windows, vous faites sans doute partie des personnes qui, lorsqu’elles installent un logiciel, oublient de décocher la case pour ajouter un raccourci sur le bureau. Vous faites aussi certainement partie de ceux qui ont pris l’habitude, lorsqu’il s’agit de sauvegarder temporairement un document, d’utiliser le bureau comme un fourre-tout.
Au fil des mois, votre bureau Windows finit donc par être envahi d’icônes et de fichiers en tout genre, rendant toujours plus difficile d’y retrouver ce que vous voulez. Face à cela, vous vous êtes sans doute juré d’y faire bientôt un peu de rangement. Mais vous savez pertinemment que ce n’est pas demain la veille que ce jour arrivera, malgré toute votre bonne volonté.
Aussi, plutôt que de faire des promesses que vous ne tenez pas, pourquoi ne pas changer de stratégie ? Vous pouvez tout à fait utiliser votre Bureau Windows comme un fourre-tout, sans pour autant que cela se voit à l’écran. En configurant bien votre bureau, vous pourrez y voir plus clair, et cela, même si vous utilisez un écran secondaire.
1. Cachez les icônes du Bureau
La première mesure à prendre est radicale, mais redoutable pour satisfaire votre satisfaction. Vous pouvez, en quelques clics, cacher l’ensemble des icônes affichées sur votre bureau. Pour ce faire, faites un clic droit sur le Bureau, sélectionnez Affichage, puis cliquez sur Afficher les éléments du bureau pour enlever la coche, et donc désélectionner l’option.
Un miracle devrait alors se produire. Vous pouvez enfin profiter de votre fantastique fond d’écran, une photo de famille, peut-être, sans avoir à organiser les icônes autour des visages des protagonistes qui y figurent.
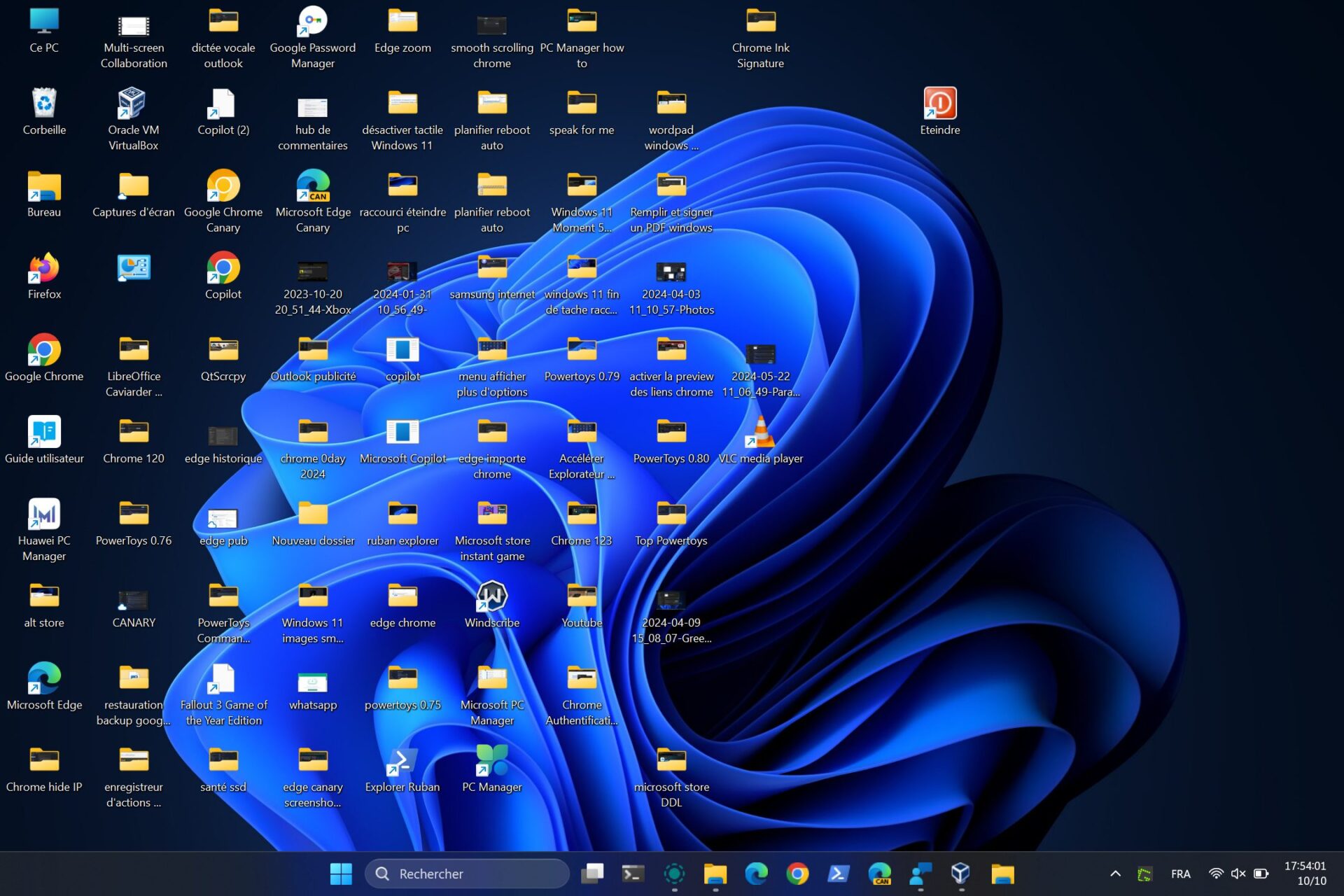
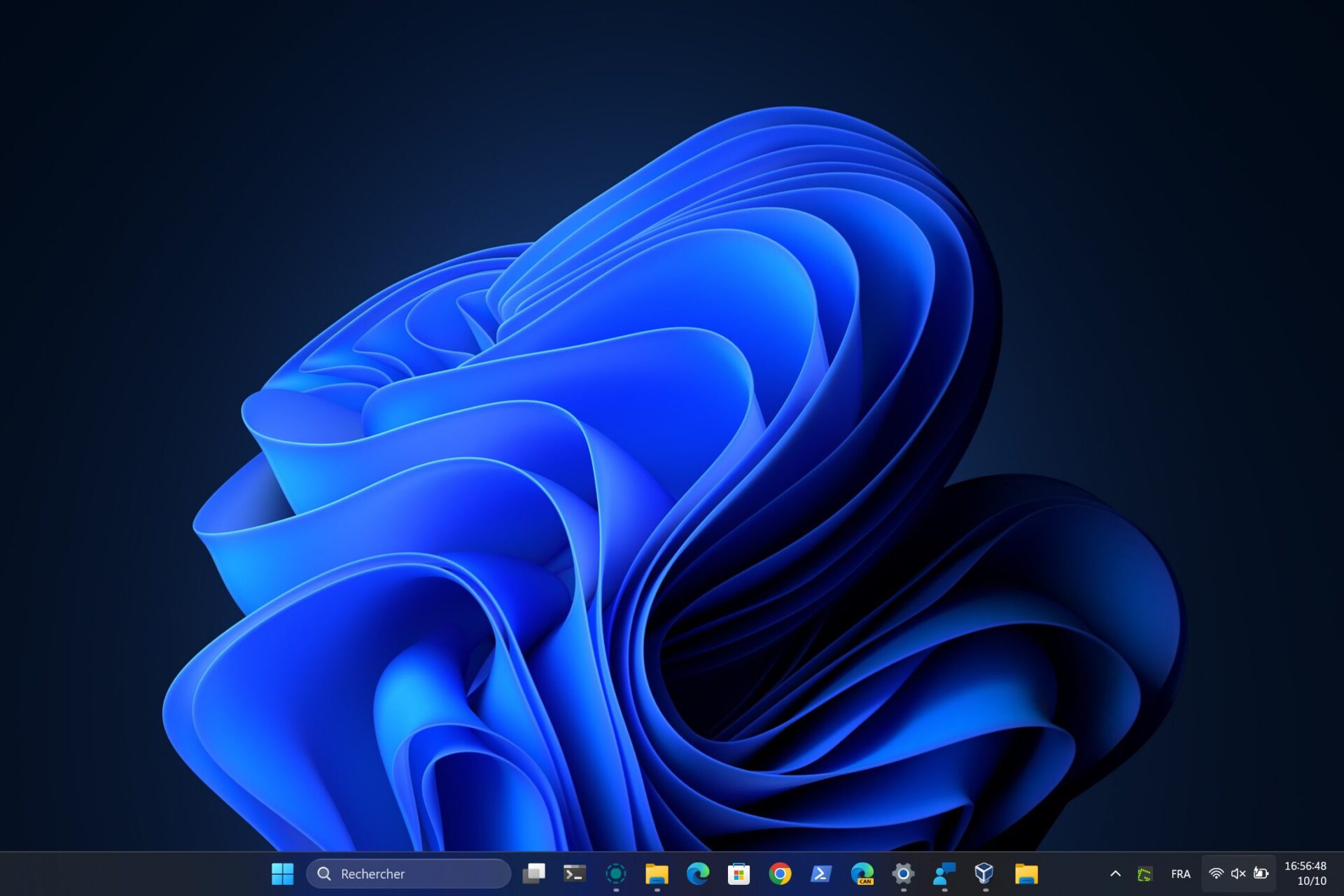
2. Accédez à votre Bureau
Maintenant que votre bureau a été nettoyé de tout ce fatras, il va falloir adopter de nouvelles habitudes. Pour cela, vous allez donc commencer par utiliser l’Explorateur de fichiers pour accéder aux éléments stockés sur le bureau.
Ouvrez donc une nouvelle fenêtre de l’Explorateur de fichiers en cliquant sur le bouton idoine dans la barre des tâches, ou en utilisant le raccourci clavier Windows + E. Sélectionnez ensuite le Bureau dans la barre latérale. Vous devriez ainsi y retrouver tous les éléments de votre Bureau.
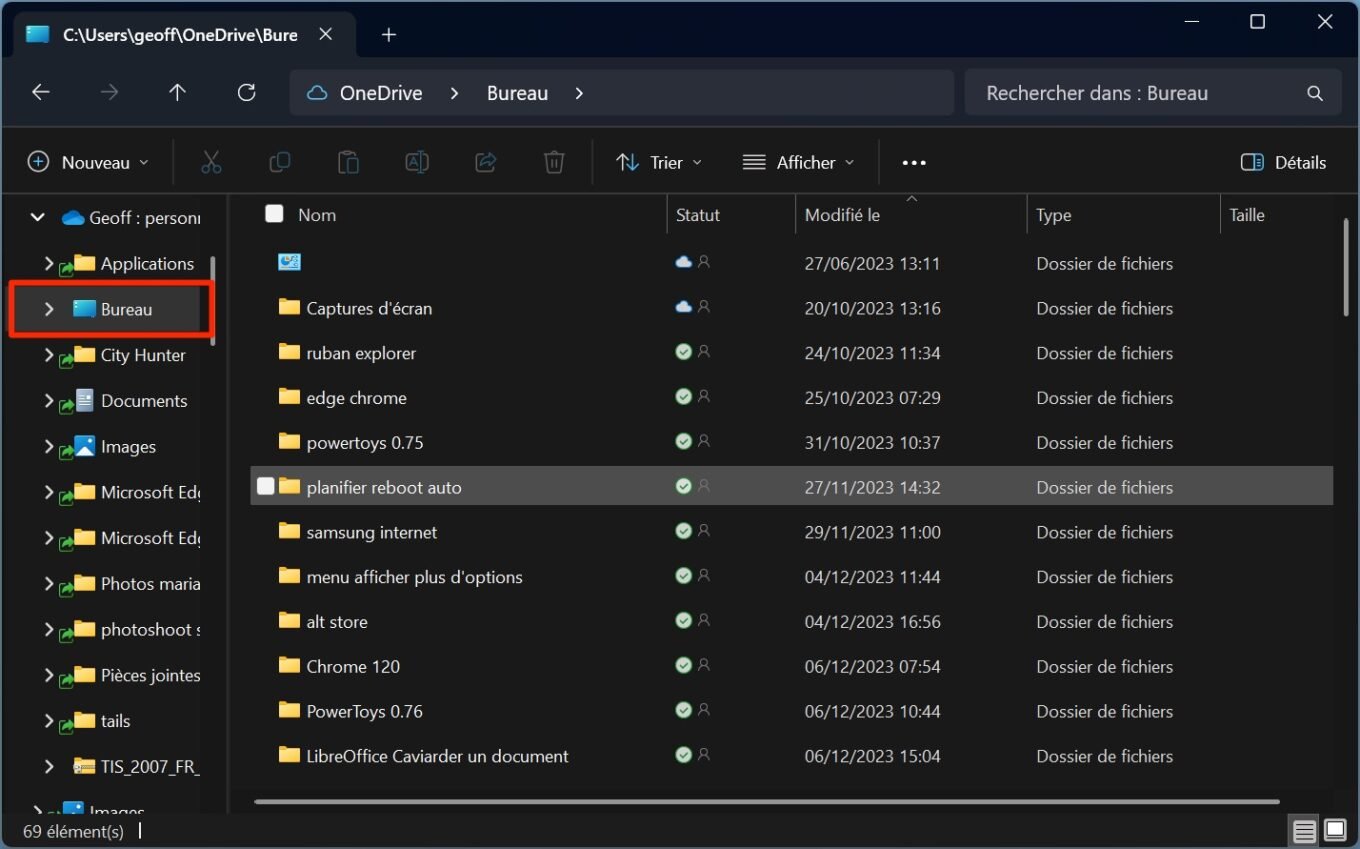
À noter que vous pouvez également faire un clic droit sur l’icône de l’Explorateur de fichiers depuis la barre des tâches puis sélectionner Bureau pour ouvrir directement celui-ci dans l’Explorateur de fichiers.
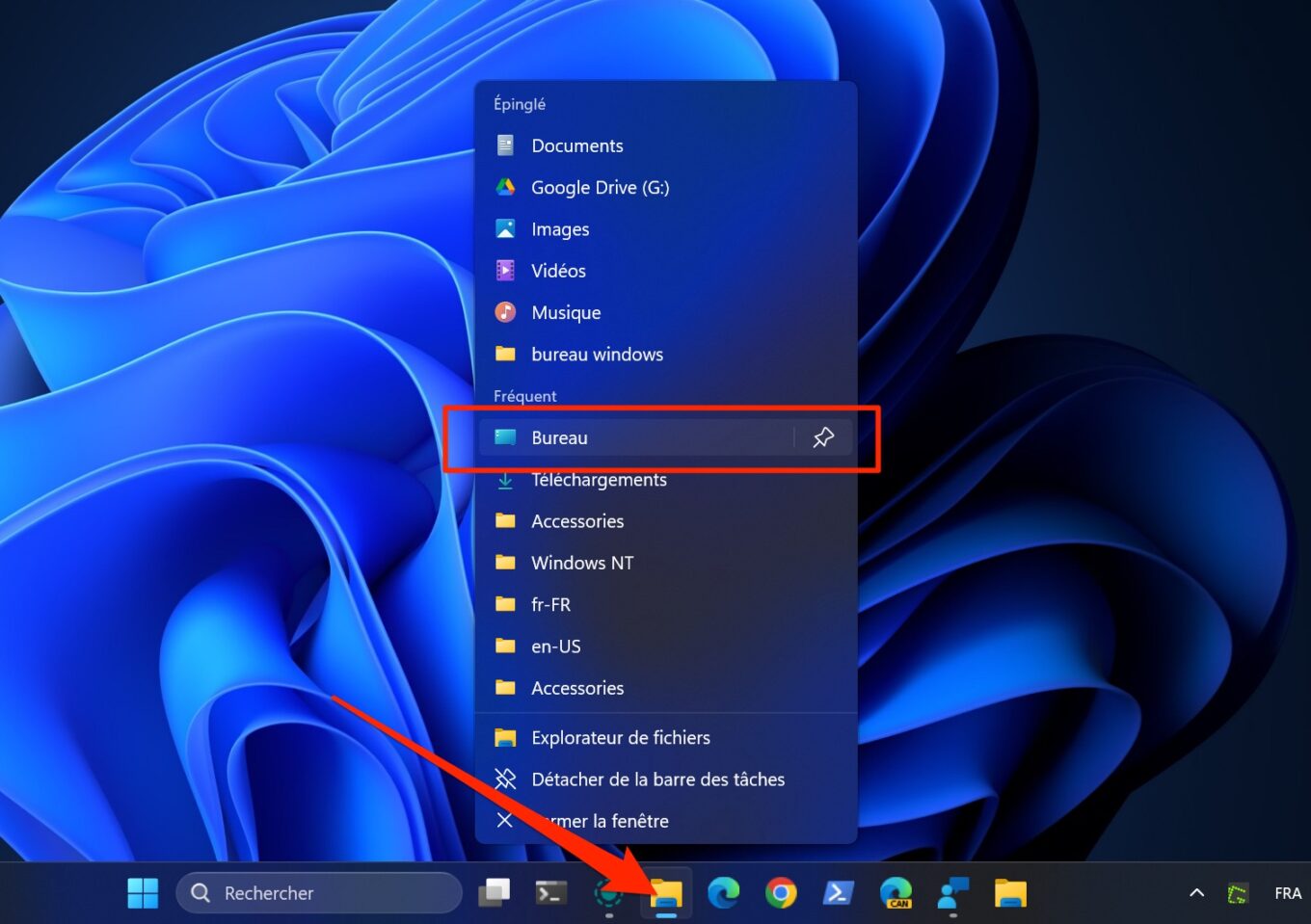
Une fois que votre bureau est ouvert dans l’Explorateur de fichiers, faites un clic droit dans la barre d’adresses, et choisissez de Copier l’adresse.
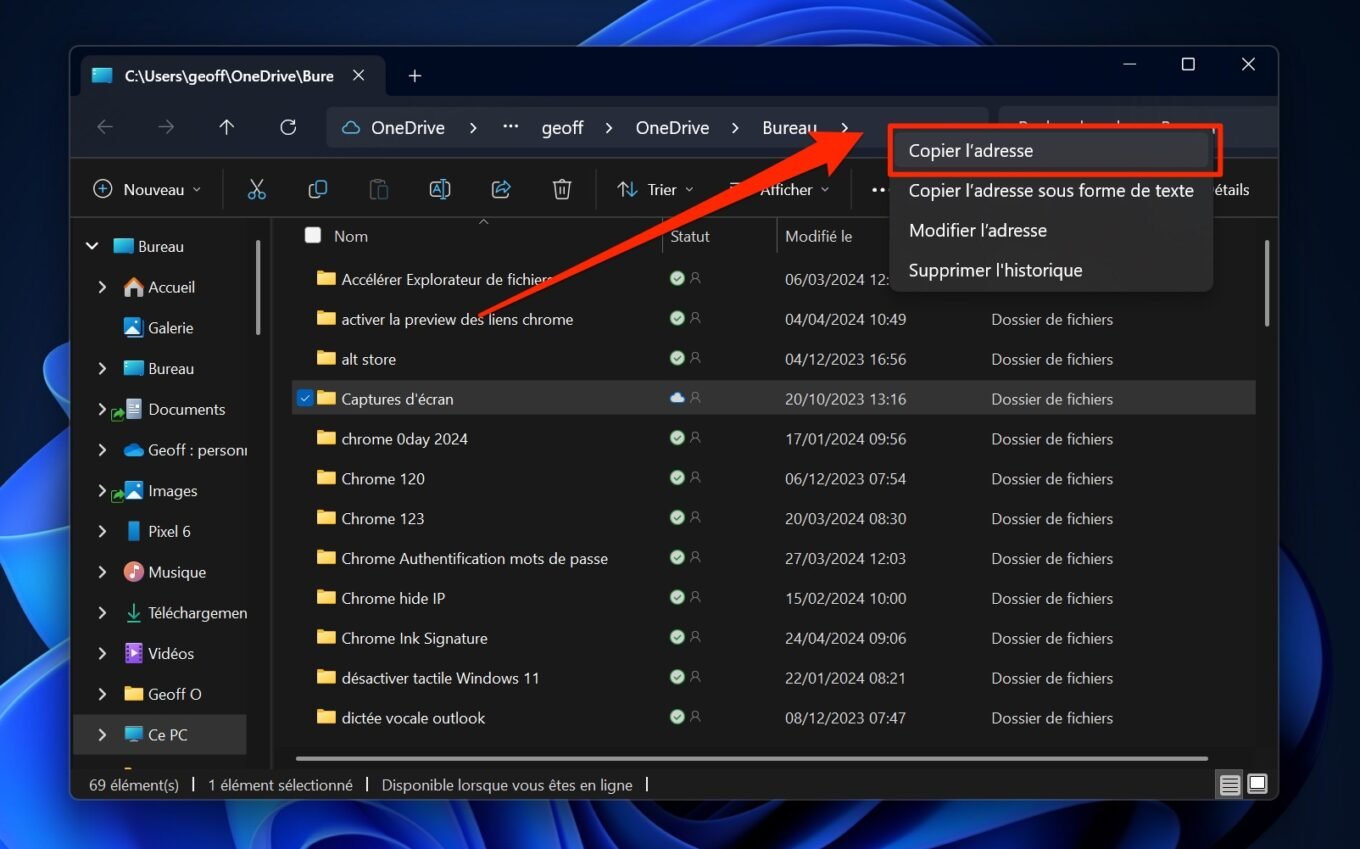
Aussi incroyable que cela puisse paraître, Microsoft ne propose pas, dans les options de l’Explorateur de fichiers, d’ouvrir celui-ci par défaut sur le Bureau. Les options de l’Explorateur de fichiers ne permettent de l’ouvrir que sur l’Accueil, Ce PC, votre smartphone ou votre répertoire personnel.
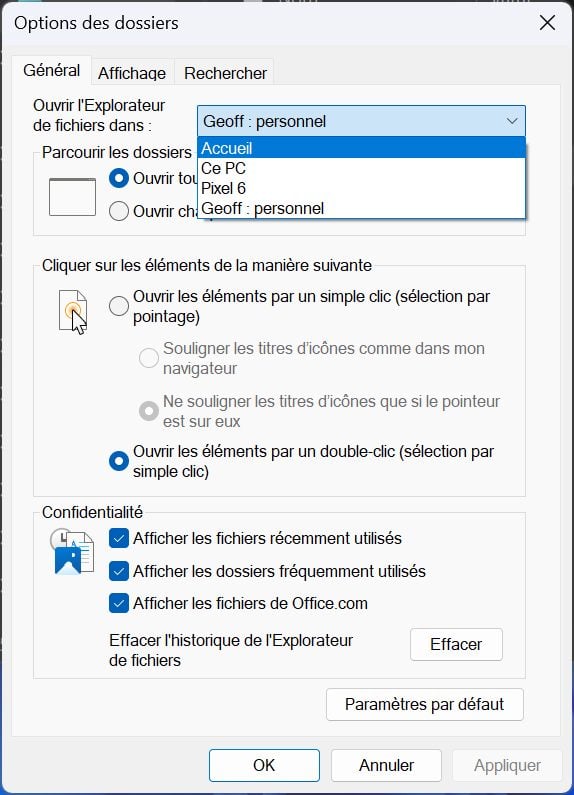
3. Créez un raccourci vers votre Bureau dans la barre des tâches
Pour accéder encore plus rapidement à votre Bureau en ouvrant l’Explorateur de fichiers, vous pouvez configurer celui-ci pour qu’il s’ouvre par défaut sur le bureau.
Pour cela, placez-vous sur le bureau de Windows à l’aide du raccourci clavier Windows + D. Faites ensuite un clic droit, puis dans Nouveau, sélectionnez Raccourci.
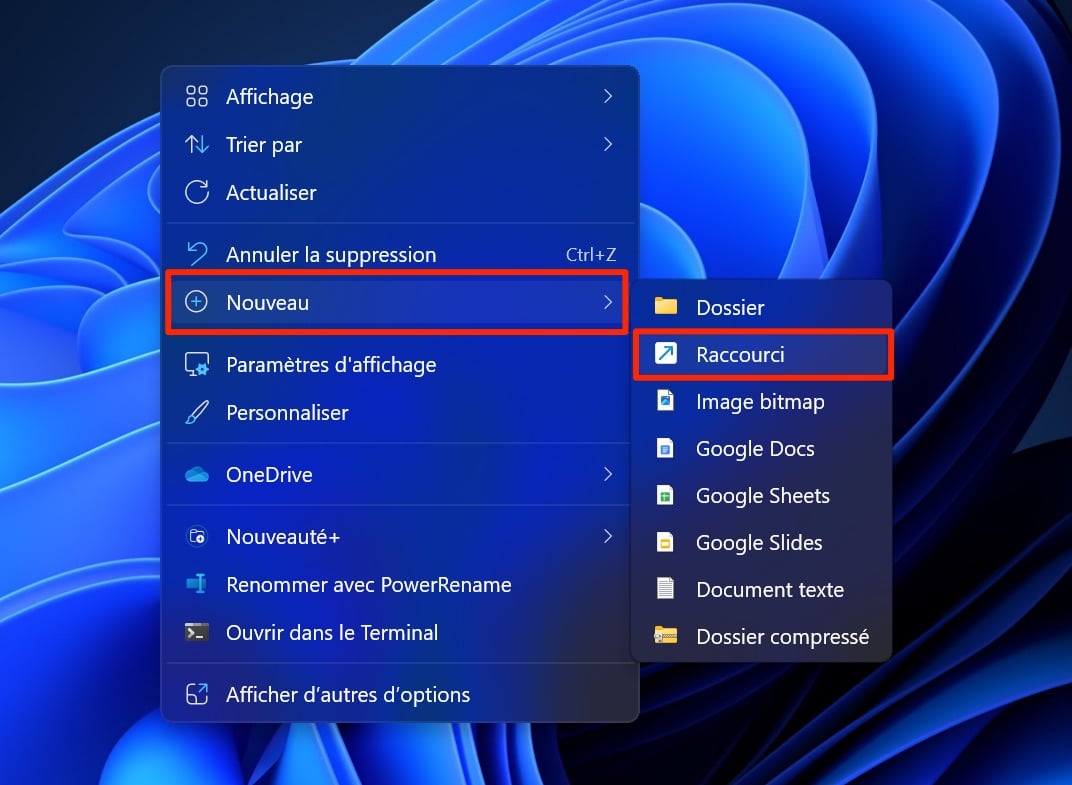
Dans la fenêtre qui s’affiche, saisissez dans le champ Entrez l’emplacement de l’élément, la commande suivante C:\Windows\explorer.exe suivi d’un espace et collez le chemin d’accès de votre bureau, que vous avez copié précédemment, à la suite.
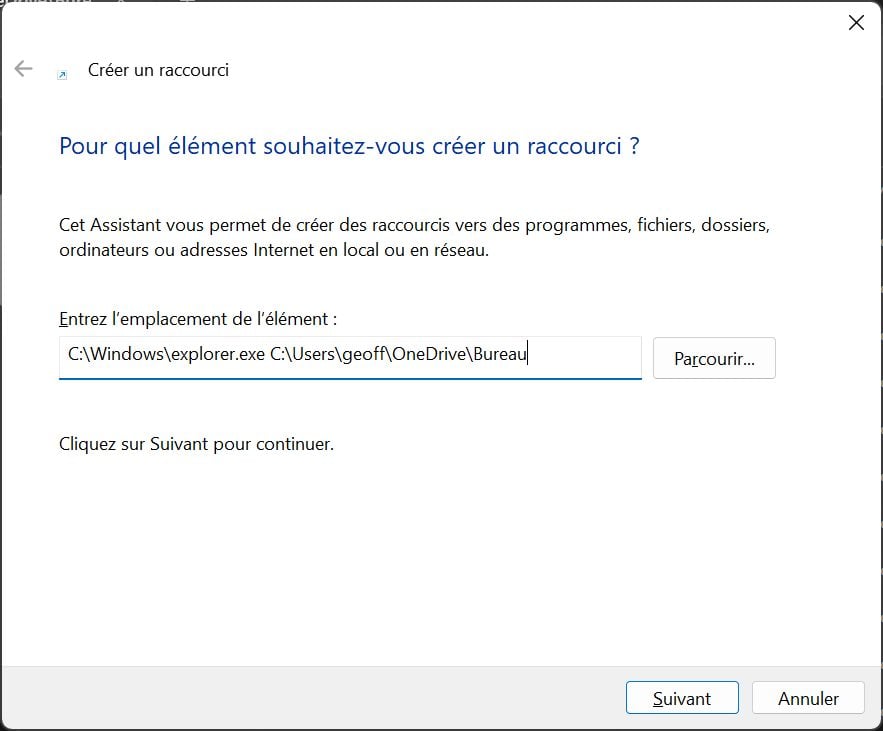
Vous devriez obtenir une commande ressemblant à C:\Windows\explorer.exe C:\users\NomDeVotrePC\bureau ou C:\Windows\explorer.exe C:\users\NomDeVotrePC\OneDrive\Bureau si votre bureau est synchronisé sur OneDrive.
Cliquez ensuite sur le bouton Suivant, puis dans la fenêtre suivante, choisissez un nom pour votre raccourci, Bureau, par exemple, et cliquez sur le bouton Terminer.
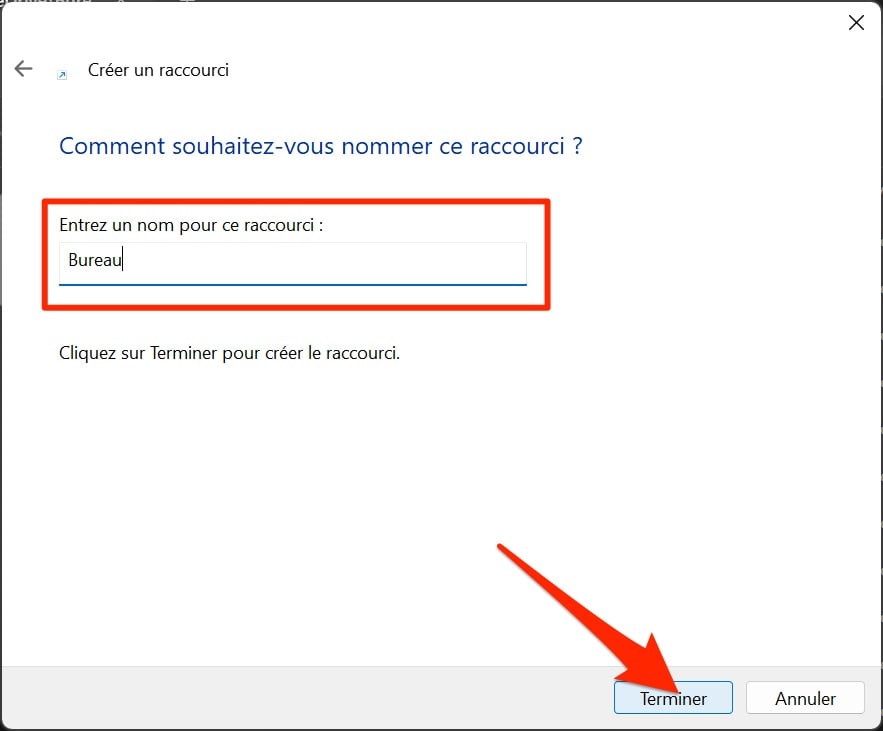
4. Épinglez votre raccourci Bureau à la barre des tâches
Ouvrez une fenêtre de l’Explorateur de fichiers et rendez-vous sur votre bureau. Repérez le nouveau raccourci Bureau que vous venez de créer, puis faites un glisser-déposer de celui-ci directement sur votre barre des tâches.
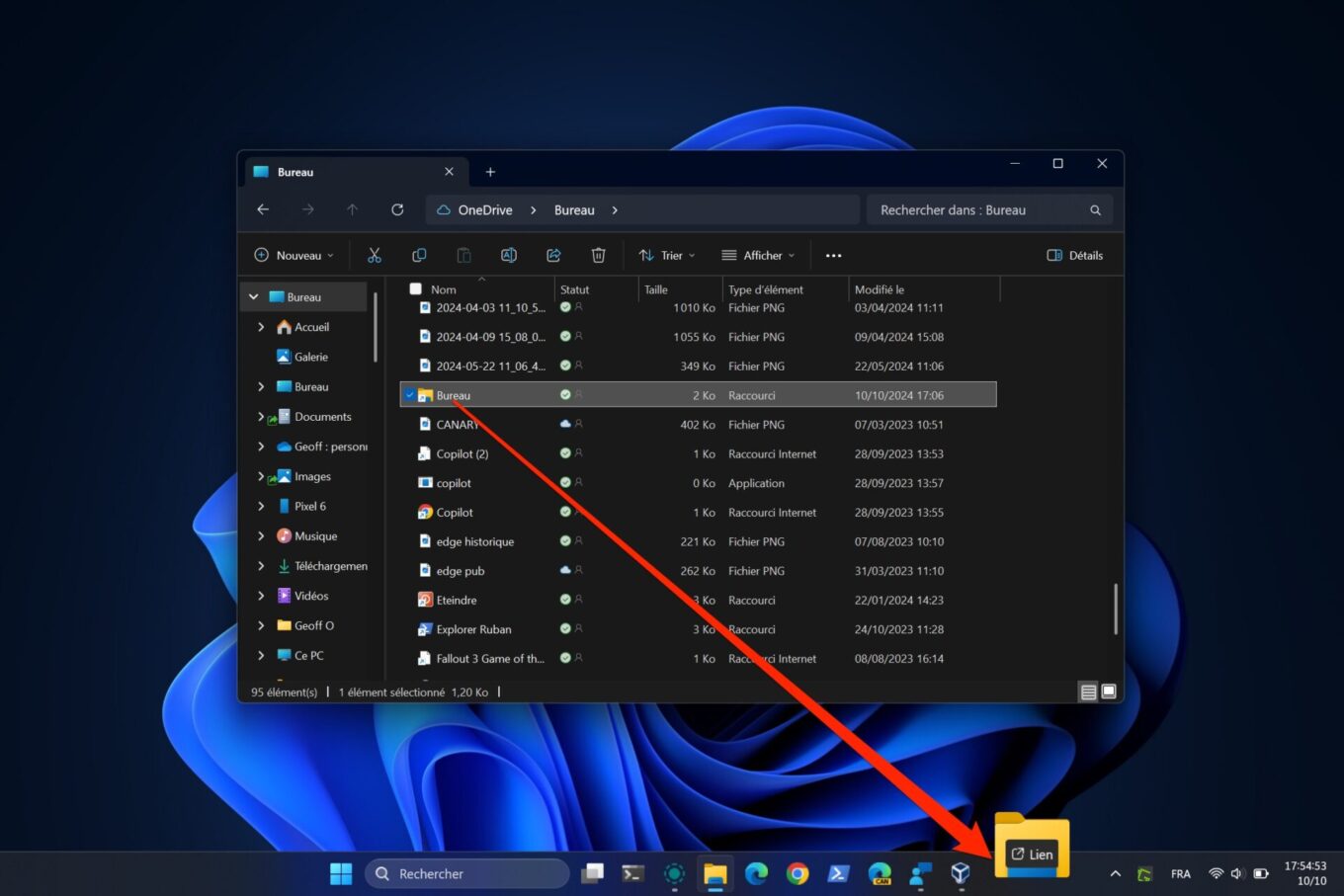
Vous n’êtes à présent plus qu’à un clic d’ouvrir votre Bureau pour accéder à son contenu depuis l’Explorateur de fichiers.
Pour ne manquer aucune actualité de 01net, suivez-nous sur Google Actualités et WhatsApp.
