Vous venez d’acquérir votre Steam Deck, ou vous jouez avec depuis quelques mois déjà ? Vous êtes probablement déjà tombé amoureux du PC/console portable qui rappelle aux joueurs PC qu’ils ne sont pas obligés de tout pousser à fond pour s’amuser.
Oui, mais… Nous sommes sur un PC, après tout. Et s’il y a encore un peu plus de performance à trouver sur la machine, pourquoi s’en passer ? C’est évidemment l’avantage de la plateforme, et donc par extension l’avantage du Steam Deck. Ça tombe bien : il y a effectivement trois petits réglages, très simples à réaliser, qui pourront vous permettre d’augmenter encore un peu le nombre d’images par seconde et améliorer la stabilité de vos jeux. Nous allons tout vous expliquer.
Le fonctionnement du Steam Deck
Une chose à savoir avant de faire toutes les modifications que nous vous conseillerons dans cet article : vous pourrez à tout moment revenir en arrière, et vous n’avez aucune chance d’endommager votre Steam Deck en suivant ces astuces. Si ces conseils ne vous procurent aucune satisfaction, il vous suffira tout bêtement de revenir à l’état par défaut de votre Steam Deck. Vous n’aurez même pas besoin de remettre à zéro votre console pour cela : trois clics et un redémarrage suffiront.
Pour booster les performances en jeu du Steam Deck, nous allons faire appel à trois notions importantes. Avant donc de vous guider sur les trois prochaines étapes à suivre, laissez-nous vous expliquer ce que nous allons retoucher.
L’allocation de la mémoire partagée
Le Steam Deck est équipé d’un APU AMD. Un APU est un nom utilisé pour designer une puce qui intègre le processeur et la carte graphique sur la même puce, et leur fait partager la même mémoire vive.
Plus précisément, le Steam Deck dans toutes ses configurations est équipé d’un processeur Zen à 4 cœurs et 8 threads cadencé à 2,4 Ghz et pouvant turbo jusqu’à 3,5 GHz, et d’un GPU à 8 unités de calcul RDNA2 cadencé à 1 GHz pouvant turbo à 1,6 GHz. Côté mémoire, on retrouve pour le CPU comme le GPU 16 Go de RAM LPDDR5 à 5000 MT/s.
Puisque la mémoire est partagée, c’est au système de déterminer dynamiquement qui du CPU ou du GPU en a le plus besoin à un instant T. Nous allons influencer ce processus pour réserver par défaut plus de mémoire au GPU, qui dans le cadre d’une console de jeu vidéo est à privilégier.
L’espace d’échange (ou swap)
Sur n’importe quel ordinateur, la mémoire RAM est toujours la plus rapide. Elle est équivalente pour l’humain de la mémoire à court terme, quand la mémoire à long terme serait plutôt l’équivalente de l’espace de stockage. Nous l’avons dit précédemment, le Steam Deck dispose de 16 Go de RAM, soit la «mémoire à court terme » du système.
Cependant, il arrive que cette mémoire RAM soit remplie et ne puisse plus stocker de données pourtant importante pour le système. Auquel cas, plutôt que de supprimer des données au cours d’un processus, le système va utiliser ce qu’on appelle un « système d’échange ». Il s’agit d’une zone réservée sur l’espace de stockage (qui est de 64, 256 ou 512 Go selon votre version du Steam Deck) qui permettra à la RAM de « déborder ».
L’espace de stockage est beaucoup plus lent que la RAM et ne peut donc pas remplir pleinement son rôle, mais il peut être un soutien important. Lorsque des données de la RAM ne sont pas utilisées régulièrement, mais doivent toujours être disponibles malgré tout, c’est l’espace d’échange qui est utilisé. Nous allons agrandir l’espace d’échange pour permettre à plus de données de transiter.

La swappiness
Cette notion très « linuxienne » est liée à l’espace d’échange, d’où son nom « swappiness ». Il s’agit d’une valeur déterminant la propension à laquelle le noyau du système va utiliser ou non l’espace d’échange selon l’occupation de la mémoire RAM.
Une swappiness à 100 veut dire que le système utilisera très régulièrement l’espace d’échange. Une swappiness à 1 veut dire que le système remplira au maximum la RAM avant de se tourner vers l’espace d’échange.
Puisque l’espace d’échange est beaucoup plus lent que la RAM, les performances du système sont avantagées lorsque la RAM est priorisée. Nous allons changer cette donnée pour que la mémoire vive soit utilisée avant tout le reste.
4 étapes pour booster votre Steam Deck
Maintenant que vous comprenez les points que nous nous apprêtons à retoucher sur votre Steam Deck, passons à l’application étape par étape. Notez que brancher un clavier pour mettre en place ces modifications vous facilitera la tâche, mais qu’il est possible de tout réaliser nativement sur votre console.
0/ Définir un mot de passe administrateur
Si ce n’est pas déjà fait, vous aurez besoin de définir un mot de passe administrateur pour votre Steam Deck en mode bureau. Attention : ce mot de passe est différent de celui de votre écran de verrouillage en Gaming Mode.
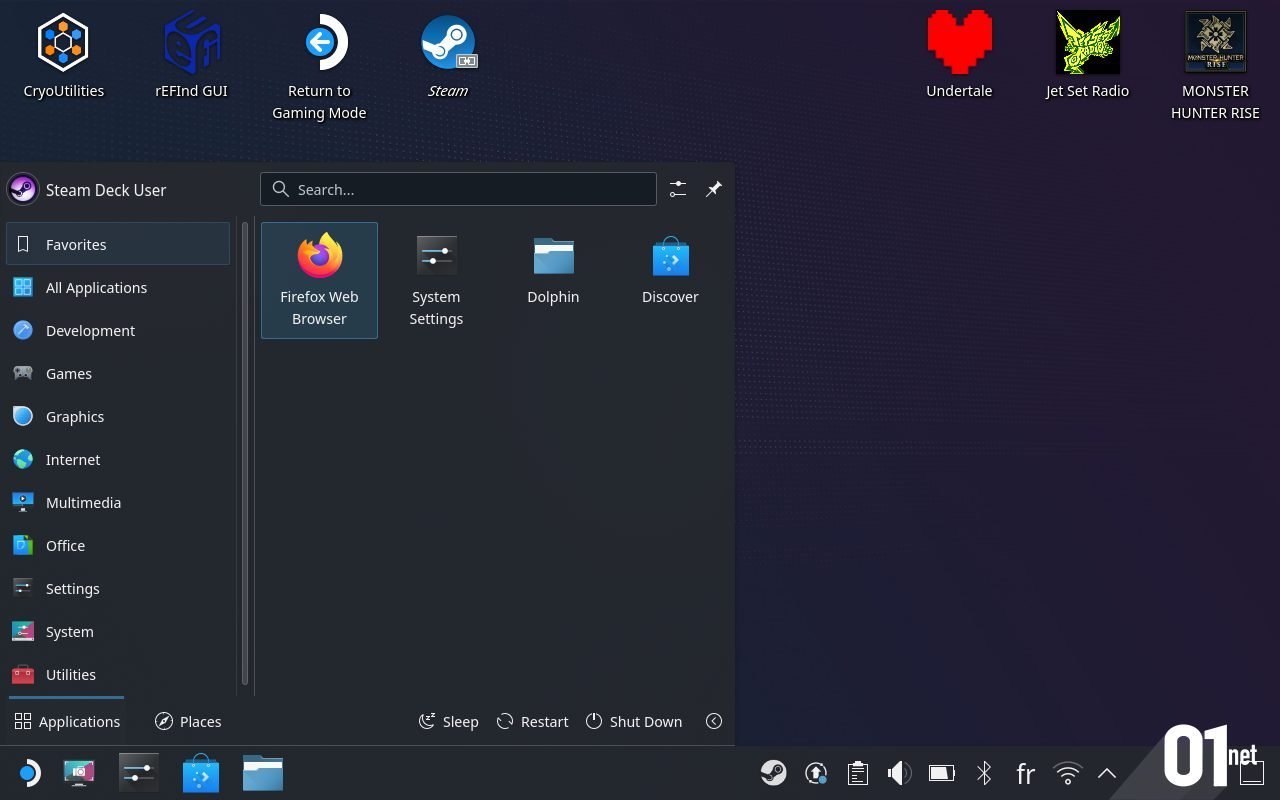
Passez votre Steam Deck en mode bureau (menu Steam > Marche/Arrêt > Basculer vers le bureau), et ouvrez votre menu Démarrer. Dans la catégorie Settings, cliquez sur System Settings, puis dans la catégorie Personalization, choisissez Users.
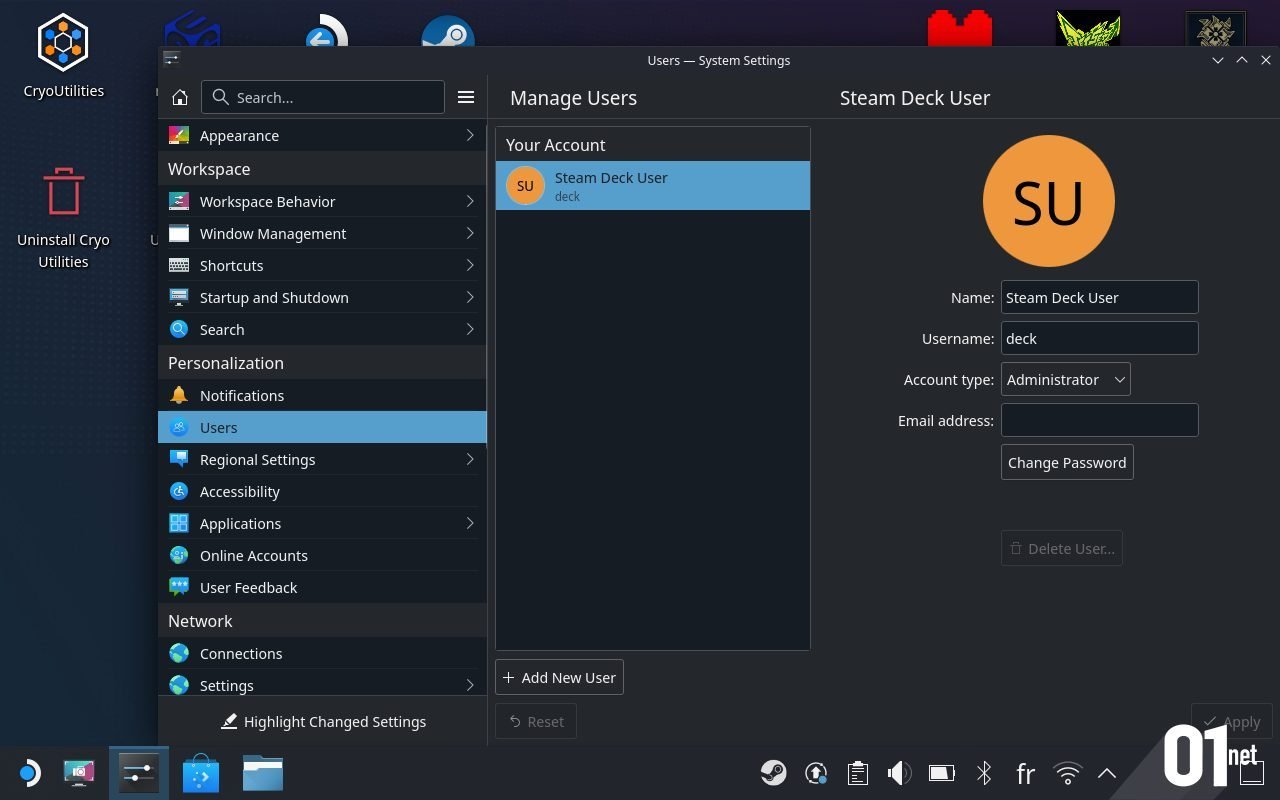
Un profil «Steam Deck User » est ici par défaut. Cliquez sur « Change password » et définissez votre mot de passe. Gardez-le bien en tête, nous en aurons très vite besoin. Une fois qu’il est déterminé, une seconde fenêtre « Change wallet password » s’affichera : vous pouvez l’ignorer et cliquer sur « Leave unchanged ».
1/ Modifier l’UMA Frame Buffer Size
Éteignez complètement votre Steam Deck. Une fois que celui-ci est totalement éteint, restez appuyé sur la touche « Volume + » et rallumez-le en appuyant simplement sur le bouton d’alimentation. Une fois que l’écran affiche quatre choix différents, vous pouvez relâcher la touche de volume.
Bienvenue dans l’interface de gestion système du Steam Deck. Choisissez « Setup Utility » pour ouvrir les paramètres du BIOS. Dans la catégorie « Advanced », descendez jusqu’à « UMA Frame buffer size » et choisissez « 4G ». Appuyez sur la touche Select située entre la croix et le joystick gauche pour sauvegarder les changements et redémarrer votre console.
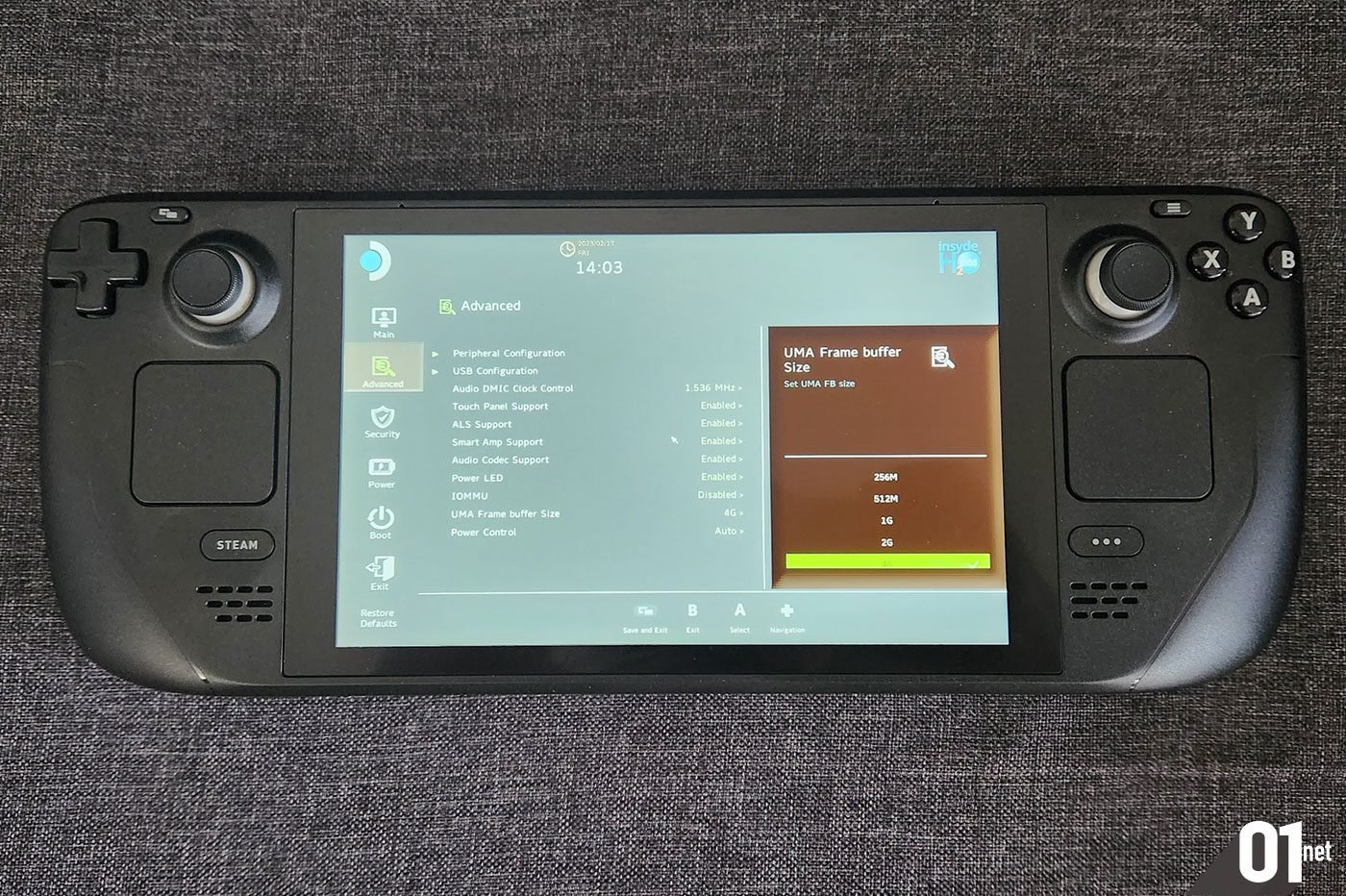
Avec cette modification, nous faisons en sorte que la console réserve toujours 4 Go de VRAM au minimum au GPU, contrairement à 1 Go de base. Si le système du Steam Deck est bien capable d’augmenter cette capacité dynamiquement en jeu, et donc d’aller au-delà de 4 Go, partir sur une base plus large nous permet d’influencer les décisions du système pour privilégier le GPU. Notez que cette modification influencera n’importe quel OS installé sur votre console.
2/ Modifier la taille de l’espace d’échange
Passez votre Steam Deck en mode bureau (menu Steam > Marche/Arrêt > Basculer vers le bureau) et ouvrez votre navigateur web préféré. Ouvrez-y cet article, faites un clic droit (sur un écran tactile, restez appuyé sur celui-ci et relâchez) sur ce lien et choisissez « Save Link As… ». Une fenêtre de téléchargement doit vous demander où placer le fichier « InstallCryoUtilities.desktop » : libre à vous de l’enregistrer où vous le souhaitez, mais « Downloads » fera très bien l’affaire.
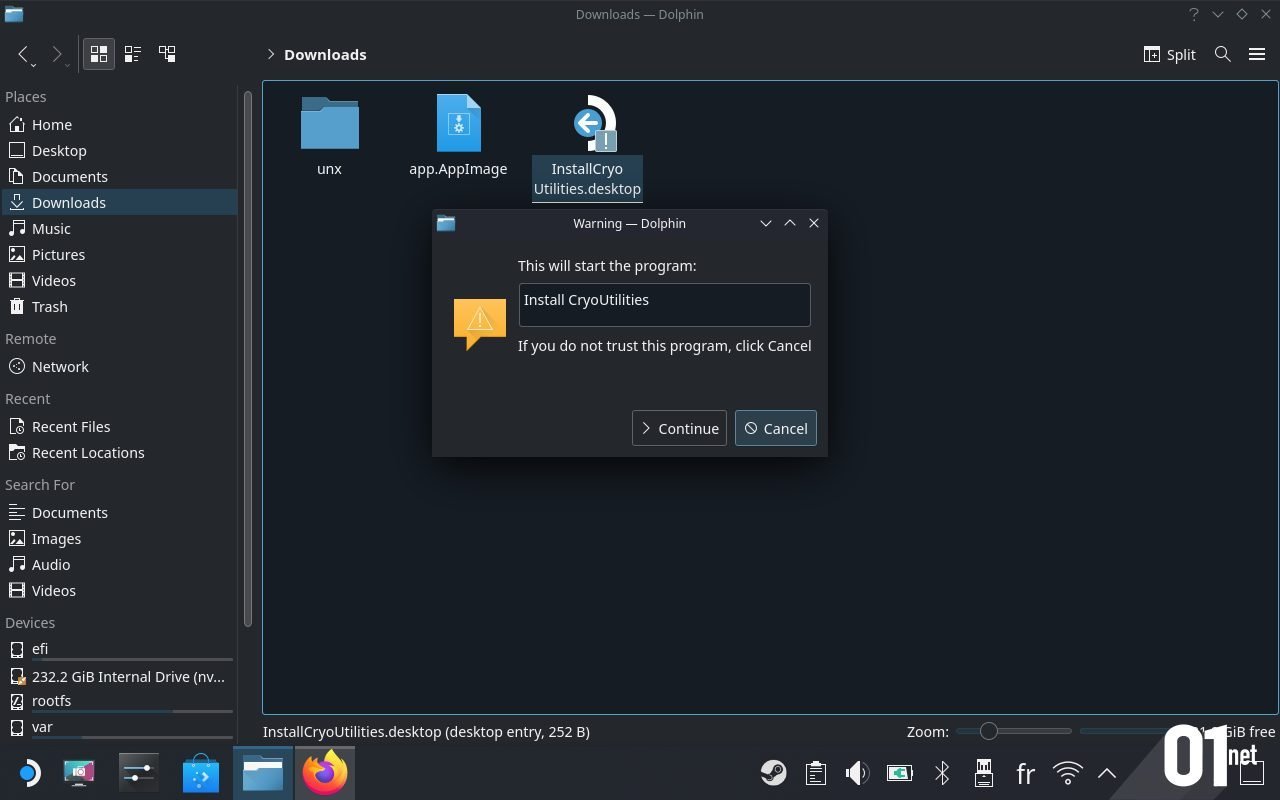
Alternativement, vous pouvez chercher «CryoUtilities » sur votre navigateur web, ce qui devrait vous amener à la page GitHub de CryoByte33, le créateur de l’outil que nous utilisons. Le lien ci-dessus se trouve dans la section « Install » de sa page.
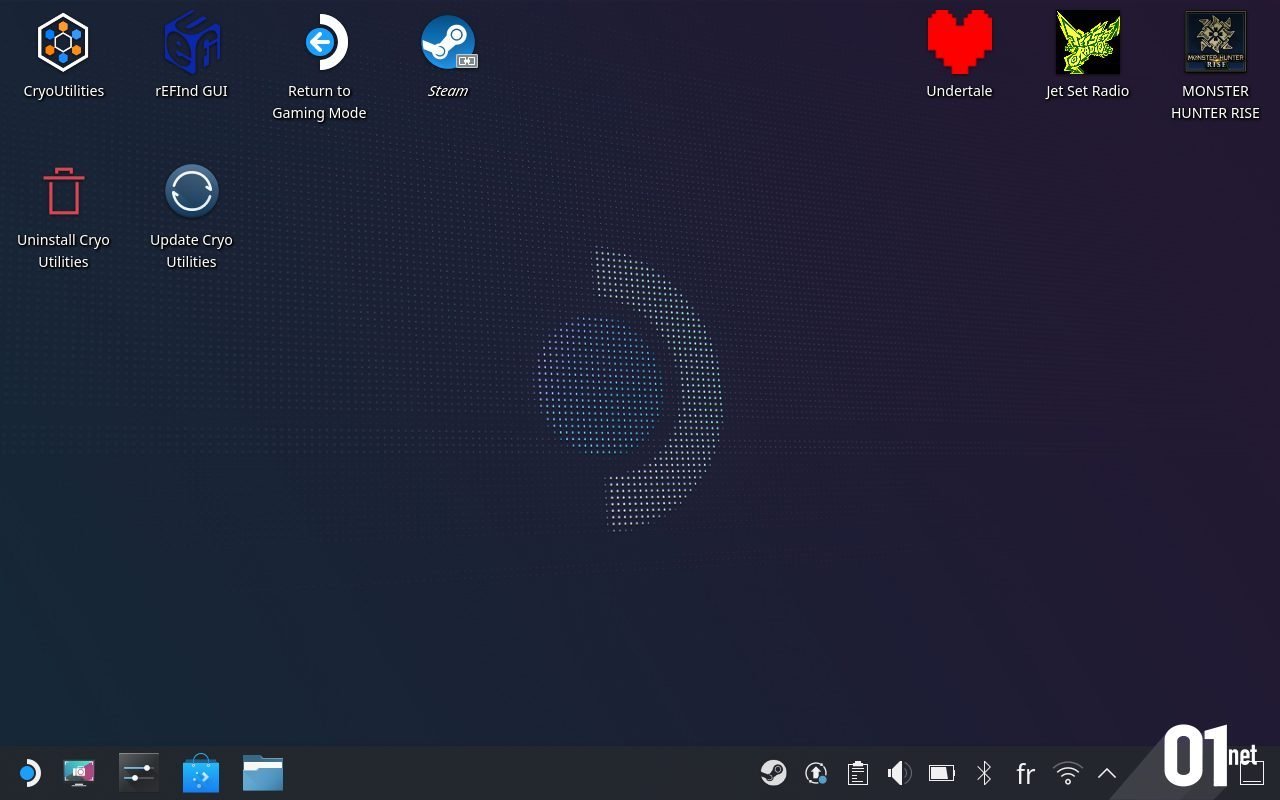
Une fois « InstallCryoUtilities.desktop » en votre possession, double-cliquez sur le fichier, choisissez « Execute » puis « Continue ». Retournez sur votre bureau, et vous y trouverez trois nouvelles icônes : CryoUtilities, Uninstall CryoUtilities et Update CryoUtilities.
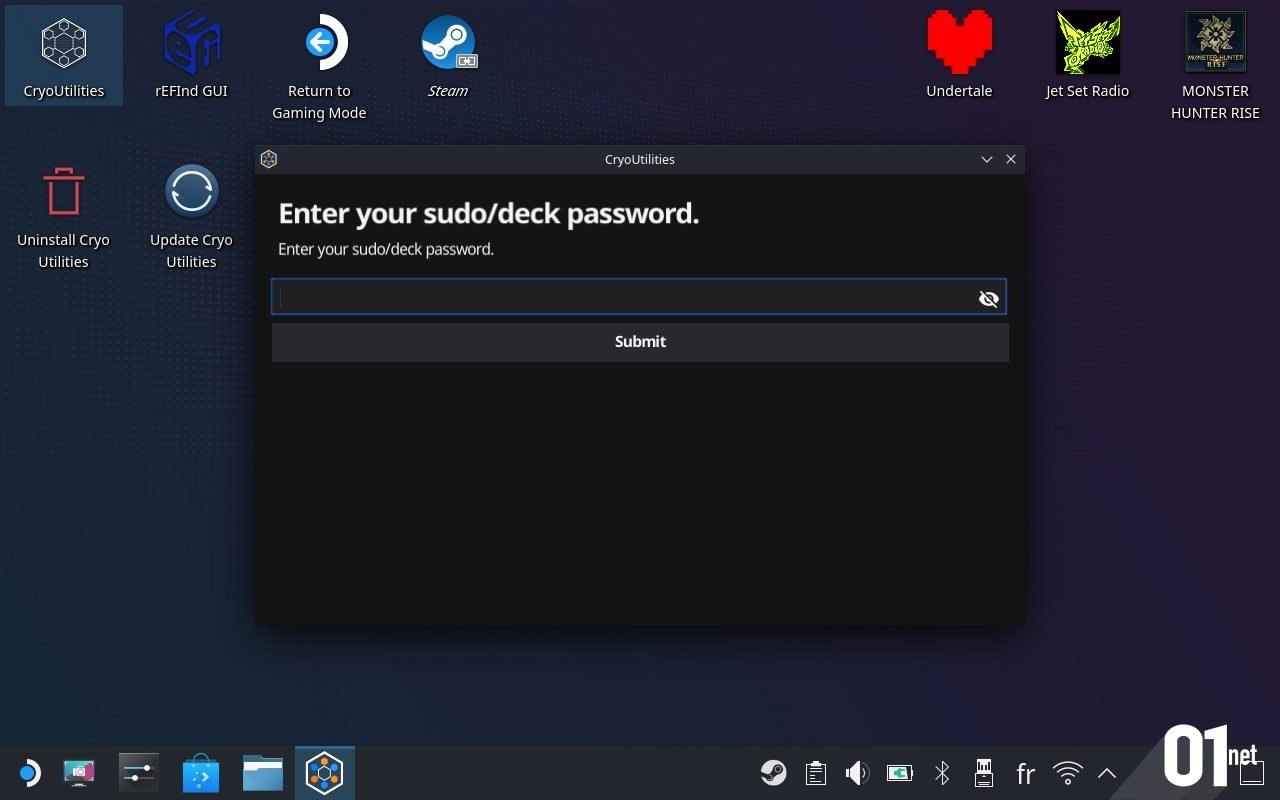
Double-cliquez sur « CryoUtilities » et acceptez les conditions. Tapez ensuite votre mot de passe administrateur défini à l’étape 0 de ce tutoriel et cliquez sur « Submit ». Une première fenêtre s’ouvre sur une accueil vous offrant la possibilité d’appliquer automatiquement tous les changements suggérés. Pour mieux vous expliquer tous les changements, nous les ferons étape par étape.
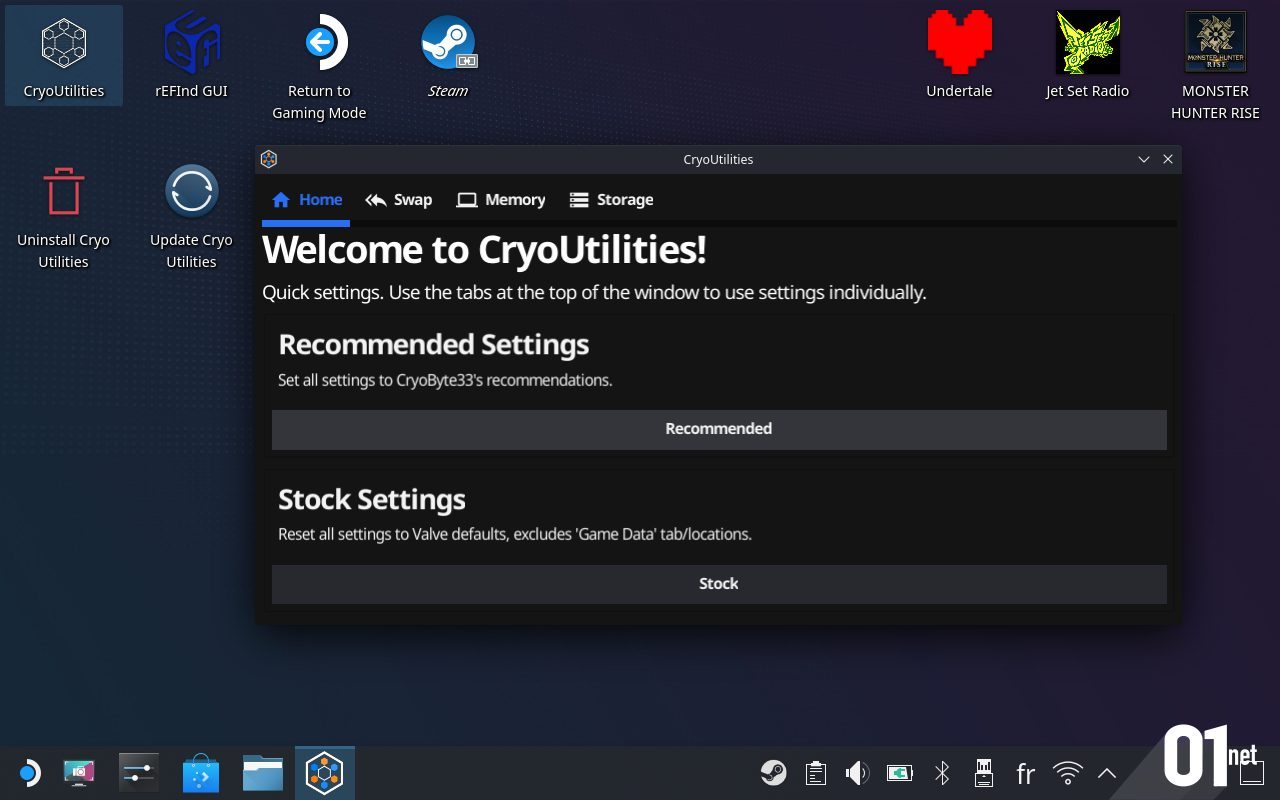
Cliquez donc sur l’onglet « Swap » et choisissez l’option « Resize ». Vous aurez le choix entre plusieurs options, où « Default » vous indique le réglage par défaut du Steam Deck, et « Current size » est le choix appliqué actuellement sur votre machine.
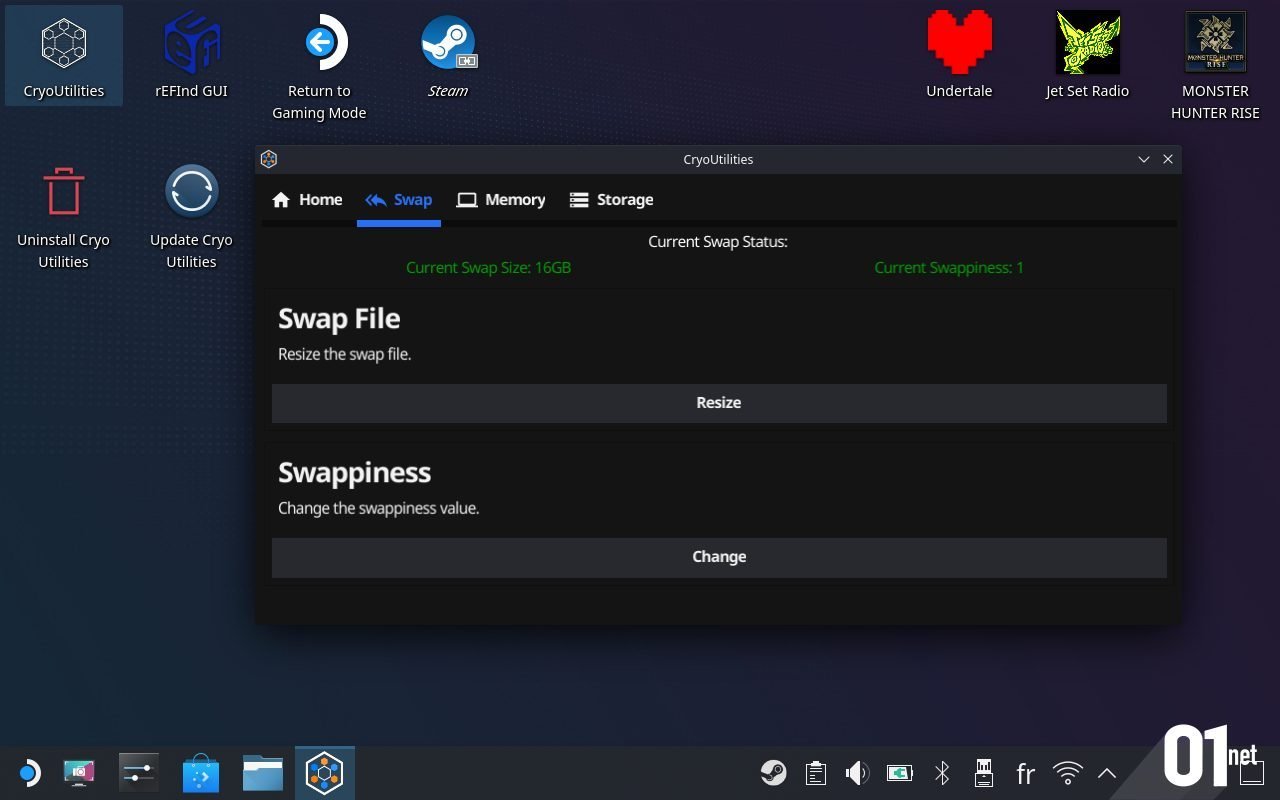
Nous allons l’augmenter de manière à offrir un espace d’échange plus conséquent au Steam Deck, pour lui permettre d’augmenter sa capacité de gestion de la mémoire vive. La taille recommandée est de 16 Go, mais notez bien que cet espace d’échange sera pris sur votre mémoire de stockage. Les utilisateurs de Steam Deck à 64 Go de stockage auraient peut-être tout intérêt à se limiter à 4 ou 8 Go.
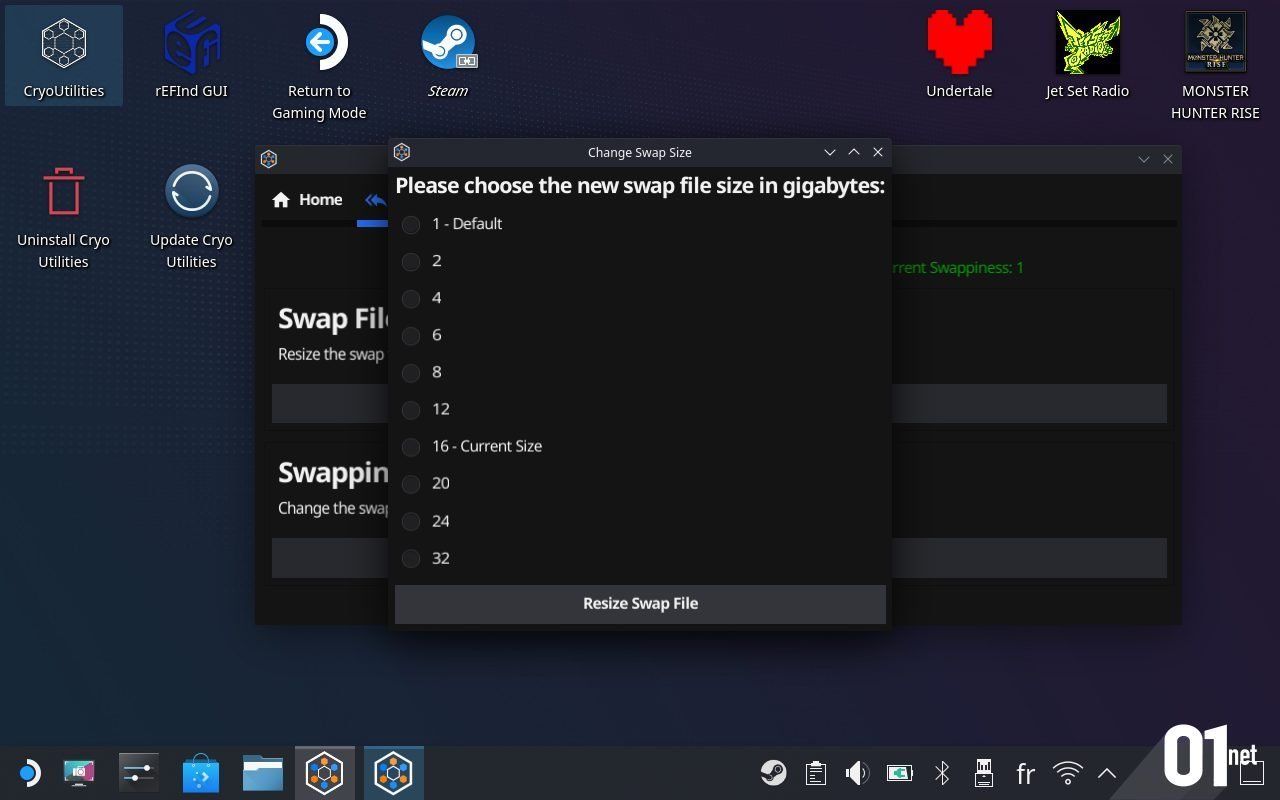
Si vous avez un modèle de 256 Go ou plus, cochez 16 Go dans la liste et cliquez sur « Resize Swap File ». L’opération est réalisée en direct et pourra prendre quelques minutes. Quelques cas rares ont dû attendre une trentaine de minutes, soyez donc patients.
Notez qu’un équivalent sous Windows existe, appelé le « fichier d’échange », que vous pouvez également modifier si vous avez installé un dual boot sur votre Steam Deck. Nous prévoyons déjà de vous écrire un tutoriel pour cela.
3/ Changer la swappiness
De retour dans l’onglet Swap, cliquez sur « Change ». Une nouvelle liste s’affiche, avec encore une fois le terme « Default » qui souligne le réglage par défaut choisi par Valve.
Nous allons choisir la valeur 1 dans la liste proposée par le logiciel. Ainsi, le Steam Deck prendra soin de toujours utiliser la RAM beaucoup plus rapide avant de se tourner vers l’espace d’échange agrandi à l’étape 2. De quoi là encore stabiliser le système en jeu et nous offrir des performances améliorées.
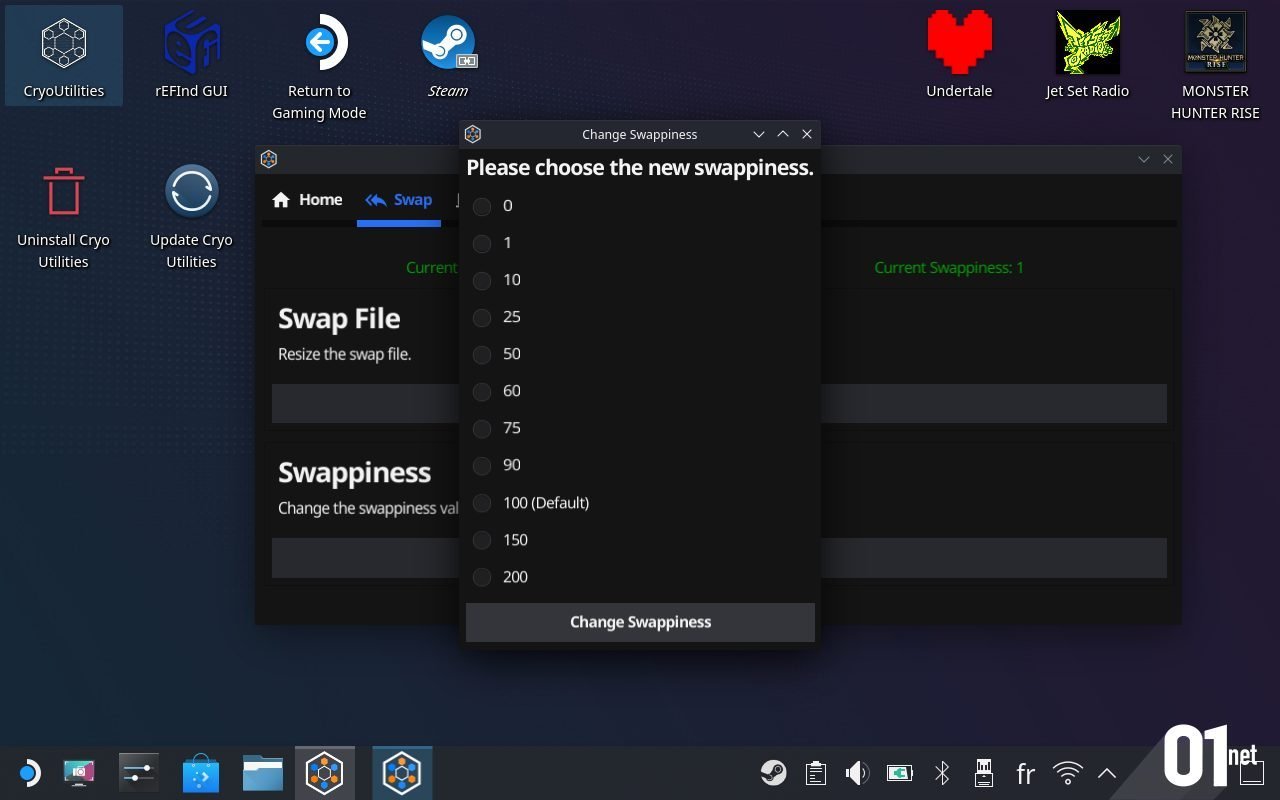
Sélectionnez 1, et cliquez sur « Change Swappiness ».
4/ Optimiser la gestion de la mémoire et du stockage
Dirigez-vous dans l’onglet « Memory ». Ici, plusieurs options vous seront proposées : « Enable HugePages », « Enable Shared Memory in THP », « Set Compaction Proactiveness », « Disable Huge Page Defragmentation » et « Set page lock unfairness ».
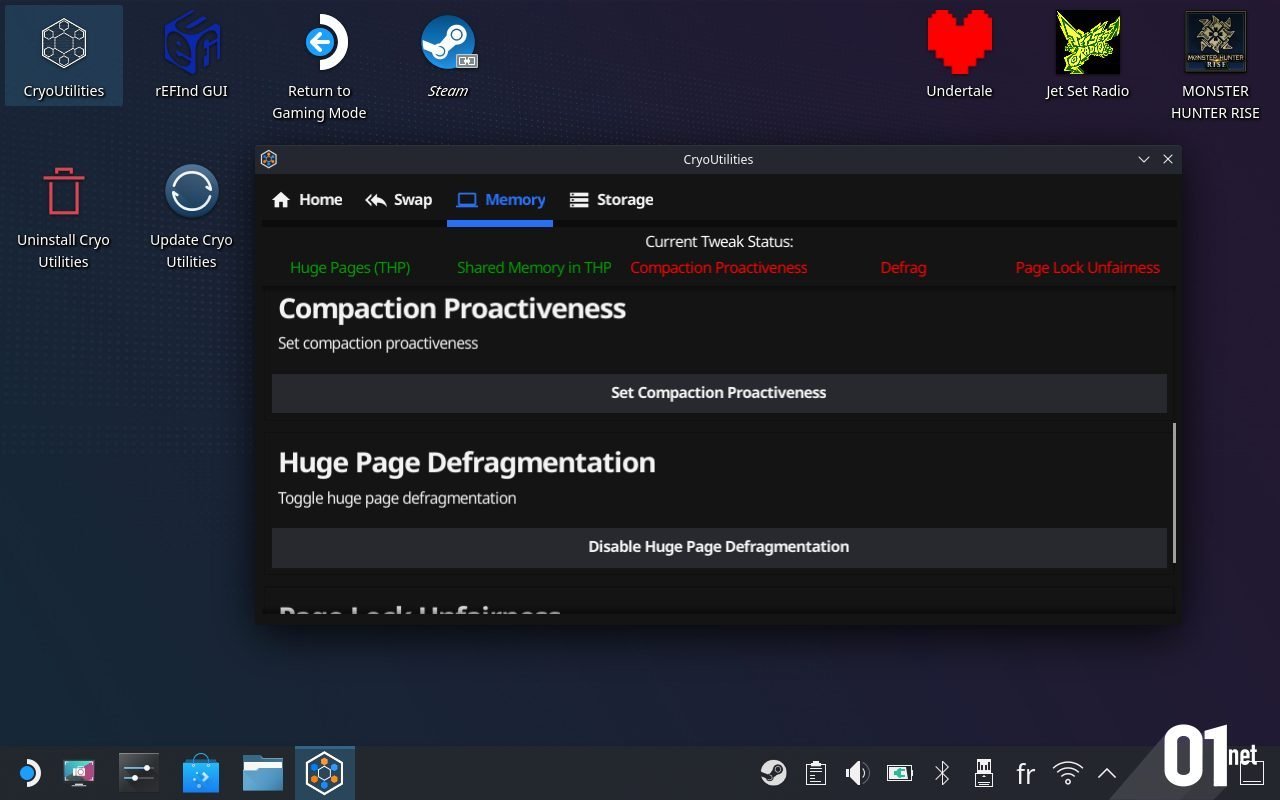
Vous pouvez cliquer sur chacun de ces choix pour les activer un à un. Leurs noms apparaîtront en vert en haut de la page lorsque les modifications ont bien été enregistrées. Elles ont toutes pour but de changer la manière dont le Steam Deck va gérer les données dans la mémoire RAM, pour optimiser la gestion des plus gros fichiers et stabiliser les performances en jeu.
Grossièrement : « Huge pages » permet au système de créer des groupes de données pour y accéder plus rapidement, et « Shared memory » va leur permettre d’utiliser ces données avec la mémoire partagée. Nous modifions également la « Compaction proactiveness » pour que les données ne soient pas déplacées en RAM pendant une partie, et éviter ainsi les chutes de framerate. Même principe pour « Huge page defragmentation ». Et enfin, « Page Lock Unfairness » gère les accès mémoire des processus pour les limiter au maximum, de manière une nouvelle fois à éviter les baisses de performance.
Bonus : pour la propreté du stockage
Un dernier onglet peut encore vous être utile : « Storage ». Ici, vous aurez deux fonctionnalité subsidiaires : « Sync Game Data » et « Clean ».
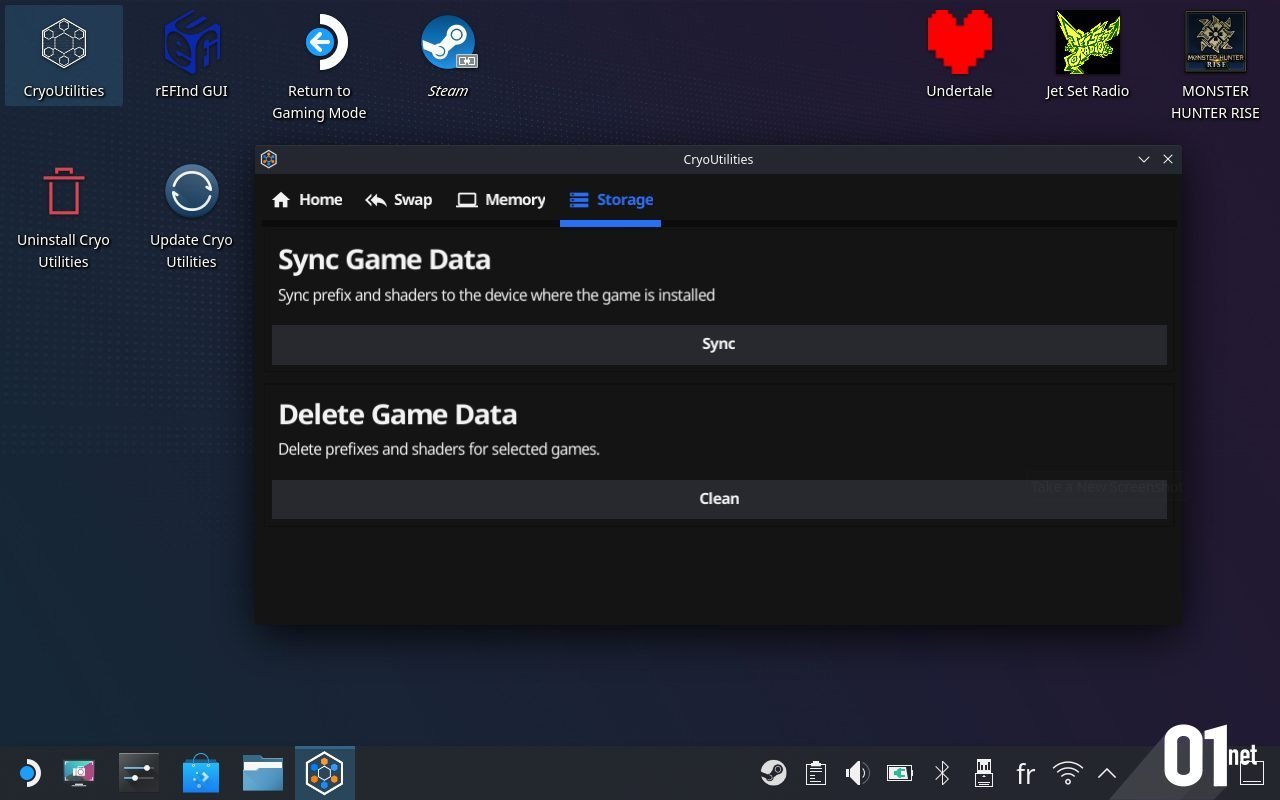
La première n’est importante que si vous avez des jeux stockés sur une carte SD. Grâce à cette fonctionnalité, vous pourrez redéplacer la totalité des fichiers d’un jeu vers son espace de stockage approprié, pour optimiser leur temps d’accès. À titre d’exemple, un jeu déplacé vers une carte SD n’aura plus aucun fichier sur la mémoire locale. « Clean » vous permet de supprimer les données rémanentes de jeux qui ont déjà été effacés de votre système, pour plus de propreté. Si vous voyez des « ???? » dans cette liste, supprimez-les !
Revenir en arrière
Selon de nombreux tests, ces modifications vous permettent de récupérer entre 5 et 11% de performances en plus sur votre Steam Deck dans une multitude de jeu, ce qui ressent principalement dans la stabilité de l’expérience. Et ce sans sacrifier les performances de la machine dans un usage bureautique classique, puisque le nouvel espace d’échange créé contrebalance la mise à disposition de plus de VRAM pour le GPU.
Mais si pour une quelconque raison, vous souhaitez annuler toutes ces modifications, il vous suffira de retourner au BIOS de votre Steam Deck pour remettre l’UMA Buffer Size à 1 Go, relancer « CryoUtilities » et cliquer sur « Stock » au lancement pour rétablir les paramètres par défaut de la machine.
Notez que désinstaller CryoUtilities ne remettra pas à zéro ces changements. Il vous faudra forcément relancer le script. Les futures mises à jour de SteamOS ne devraient également pas affecter ces modifications, et seul l’UMA Buffer Size risque d’être remis à 1 Go par le biais d’un nouveau firmware majeur. Il reste toujours utile de garder cet utilitaire installé sur votre Steam Deck ; ça ne mange pas de pain après tout !
