Configurez l’écran de verrouillage de votre iPhone pour qu’il change automatiquement et de manière dynamique la photo utilisée en arrière-plan
Depuis le passage à iOS 16, vous pouvez personnaliser plus facilement l’interface de l’écran de verrouillage de votre iPhone. Il est maintenant possible de configurer plusieurs écrans de verrouillages différents et d’en changer facilement au gré de votre humeur.
Apple y a même intégré la possibilité d’épingler des Widgets, issus d’applications iOS natives, mais également d’applications tierces. Google a d’ailleurs fait partie des premiers gros éditeurs logiciels à proposer des Widgets compatibles avec iOS 16 pour plusieurs de ses applications.
Mais parmi les options de personnalisation de l’écran de verrouillage de l’iPhone, il en est une extrêmement pratique qui, lorsqu’elle est en place, se charge de changer automatiquement la photo utilisée en fond d’écran. Voici comment la mettre en place.
1. Créez un nouvel écran de verrouillage
Activez l’écran de votre iPhone et déverrouillez-le sans balayer l’écran vers le haut. À la place maintenez votre doigt appuyez dessus pour accéder aux options de personnalisation. Appuyez ensuite sur le bouton bleu “+” affiché en bas à droite pour créer un nouvel écran de verrouillage.
Notez qu’il est aussi possible de réaliser l’opération en se rendant dans Réglages > Fond d’écran > Ajouter un fond d’écran.
2. Ajoutez un fond d’écran
Dans le volet Ajouter un fond d’écran qui s’affiche, appuyez sur le bouton violet Photos aléatoires, présent en haut de l’écran.
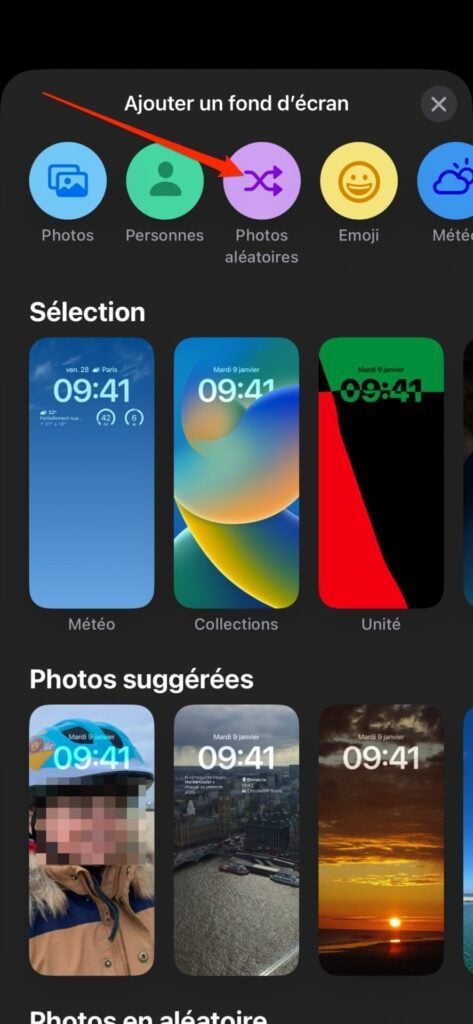
3. Sélectionnez les photos
Par défaut, iOS 16 sélectionne plusieurs thématiques de photos (en fonction des photos que vous possédez) à utiliser pour les afficher de manière aléatoire sur votre écran de verrouillage. Il peut s’agir de photos de Personnes, de Nature, de Villes, etc. Ces options sont généralement sélectionnées nativement avec, pour ce qui concerne les personnes, les personnes les plus proches de votre cercle familial. Vous pourrez néanmoins entrer dans le menu idoine afin de choisir les personnes identifiées que vous souhaitez, ou non, voir apparaître sur votre fond d’écran.
Personnalisez ensuite la Fréquence de changement de photo. Vous pourrez configurer le module pour qu’il change votre photo de fond d’écran En touchant l’écran, Au déverrouillage, Toutes les heures ou Tous les jours.
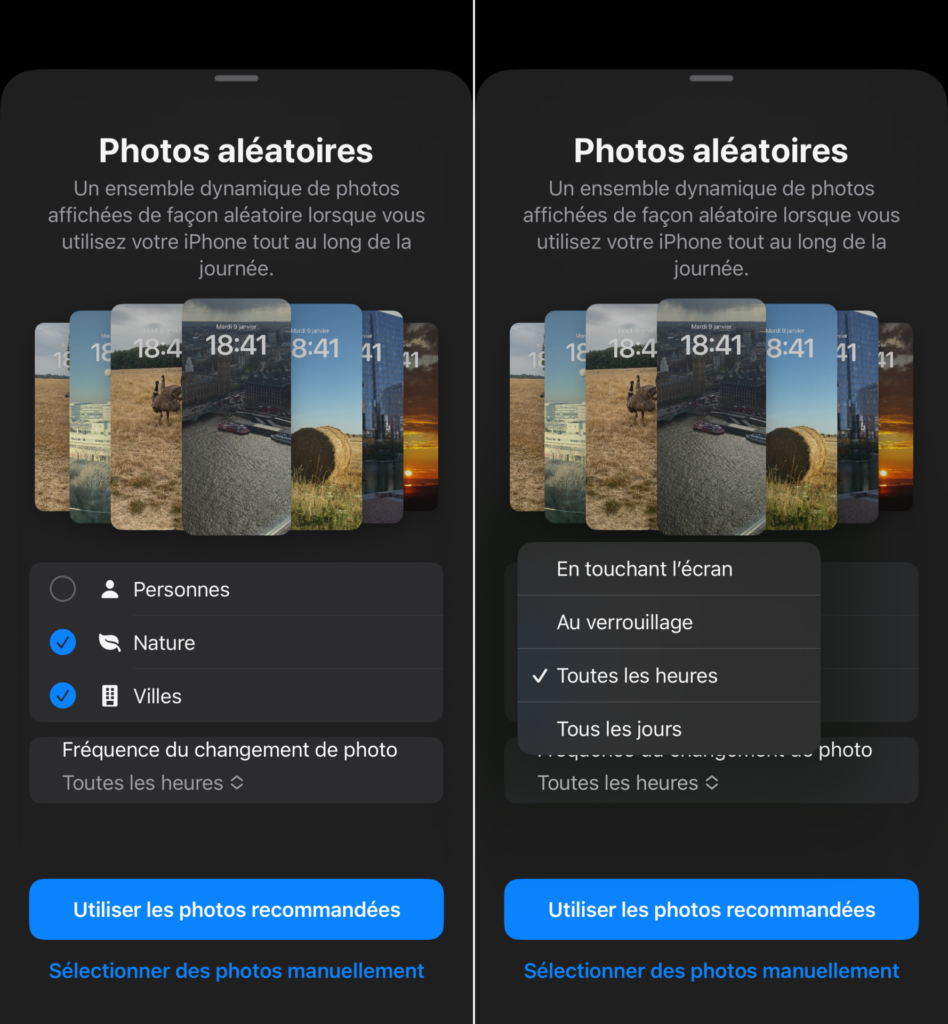
Par ailleurs, vous pouvez tout à fait laisser l’iPhone sélectionner les photos pour vous. Vous n’aurez alors qu’à choisir d’Utiliser les photos recommandées. Cette option est la moins contraignante et vous assurera un choix d’image parfaitement adapté à l’écran de votre appareil.
Néanmoins, iOS 16 vous permet de Sélectionner les photos manuellement si vous préférez définir vous-même une sélection d’images à utiliser en arrière-plan pour votre écran de verrouillage.
4. Ajoutez des Widgets et personnalisez les options
Votre écran de verrouillage est presque prêt. Vous n’avez à présent plus qu’à personnaliser les différents widgets de date et d’heure, choisir d’intégrer ou non d’autres widgets, et enfin d’appliquer ou non un effet sur votre écran de verrouillage.
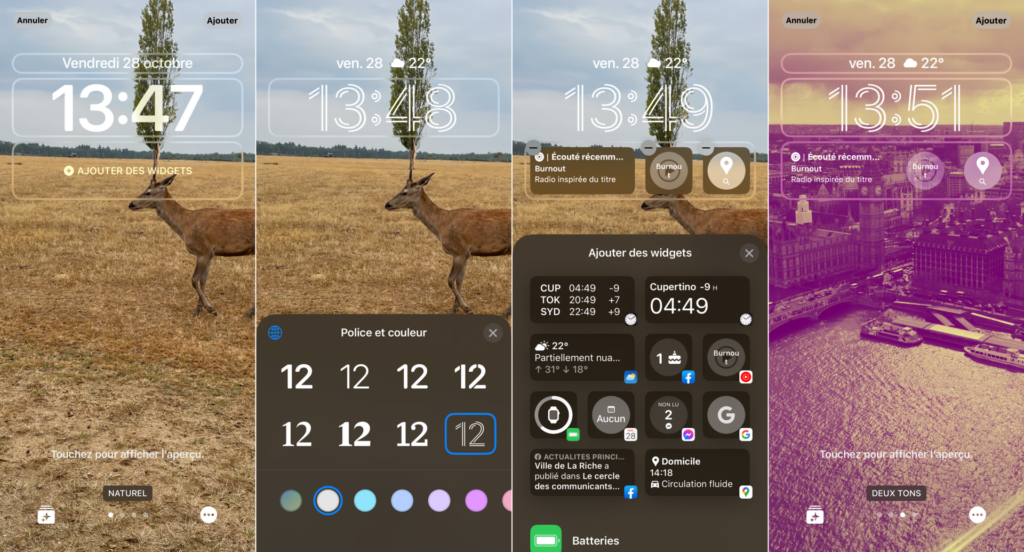
Une fois tous ces éléments choisis, appuyez sur le bouton Ajouter en haut à droite de l’écran pour enregistrer votre nouvel écran de verrouillage. Patienter un instant qu’iOS enregistre vos préférences, puis dans le pop-up qui s’affiche, choisissez si vous voulez Définir comme pair de fonds d’écran, ou si vous préférez Personnaliser l’écran d’accueil dans un autre style.
À présent, votre iPhone changera automatiquement la photo affichée en arrière-plan en accord avec les options que vous avez définies.
