Je fais partie de ces personnes qui dépendent de la communication par mail. C’est le cas depuis des années, et je ne peux pas m’imaginer que je n’y aurai plus recours un jour. Comme je communique avec de nombreuses personnes, je dois le faire de différentes manières. Par exemple, avec certains contacts, je dois partager des informations sensibles. Lorsque c’est le cas, j’ai tendance à utiliser le chiffrement pour mes mails.
Pourquoi ? C’est simple. Le chiffrement d’un courriel empêche un tiers d’intercepter une communication et d’accéder aux informations qu’elle contient.
Un courriel non chiffré pourrait être très facilement vu par un pirate mal intentionné. Plus les informations sont sensibles, plus vous devez les protéger, et il n’y a pas de meilleur moyen (lorsque vous travaillez avec des e-mails) que de recourir au chiffrement.
Comment fonctionne le chiffrement ?
Voici comment fonctionne le chiffrement :
-
- D’abord, vous configurez le chiffrement sur votre client de messagerie.
-
- Ensuite, vous importez la clé de chiffrement publique d’un destinataire dans votre client de messagerie
-
- Vous composez un e-mail pour ce contact pour lequel vous avez importé la clé publique.
-
- Avant l’envoi, vous activez le chiffrement.
Lorsque vous faites cela, seul le destinataire peut lire l’e-mail, car il possède la clé privée correspondant à la clé publique. Sans cette clé privée, le destinataire ne peut pas déchiffrer l’e-mail.
C’est aussi simple que cela. Cependant, vous devez d’abord configurer le chiffrement avec le client de messagerie de votre choix. Pour moi, c’est Thunderbird. Heureusement, au cours des dernières années, les développeurs de Thunderbird ont rendu la configuration assez simple. Laissez-moi vous montrer comment faire.
Comment chiffrer les e-mails dans Thunderbird (et pourquoi vous devriez le faire)
1. Ouvrez Thunderbird et allez dans la fenêtre Paramètres
La première chose à faire est d’ouvrir Thunderbird. Une fois l’application ouverte, cliquez sur le bouton menu (trois lignes horizontales), puis sélectionnez Paramètres du compte. Dans la fenêtre qui s’affiche, veillez à sélectionner le compte de messagerie que vous souhaitez.
2. Chiffrement de bout en bout
Cliquez sur Chiffrement de bout en bout dans le volet de gauche, puis cliquez sur Ajouter une clé.
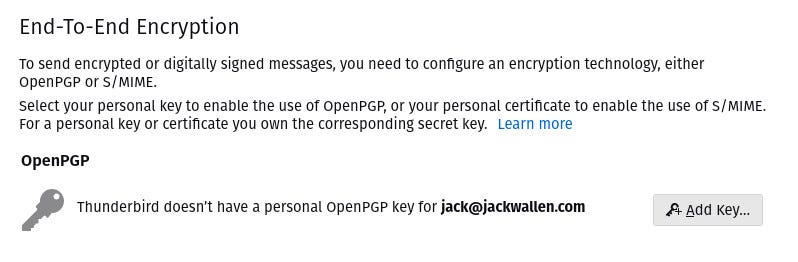
Image : Jack Wallen
3. Créez une nouvelle clé
Sélectionnez Créer une nouvelle clé OpenPGP et cliquez sur Continuer.
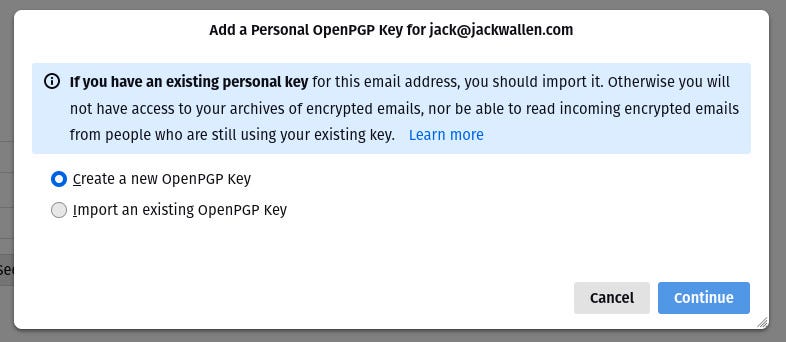
Image : Jack Wallen
4. Configurer la clé GPG
Sélectionnez l’adresse e-mail à associer à la clé, puis sélectionnez une date d’expiration, un type de clé et une taille de clé. Je vous recommande de choisir une clé qui n’expire pas, RSA pour le type de clé et 3027 pour la taille de la clé. Une fois que vous avez réglé ces options, cliquez sur Générer une clé. Dans la fenêtre suivante, cliquez sur Confirmer pour générer la clé.
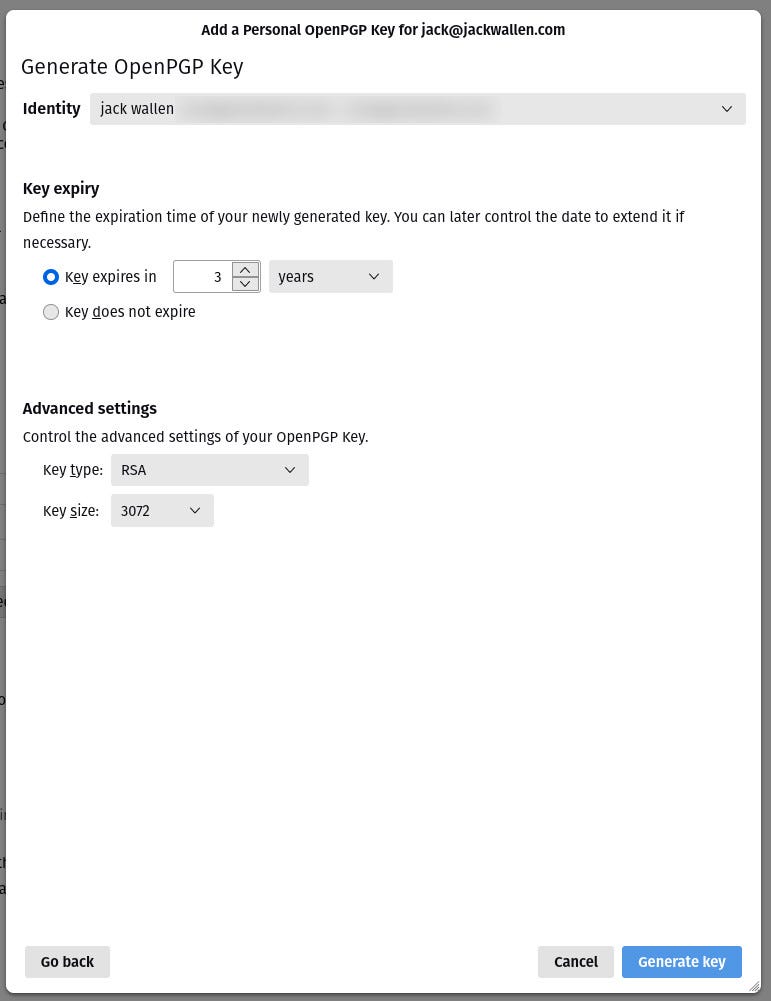
Image : Jack Wallen
Comment utiliser le chiffrement dans Thunderbird
La prochaine chose à faire est d’importer la clé publique du destinataire auquel vous voulez envoyer le courrier chiffré. Une fois que vous avez acquis sa clé publique, cliquez sur Chiffrement de bout en bout pour le compte de messagerie en question (à partir des Paramètres de Thunderbird), puis cliquez sur Gestionnaire OpenPGP.

Image : Jack Wallen
Dans la fenêtre qui s’affiche, cliquez sur Fichier, puis Importer les clés publiques depuis un fichier. Naviguez jusqu’à la clé en question et importez-la.
Maintenant que vous avez importé la clé publique, composez un courriel à ce destinataire. Dans la fenêtre de composition, vous devriez voir une liste déroulante OpenPGP. Cliquez sur ce menu déroulant et sélectionnez Chiffrer pour chiffrer l’e-mail. De même, lorsque vous tapez l’adresse électronique d’un destinataire avec une clé publique associée stockée, vous verrez un bouton Chiffrer en bas à droite de la fenêtre de composition. Cliquez sur ce bouton pour chiffrer l’e-mail.
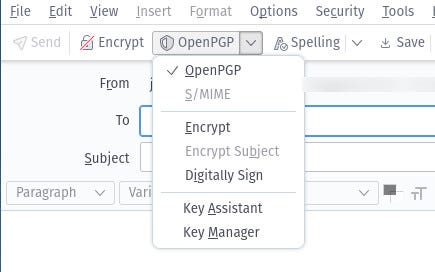
Image : Jack Wallen
Lorsque le destinataire reçoit l’e-mail, tant qu’il dispose de la clé privée correspondante, l’e-mail peut être déchiffré et lu.
Source : « ZDNet.com »
