Vous avez probablement des données sensibles sur votre MacBook ou votre iMac. Ces données peuvent se trouver dans un dossier qui contient divers fichiers contenant des secrets industriels ou vos informations personnelles. Non chiffré, ce dossier peut être consulté par toute personne ayant accès à votre ordinateur.
Toutefois, si vous chiffrez ce dossier, seules les personnes disposant du mot de passe de déchiffrement peuvent accéder à son contenu.
Vous pouvez chiffrer un dossier avec une application tierce, mais il existe également un outil intégré qui peut le faire pour vous. Cet outil s’appelle Disk Utility et permet de chiffrer très facilement les dossiers existants sur votre machine macOS.
L’inconvénient de la méthode que je vais décrire est qu’elle crée une image chiffrée du dossier et laisse l’original intact. En outre, une fois que vous avez créé l’image chiffrée, vous ne pouvez pas y ajouter de nouveaux éléments. Pour cette raison, cette méthode convient mieux aux sauvegardes chiffrées ou au chiffrement de dossiers qui n’ont pas besoin d’être modifiés.
Comment chiffrer un dossier sous macOS ?
Prérequis
La seule chose dont vous aurez besoin est d’une version à jour de macOS fonctionnant sur un MacBook ou un iMac. Je vais faire la démonstration sur un MacBook avec une puce Apple Silicone M1 et MacOS Monterey 12.6. Je vous recommande vivement de tester ce processus sur un dossier qui ne contient pas de documents importants. Une fois que vous saurez comment chiffrer des dossiers avec succès, vous pourrez alors le faire avec les dossiers qui contiennent des informations importantes.
1. Ouvrez l’utilitaire de disque
Cliquez sur l’icône Launchpad dans votre Dock et tapez utilitaire de disques. Lorsque le raccourci apparaît, cliquez dessus.
2. Créez une nouvelle image
Lorsque l’utilitaire de disque est ouvert, cliquez sur Fichier > Nouvelle image > Image à partir d’un dossier. Lorsque la fenêtre contextuelle apparaît, naviguez jusqu’au dossier que vous souhaitez chiffrer, sélectionnez-le et cliquez sur Choisir.
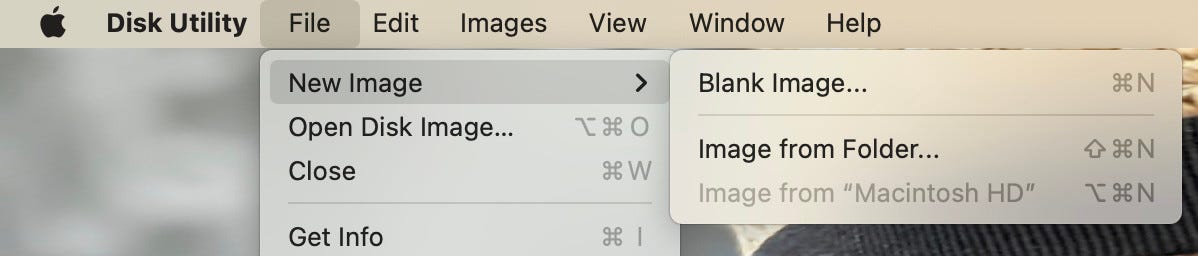
Image : Jack Wallen/ZDNET
3. Configurez le chiffrement
Dans la fenêtre contextuelle qui s’affiche, procédez comme suit :
- Nommez le dossier chiffré.
- Ajoutez les tags que vous souhaitez inclure.
- Sélectionnez le chiffrement 128 bits ou 256 bits (ce dernier est plus robuste).
- Cliquez sur Enregistrer.
Lorsque vous sélectionnez le type de chiffrement, vous êtes invité à saisir par deux fois un mot de passe de chiffrement. Assurez-vous que ce mot de passe est robuste et distinctif (et qu’il n’est pas le même que votre mot de passe utilisateur).
L’Utilitaire de disque chiffre alors le dossier. Lorsqu’il a terminé, cliquez sur Terminé.
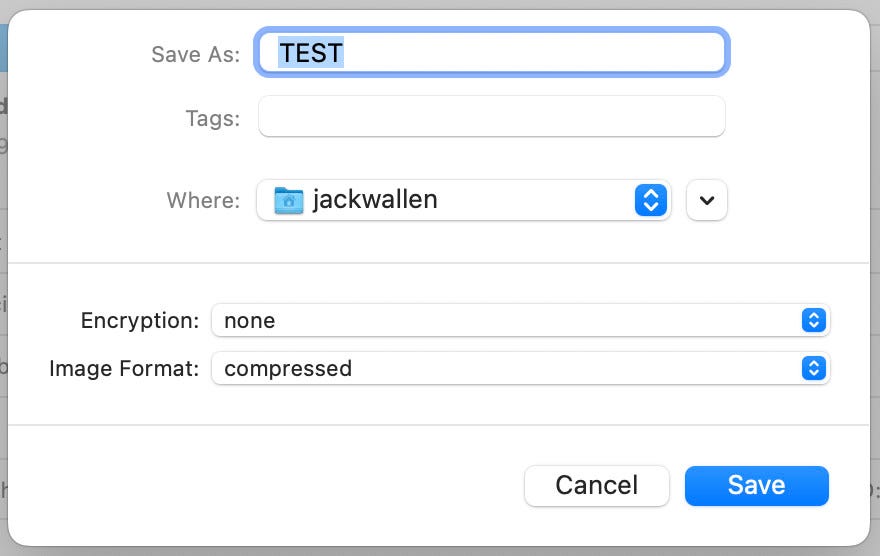
Image : Jack Wallen/ZDNET
Comment accéder aux fichiers dans l’image chiffrée
Ouvrez le Finder et accédez au dossier contenant l’image chiffrée. Si vous double-cliquez sur cette image (elle se termine par .img), vous serez invité à saisir le mot de passe que vous avez ajouté lors de la création de l’image. Une fois l’authentification réussie, le Finder ouvrira l’image et vous pourrez accéder à son contenu.
C’est tout ce qu’il y a à faire pour créer un dossier chiffré dans macOS avec l’Utilitaire de disque. Bien que cette option soit quelque peu limitée, elle constitue un bon moyen de protéger les informations sensibles des regards indiscrets. Et si vous n’avez pas besoin d’ajouter de nouveaux fichiers et dossiers à l’image chiffrée, vous pouvez supprimer le dossier d’origine, afin que les données qu’il contient ne soient plus facilement accessibles.
Source : « ZDNet.com »
