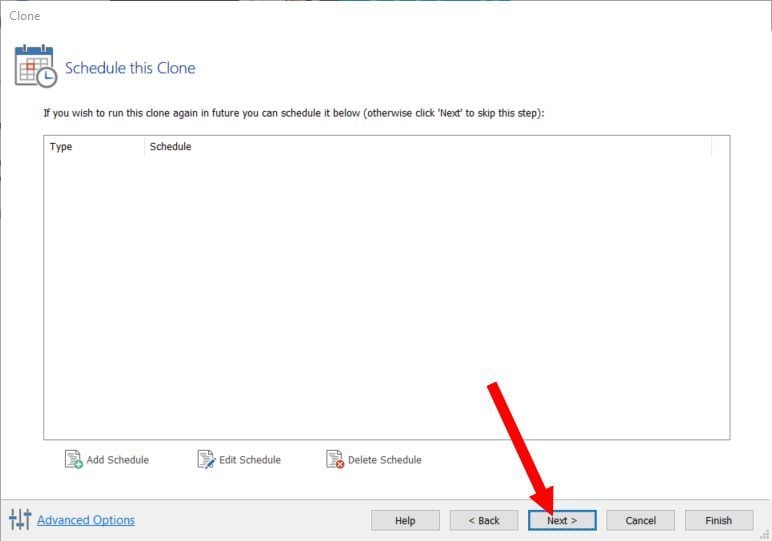Créez une sauvegarde complète et strictement identique du disque dur de votre PC en réalisant un clone à l’aide d’un outil dédié.
Cloner un disque dur n’a rien d’insurmontable, même pour l’utilisateur le moins averti. Que vous cherchiez à sauvegarder vos données, ou à transférer vers un SSD le système d’exploitation installé sur le vieux disque dur mécanique de votre PC, nombreuses sont les raisons qui peuvent vous pousser à vouloir cloner un disque dur.
En quelques étapes simples, vous pourrez créer une copie strictement identique du contenu d’un disque dur. Pour cela, il faut avoir à disposition deux disques connectés à votre ordinateur — soit le disque source et le disque cible. Sur le disque cible, vous devez avoir au moins autant de stockage que le disque source. Voici comment procéder.
1. Formatez le disque cible
Commencez par réaliser un formatage en bonne et due forme de votre nouveau disque dur sur lequel vous souhaitez cloner le disque principal de votre ordinateur.
Pour ce faire, cliquez sur le menu Démarrer de Windows, recherchez Créer et formater des partitions de disque dur et lancez l’utilitaire.
Vous devriez voir apparaitre le disque système, celui installé actuellement dans votre ordinateur — la plupart du temps comportant la lettre C: — et le nouveau disque dur. Ce dernier est donc le disque cible, sur lequel vous souhaitez cloner votre disque principal. Pour le formater, faites un clic droit dessus et sélectionnez Formater.
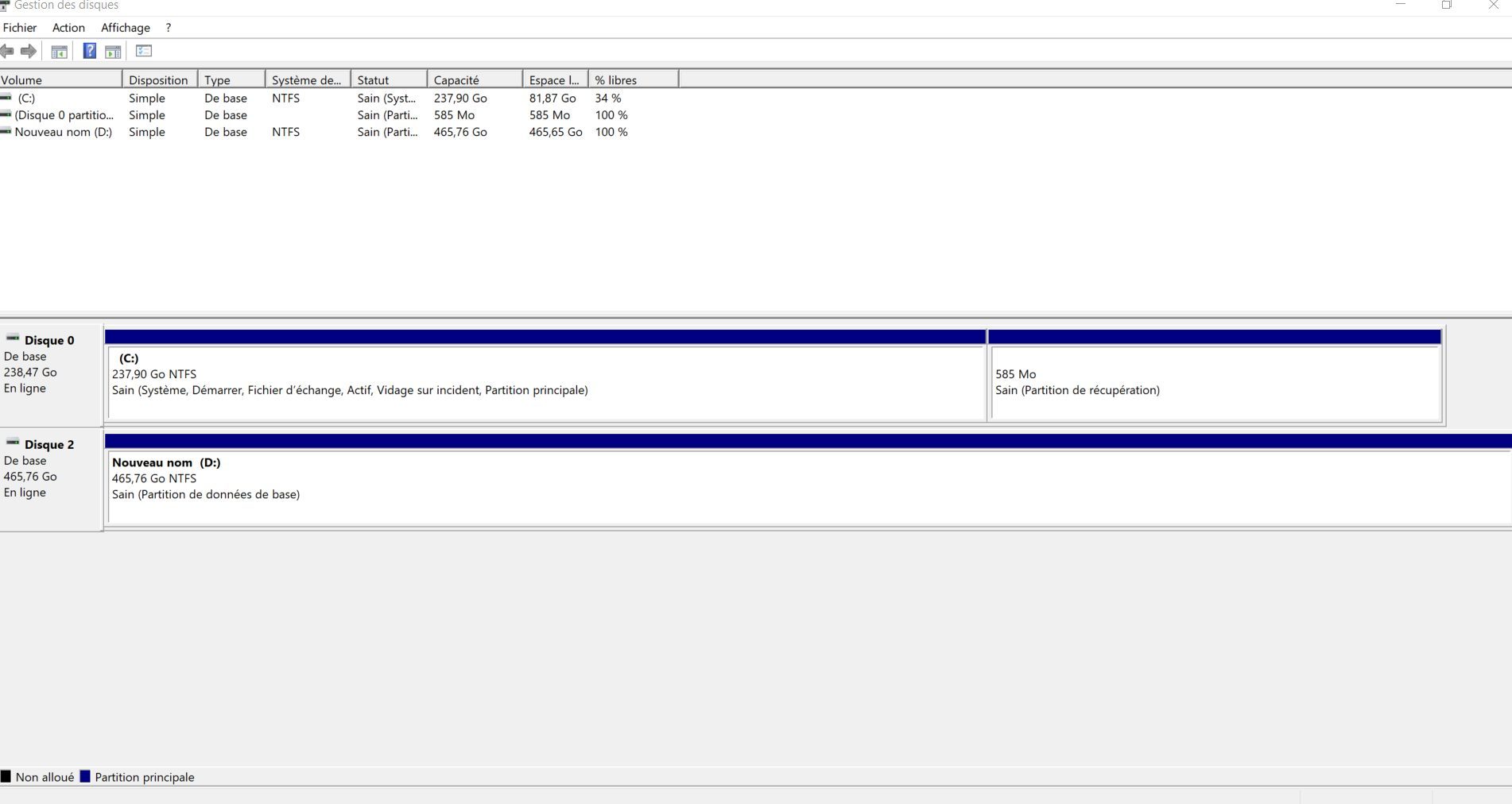
Si votre nouveau disque dur apparaît en noir avec la mention Non alloué, faites un clic droit et choisissez de créer un Nouveau volume simple. Suivez les étapes de l’assistant pour générer un volume de la taille du disque.
2. Téléchargez Macrium Reflect Free
Commencez par télécharger l’utilitaire Macrium Reflect Free. Cet outil est totalement gratuit, il intègre une fonction permettant de cloner votre disque dur. Vous pourrez ainsi obtenir une copie conforme, strictement similaire, et démarrable, de votre disque d’origine.
À l’installation du programme, un gestionnaire de téléchargement s’ouvre pour vous demander de sélectionner une version. Choisissez la version Free pour profiter de la version gratuite du logiciel et cliquez sur Download. L’utilitaire est téléchargé et sauvegardé dans le répertoire sélectionné par défaut dans le downloader.
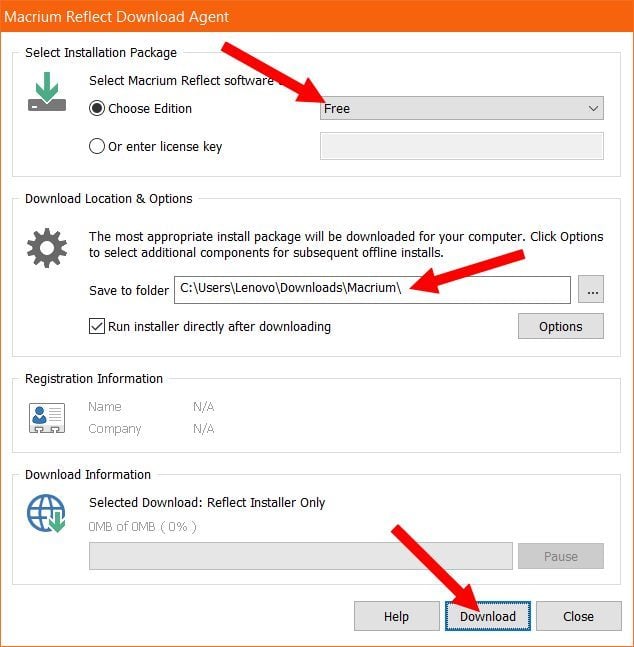
Choisissez ensuite Home lorsqu’il vous est demandé le type de licence que vous souhaitez utiliser.
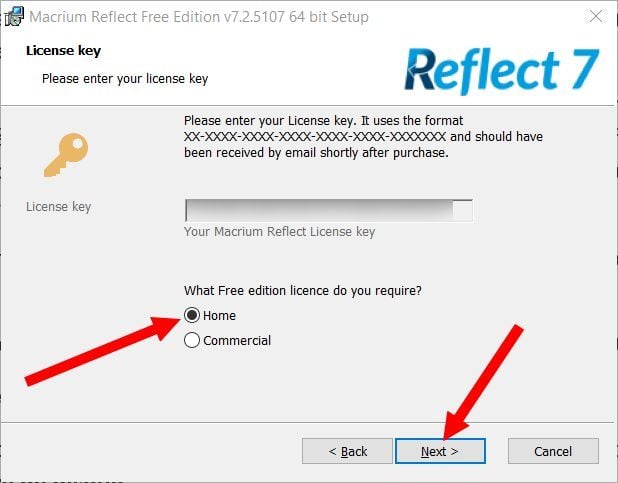
L’étape suivante vous donne la possibilité d’enregistrer votre copie de Macrium Reflect. Vous pouvez sauter cette étape en décochant l’option.
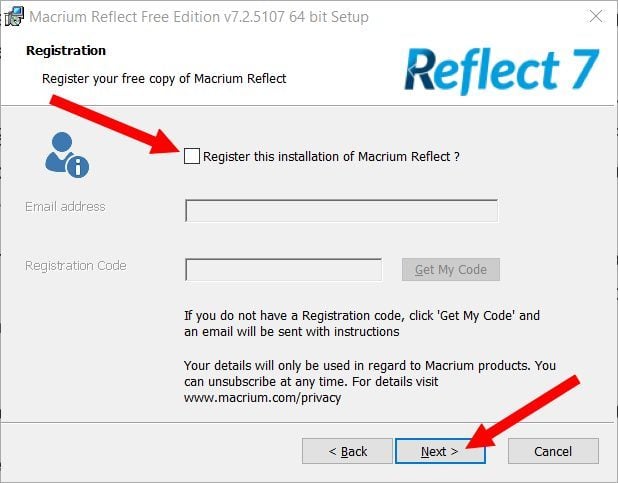
3. Accédez au clonage
Dans la fenêtre principale de Macrium Reflect Free, les deux disques durs connectés à votre machine devraient être automatiquement reconnus — soit le disque source installé dans votre PC et le disque de destination.
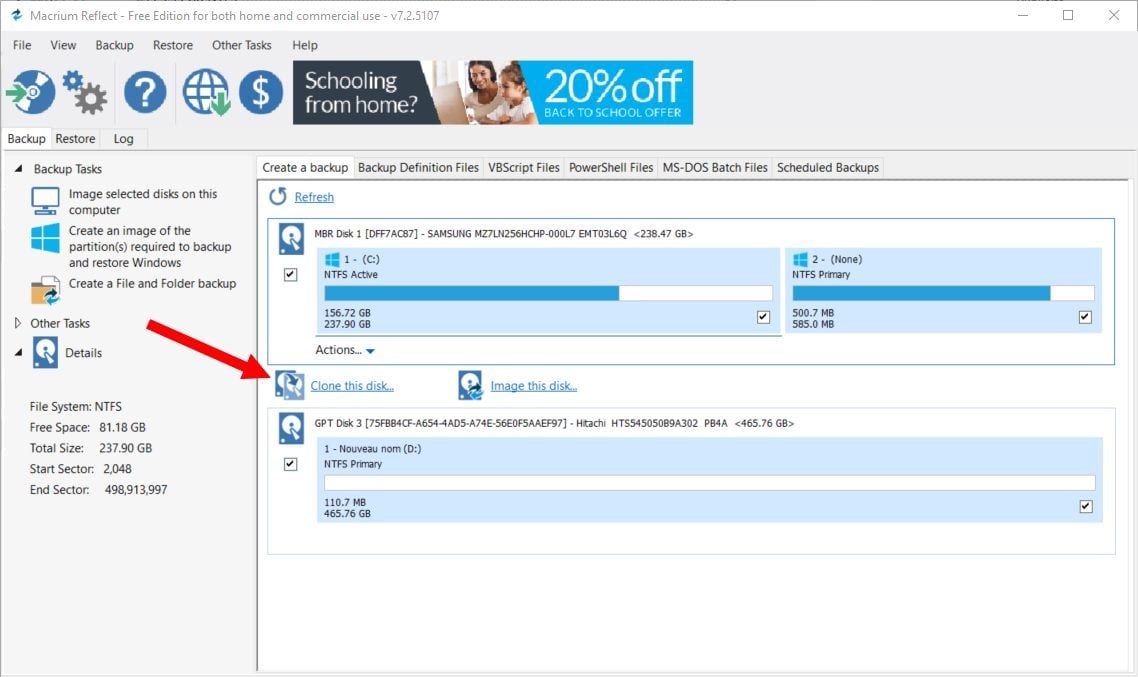
Cliquez sur le bouton Clone this disk affiché juste en dessous du disque de votre PC.
4. Sélectionnez le disque source et le disque cible
La fenêtre qui s’affiche vous propose de sélectionner le disque source et le disque de destination. Par défaut, le disque dur système de votre machine devrait être automatiquement sélectionné.
Ensuite, choisissez le disque de destination en cliquant sur Select a disk to clone to… Votre disque dur vierge devrait automatiquement s’ajouter en tant que disque de Destination. Cliquez ensuite sur le bouton Next.
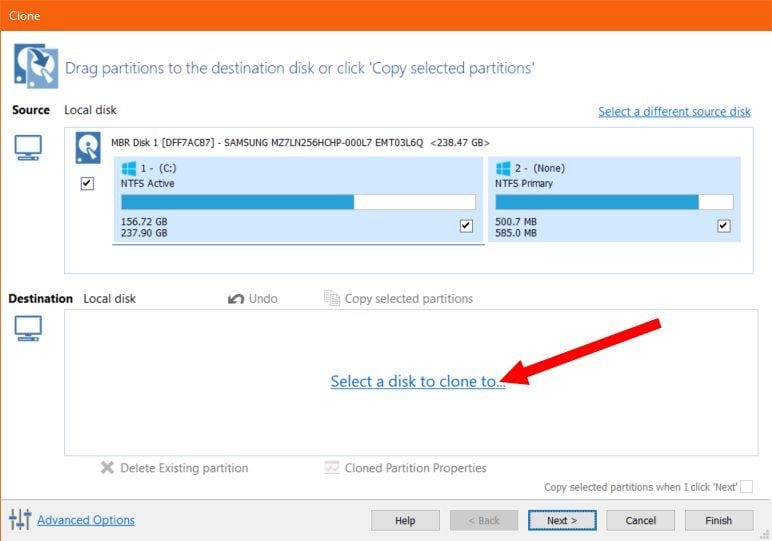
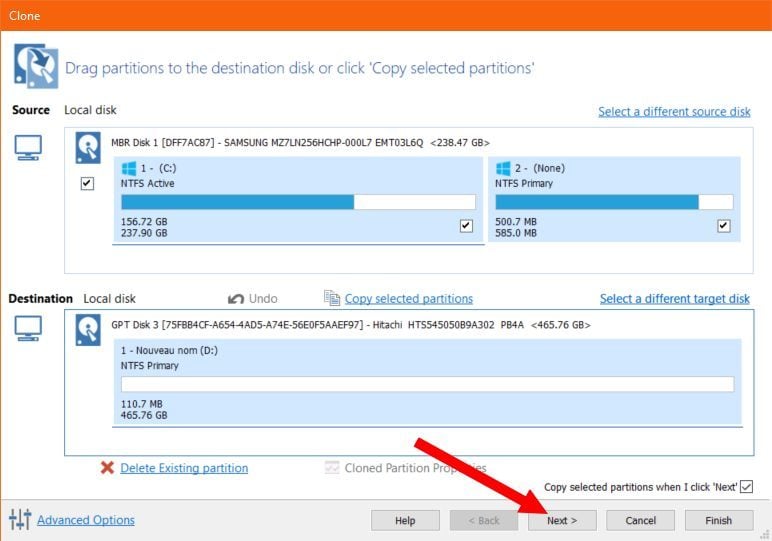
Macrium Reflect Free propose alors de planifier le clonage de votre disque dur. Passez cette étape en cliquant sur Next.