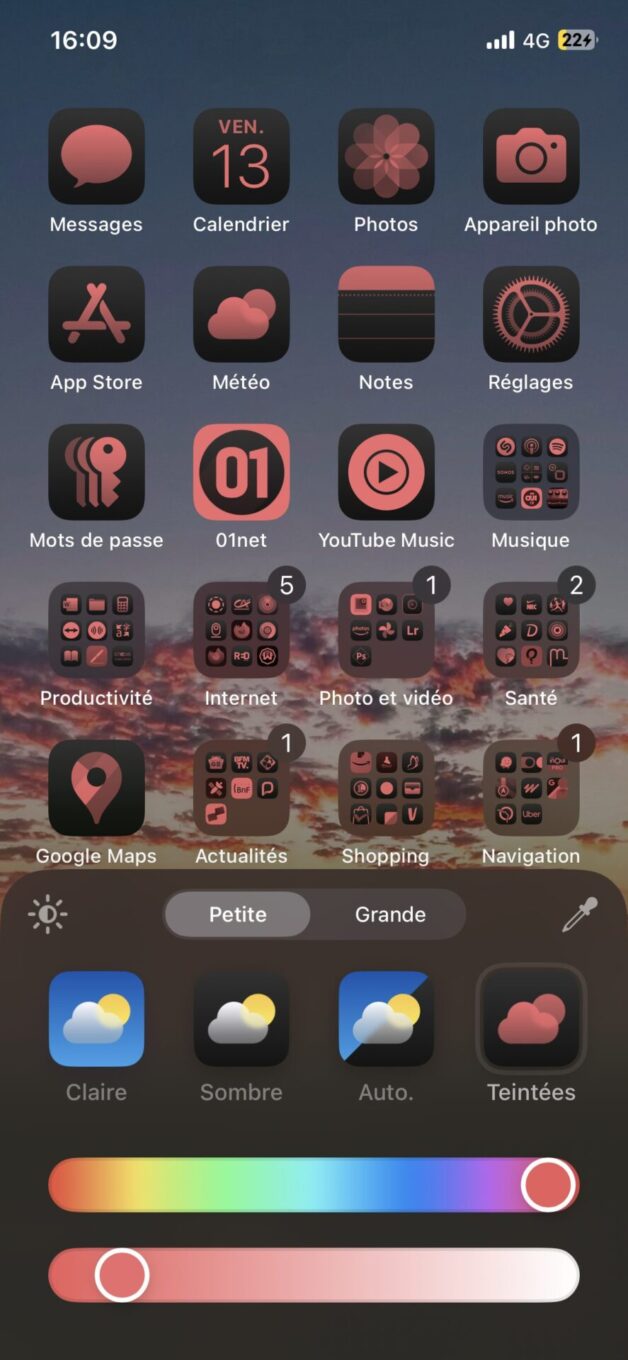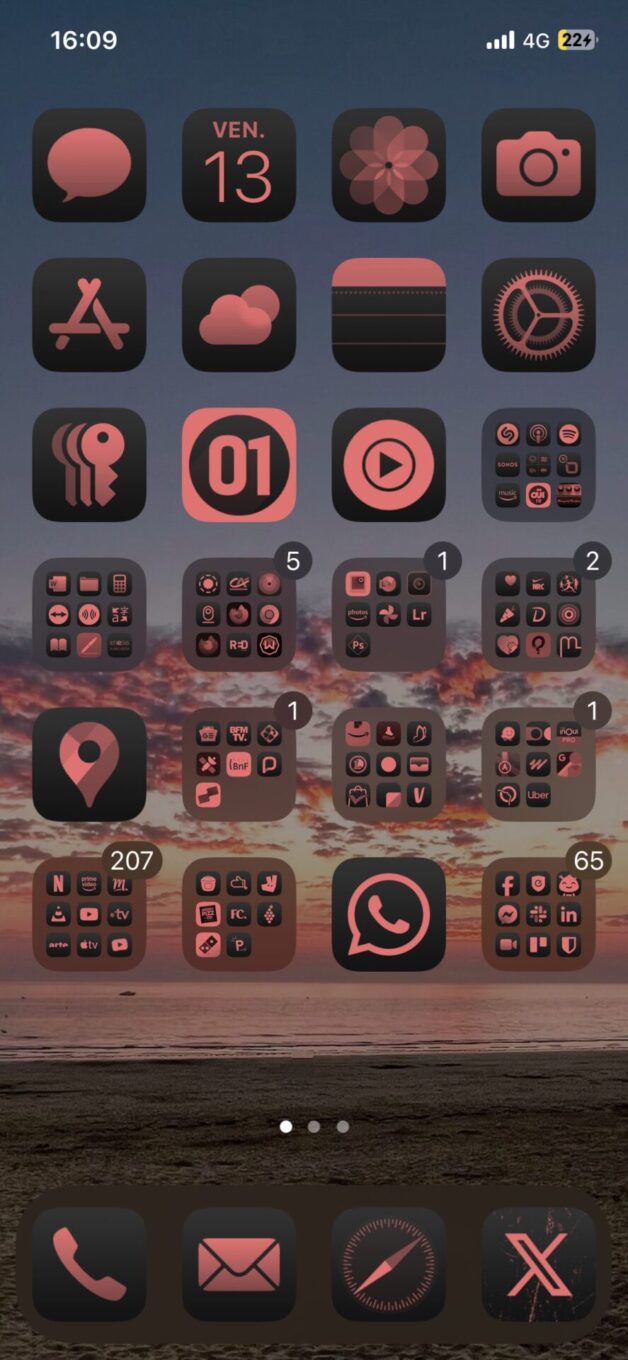iOS 18 inaugure de nouvelles options de personnalisation pour l’écran d’accueil de votre iPhone. Vous pouvez à présent ajouter une teinte colorée aux icônes de vos applications.
Parmi les nombreuses nouveautés introduites par iOS 18, les nouvelles options de personnalisation de l’écran d’accueil sont sans doute les plus attendues. Outre le fait qu’il est (enfin !) possible de placer les icônes de vos applications n’importe où sur votre écran, Apple a intégré de nouvelles options pour personnaliser l’apparence de votre écran d’accueil. À présent, iOS autorise la personnalisation de vos icônes, en leur appliquant notamment un effet de filtre coloré. Un look qui s’applique aussi bien aux applications épinglées sur l’écran d’accueil que celles se trouvant dans la bibliothèque. Même les widgets que vous utilisez quotidiennement s’en retrouvent métamorphosés. Voici comment faire pour offrir un style monochromatique à votre iPhone.
1. Activez les options d’édition de l’écran d’accueil
Placez-vous n’importe où sur l’écran d’accueil de votre iPhone et maintenez votre doigt appuyé sur l’écran pour entrer en mode édition. Appuyez ensuite sur le bouton Modifier en haut à gauche de l’écran, puis dans le pop-up qui s’affiche, sélectionnez Personnaliser.
2. Choisissez un style
En bas de l’écran, un bandeau s’affiche et affiche plusieurs options : Claire, Sombre, Auto. Et Teintées. Les trois premières options permettent de choisir si vous souhaitez que l’interface de votre iPhone arbore un thème clair, un thème sombre, ou qu’elle s’adapte automatiquement en fonction de l’heure de la journée. La dernière, Teintées, permet d’appliquer un filtre monochromatique sur l’ensemble des icônes de vos applications.
Sélectionnez donc cette option pour accéder aux palettes de couleur. Ajustez ensuite chacun des curseurs pour, d’abord, choisir une teinte, puis ajuster son intensité. Si vous n’arrivez pas à trouver une teinte satisfaisante, utilisez la pipette greffée en haut à droite du bandeau de personnalisation. Vous pourrez ainsi aller puiser directement une des couleurs affichées sur votre fond d’écran pour l’appliquer à vos icônes.
Vous obtiendrez ainsi des couleurs parfaitement harmonieuses. Si le résultat vous satisfait, appuyez n’importe où sur l’écran, en dehors du volet de personnalisation, pour enregistrer vos modifications.
3. Affichez les icônes sans les titres
Si le résultat ne vous convainc pas totalement d’un point de vue visuel, vous pouvez appliquer une autre option pour tenter de corriger le tir. Vous ne l’avez peut-être pas remarqué, mais le volet de personnalisation dans lequel vous avez personnalisé la teinte de vos icônes offre également deux autres options : Petite, sélectionné par défaut, et Grande. Il s’agit d’une option permettant de modifier la taille d’affichage des icônes des applications.
Et, surprise, en sélectionnant l’option « Grande » pour vos icônes, celles-ci s’afficheront effectivement dans une taille plus grande sur votre écran, mais elles abandonneront surtout leur nom. De quoi épurer encore un peu plus le design de votre interface.
Pour ne manquer aucune actualité de 01net, suivez-nous sur Google Actualités et WhatsApp.