Ça y est. Votre progéniture est désormais suffisamment âgée pour être en mesure d’utiliser de manière autonome un iPhone ou un iPad. Cependant, cette autonomie ne doit pas se transformer en une totale liberté et il est souhaitable que vous gardiez un œil sur leurs activités et leur durée d’utilisation quotidienne.
Comment dès lors superviser cette utilisation sans interférer dans leur intimité. Pour gérer cette situation assez délicate, Apple a mis en place un système de contrôle parental assez simple à configurer. Grâce à lui, vous pourrez garder facilement un œil sur l’utilisation que font vos enfants de leur iPhone ou de leur iPad, sans que vous ayez à vous immiscer dans leur appareil.
Pour configurer le contrôle parental sur un appareil Apple, vous devrez dans un premier temps configurer le partage familial. Cette fonction, qui permet de créer un groupe pouvant accueillir jusqu’à six personnes, permet de partager facilement tous les contenus et abonnements aux services sur les différentes plates-formes d’Apple (musique, films, séries, iCloud), ainsi que vos localisations respectives avec tous les utilisateurs groupe familial. De la même manière, chaque membre du groupe familial peut réaliser des achats qui seront alors payés par l’Organisateur du groupe.
Par extension, le partage familial permet également de configurer un identifiant Apple à destination d’un enfant. Vous pourrez ainsi définir à distance des autorisations sur les appareils de votre progéniture, mais aussi paramétrer leur temps d’écran ou encore valider leurs achats. Le partage familial vous permettra de superviser depuis votre iPhone (ou votre iPad) l’utilisation que font vos enfants de leur appareil Apple.
1. Créez un groupe familial
Si cela n’a pas déjà été fait, commencez par créer votre groupe familial. Pour ce faire, ouvrez les Réglages d’iOS, appuyez sur votre nom (votre identifiant Apple), et entrez dans le menu Partage familial. Appuyez désormais sur Configurer votre famille et suivez les instructions affichées à l’écran pour inviter les différents membres de votre famille.
Vous pourrez, par exemple, inviter votre conjoint que vous pourrez ensuite définir comme Adulte autorisé à superviser l’appareil d’un enfant. Quant à votre enfant, s’il possède déjà un identifiant Apple, vous pouvez l’inviter directement à rejoindre le groupe familial que vous venez de créer. Dans le cas contraire, il vous faudra lui créer son propre identifiant Apple.
2. Créez un identifiant Apple pour votre enfant
Pour créer l’identifiant Apple de votre enfant, toujours dans le menu Réglages > Votre nom > Partage familial, appuyez sur le bouton + en haut à droite de l’écran, puis dans la fenêtre qui s’affiche, choisissez de Créer un compte pour enfant.
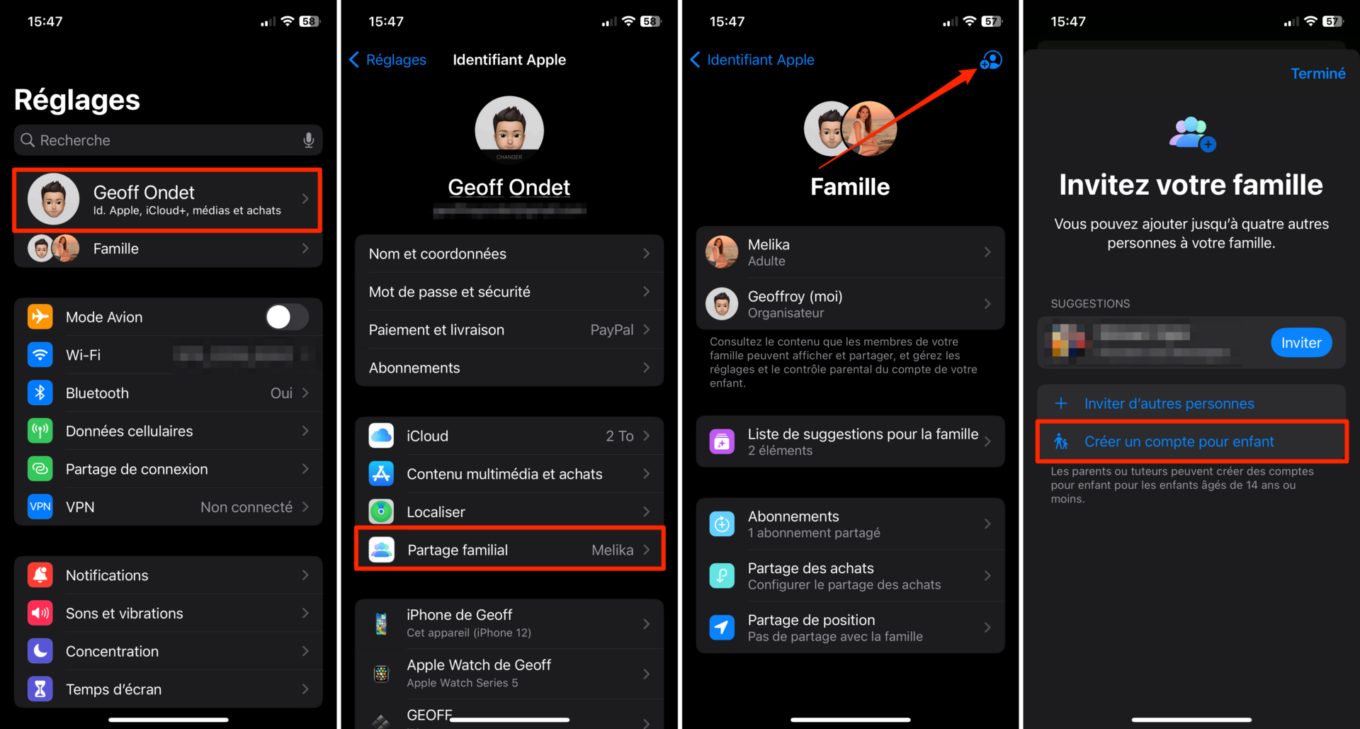
Renseignez à présent le prénom et le nom de l’enfant, ainsi que sa date de naissance et appuyez sur le bouton Confirmez votre majorité.
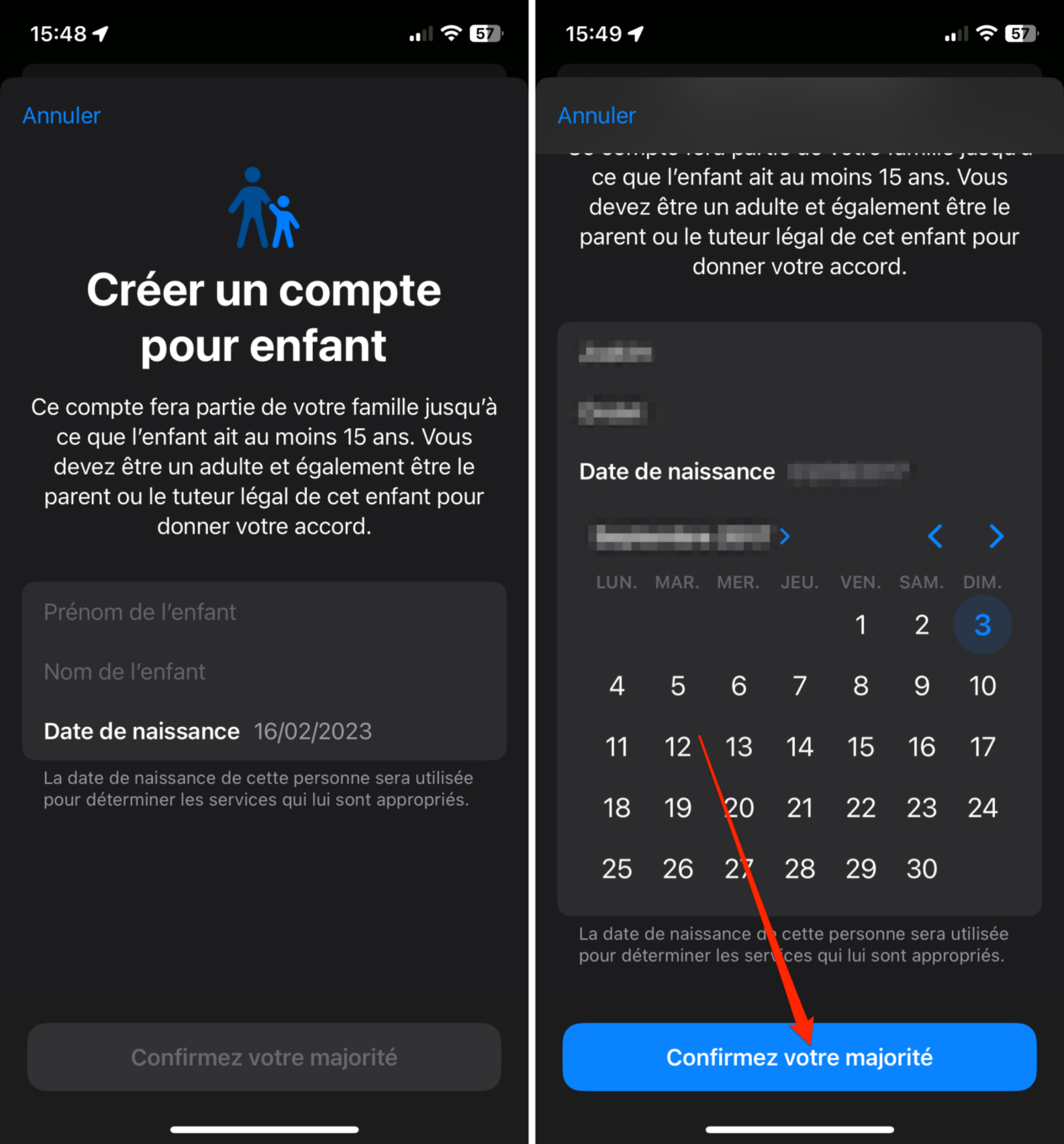
La fenêtre suivante demande de valider l’Accord parental. Pour cela, en fonction du moyen de paiement utilisé sur votre compte, vous allez recevoir un code par SMS, ou vous devrez saisir le cryptogramme de votre carte bancaire. Appuyez ensuite sur Terminé en haut à droite.
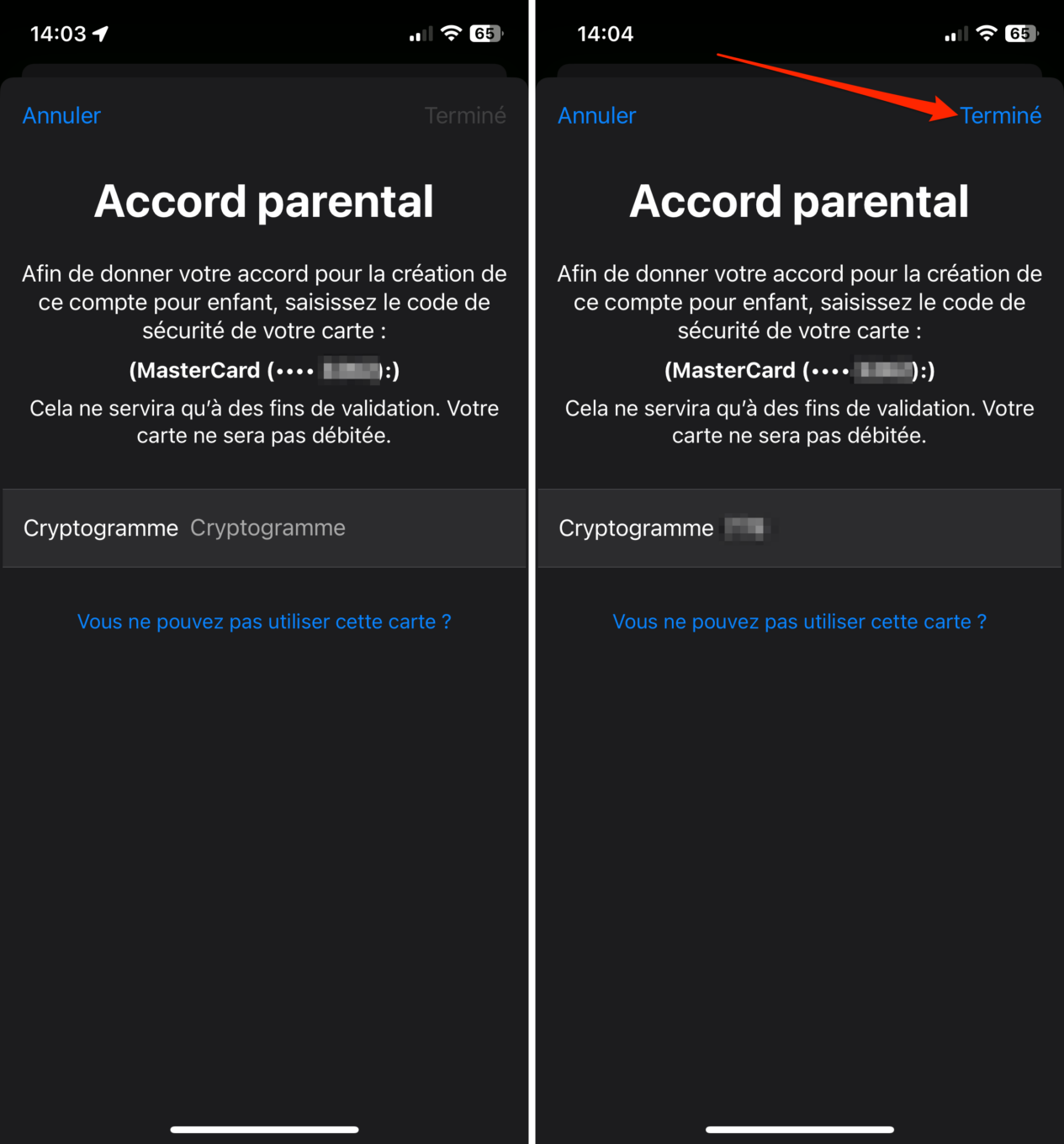
Vous devrez ensuite Accepter les conditions de Divulgation des données personnelles de la famille ainsi que les Conditions générales d’utilisations d’Apple. Un pop-up de confirmation vous demandera une dernière fois d’Accepter pour valider votre décision de manière ferme et définitive.
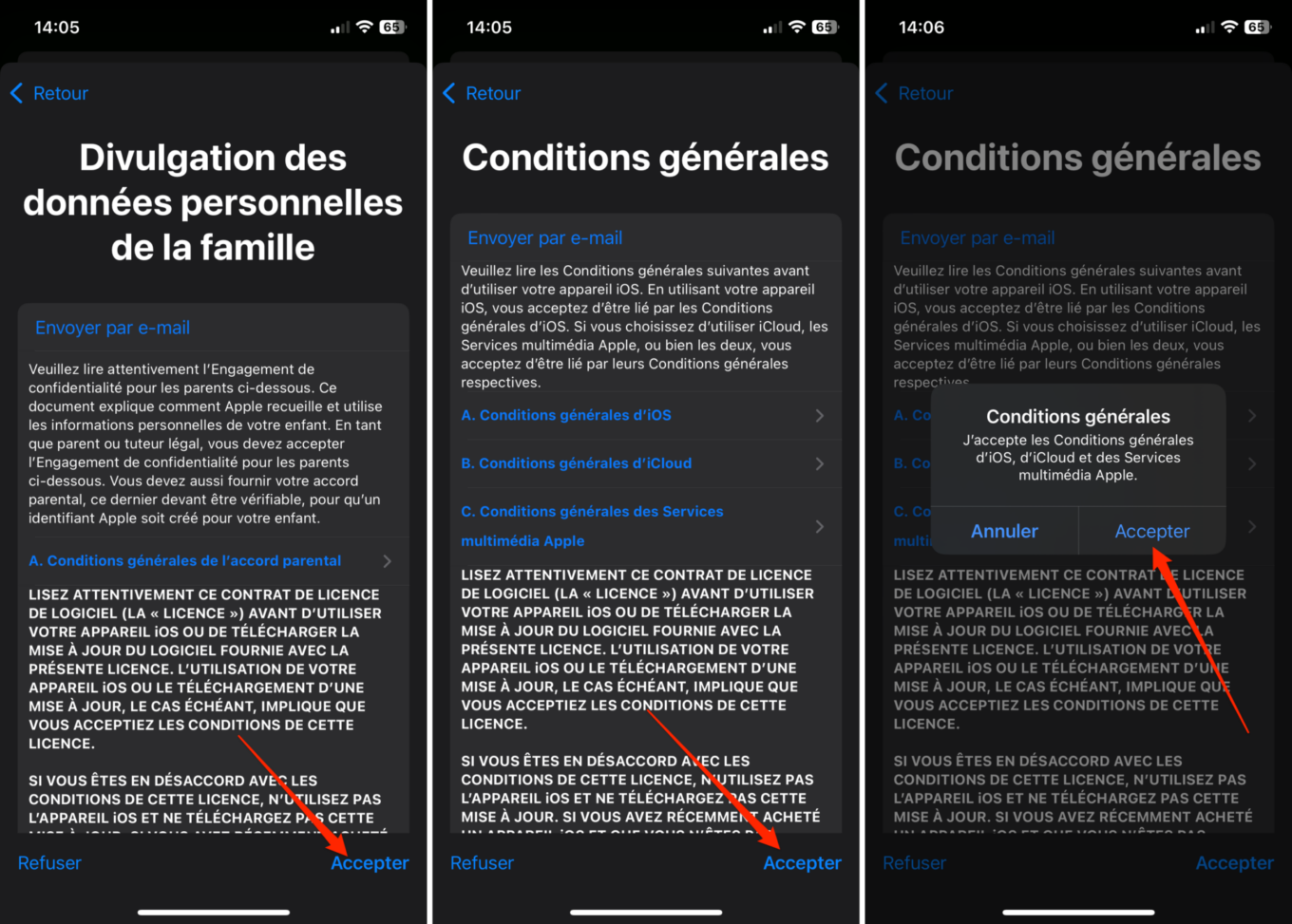
Voici venu le moment de personnaliser l’adresse e-mail associée à l’identifiant Apple de votre enfant. Appuyez sur Continuer une fois que le préfixe de l’adresse e-mail vous convient, puis dans le pop-up qui se déploie depuis le bas de l’écran, appuyez sur Créer l’adresse e-mail. Vous serez alors invité à créer et confirmer le mot de passe de connexion du compte Apple de votre enfant.
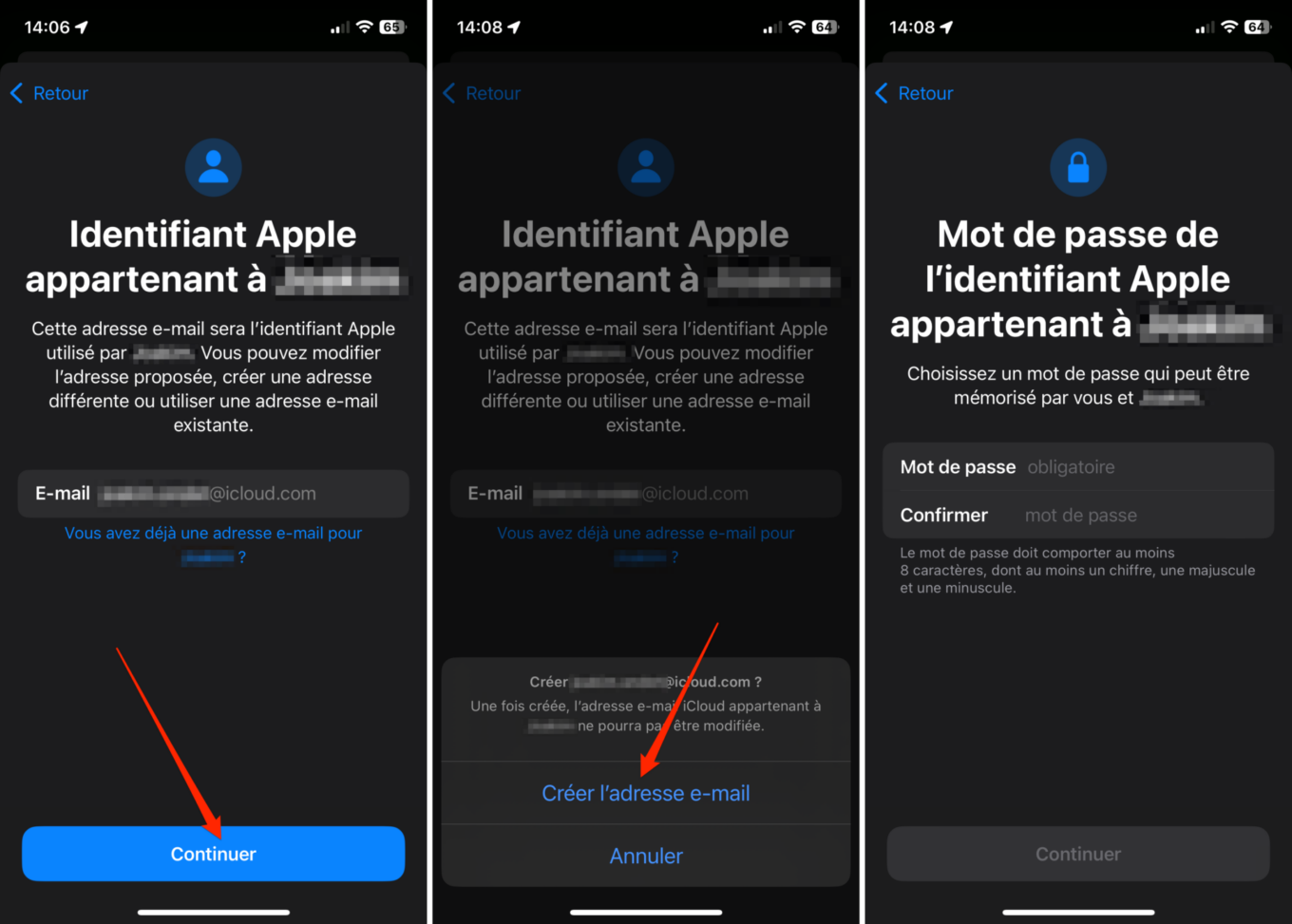
Apple va maintenant vous demander de confirmer le numéro de téléphone qui sera utilisé pour l’envoi des codes de validation lorsque votre enfant se connectera sur un nouvel appareil ou sur un navigateur Web. Par défaut, c’est votre numéro de téléphone qui est sélectionné. Si cela vous convient, appuyez sur Utiliser [VotreNuméro]. Néanmoins, si votre enfant possède un numéro, vous pourrez tout à fait choisir d’utiliser son numéro.
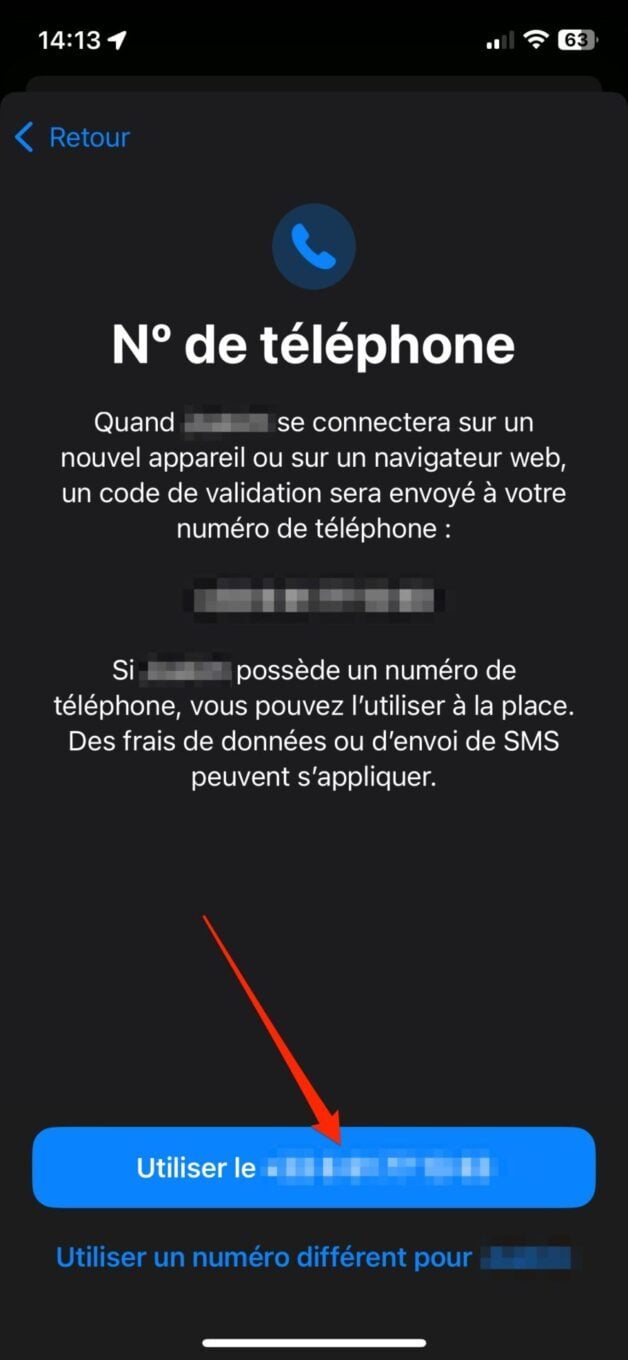
3. Configurez les options du contrôle parental
Vous devez à présent Configurer le contrôle parental qui s’appliquera sur son iPhone ou son iPad. La procédure, simple, vous est automatiquement proposée après la création du compte Apple de votre descendance. Appuyez alors sur Activer « Temps d’écran ». Passez en revue les restrictions sélectionnées par défaut par Apple, et personnalisez-le en fonction de vos exigences. Validez-les ensuite en appuyant sur Activer les restrictions.
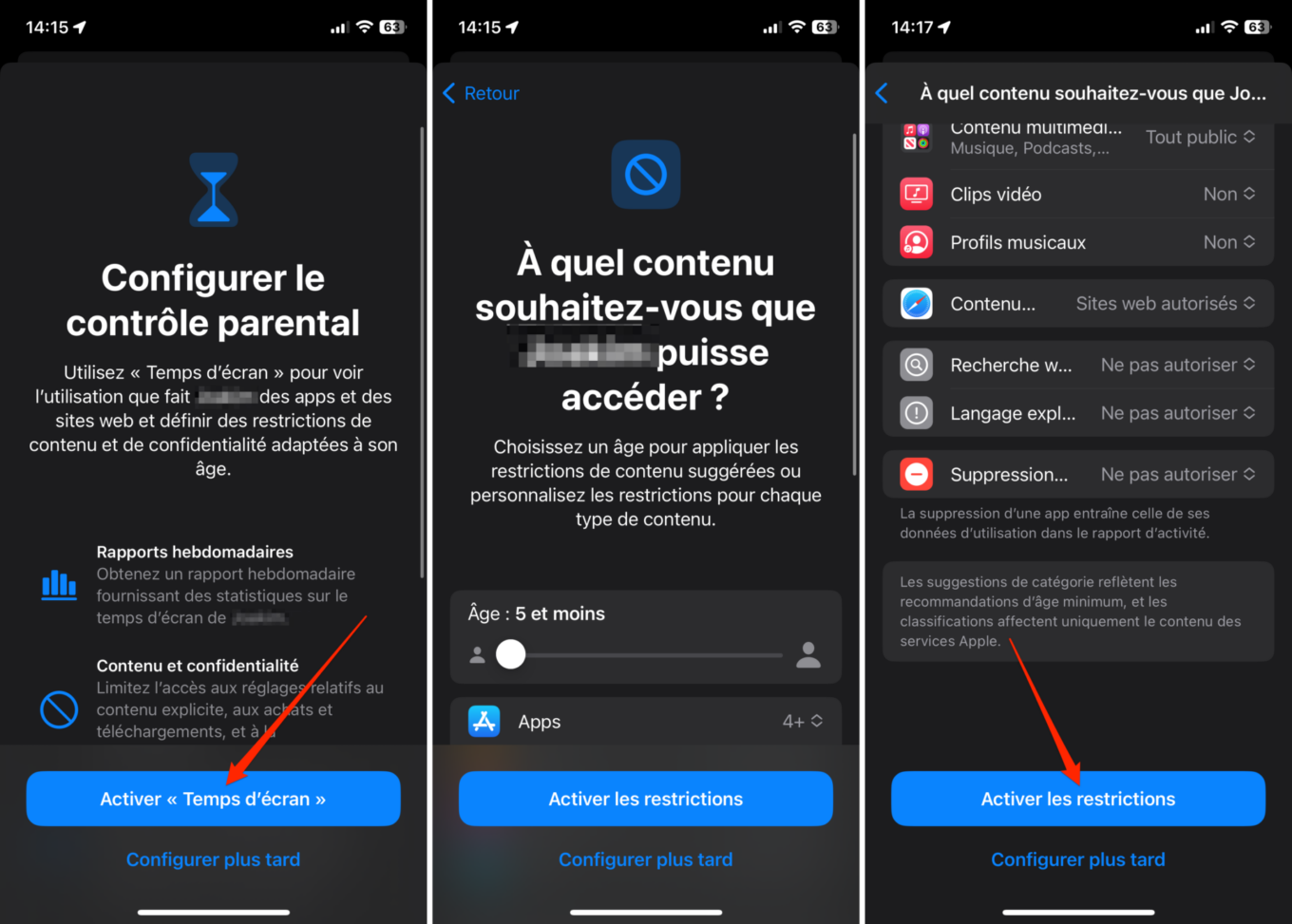
Apple va ensuite vous demander si vous souhaitez, ou non, Activer la sécurité des communications. Ce garde-fou a pour but d’empêcher votre progéniture de partager des photos potentiellement sensibles dans l’application Messages. En effet, l’application de messagerie d’Apple est en mesure de détecter automatiquement les photos de corps nus avant qu’elles ne soient envoyées ou ne s’affichent à l’écran.

Il vous faudra également Définir un temps sans écran. Vous pourrez ainsi déterminer une plage horaire durant laquelle votre enfant ne pourra pas utiliser son iPhone ou son iPad sans votre autorisation. Vous pourrez toutefois choisir d’autoriser certaines applications ou fonctionnalités durant ce temps mort. Une fois la plage horaire définie, appuyez sur Activer « Temps d’arrêt ».
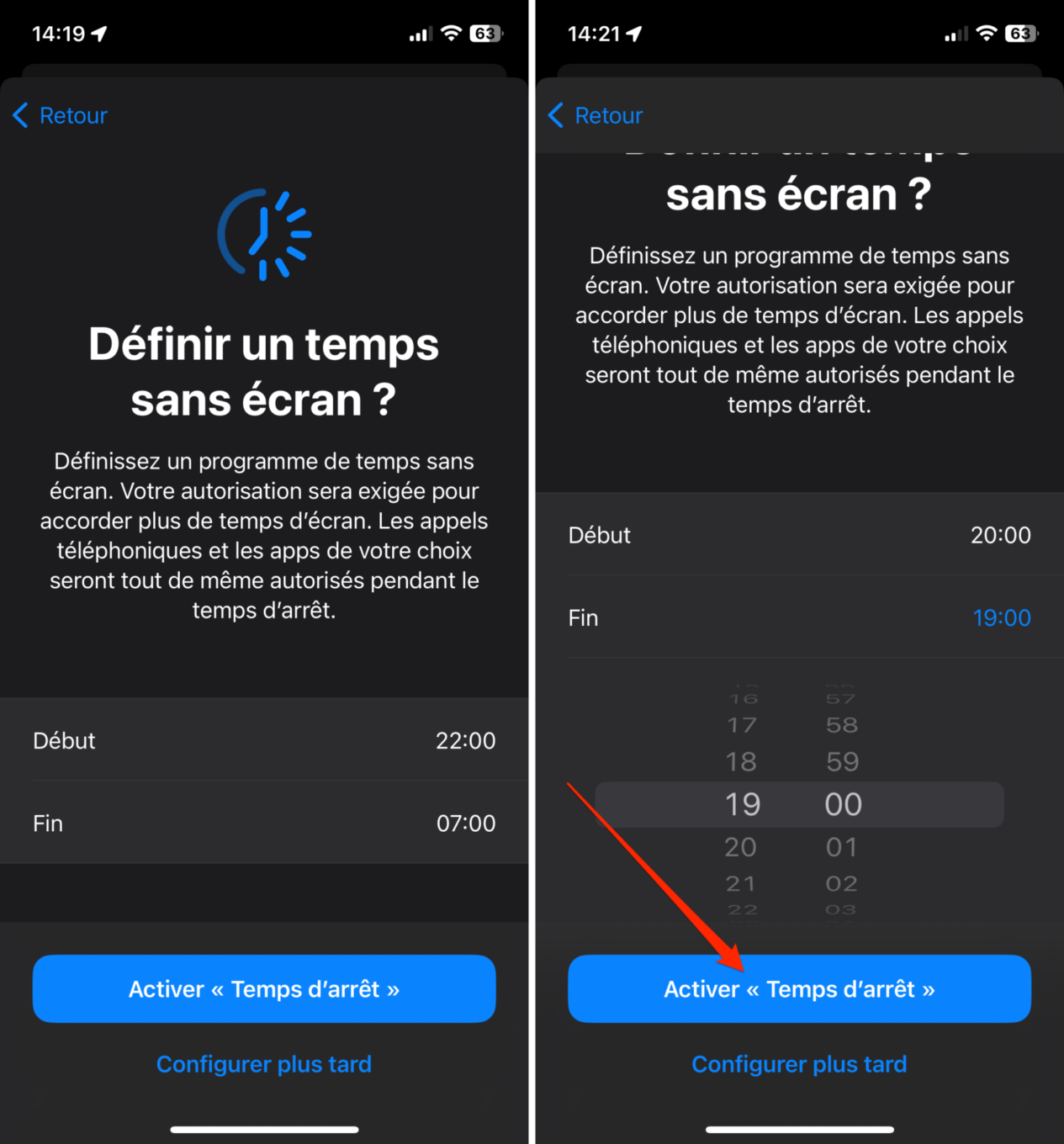
Apple va vous demander de Définir des limites pour les apps et les sites Web. Cette option vous permet de configurer des limites de temps quotidiennes au-delà desquelles votre enfant ne pourra plus utiliser certaines catégories d’applications. Une fois cette durée définie, appuyez sur Définir une limite d’apps.
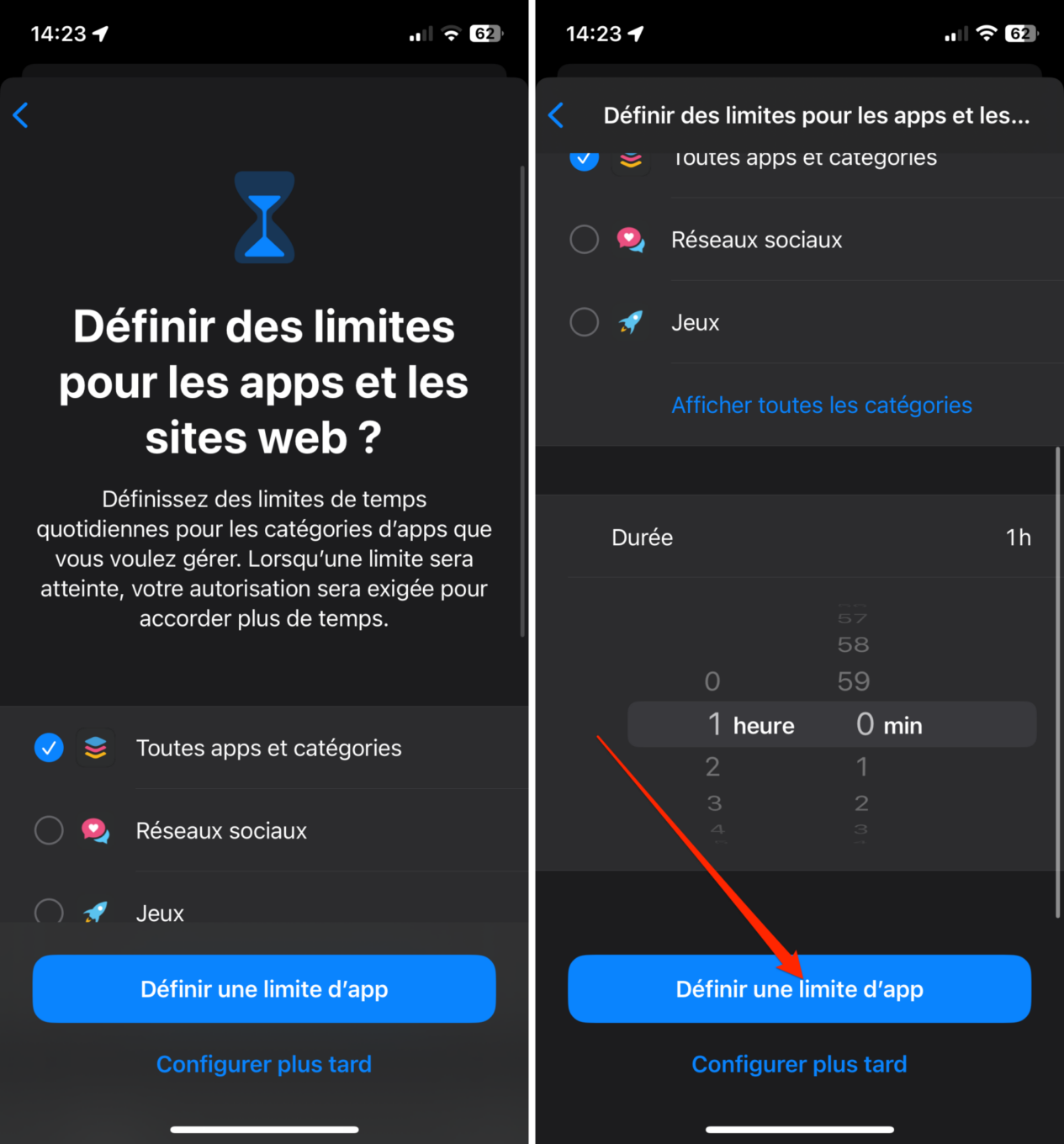
Enfin, vous devrez créer un Code de « Temps d’écran ». Dès que votre enfant aura dépassé les limites de temps que vous lui avez imposé dans Temps d’écran, l’écran de son appareil sera verrouillé et la saisie de ce code à quatre chiffres sera exigée pour débloquer l’appareil.
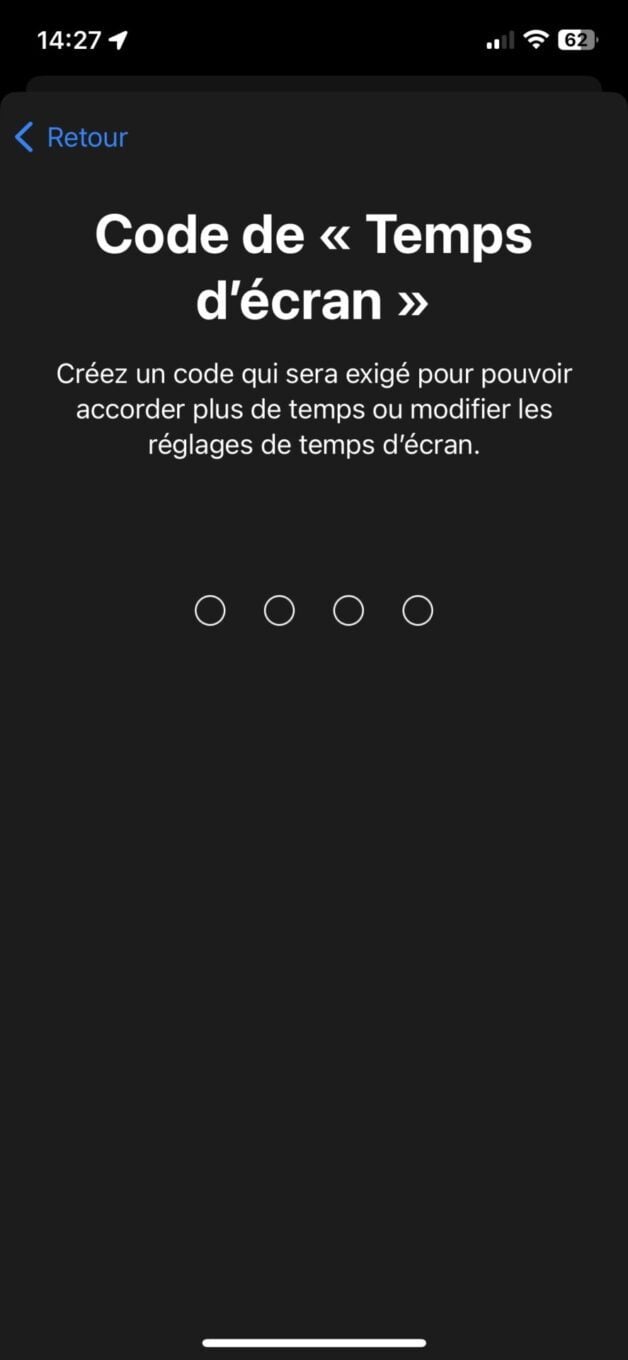
N’oubliez pas également de passer en revue l’ensemble des autres paramètres proposés dans Temps d’écran pour définir correctement l’ensemble de vos limites. Vous pourrez, par exemple, limiter les communications en restreignant ses échanges avec certains contacts autorisés.
4. Configurez l’iPhone de votre enfant
Le contrôle parental associé au compte Apple de votre enfant est à présent configuré. Vous pouvez désormais configurer son iPhone ou son iPad (que vous aurez au préalable réinitialisé), avec son compte. Lancez la configuration de l’appareil comme vous le feriez habituellement, puis au moment de connecter l’identifiant Apple, utilisez l’identifiant et le mot de passe du compte de votre enfant. Une fois l’iPhone configuré avec l’identifiant Apple de votre enfant, toutes les restrictions paramétrées depuis votre iPhone y seront appliquées. Vous pourrez toujours depuis votre iPhone, les ajuster en fonction de vos besoins.
