Microsoft oblige par défaut à s’identifier à l’aide d’un compte Microsoft pour configurer Windows 11 sur un nouveau PC. Il existe toutefois une technique pour passer outre.
Que ce soit sur un PC flambant neuf ou une installation fraîche de Windows 11, il n’est en théorie pas possible configurer le système d’exploitation de Microsoft sans se connecter à l’aide d’un compte Microsoft. En théorie seulement, puisque dans les faits, il existe une bidouille très simple à mettre en place pour s’affranchir de cette obligation.
La procédure est à réaliser directement dans l’assistant de configuration de Windows 11, lorsque vous démarrez votre machine pour la première fois. Une fois la manipulation réalisée, vous pourrez choisir de configurer votre machine en utilisant un compte local. Voici comment procéder.
1. Lancez la configuration de Windows 11
Démarrez votre machine fraîchement déballée, sur laquelle vous venez de procéder à une réinstallation propre de Windows 11, ou que vous venez tout simplement de réinitialiser dans ses paramètres d’usine. Commencez la configuration de Windows 11 en sélectionnant votre région et la disposition de votre clavier.
Donnez ensuite un nom à votre ordinateur et choisissez comment vous souhaitez utiliser votre appareil. Vous devriez alors arriver sur l’écran vous demandant d’ajouter votre compte Microsoft.
2. Entrez dans les options de connexion
Si l’écran de connexion à votre compte Microsoft affiche une ligne Options de connexion, cliquez dessus.
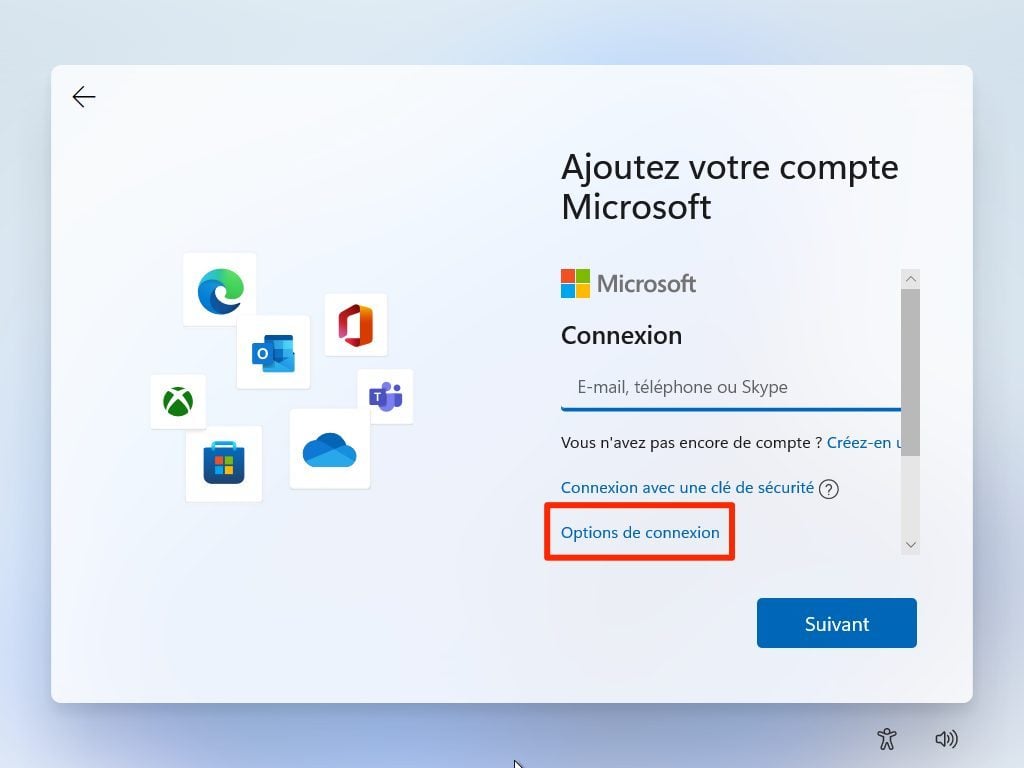
Dans la fenêtre suivante, si l’option Compte hors connexion est affichée cliquez dessus. Si l’option n’est pas disponible, passez à l’étape 3.
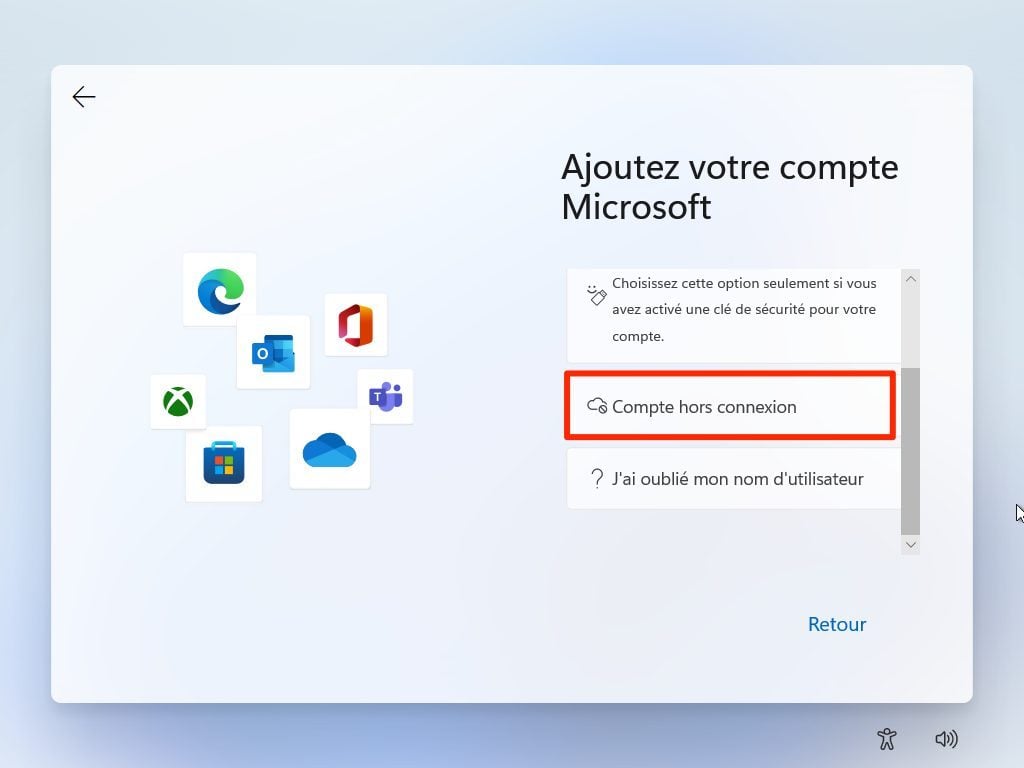
Choisissez ensuite d’Ignorer pour le moment lorsque l’assistant de configuration de Windows 11 vous propose de découvrir ce qu’est un compte Microsoft.
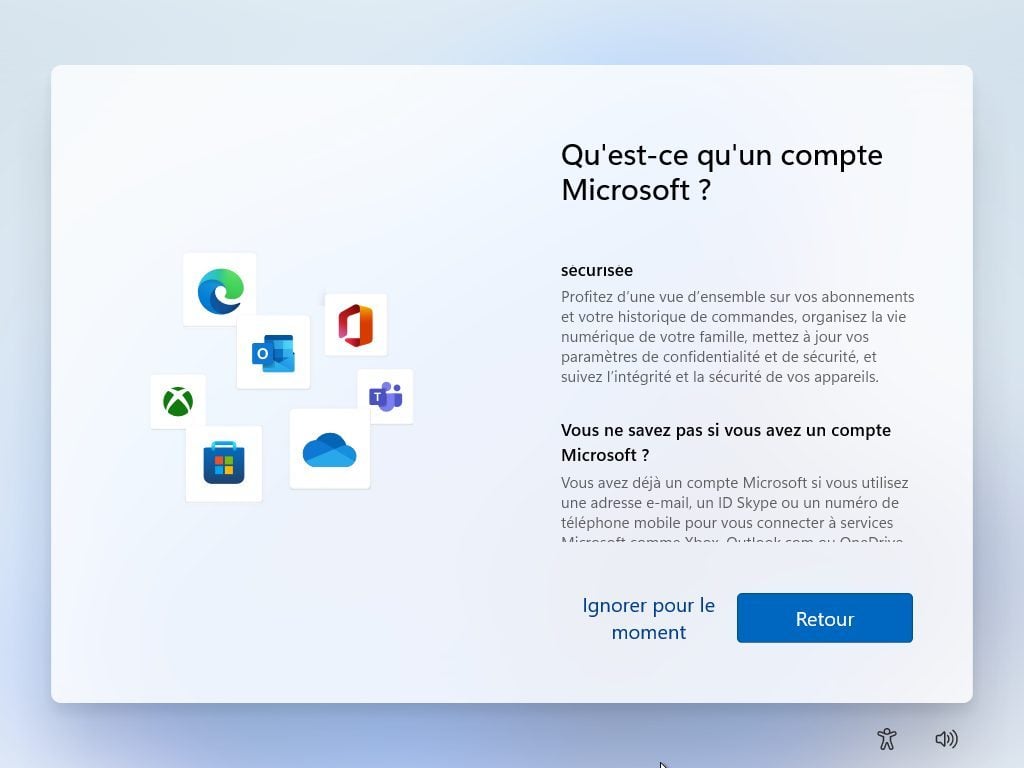
Vous pourrez alors créer un compte Local. Pour ce faire, saisissez votre nom dans la fenêtre Qui utilisera cet appareil et cliquez sur le bouton Suivant.
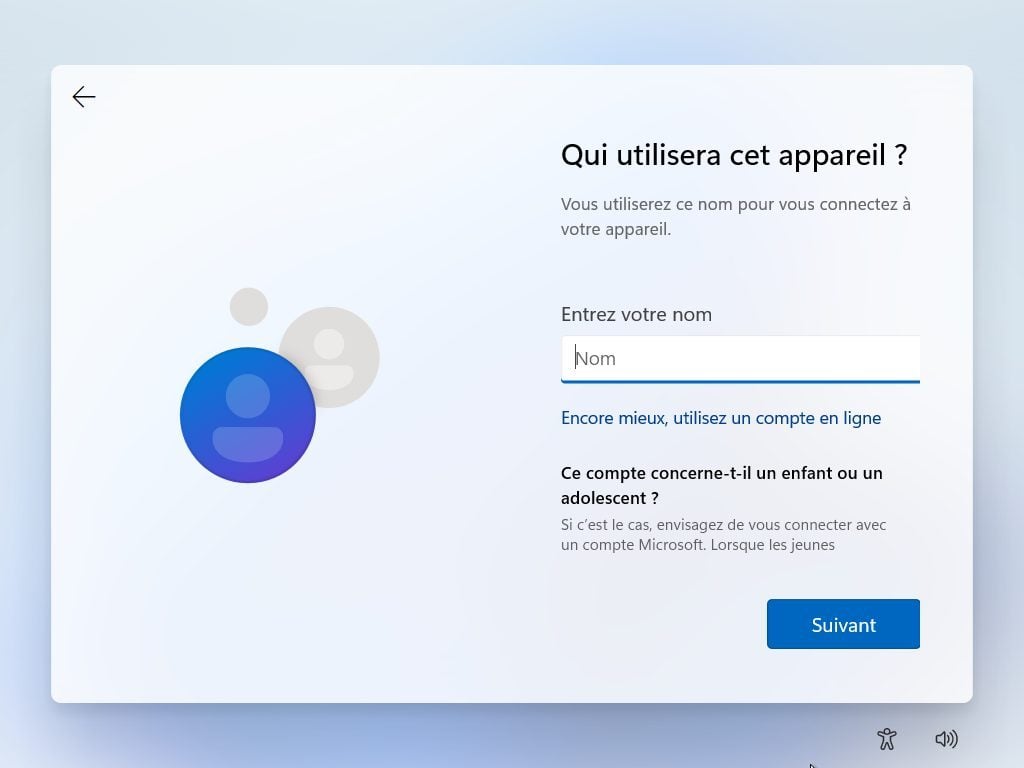
Saisissez ensuite un mot de passe qui servira à protéger votre session et appuyez sur Suivant. Vous n’avez plus qu’à terminer la configuration de Windows 11 en suivant les indications affichées à l’écran.
3. Connectez-vous avec une fausse adresse
Dans le champ identifiant, saisissez une fausse adresse email. Veillez à ce qu’elle soit bien au format [email protected].
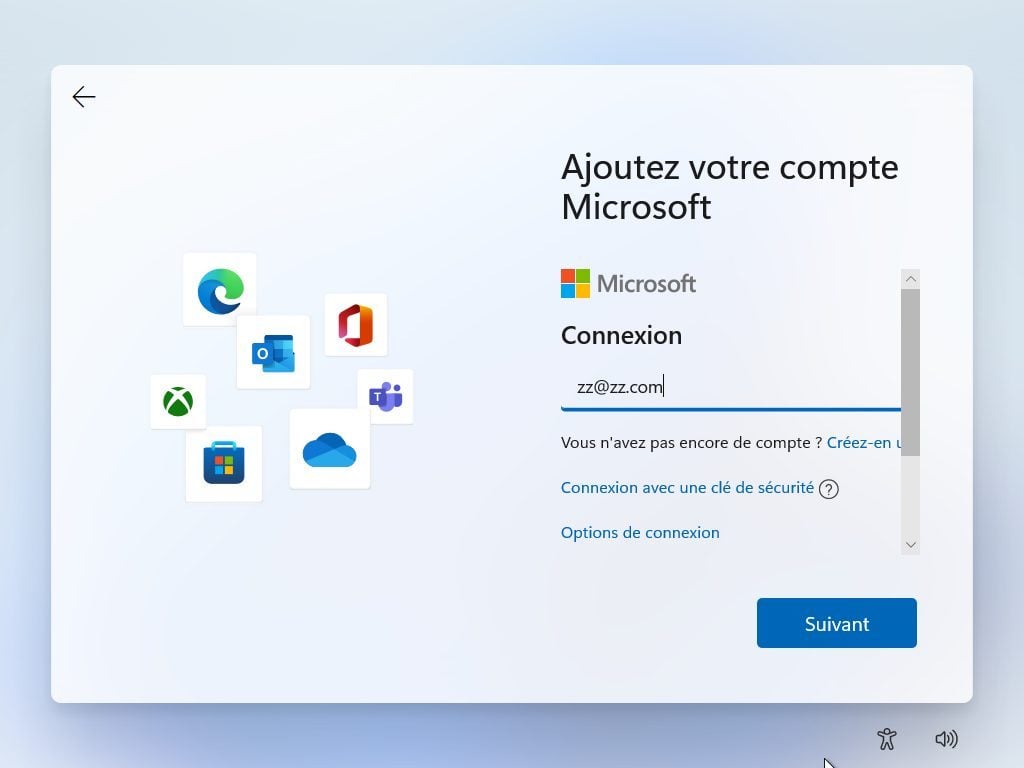
Saisissez ensuite n’importe quel mot de passe et cliquez sur Se connecter.
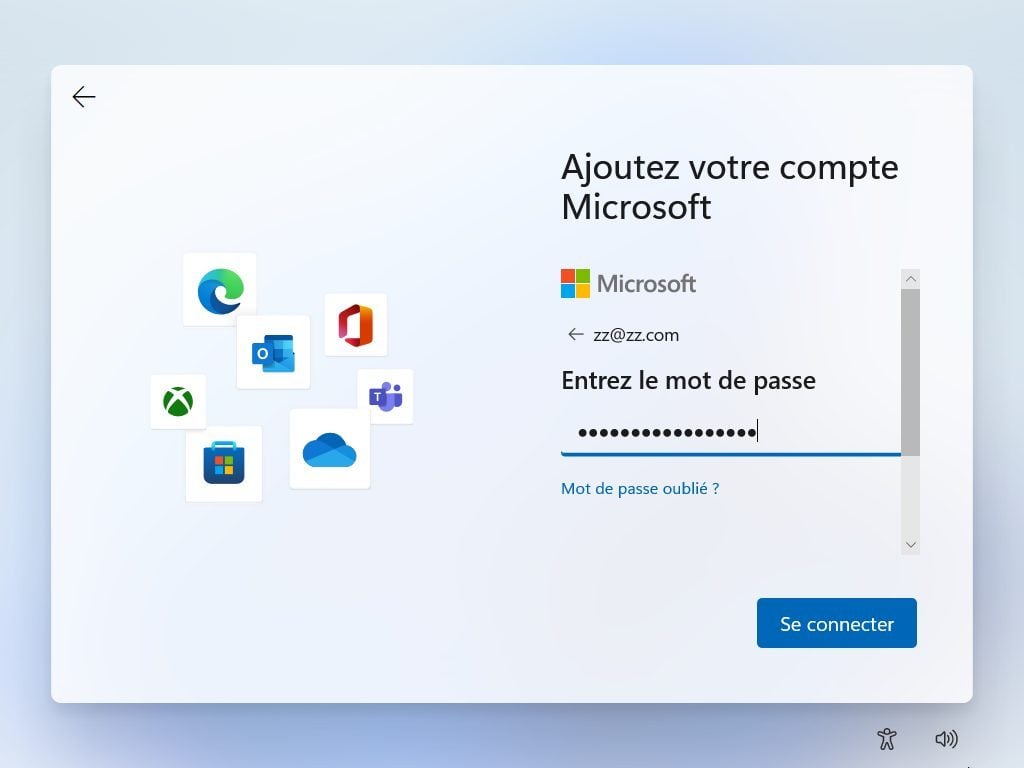
L’assistant de configuration de Windows 11 devrait alors vous indiquer le message « Désolé, une erreur s’est produite ». Cliquez sur le bouton Suivant.
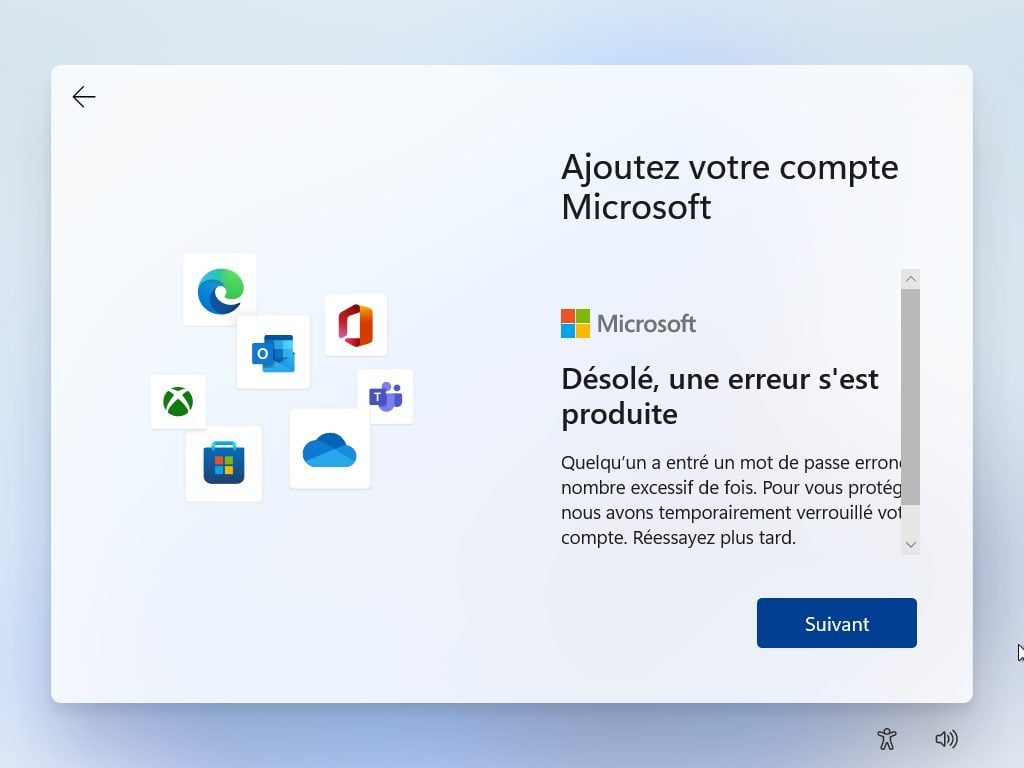
Vous devriez alors arriver sur la fenêtre permettant de créer un compte Local. Entrez votre nom, cliquez sur Suivant, puis définissez votre mot de passe qui servira à déverrouiller votre session utilisateur.
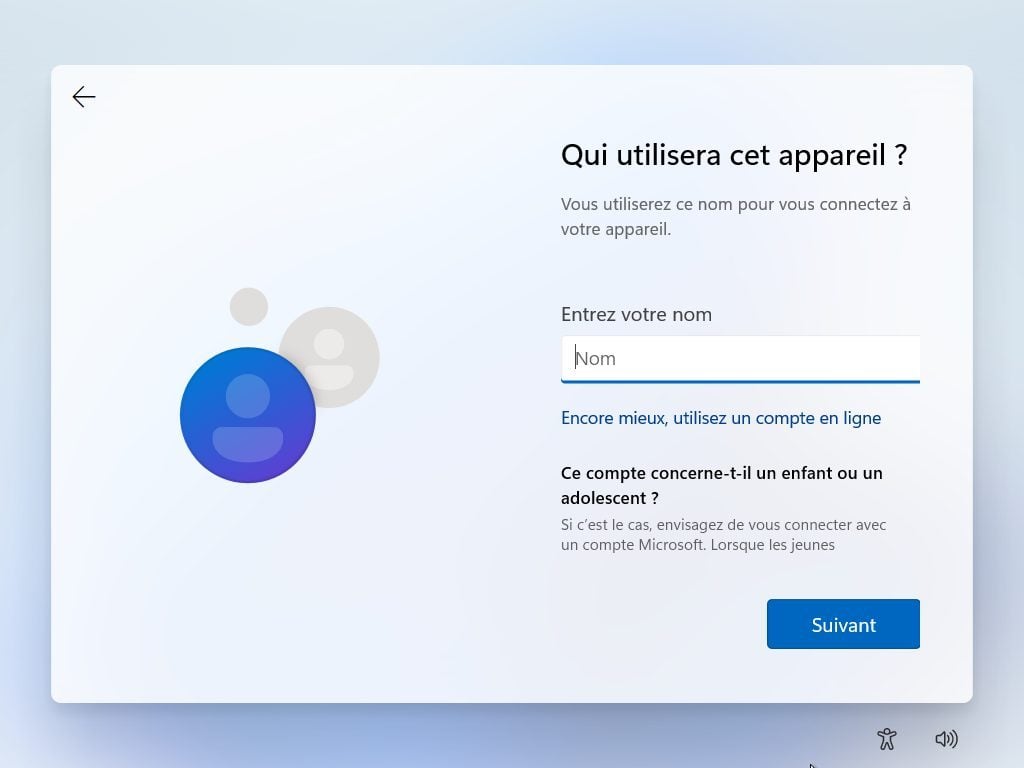
Terminez ensuite le paramétrage de Windows 11 en suivant les indications affichées dans l’assistant de configuration du système d’exploitation.
