Découvrez comment installer et configurer Android Debug Bridge (ADB), l’outil en lignes de commande d’Android permettant de faire communiquer votre smartphone avec votre PC sous Windows.
Si vous vous intéressez un minimum aux smartphones Android et à l’environnement logiciel du système d’exploitation mobile de Google, vous avez peut-être déjà entendu parler de certains outils comme ADB. Android Debug Bridge, de son véritable nom, est un outil en ligne de commandes en principe réservé aux développeurs pour leur permettre de procéder au débogage des applications qu’ils développent pour les terminaux Android. Pour faire simple, cet utilitaire permet à un smartphone Android de communiquer avec un ordinateur, lorsque les deux appareils sont connectés à l’aide d’un câble par exemple.
Mais ADB peut être utilisé pour bien plus que du simple débogage de code d’application. Lorsqu’il est parfaitement maîtrisé, cet outil peut en effet être utilisé pour installer rapidement des fichiers APK depuis un ordinateur, transférer des fichiers entre les deux appareils, et bien plus encore. Vous l’aurez compris, ADB s’adresse en priorité à un public averti. Mais il peut néanmoins être très utile de savoir comment le mettre en place et comment l’utiliser pour réaliser certaines opérations de routine.
1. Activez les options pour les développeurs
Avant de pouvoir faire communiquer votre smartphone Android avec votre PC sous Windows, vous allez devoir préparer votre mobile. Et il vous faudra dans un premier temps activer les options pour les développeurs. Vous pourrez réaliser cette opération très facilement en suivant les instructions décrites dans cet article.
2. Activez le débogage USB
Maintenant que les options pour les développeurs sont activées sur votre smartphone, il vous faut activer le Débogage USB. C’est grâce à cette option que votre smartphone Android sera autorisé à communiquer avec votre ordinateur une fois les deux appareils connectés à l’aide d’un câble.
Pour activer le débogage USB, ouvrez les Paramètres, entrez dans le menu Système, et rendez-vous dans les Options pour les développeurs. Faites ensuite défiler les options proposées, puis dans la section Débogage, activez l’option Débogage USB.
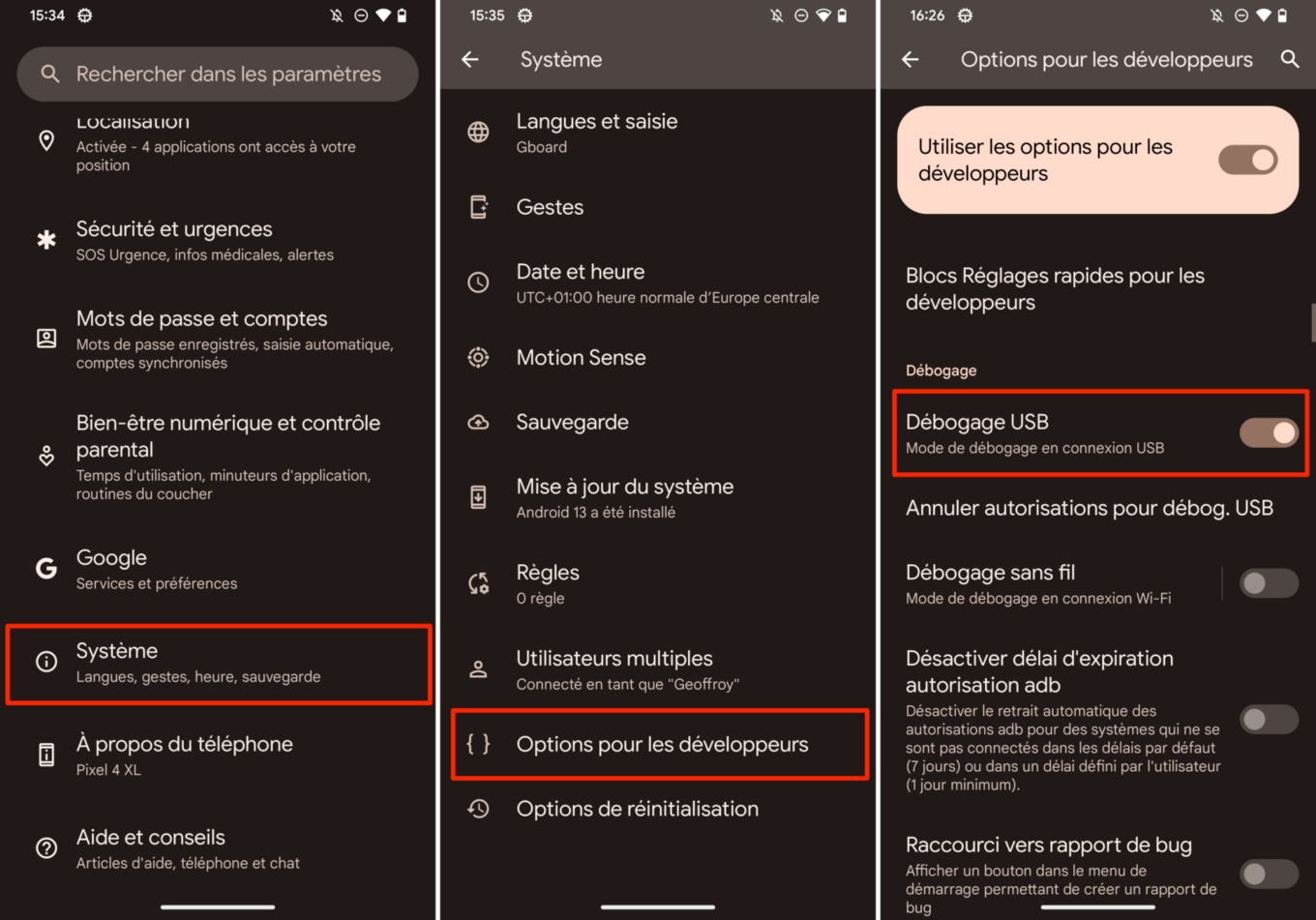
3. Téléchargez le composant SDK Platform-Tools
À présent, vous devez télécharger le composant SDK Platform Tools pour Windows sur votre PC. Vous devriez alors obtenir une archive zippée nommée plateform-tools_rxx.x.x-windows.zip (où les x représentent le numéro de version). Dézippez le contenu de ce fichier sur votre disque dur. Pour ce faire, faites un clic droit sur l’archive zippée et choisissez Extraire tout. Sélectionnez ensuite le répertoire de sauvegarde dans lequel sera stocké le contenu de l’archive.
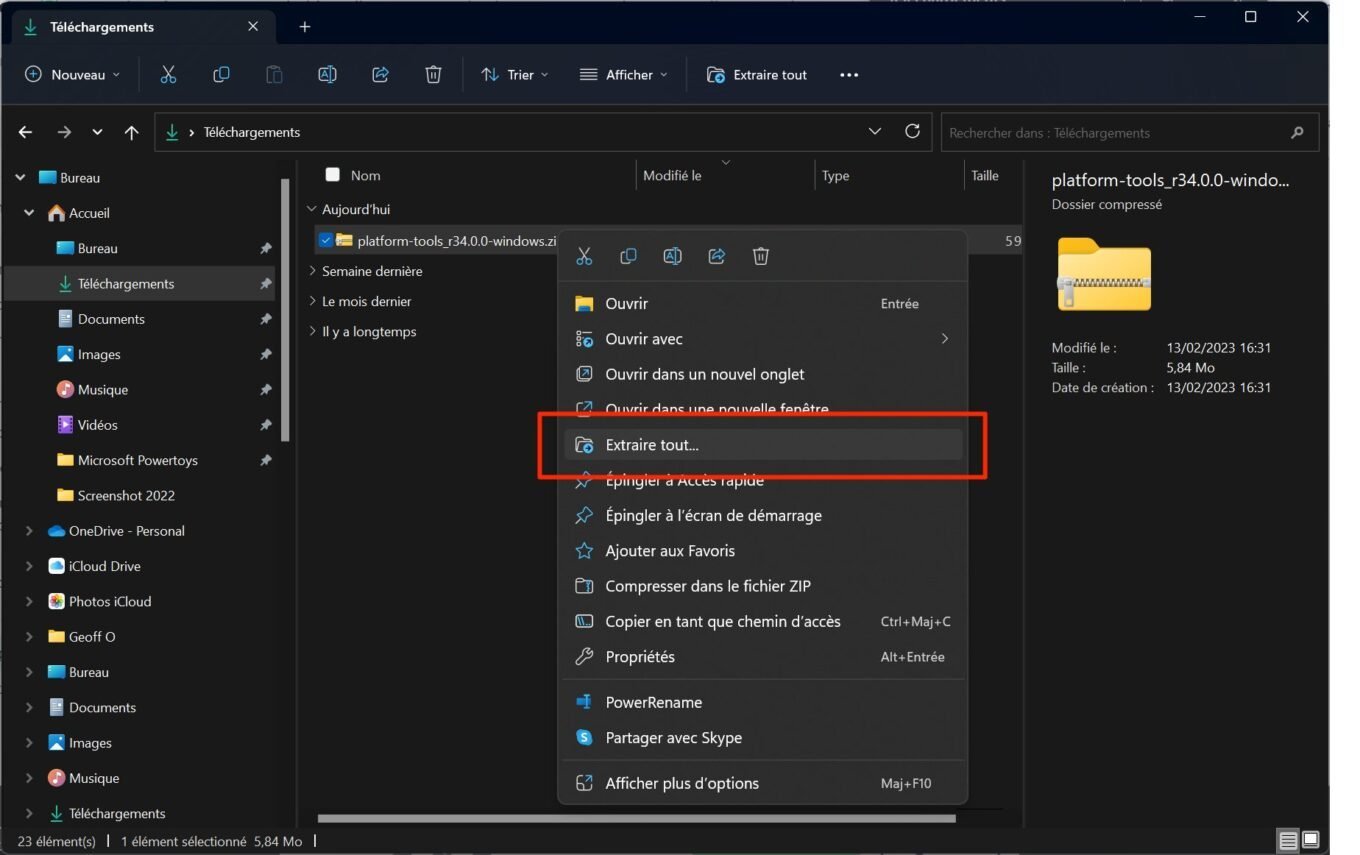
4. Ouvrez l’Invite de commandes dans le répertoire ADB
Entrez désormais dans le répertoire plateform-tools_rxx.x.x-windows que vous venez de dézipper, puis dans le répertoire platform-tools. Cliquez à présent dans la barre d’adresse de l’Explorateur de fichiers de Windows, saisissez CMD et validez en pressant la touche Entrée du clavier.
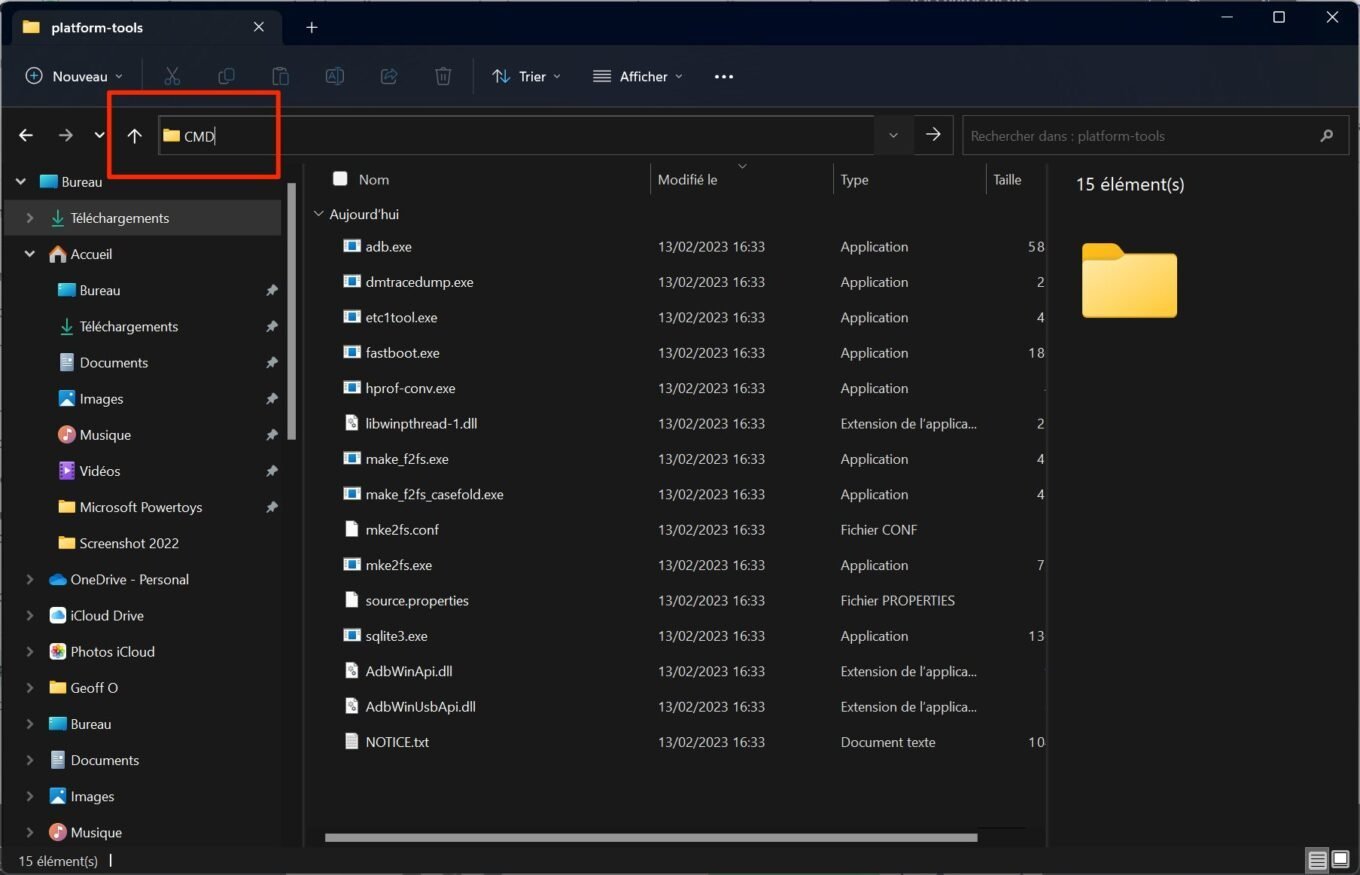
Une fenêtre de l’Invite de commandes de Windows devrait alors s’ouvrir automatiquement dans le répertoire platform-tools, vous laissant ainsi la possibilité d’y lancer des commandes.
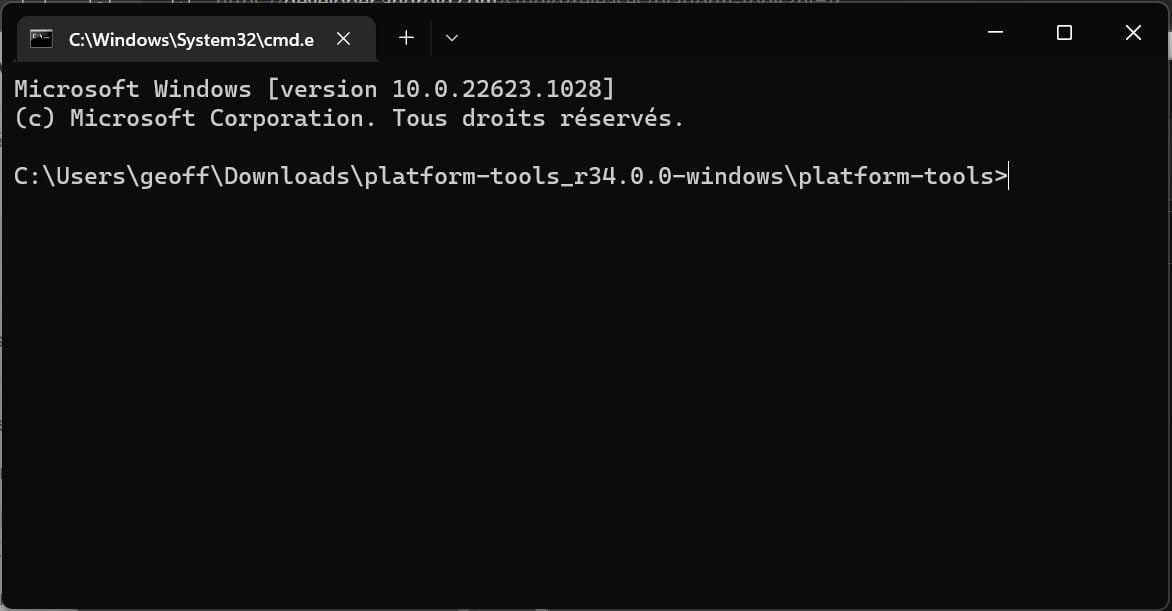
5. Connectez votre smartphone à votre PC
Connectez désormais votre smartphone Android à votre PC à l’aide d’un câble, puis dans la fenêtre de l’Invite de commande qui vient de s’ouvrir dans le répertoire platform-tools, tapez la commande adb devices et validez.
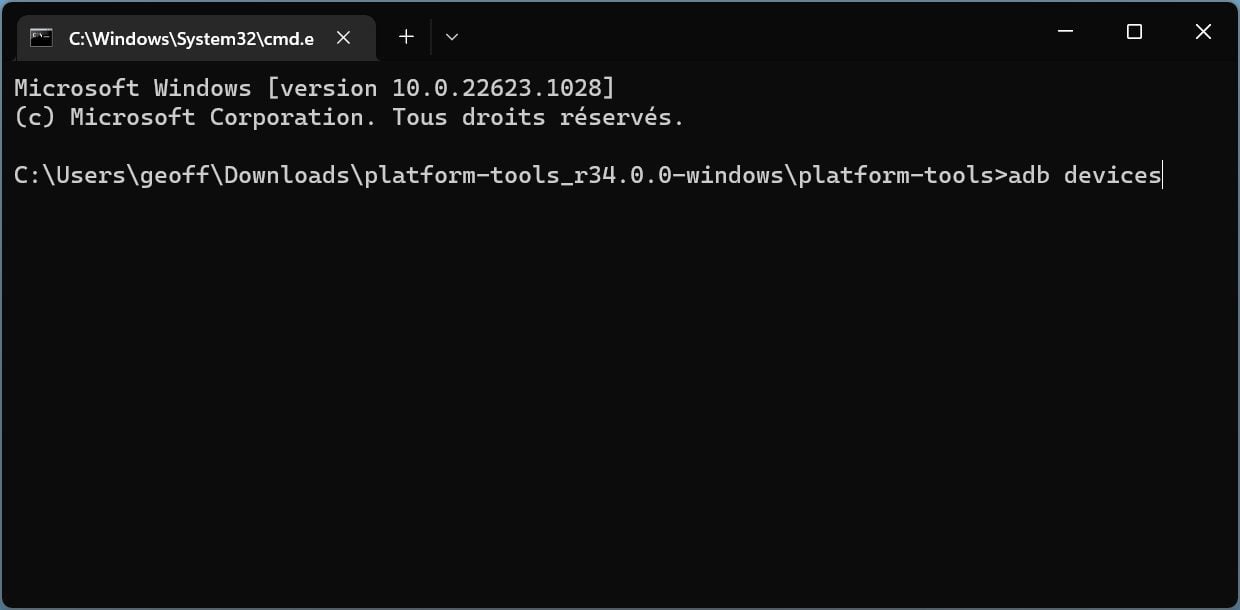
Une alerte Autoriser le débogage USB s’affiche alors sur l’écran de votre smartphone. Cochez l’option Toujours autoriser sur cet ordinateur et appuyez sur Autoriser.
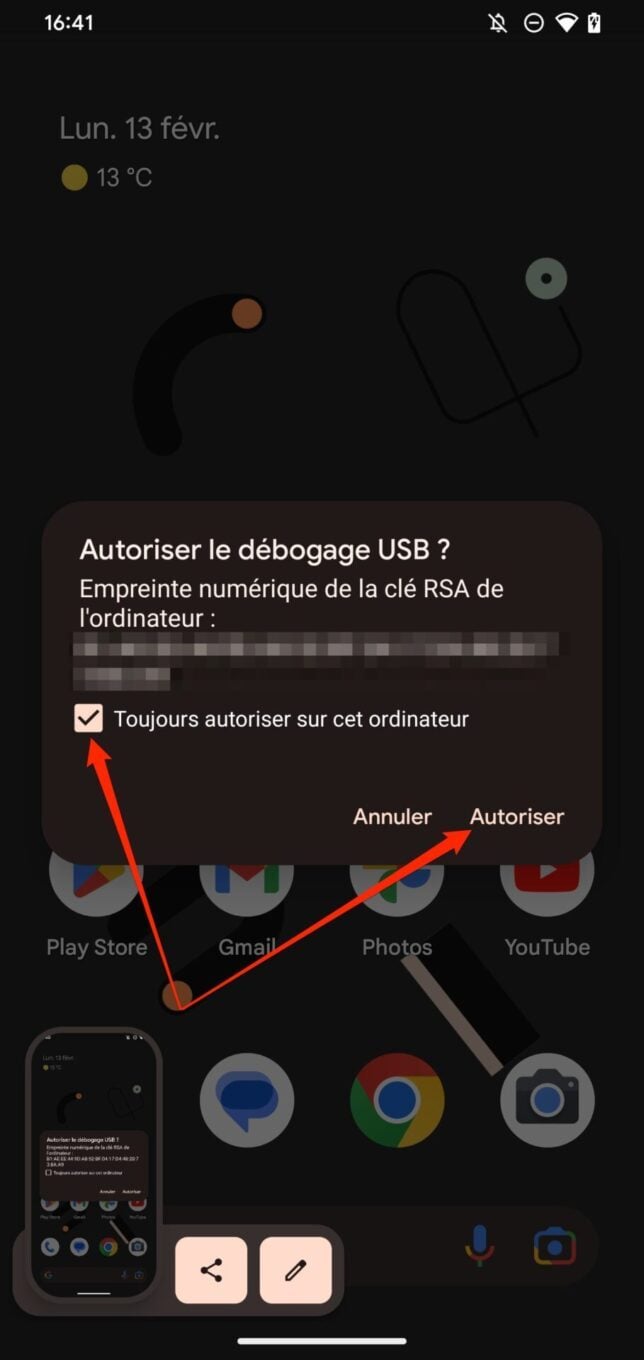
L’invite de commandes devrait ensuite afficher la mention List of devices attached ainsi que le numéro de série du smartphone connecté à votre PC.
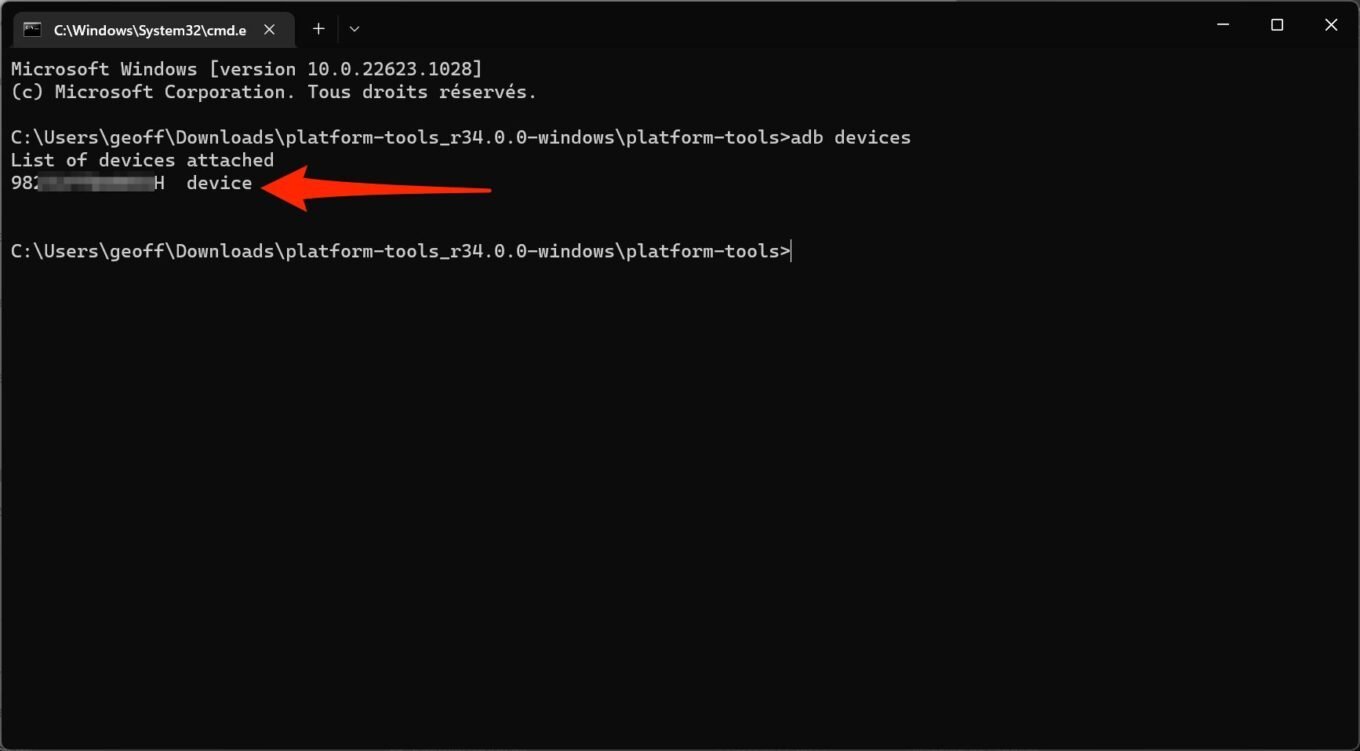
Votre smartphone Android est à présent connecté à votre ordinateur via Android Debug Bridge.
