Je me connecte à de nombreux réseaux différents. Chez moi par exemple, j’ai le choix entre trois réseaux différents que j’utilise en fonction de mes besoins. Par exemple, j’ai un réseau général et un autre que j’utilise pour le déploiement de conteneurs, etc.
Pour le réseau à usage général, je peux simplement demander à macOS d’accepter une adresse IP du serveur DHCP. Cependant, pour le réseau de conteneurs, je préfère attribuer une adresse IP statique.
Est-ce possible ?
Tout à fait ! Avec l’aide de la Configuration des préférences Réseau de macOS, vous pouvez attribuer des configurations spécifiques pour des réseaux spécifiques. Il est aussi possible de définir un réseau particulier auquel vous souhaitez vous connecter au sein d’une configuration précise.
Voici comment cela fonctionne.
Comment créer différentes configurations réseau dans macOS?
Prérequis
La seule chose dont vous aurez besoin est un appareil exécutant une version récente de macOS. Cette fonctionnalité fonctionne avec les connexions filaires et sans fil.
1. Ouvrez les Préférences Système
Cliquez sur le menu Apple en haut à droite de votre écran et sélectionnez Préférences Système dans le menu.
2. Ouvrez Réseau
Dans les Préférences Système, cliquez sur l’icône Réseau pour ouvrir la section Réseau.
3. Créez une nouvelle configuration réseau
Dans le menu déroulant en haut, sélectionnez Modifier les configurations. Dans la fenêtre contextuelle qui s’affiche, cliquez sur + (le signe plus). Vous serez invité à nommer votre configuration. Tapez un nouveau nom et appuyez sur la touche Entréede votre clavier, puis cliquez sur Terminé.
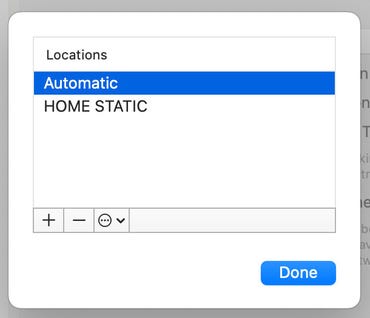
Image : Jack Wallen
4. Modifiez la nouvelle configuration
Veillez à sélectionner la nouvelle configuration que vous avez créée dans la liste déroulante. Cliquez sur Avancé pour ouvrir la fenêtre de configuration où vous pouvez changer lce qui vous chante pour répondre à vos besoins spécifiques. Par exemple, vous pouvez sélectionner le réseau à utiliser, puis configurer ce réseau avec une adresse IP statique en utilisant les serveurs DNS de Cloudflare.
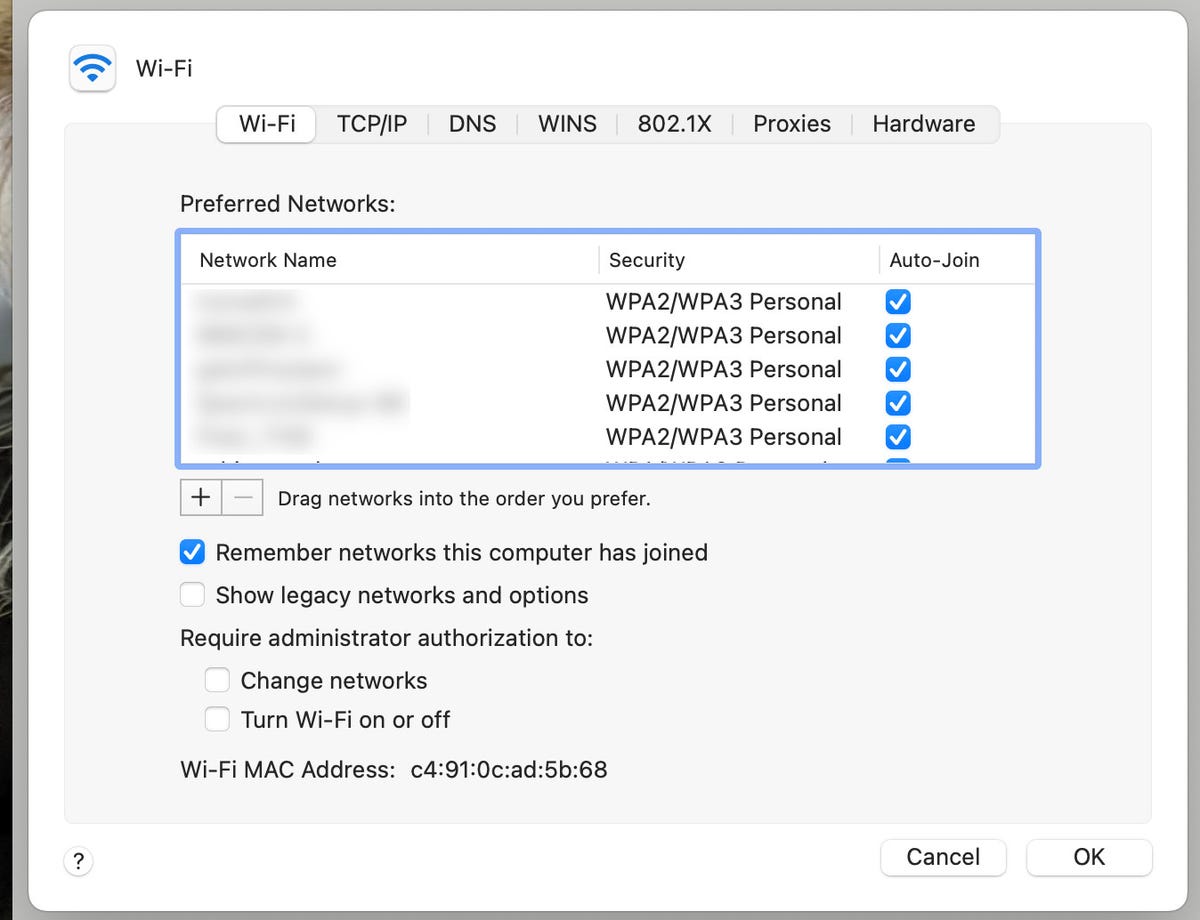
Image : Jack Wallen
Une fois que vous avez configuré vos paramètres exactement comme vous le souhaitez, cliquez sur Appliquer pour tout enregistrer.
Passage à un autre emplacement réseau
Une fois que vous avez créé toutes les configurations réseau dont vous avez besoin, macOS vous permet de passer de l’une à l’autre très facilement. Il vous suffit de cliquer sur le menu Pomme > Configuration > Nom de la configuration voulue.
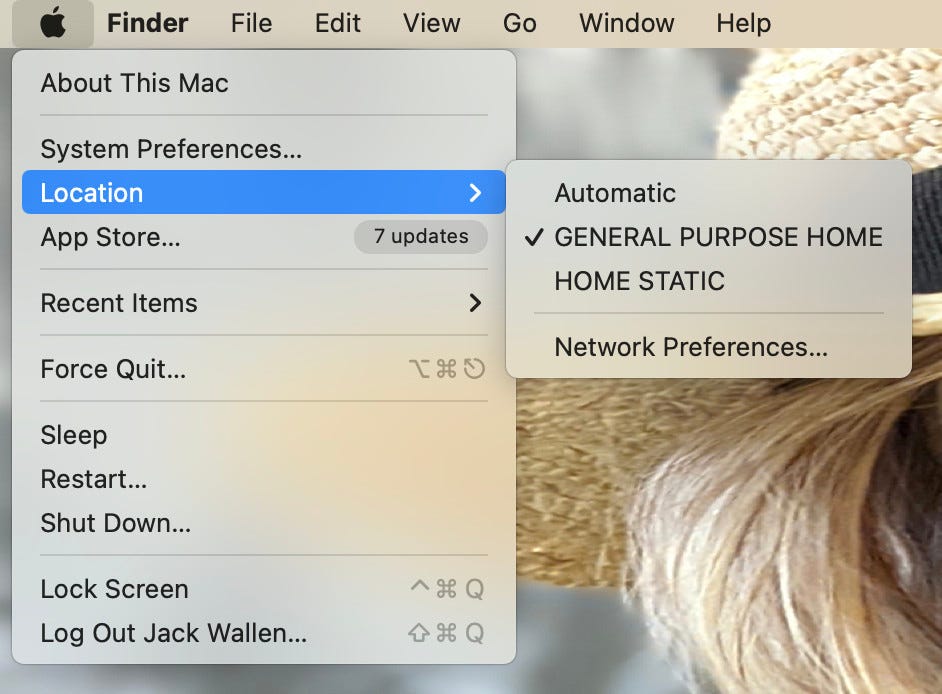
Image : Jack Wallen
Et c’est tout ce qu’il y a à faire pour créer et utiliser des configurations réseau dans macOS. Si vous avez des besoins très spécifiques avec vos réseaux, c’est un excellent outil.
N’oubliez pas, cependant, que si vous vous déconnectez de votre réseau, vous devrez sélectionner une autre configuration. Par exemple, si vous avez une configuration pour la maison et une pour le travail, votre appareil peut avoir des difficultés à se connecter au réseau local du travail avec les paramètres de la maison.
Heureusement, vous êtes maintenant en mesure de changer facilement.
Source : « ZDNet.com »
