Depuis iOS, vous pouvez transformer un fichier audio en sonnerie pour votre iPhone. Nous vous montrons comment procéder avec l’appli gratuite Garage Band.
Si vous désirez changer votre sonnerie iPhone et la remplacer par une musique de votre choix, vous allez vite constater que iOS ne vous facilite pas la tâche. Ainsi, il n’est pas possible d’accéder directement au dossier des sonneries en branchant le smartphone sur un PC, contrairement à Android.
Toutefois, il est tout de même possible de créer une sonnerie personnalisée sur un iPhone moyennant quelques manipulations. Voici comment procéder avec les applications installées sur votre smartphone.
1. Télécharger votre fichier audio
Pour créer une sonnerie personnalisée sur iPhone, commencez par metre votre fichier audio (WAV, MP3, AIFF ou AAC) en ligne avec un service comme WeTransfer ou Smash. Vous pouvez également le stocker dans l’application Fichiers depuis iCloud sur votre ordinateur. Ensuite, lancez Safari et téléchargez le fichier.
Par la suite, sélectionnez Options puis Enregistrer dans Fichiers. Choisissez Téléchargements dans la liste et cliquez sur le bouton Enregistrer en haut à droite.
2. Importez le fichier dans Garage Band
Garage Band est une application de création musicale et de montage audio, elle est habituellement présente sur votre iPhone. Si ce n’est pas le cas, vous pouvez la télécharger gratuitement.
Pour continuer à créer votre sonnerie sur iPhone, lancez Garage Band et touchez le bouton “+” en haut à droite pour commencer un nouveau projet. Choisissez l’Enregistreur Audio en faisant défiler les écrans avec le doigt, puis touchez l’icône Voix.
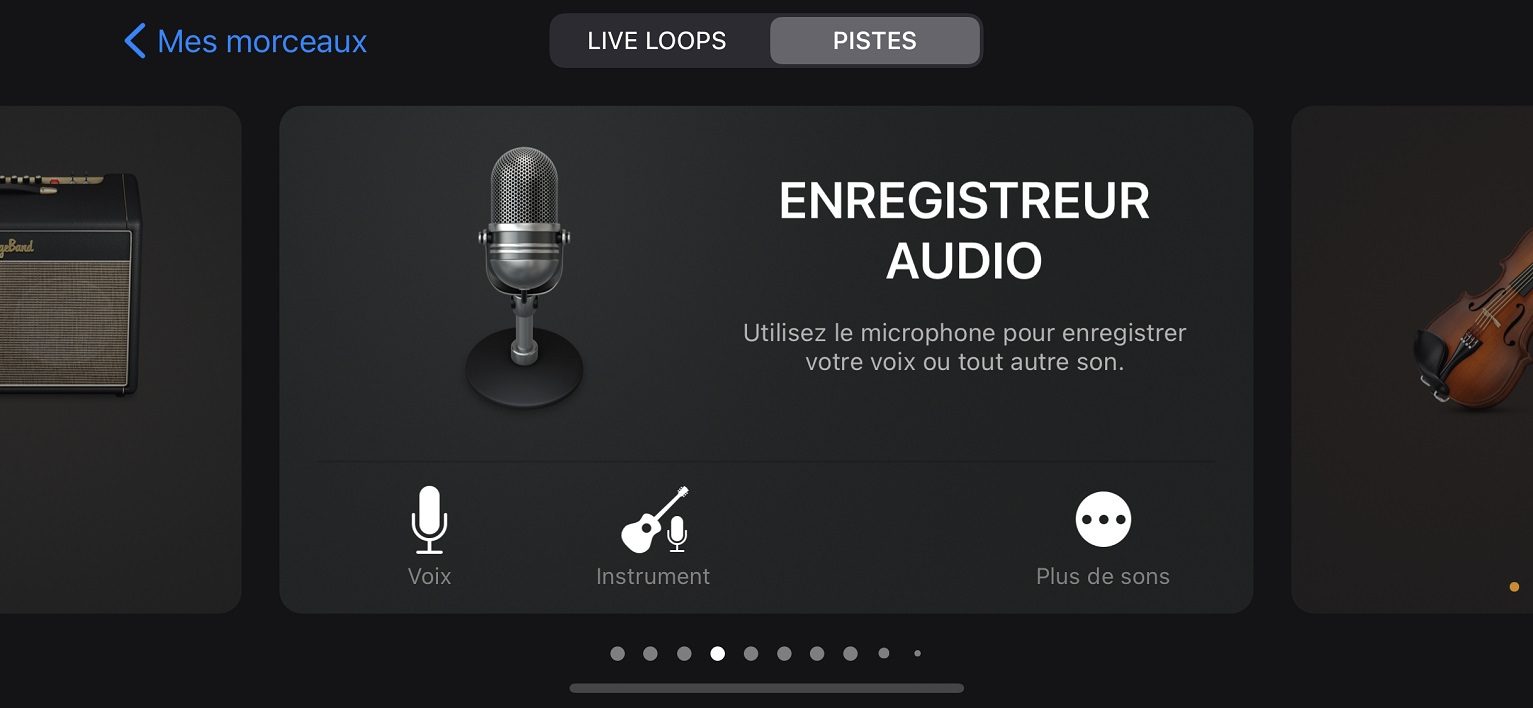
À cette étape, désactivez le métronome (à droite du rond rouge), puis cliquer sur la troisième icône en haut en partant de la gauche.
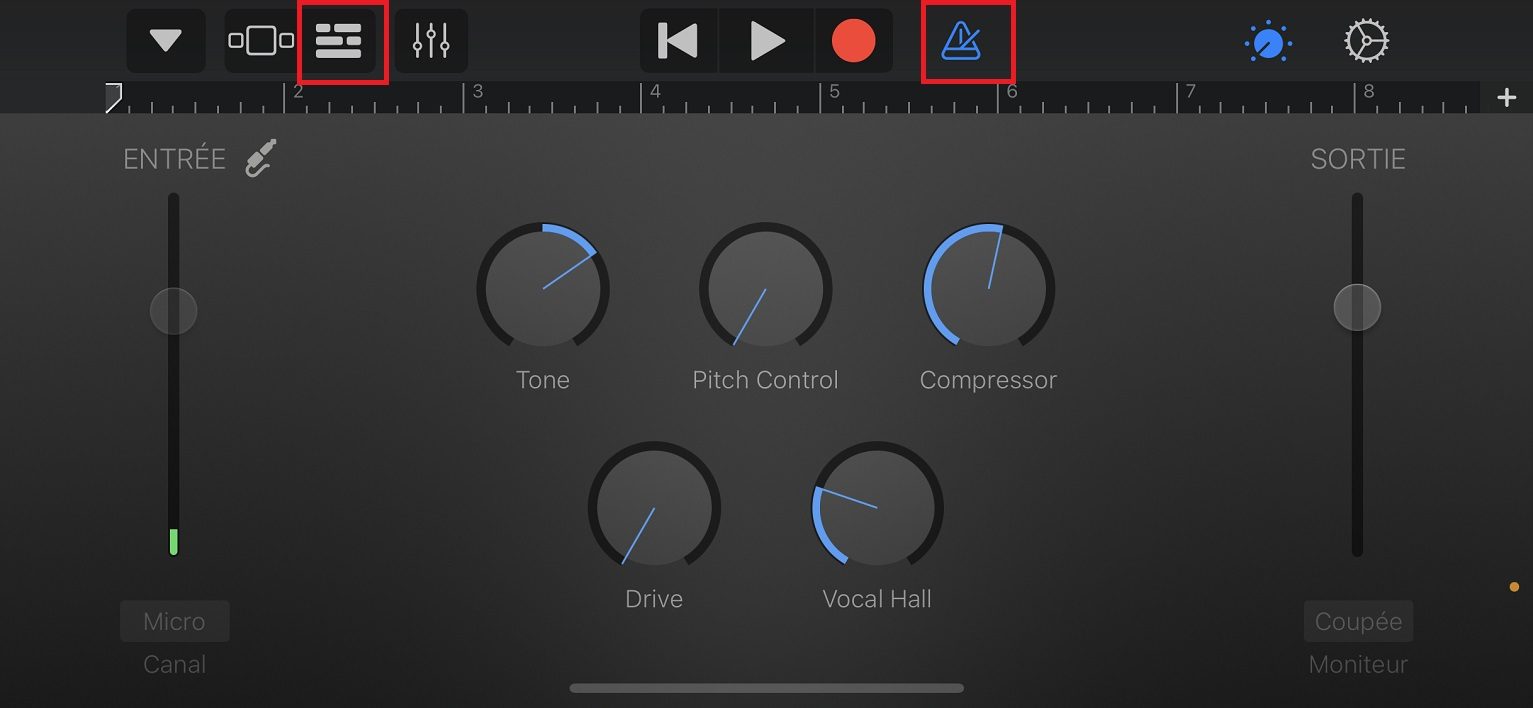
Dans la fenêtre suivante, touchez l’icône des boucles (avant dernière) en haut.
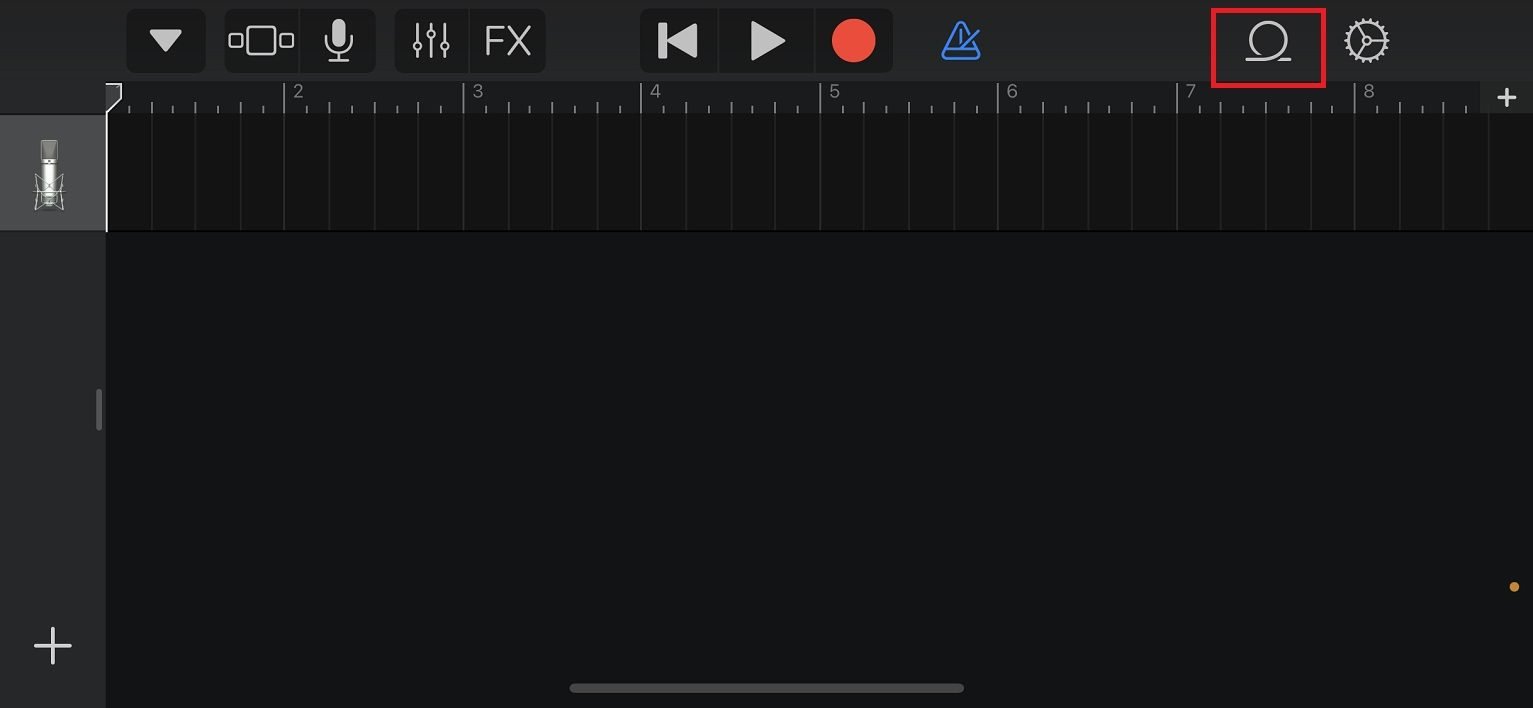
Sélectionnez Fichiers en haut de l’écran, puis cliquer en bas sur Parcourir les éléments depuis l’app Fichiers.
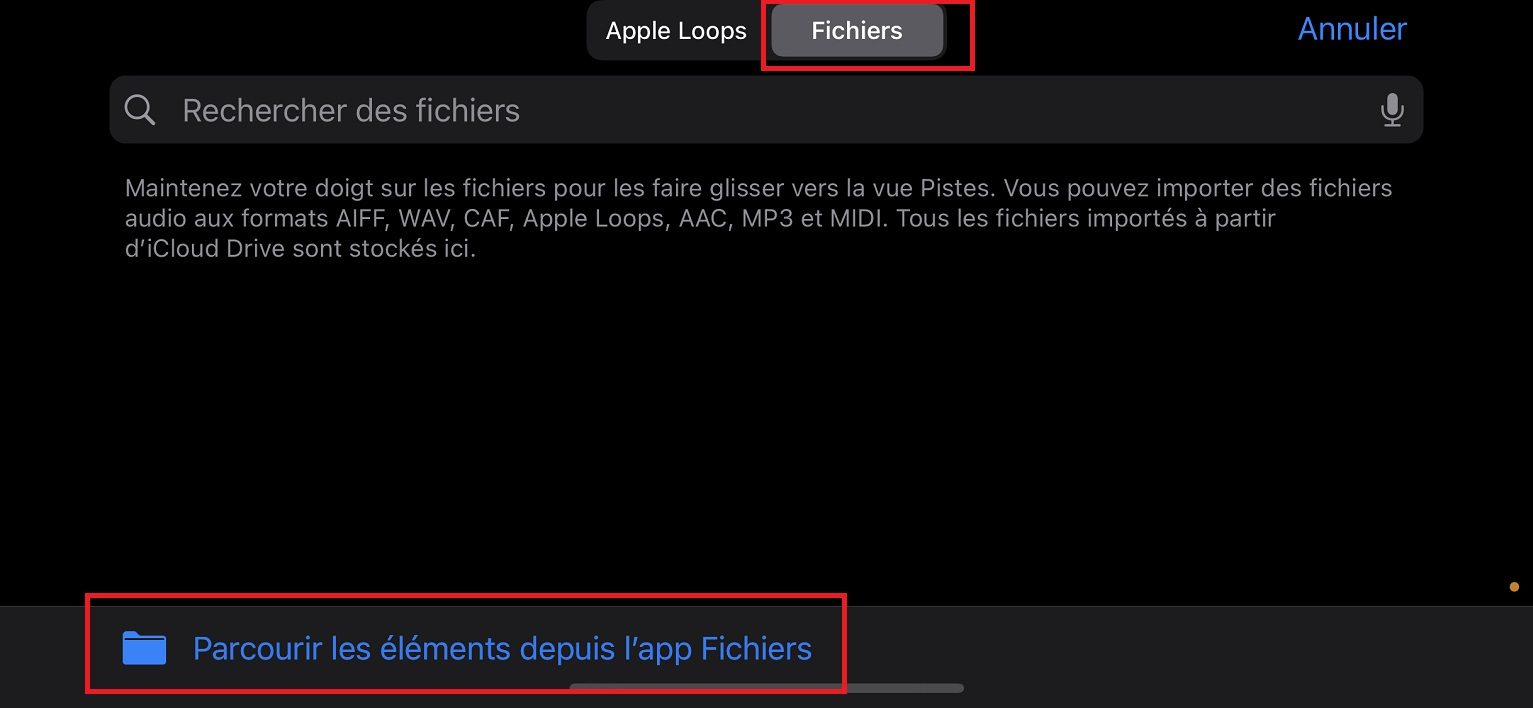
Allez dans le dossier Téléchargements et sélectionner votre fichier audio. Il est alors automatiquement ajouté aux fichiers de Garage Band.
3. Personnalisez le fichier audio
Ensuite, appuyez de façon longue le fichier audio pour le faire glisser vers la vue Pistes. En utilisant les boutons placés de chaque côté, vous ajustez le début et la fin de la piste. Si elle est trop longue, seule les 30 premières secondes seront enregistrées pour la sonnerie.
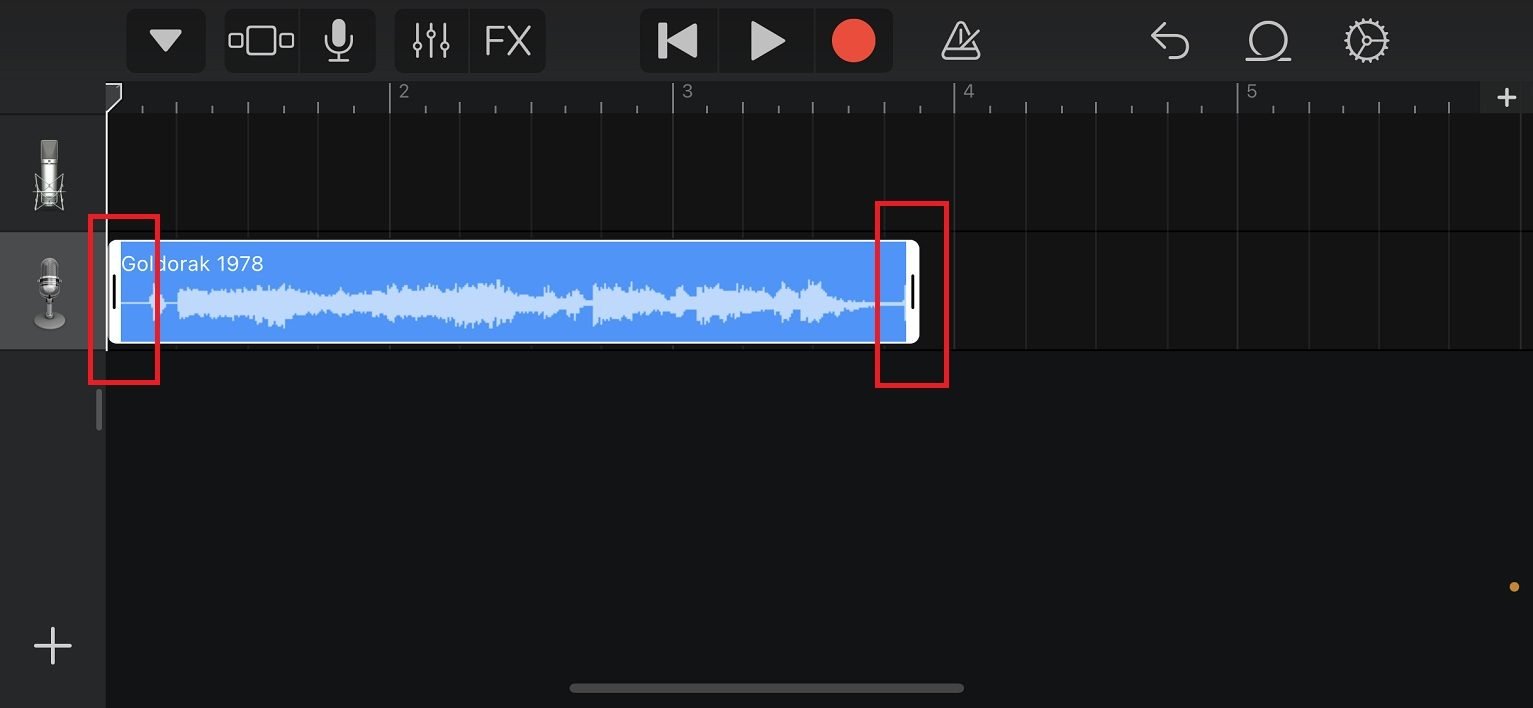
Si vous restez appuyé sur la piste de façon prolongée, vous pouvez aussi accéder à des fonctions supplémentaires, notamment pour découper des portions. Pour écouter le résultat de vos modifications, cliquez sur l’icône de lecture (triangle blanc à côté du rond rouge) en haut de l’écran.
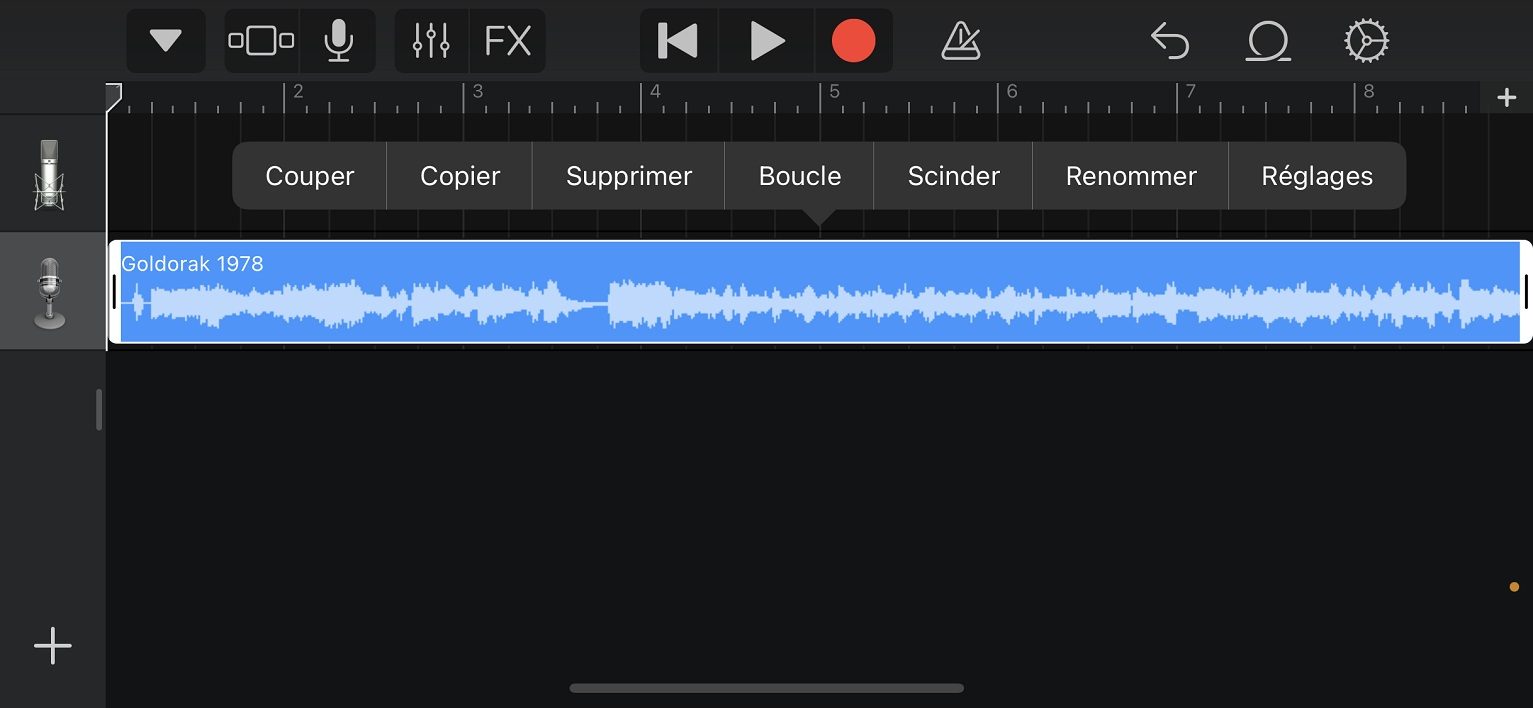
4. Transformez votre piste audio en sonnerie
Pour transorfmer la piste audio en sonnerie iPhone, cliquez sur l’icône du triangle en haut à gauche puis Mes morceaux.
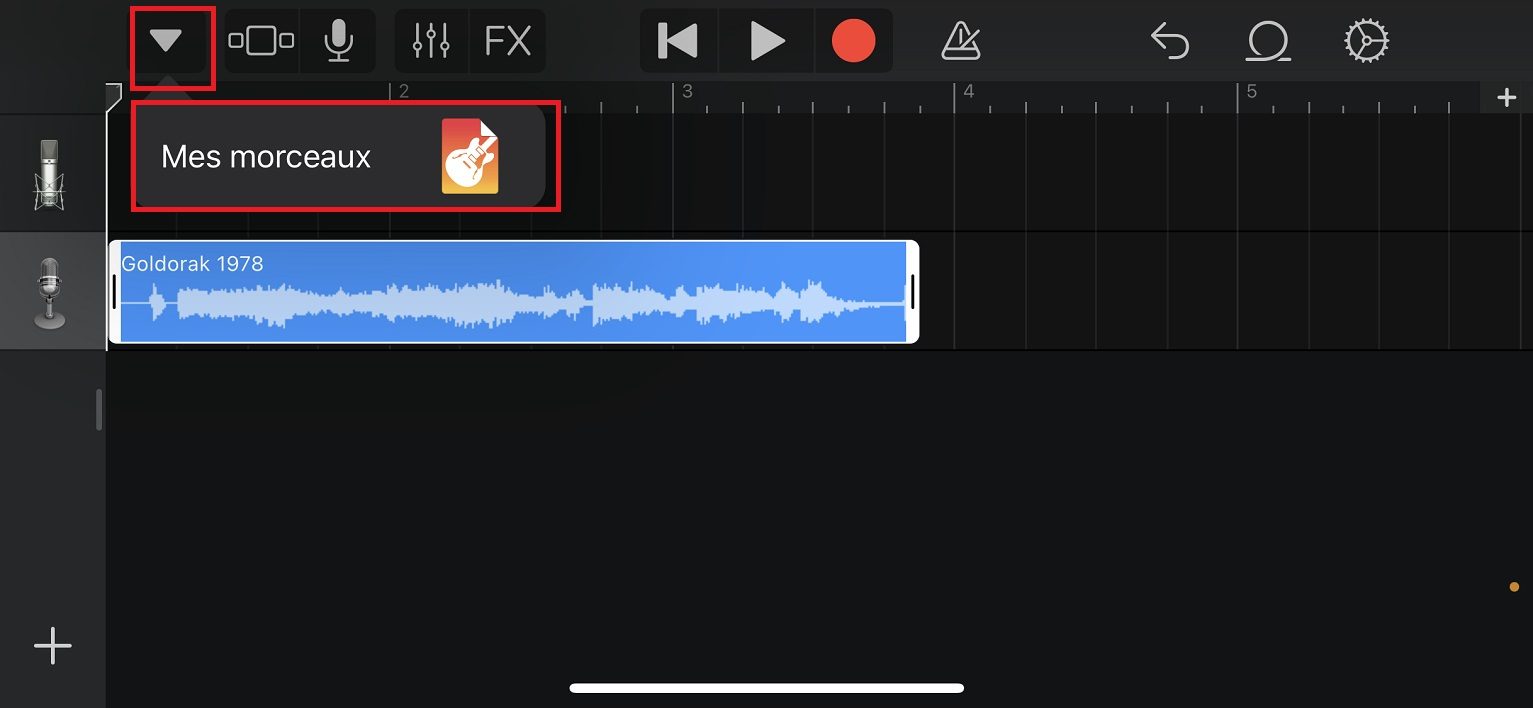
Cliquez de façon prolongée votre nouveau morceau puis sélectionnez Partager dans la liste qui s’affiche.
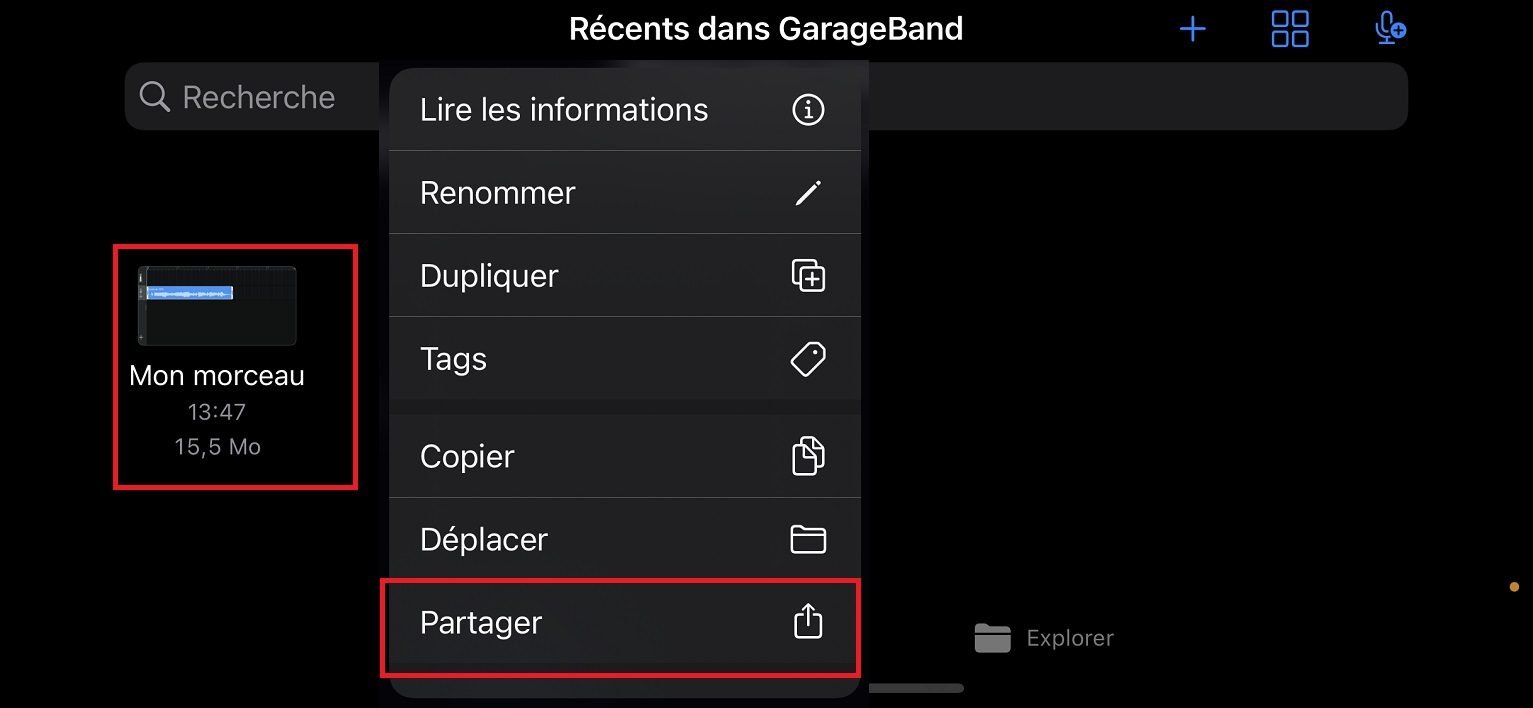
À cette étape, sélectionnez Sonnerie sur l’écran qui s’affiche.
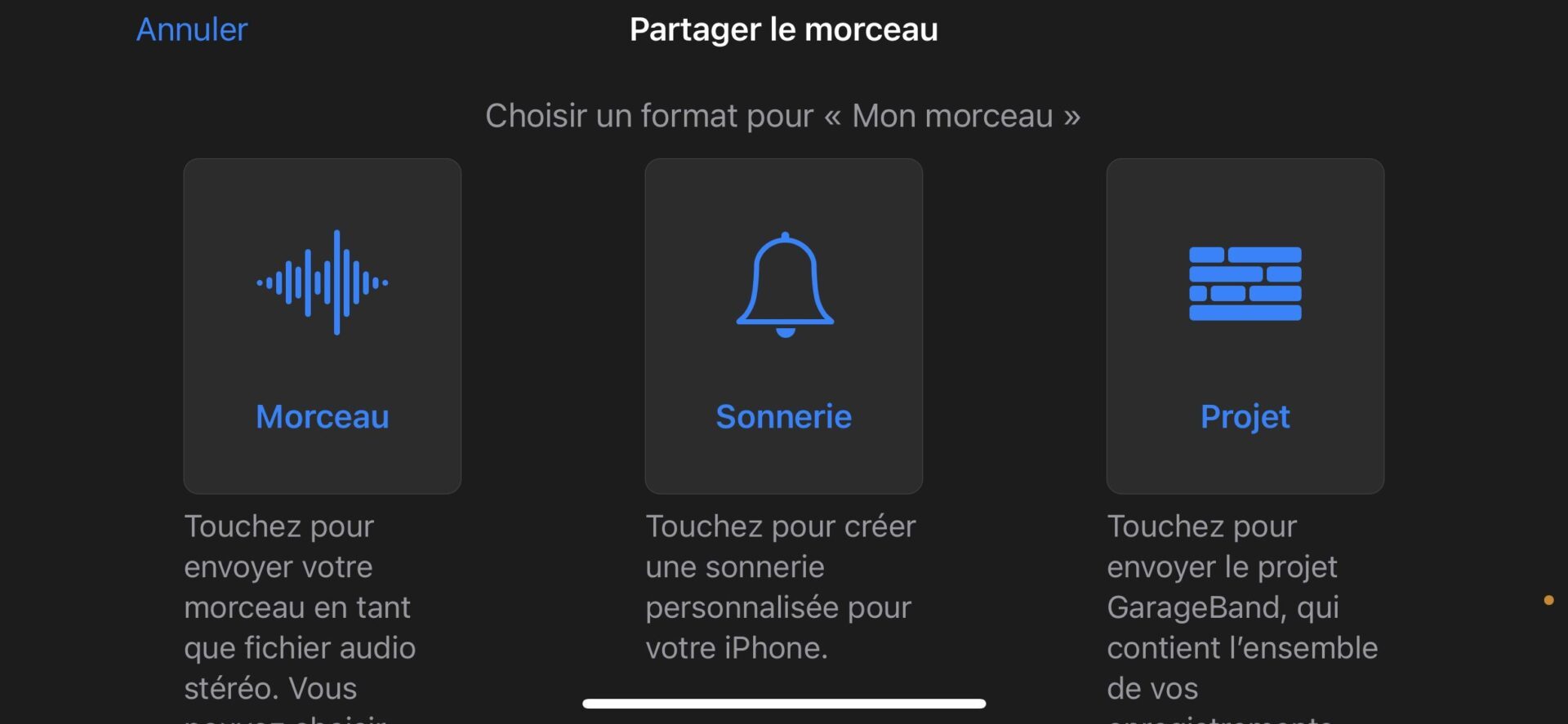
Donnez un nom à votre sonnerie, puis touchez Exporter en haut à droite. Cliquez ensuite sur Utiliser le son comme… puis validez avec l’option Sonnerie standard.
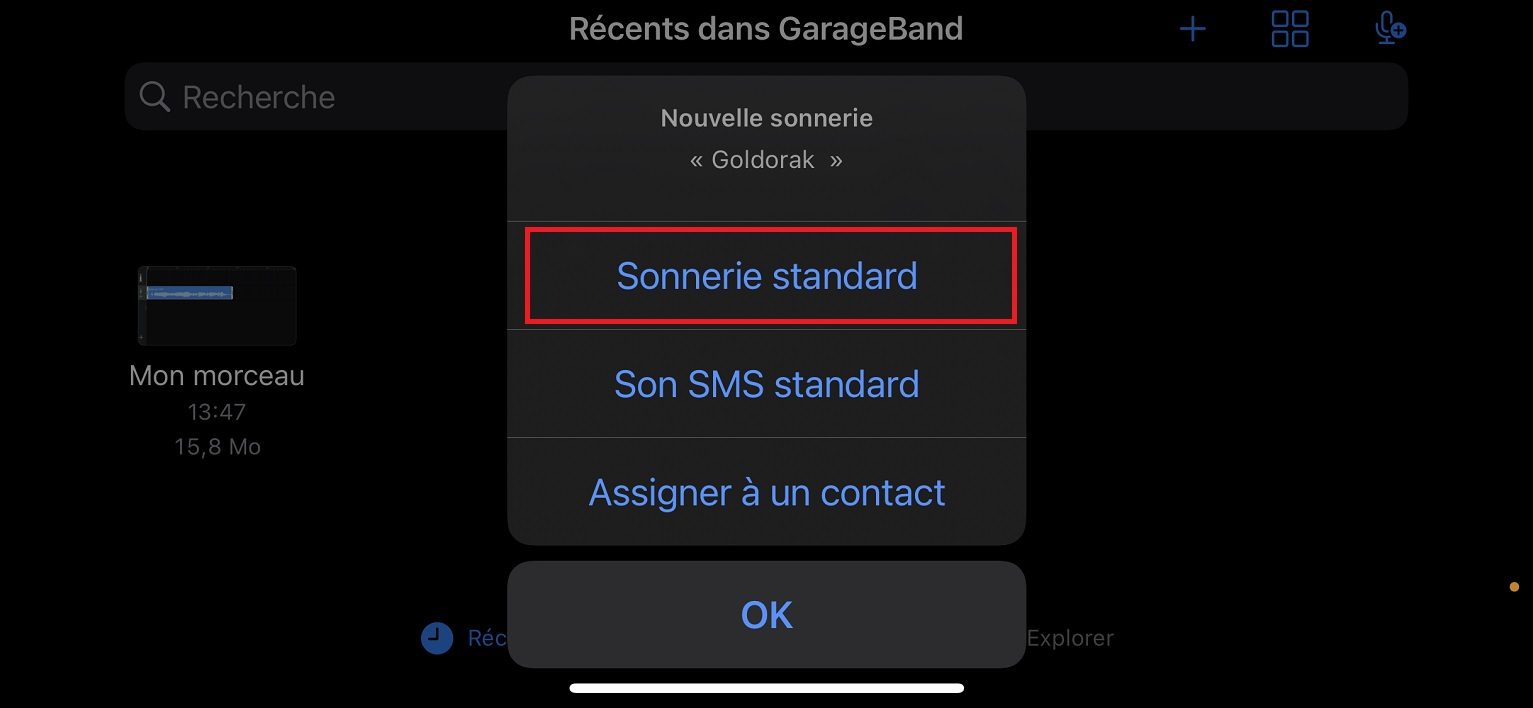
5. Gérez vos sonneries
Si vous désirez changer de sonnerie, allez dans les réglages de votre iPhone puis choisissez Sons et vibrations et Sonnerie.
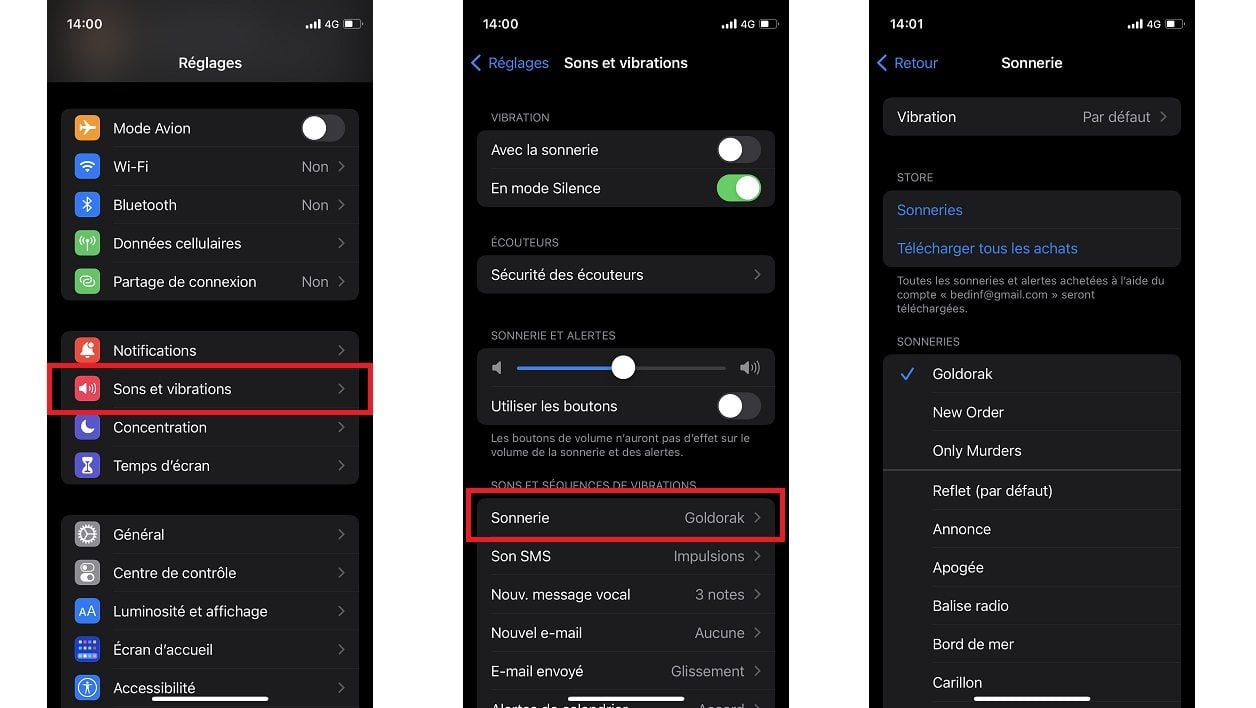
Dès lors, vous pouvez choisir une sonnerie personnalisée sur votre iPhone ou revenir à une des nombreuses sonneries proposées par Apple. Si vous désirez supprimer l’une des sonneries que vous avez créées, effectuez un balayage horizontal vers la gauche.
Pour ne manquer aucune actualité de 01net, suivez-nous sur Google Actualités et WhatsApp.

Par : Opera
