Je me fie beaucoup à Google Agenda. Grâce à ce service, je garde mes jours, mes semaines et mes mois bien organisés. Cependant, par défaut, Google vous propose un seul agenda. Si vous n’êtes pas très occupé, si vous ne travaillez qu’avec un seul client ou si vous vous contentez d’un seul agenda, c’est très bien. Mais si votre quotidien est trop chargé pour tenir dans un seul agenda, vous serez heureux d’apprendre que Google permet d’ajouter facilement plusieurs agendas à son interface.
[downloadPID=39325799s]
Mais pourquoi auriez-vous besoin de plusieurs agendas ? La réponse à cette question est simple : la flexibilité. Il ne s’agit pas seulement d’être mieux organisé, mais d’avoir la possibilité de configurer chaque agenda différemment. Par exemple, vous pouvez configurer un agenda pour les notifications par pop-up et un autre pour les notifications par e-mail. Vous pouvez également partager l’accès à un agenda et en garder un autre privé.
Quelle que soit la raison pour laquelle vous souhaitez ajouter des agendas à votre compte Google, voici comment faire.
Conditions requises
Les seules choses dont vous aurez besoin sont un compte Google et un navigateur web (car vous ne pouvez pas ajouter d’agendas à partir de l’application mobile). Google Agenda est pris en charge par presque tous les navigateurs. Vous pouvez donc effectuer cette opération à partir de Chrome, Firefox, Opera, Vivaldi, Safari, Edge ou même GNOME Web.
Une fois que tout est prêt, vous allez pouvoir créer un nouvel agenda.
Création d’un nouvel agenda Google
Etape 1 : connectez-vous à votre compte Google
La première chose à faire est d’ouvrir votre navigateur web et de vous rendre sur calendar.google.com. Veillez à vous connecter à votre compte Google (si nécessaire).
Etape 2 : ouvrez les paramètres
Ensuite, cliquez sur l’icône d’engrenage, dans le coin supérieur droit de la fenêtre, puis sur Paramètres dans le menu contextuel.
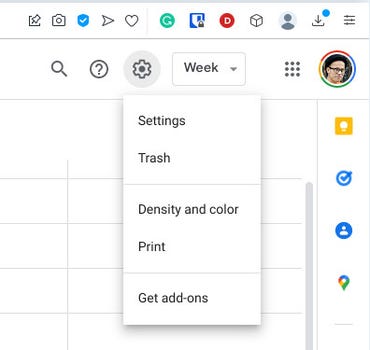
Image : Jack Wallen/ZDNET.
Etape 3 : ouvrez le menu « Ajouter un agenda »
Dans la barre latérale gauche, cliquez pour développer l’entrée Ajouter un agenda, puis cliquez sur Créer un agenda.
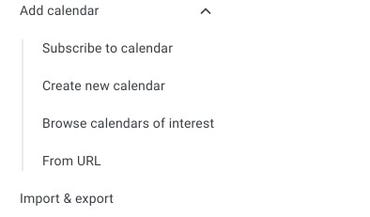
Image : Jack Wallen/ZDNET.
Etape 4 : créez le nouvel agenda
Dans la fenêtre qui s’affiche, donnez un nom et une description au nouvel agenda et sélectionnez le fuseau horaire souhaité. Une fois que vous avez fait cela, cliquez sur Créer l’agenda.
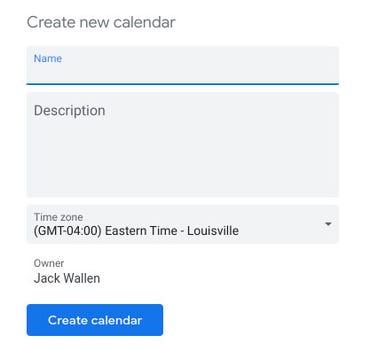
Image : Jack Wallen/ZDNET.
Etape 5 : configurez le nouvel agenda
Une fois le nouvel agenda créé, vous le verrez dans la barre latérale de gauche. Cliquez pour développer l’entrée et vous pourrez alors configurer le nouvel agenda exactement comme vous le souhaitez.
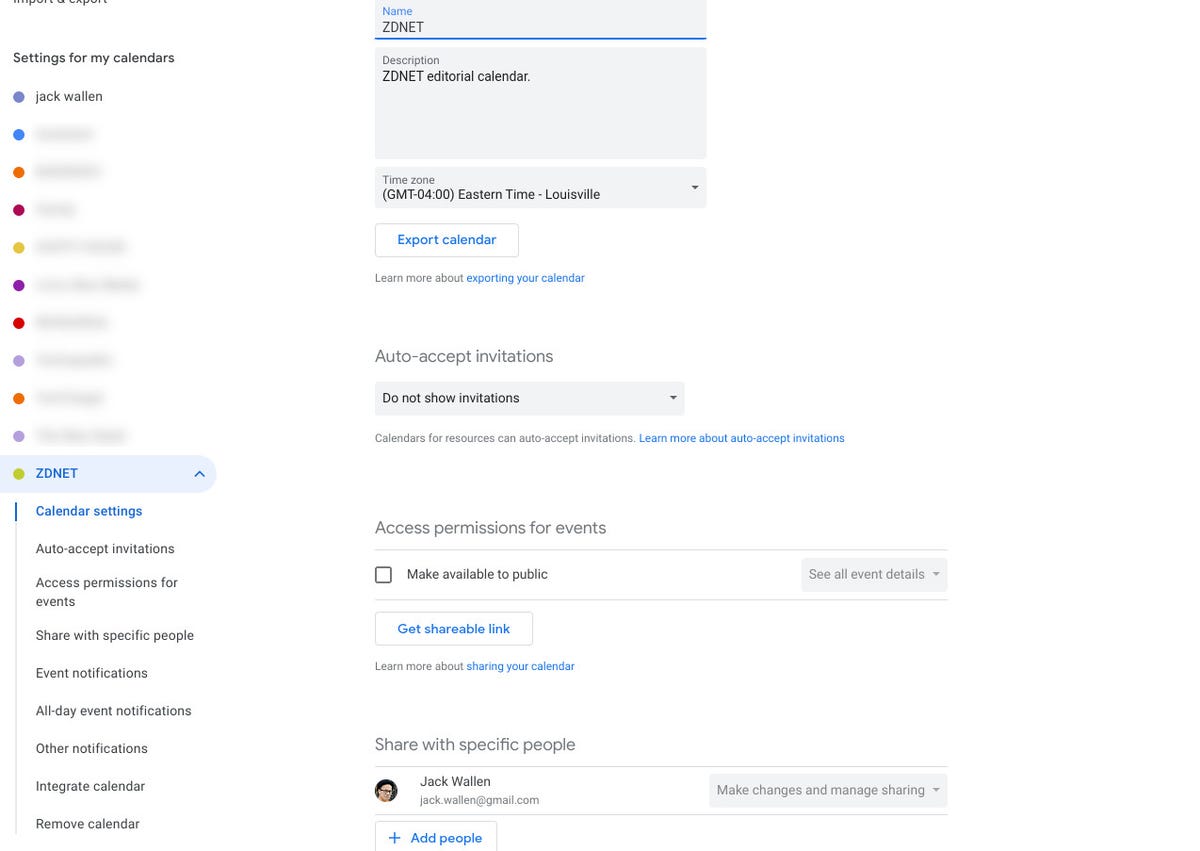
Image : Jack Wallen/ZDNET.
Maintenant, lorsque vous allez créer un nouvel événement dans Google Agenda, vous aurez la possibilité de sélectionner ce nouvel agenda.
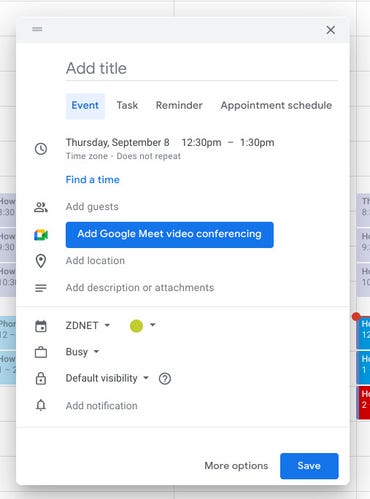
Image : Jack Wallen/ZDNET
Assurez-vous de sélectionner ce nouvel agenda pour tout événement qui lui est lié, afin de profiter non seulement d’une organisation améliorée, mais aussi des configurations spécifiques à cet agenda (comme les notifications).
Source : ZDNet.com
