Lorsque vous avez besoin de recueillir des informations auprès de plusieurs personnes, vers quel outil vous tournez-vous ? Vous contentez-vous d’envoyer un courriel, puis de rassembler les données dans une feuille de calcul ou un document en fonction des différentes réponses ?
Bien que cette méthode ait probablement fonctionné pour vous au fil des ans, ce n’est pas exactement la plus efficace. Plus le nombre de personnes auprès desquelles vous devez recueillir des informations augmente, plus cette méthode est susceptible de ralentir votre productivité.
Que faire alors ? Utilisez des formulaires. Pour le dire simplement, un formulaire est un moyen de recueillir facilement des informations auprès de plusieurs personnes et de les rassembler dans un fichier unique, où vous pouvez ensuite utiliser les données recueillies à toutes fins utiles.
Cela vous semble compliqué ? Ce n’est pas le cas. Grâce à Google, créer un formulaire est tellement simple que vous vous demanderez pourquoi vous ne l’avez pas fait avant.
Comment créer un formulaire dans Google Workspace pour simplifier la collecte d’informations
Prérequis
La seule chose dont vous aurez besoin est un compte Google valide. Google Forms peut être utilisé avec les comptes gratuits et payants.
1. Connectez-vous à Google Drive
La première chose que vous devez faire est de vous connecter à votre compte Google.
2. Accédez à l’outil Formulaires
Une fois connecté, cliquez sur les neuf points en haut à droite et cherchez l’application Forms. Vous pouvez aussi vous rendre sur forms.google.com.
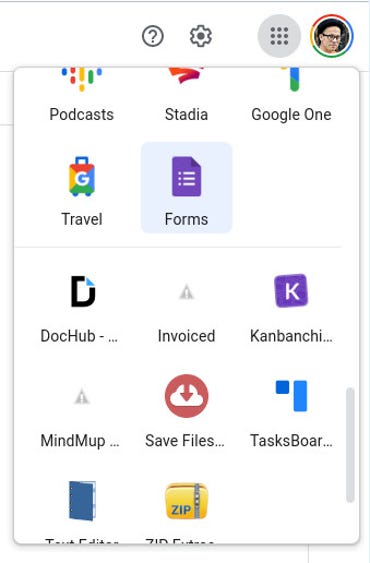
Image : Jack Wallen.
3. Créez un nouveau formulaire
Il y a deux façons de procéder. Vous pouvez soit sélectionner un modèle prédéfini dans la galerie, soit partir de zéro.
Pour ceux qui n’ont jamais créé de formulaire, je vous suggère de parcourir la galerie pour trouver un modèle qui peut servir de base. Localisez et cliquez sur le modèle qui vous convient pour l’ouvrir dans l’éditeur.
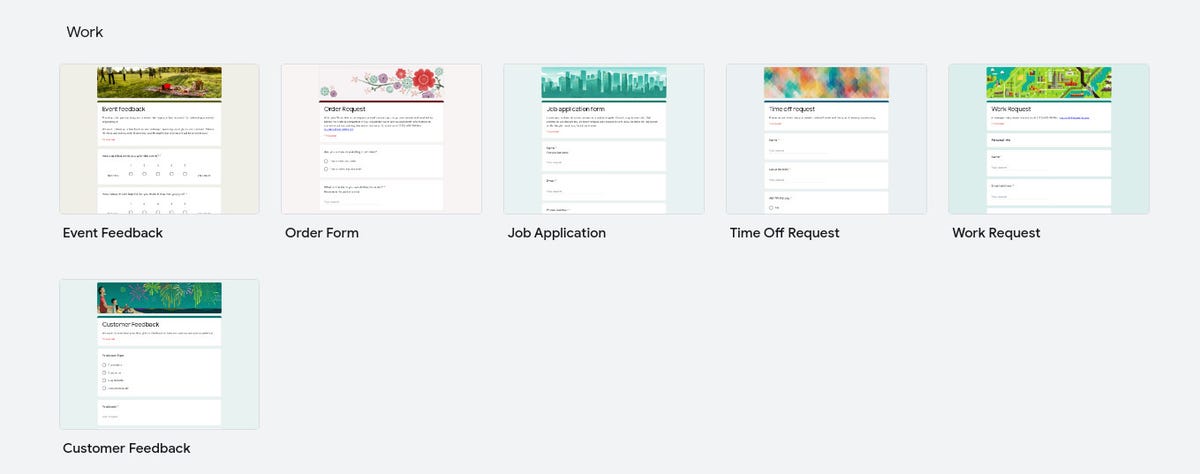
Image : Jack Wallen.
4. Personnalisez le formulaire
Comme nous utilisons un modèle prédéfini, vous n’aurez qu’à parcourir les éléments préétablis du formulaire et à les modifier si nécessaire. Si vous trouvez que le formulaire a besoin de questions supplémentaires, cliquez sur +. Vous pouvez ajouter des réponses, des paragraphes, des choix multiples, des cases à cocher, des listes déroulantes, des téléchargements de fichiers, une grille à choix multiples, une date ou une heure.
Remplissez les informations nécessaires et vous êtes prêt à publier votre formulaire. Vous pouvez également déplacer des éléments vers le haut et le bas, ajouter des images et des vidéos et ajouter des sections. Veillez également à personnaliser l’en-tête du formulaire et à y inclure vos propres informations.
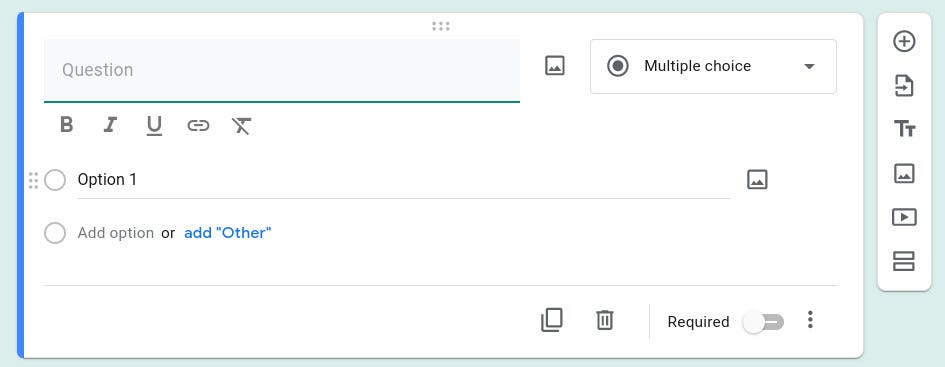
Image : Jack Wallen.
5. Partagez le formulaire
Une fois le formulaire prêt, cliquez sur Envoyer dans le coin supérieur droit. Une nouvelle fenêtre contextuelle apparaît, dans laquelle vous pouvez choisir d’envoyer le formulaire par courrier électronique, par un lien à partager ou par un code HTML.
Si vous optez pour l’envoi par courrier électronique, vous devrez ajouter les destinataires à la main. Une fois que vous avez partagé le formulaire, les destinataires le rempliront et les résultats seront automatiquement collectés dans l’onglet Réponses du formulaire.
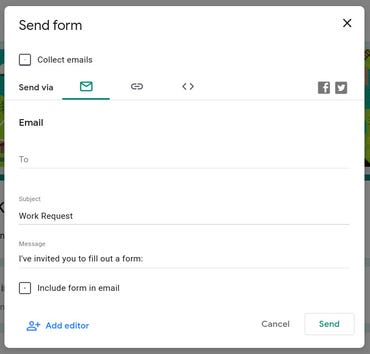
Image : Jack Wallen.
Source : ZDNet.com
