Le navigateur web de Google embarque depuis peu un outil permettant de créer un raccourci pour accéder rapidement à votre trousseau de mots de passe.
Si vous utilisez le gestionnaire de mots de passe intégré à Google Chrome, vous avez peut-être pris l’habitude de vous rendre dans les Paramètres du navigateur pour accéder à votre trousseau et afficher certains de vos mots de passe. La manipulation n’a rien de très complexe, certes, mais elle peut s’avérer assez pénible si vous devez la répéter plusieurs fois dans la journée.
Pour régler le problème, Google a intégré dans son gestionnaire de mots de passe une nouvelle option permettant de créer un raccourci pour accéder plus rapidement à votre trousseau de mots de passe. Cette option, déjà déployée sur Android depuis plusieurs mois est désormais accessible sur desktop. Google l’a intégré dans Chrome sur Windows ainsi que sur macOS. Une en place, le raccourci se comporte comme n’importe quelle application, et vous permettra donc d’accéder au gestionnaire de mots de passe de Chrome dans une interface indépendante.
Découvrez comment l’activer pour accéder plus rapidement aux mots de passe sauvegardés dans Chrome.
À lire : Comment accéder facilement à vos mots de passe sur Android ?
1. Accédez au gestionnaire de mots de passe
Commencez par ouvrir Google Chrome sur votre machine, puis cliquez sur le menu principal figuré par trois petits points, en haut à droite de la fenêtre du navigateur. Cliquez ensuite sur le menu Gestionnaire de mots de passe de Google.
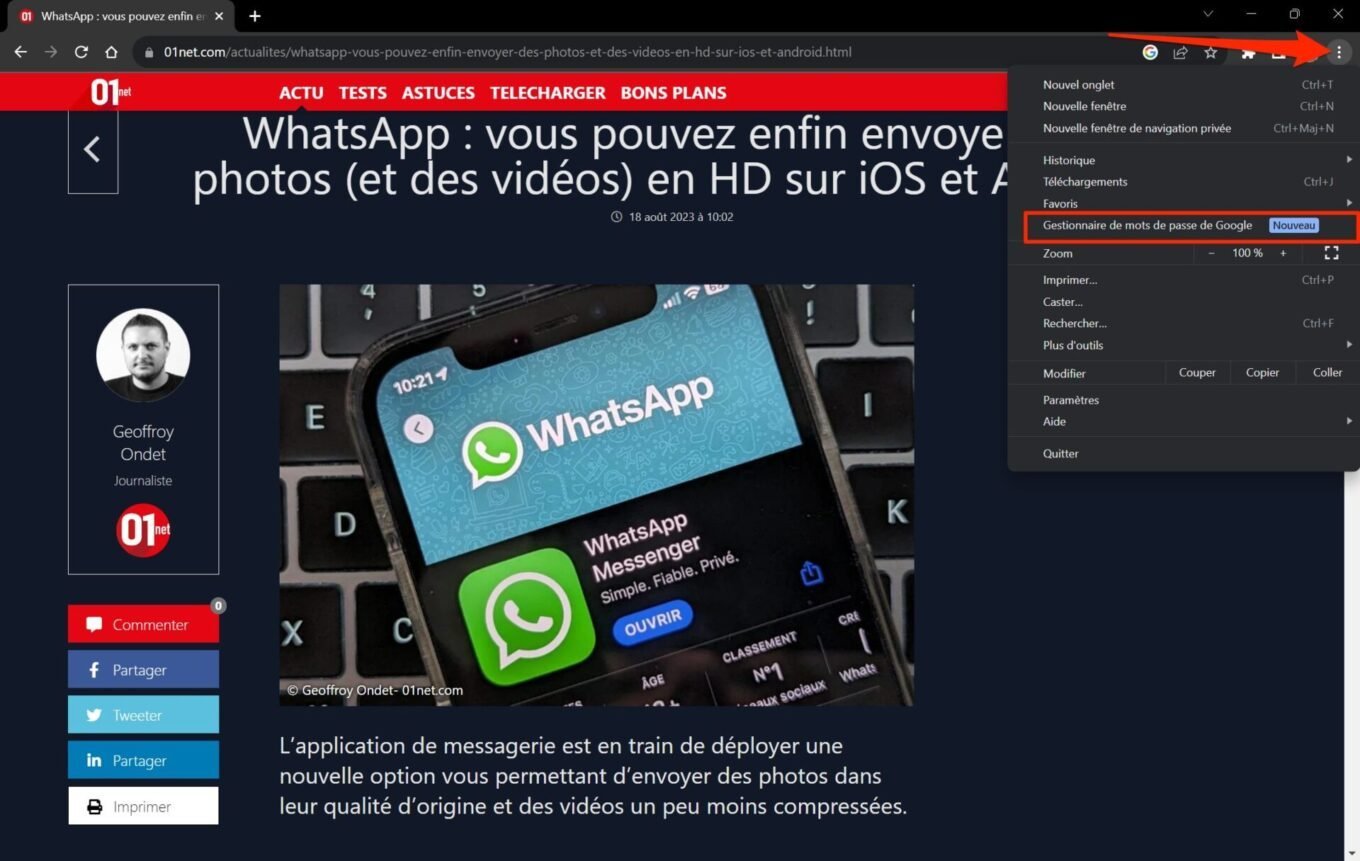
2. Installez le raccourci
Logiquement, dès que la page du gestionnaire de mots de passe de Chrome s’affiche, vous devriez voir s’afficher dans la barre d’adresses du navigateur, un bouton figuré par un écran surplombé d’une flèche dirigée vers le bas. Cliquez sur celui-ci, puis dans le pop-up qui s’affiche, cliquez sur le bouton Installer.
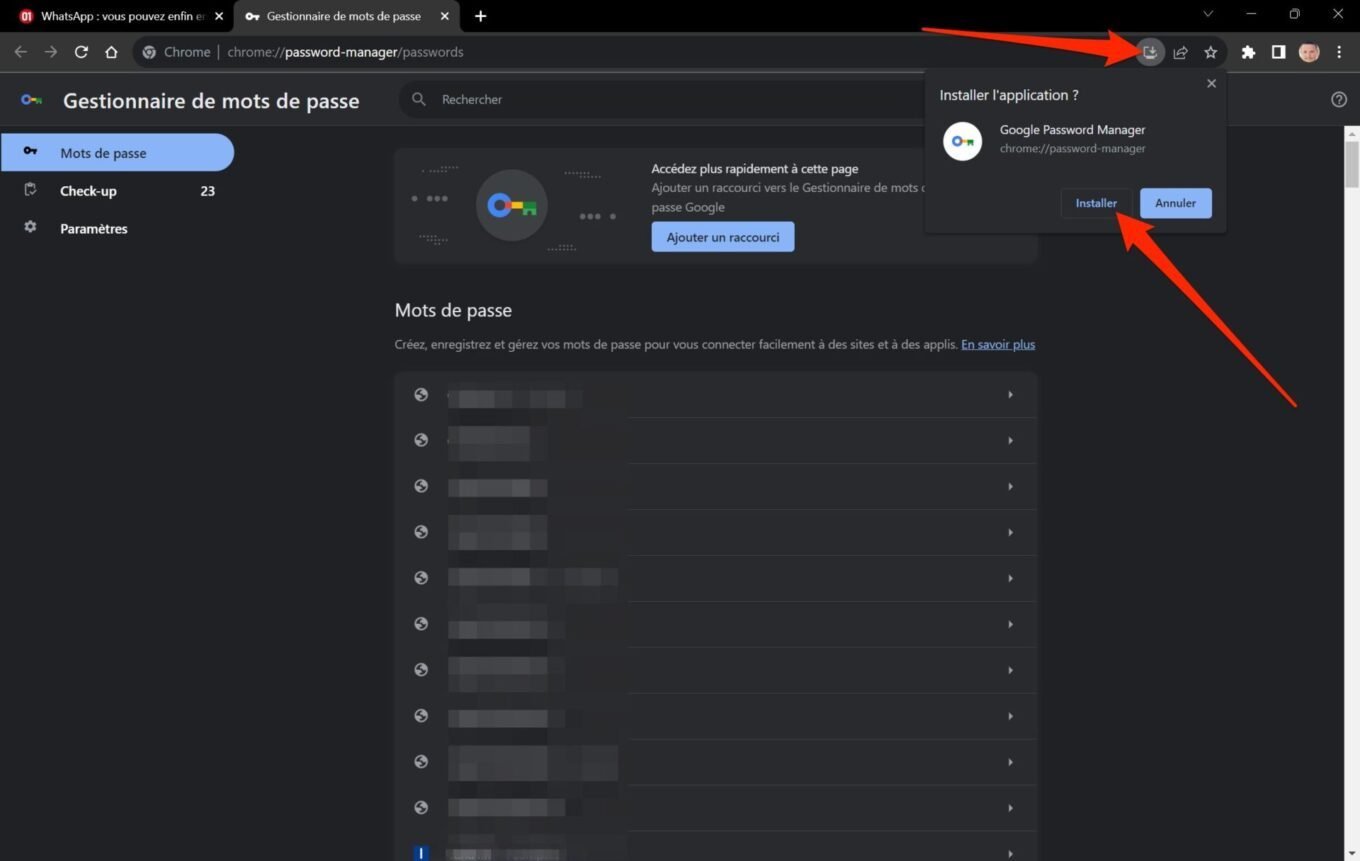
3. Ouvrez l’application
La WebApp du gestionnaire de mots de passe de Google est à présent installée sur votre machine. Sur Windows, le module prend place dans la liste des applications installées, au sein du menu Démarrer, comme n’importe quelle autre application.
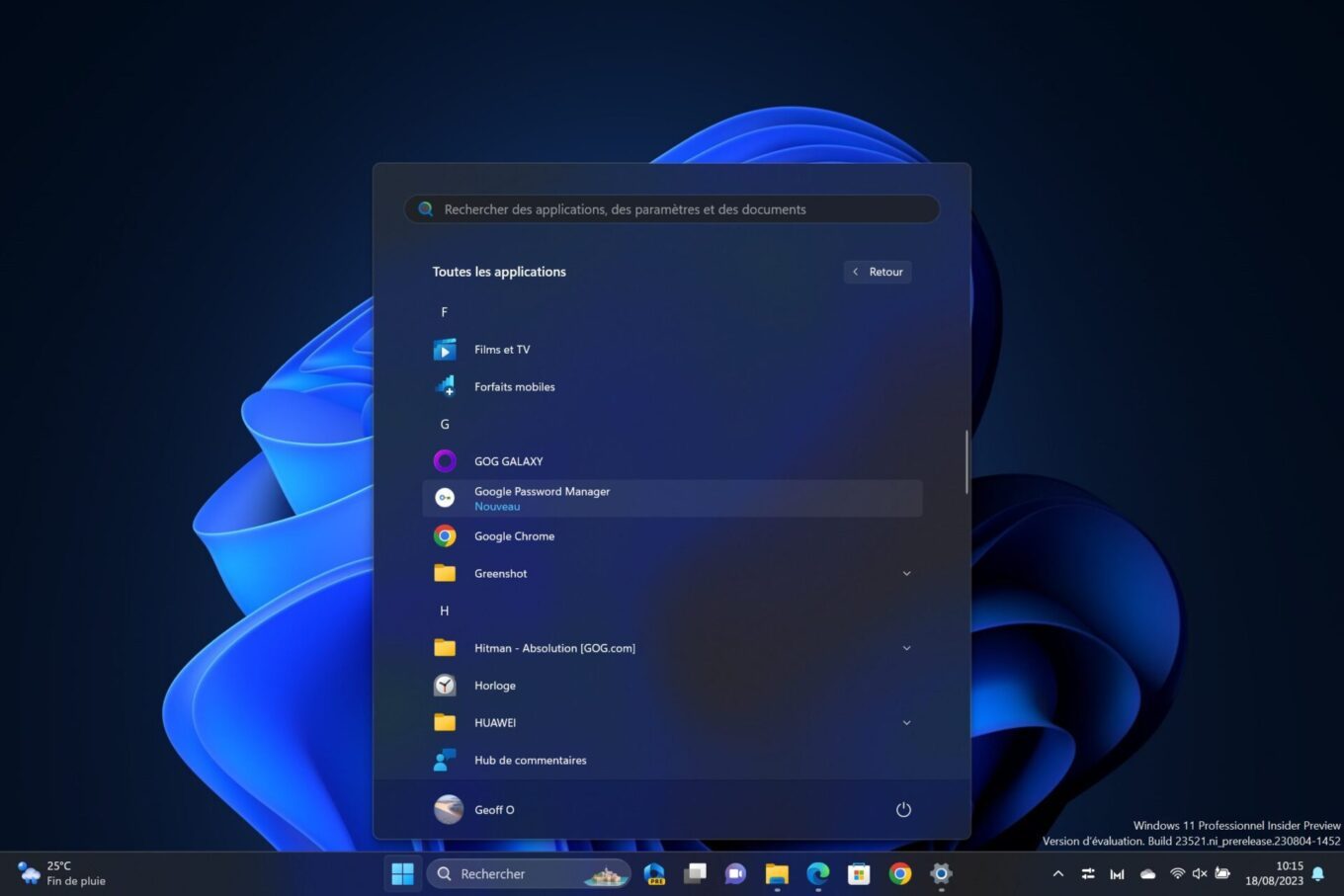
Sur macOS en revanche, les WebApp de Chrome ne sont pas installées dans le répertoire Applications comme les autres. Vous les trouverez dans le répertoire Utilisateur (votre nom d’utilisateur) > Applications > Applications Chrome.
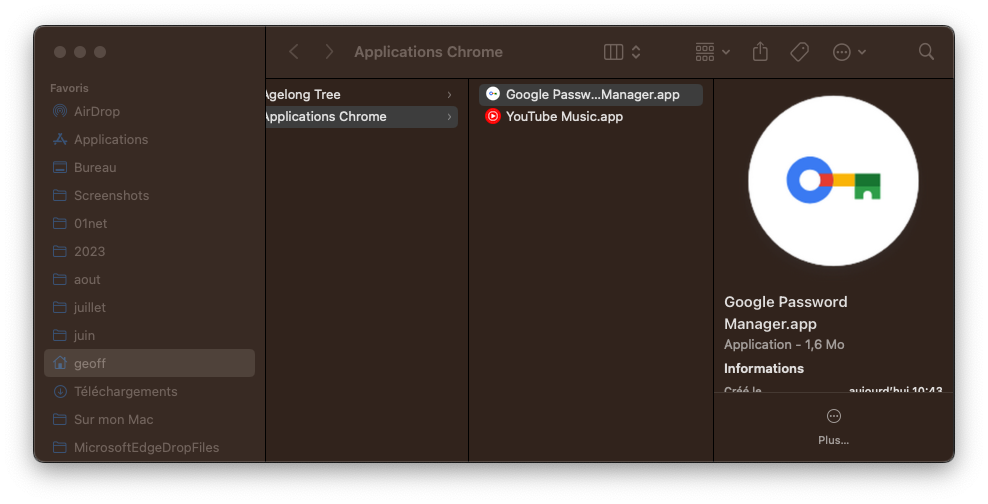
Vous devriez donc y trouver le Google Password Manager. Pour vous assurer de pouvoir y accéder facilement et rapidement, glissez-déposez l’icône de l’application dans le dock de macOS et, pourquoi pas, dans le répertoire Applications natif de macOS.
Source :
9to5Google
