Créez une clé USB démarrable en quelques clics pour réinstaller votre système d’exploitation.
Vous prévoyez d’installer ou de réinstaller un système d’exploitation sur votre PC ? Vous aurez nécessairement besoin d’un support contenant le nouvel OS sur lequel l’ordinateur pourra démarrer pour en lancer l’installation.
Pour créer ce support, vous devez disposer d’une clé USB de 8 Go au moins — il faut que celle-ci soit entièrement dédiée à cet usage ainsi que l’image disque du système d’exploitation que vous souhaitez installer. La manipulation pour créer la clé USB bootable est triviale, elle ne requiert que quelques minutes.
À découvrir aussi en vidéo :
1. Téléchargez Rufus
Pour créer une clé USB d’installation bootable, commencer par télécharger et installer l’utilitaire Rufus sur votre PC Windows. Disponible gratuitement, cet utilitaire open source permet de générer en quelques clics un support démarrable pour procéder à la réinstallation de vos systèmes d’exploitation.
2. Téléchargez l’image du système
Ensuite, pour créer la clé USB d’installation de votre système d’exploitation, vous devez télécharger l’image disque de ce dernier. Plusieurs formats d’images disque peuvent être proposés, mais les plus fréquemment utilisés sont le .iso et le .img.
3. Lancez Rufus
Ouvrez Rufus sur votre PC et connectez la clé USB que vous souhaitez utiliser. En principe, l’utilitaire détecte le périphérique et le sélectionne automatiquement comme Périphérique à utiliser.
Cliquez ensuite sur le bouton Sélection puis, dans la fenêtre de l’explorateur de fichiers qui s’ouvre, choisissez l’image disque à utiliser pour créer votre clé bootable.
4. Créez la clé USB bootable
En fonction de l’image disque que vous lui soumettez, Rufus devrait sélectionner automatiquement l’ensemble des autres paramètres sans que vous n’ayez à les modifier.
Personnalisez simplement le dans les Options de formatage puis cliquez sur le bouton Démarrer pour lancer la création du périphérique.
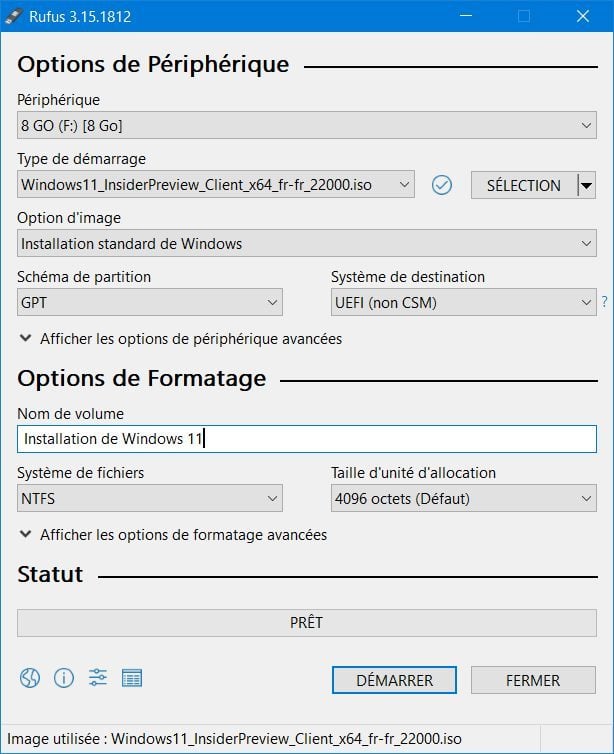
Rufus affiche une alerte expliquant que l’ensemble des données contenues sur la clé USB sont sur le point d’être effacées. Cliquez sur OK pour valider et lancer le processus.
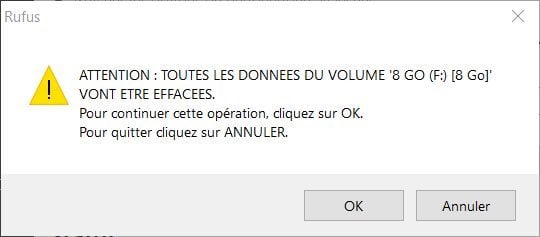
À cette étape, prenez votre mal en patience pendant que l’utilitaire flash la clé USB avec l’image disque que vous lui avez soumis.
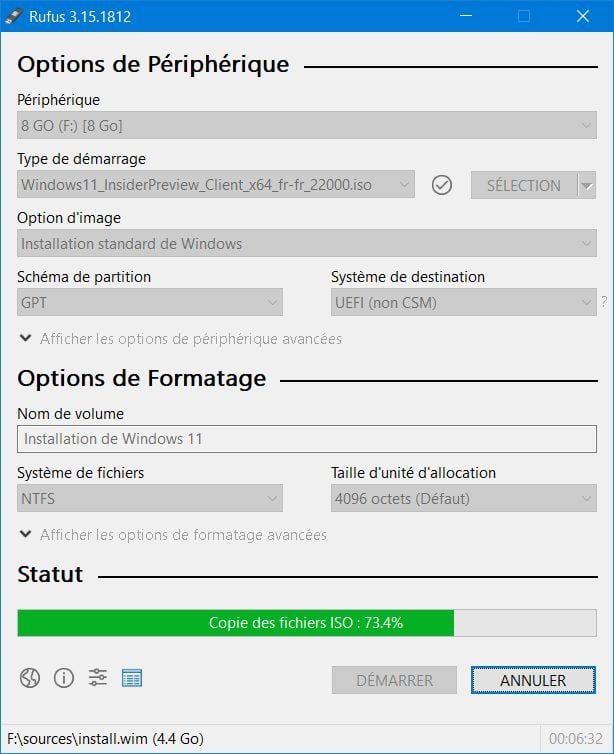
En fonction de votre matériel et de l’image disque à flasher sur la clé USB, la procédure peut durer plus ou moins longtemps, elle s’étend généralement sur plusieurs minutes. Enfin, cliquez sur le bouton Fermer quand Rufus a terminé la procédure.
Pour ne manquer aucune actualité de 01net, suivez-nous sur Google Actualités et WhatsApp.
