Vous manquez d’inspiration pour rédiger un email ? Donnez vos instructions à ChatGPT et laissez le chatbot rédiger un message à votre place.
Écrire un message concis et parfaitement structuré n’est pas donné à tout le monde. Si vous devez envoyer un message dans l’urgence, pour répondre à un service administratif par exemple, et que vous manquez de temps ou bien d’inspiration, vous pouvez faire appel à ChatGPT pour vous assister.
Vous n’aurez pour cela besoin que d’un compte OpenAI, de Google Chrome, et de ChatGPT Writer, une extension gratuite pour Google Chrome. Une fois connectée avec votre compte OpenAI et correctement paramétrée, elle vous permettra de générer en quelques secondes un message comportant toutes les informations que vous lui aurez fournies. Vous n’aurez alors plus qu’à copier-coller la missive créée par le chatbot en réponse à un email ou dans un nouveau message pour envoyer votre email depuis Gmail, Outlook, etc.
1. Téléchargez ChatGPT Writer
Commencez par télécharger l’extension ChatGPT Writer. Cette extension gratuite, disponible uniquement sur Google Chrome, permet lorsque vous êtes connecté à Gmail, de faire appel à ChatGPT pour générer un message à votre place.
2. Connectez-vous à votre compte OpenAI
Pour que l’extension fonctionne, vous devez dans un premier temps ouvrir un onglet dans Chrome et vous connecter à votre compte OpenAI depuis l’adresse chat.openai.com afin de valider la vérification de sécurité Cloudflare.
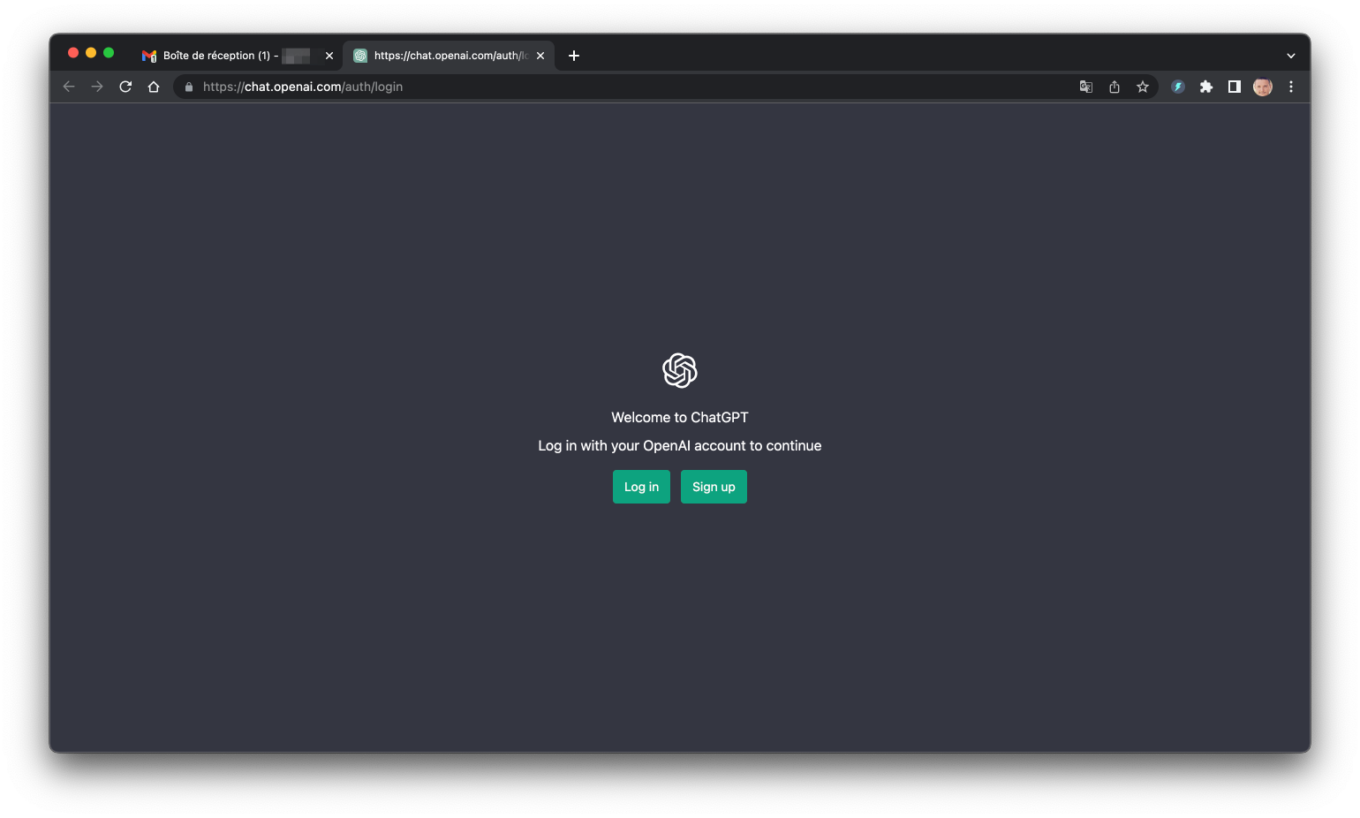
3. Ouvrez votre messagerie et lancez l’extension
Une fois connecté à votre compte OpenAI, rendez-vous dans Gmail, Outlook, ou n’importe quelle autre Webmail et cliquez sur l’icône de l’extension ChatGPT Writer affiché en haut à droite de Chrome. La fenêtre complète de ChatGPT Writer devrait alors s’afficher dans un pop-up.
Si vous utilisez Gmail, ChatGPT Writer bénéficie d’une intégration directe dans la messagerie. Vous pourrez ainsi la déclencher depuis la fenêtre de rédaction d’un Nouveau Message, où l’icône de l’extension figurant un éclair est affichée juste à droite du bouton d’envoi.
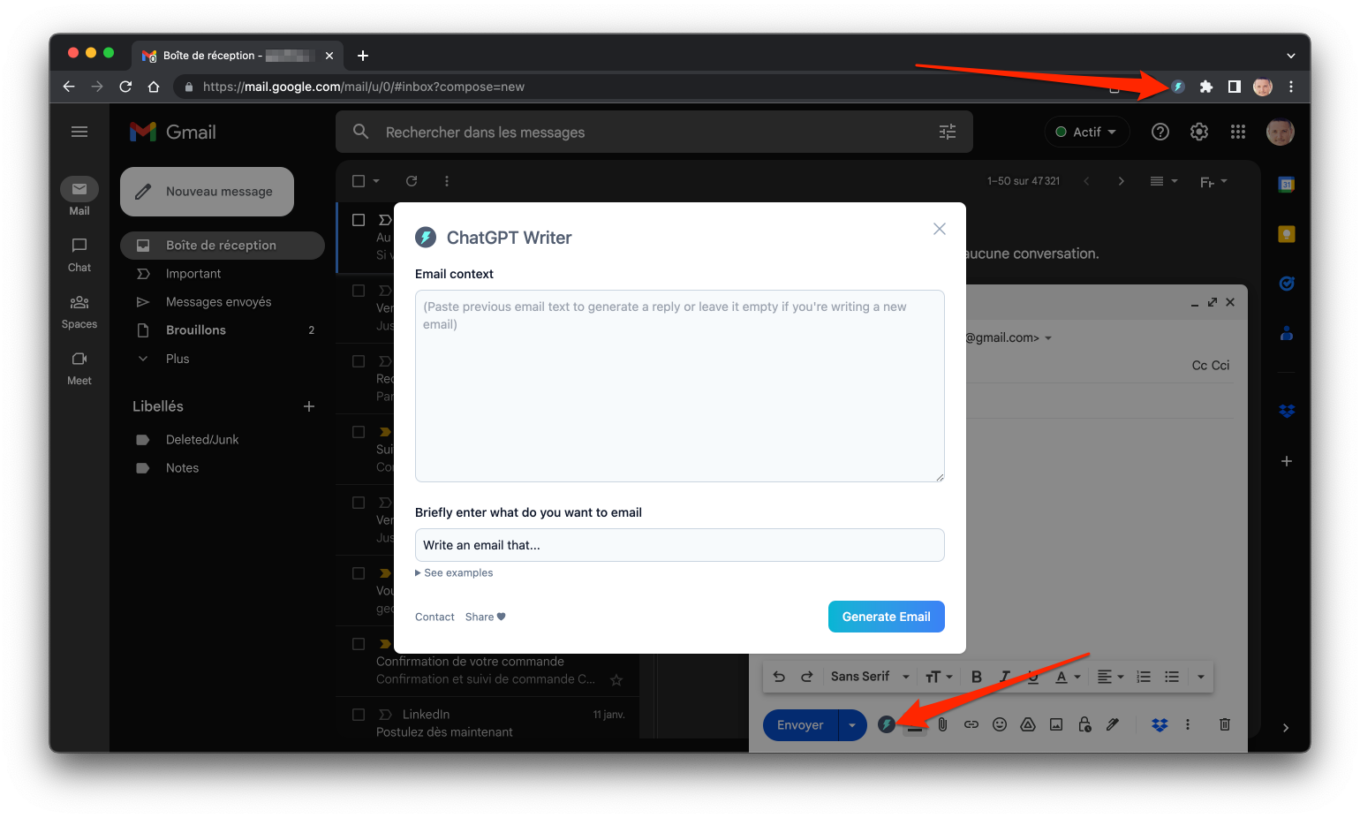
4. Saisissez votre « prompt »
Pour générer votre message, ChatGPT Writer offre deux options. La première permet de générer une réponse à un email reçu, en ajoutant donc un contexte et des instructions. La seconde se charge de générer un message à partir des seules instructions que vous lui fournissez (aussi appelé prompt).
Si vous souhaitez répondre à un e-mail, copiez-collez le directement dans le champ Email context. Indiquez ensuite brièvement ce que vous souhaitez dire en réponse à l’email dans le champ Briefly enter what do you want to email, en remplaçant le texte Write an email that écrit par défaut. Vous pouvez commencer votre prompt en mettant « Écris un email qui dit… ».
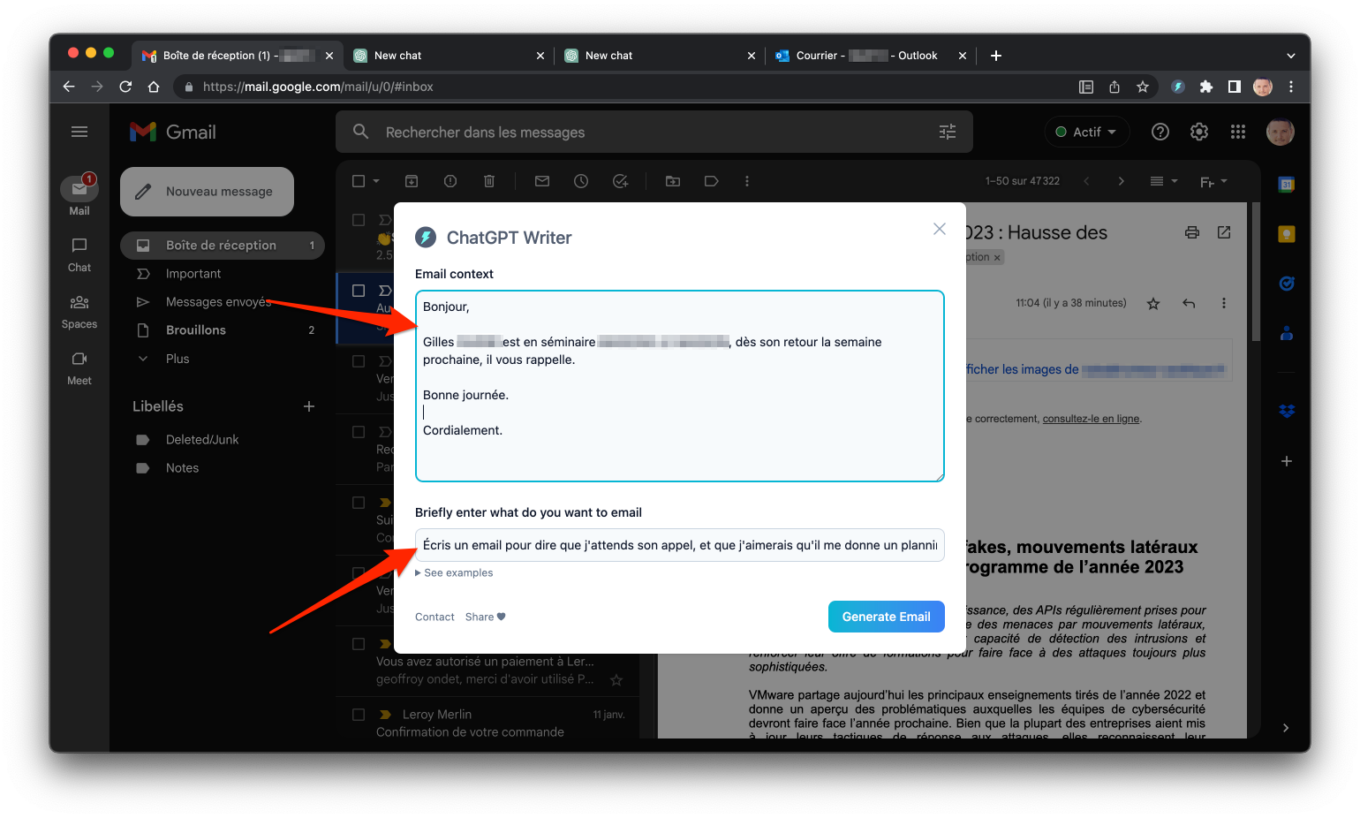
ChatGPT Writer sait aussi générer un message directement sans que vous ajoutiez un email reçu en contexte. Dans ce cas, laissez le champ Email context vide, et saisissez simplement vos instructions à la place de Write an email that.
5. Générez votre email
Une fois que vous êtes sûr de votre prompt, cliquez sur le bouton Generate email en bas à droite de la fenêtre. Un nouveau champ Response Generated devrait alors apparaître et afficher le message généré.
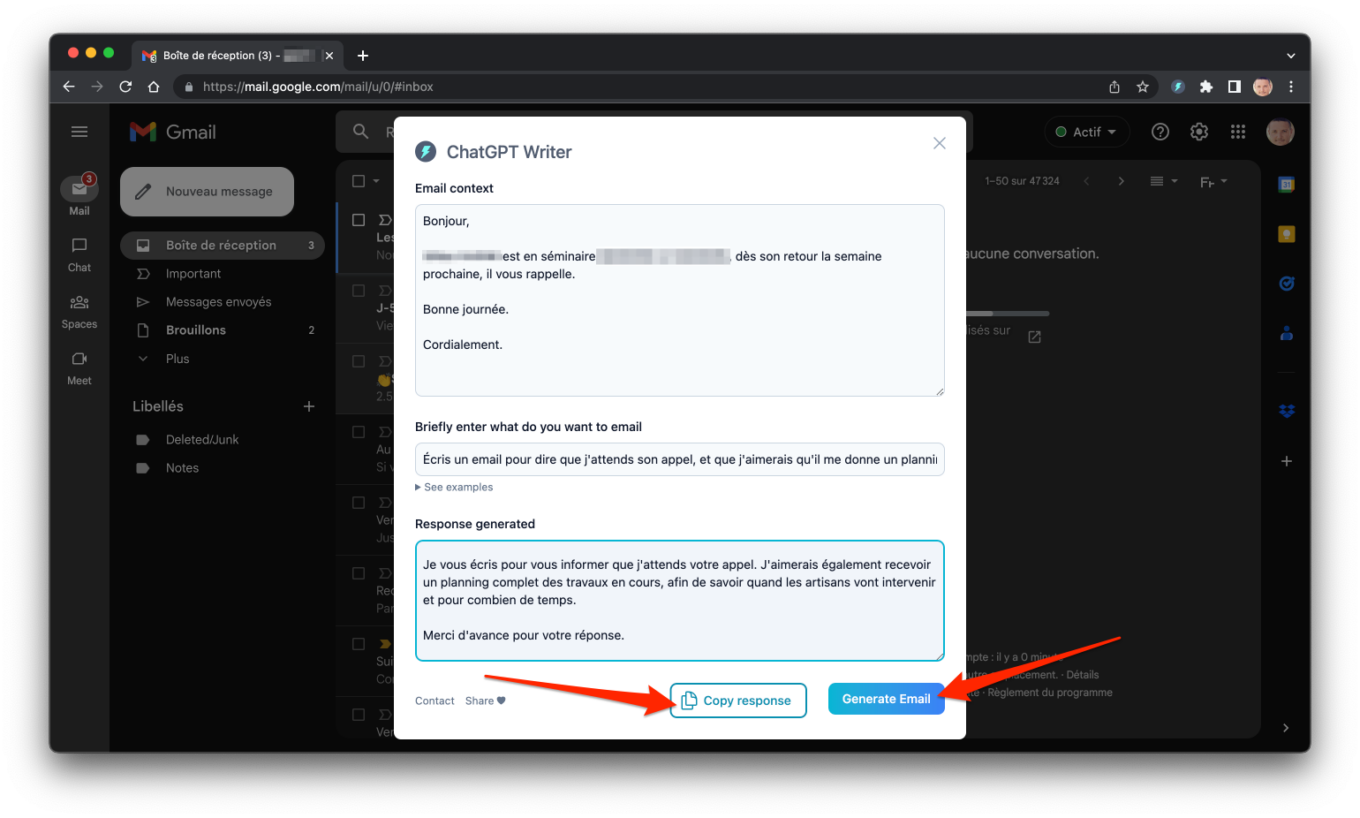
Vous n’avez à présent plus qu’à cliquer sur le bouton Copy Response pour copier le message généré par ChatGPT Writer dans le presse-papiers de votre ordinateur, puis à le coller en réponse à un email ou dans un nouveau message. N’oubliez pas de retirer les guillemets, et pensez à le personnaliser en y ajoutant, par exemple, votre signature.
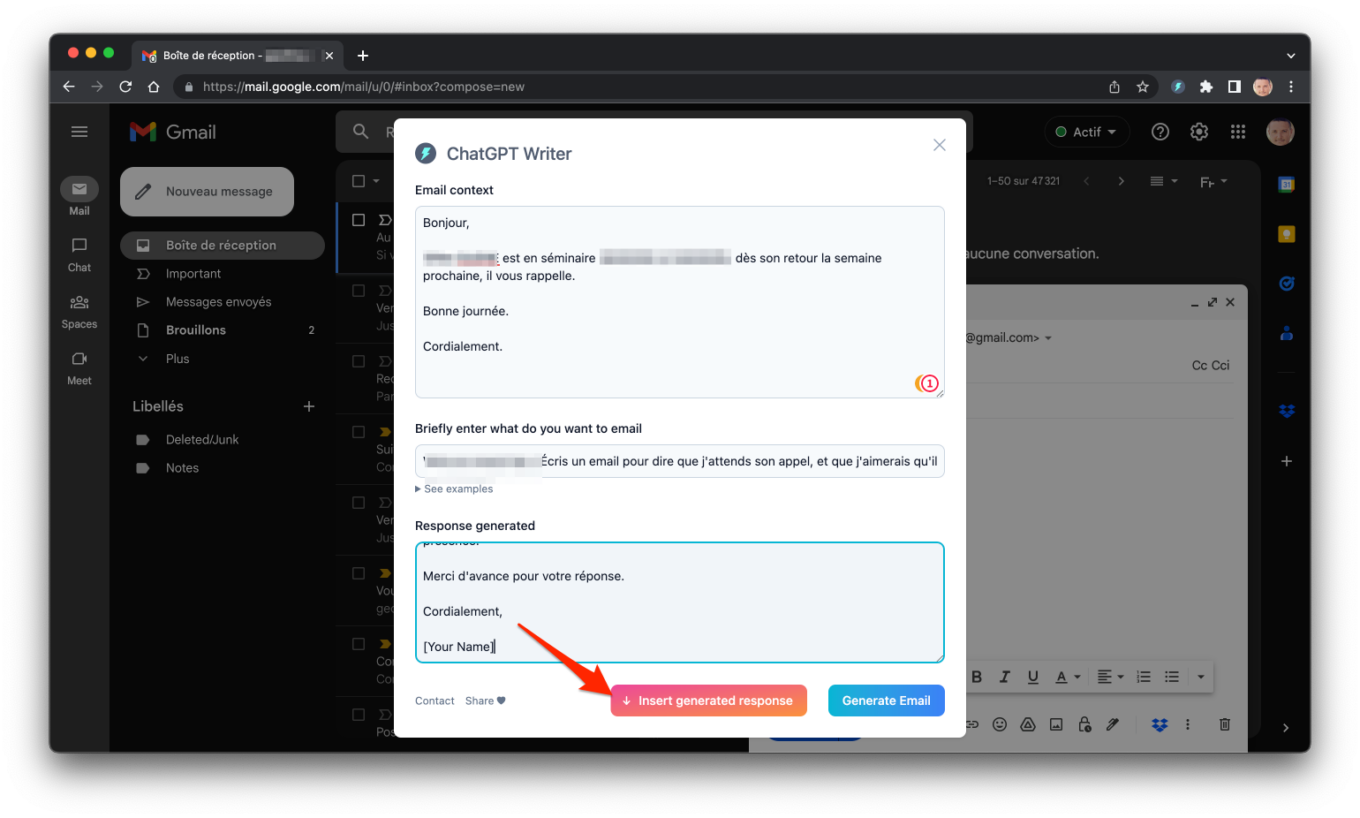
Si vous utilisez Gmail et que vous avez déclenché ChatGPT Writer depuis le raccourci situé à côté du bouton d’envoi du message, l’extension devrait afficher un bouton Insert generated response. En cliquant dessus, il insérera automatiquement le message créé dans le corps de votre email.
