Le système d’exploitation de Microsoft affiche fréquemment et en différents endroits de Windows 11 des messages visant à promouvoir les produits de l’entreprise. Vous pouvez toutefois modifier certains paramètres pour y échapper.
Cela ne vous aura sans doute pas échappé : sur Windows 11, Microsoft use de tous les moyens en sa possession pour promouvoir ses produits et services. Il n’est malheureusement pas possible de s’affranchir de toutes les réclames pour les produits et services que Microsoft tente de mettre en avant dans son système d’exploitation.
Vous avez très certainement déjà croisé, sans forcément y prêter attention, des publicités pour OneDrive dans l’Explorateur de fichiers, des suggestions sur l’écran de verrouillage, ou encore un écran vous invitant à terminer la configuration de Windows. Pour éviter d’avoir à les subir en trop grand nombre, vous pouvez limiter leur présence en configurant bien certaines options de Windows 11. Voici tout ce qu’il faut passer en revue dans le système d’exploitation de Microsoft pour esquiver au maximum les réclames de l’entreprise sur votre PC.
1. Désactivez les pubs sur l’écran de verrouillage
Rendez-vous dans les Paramètres de Windows à l’aide du raccourci clavier Windows + i, sélectionnez Personnalisation dans la colonne de gauche, puis entrez dans le menu Écran de verrouillage.
Si vous utilisez par défaut une Image ou un Diaporama pour Personnaliser votre écran de verrouillage, vous avez sans doute remarqué qu’apparaissent de temps à autre des anecdotes et des astuces. Pour s’en débarrasser, décochez l’option Personnaliser l’écran de verrouillage avec des anecdotes et des astuces.
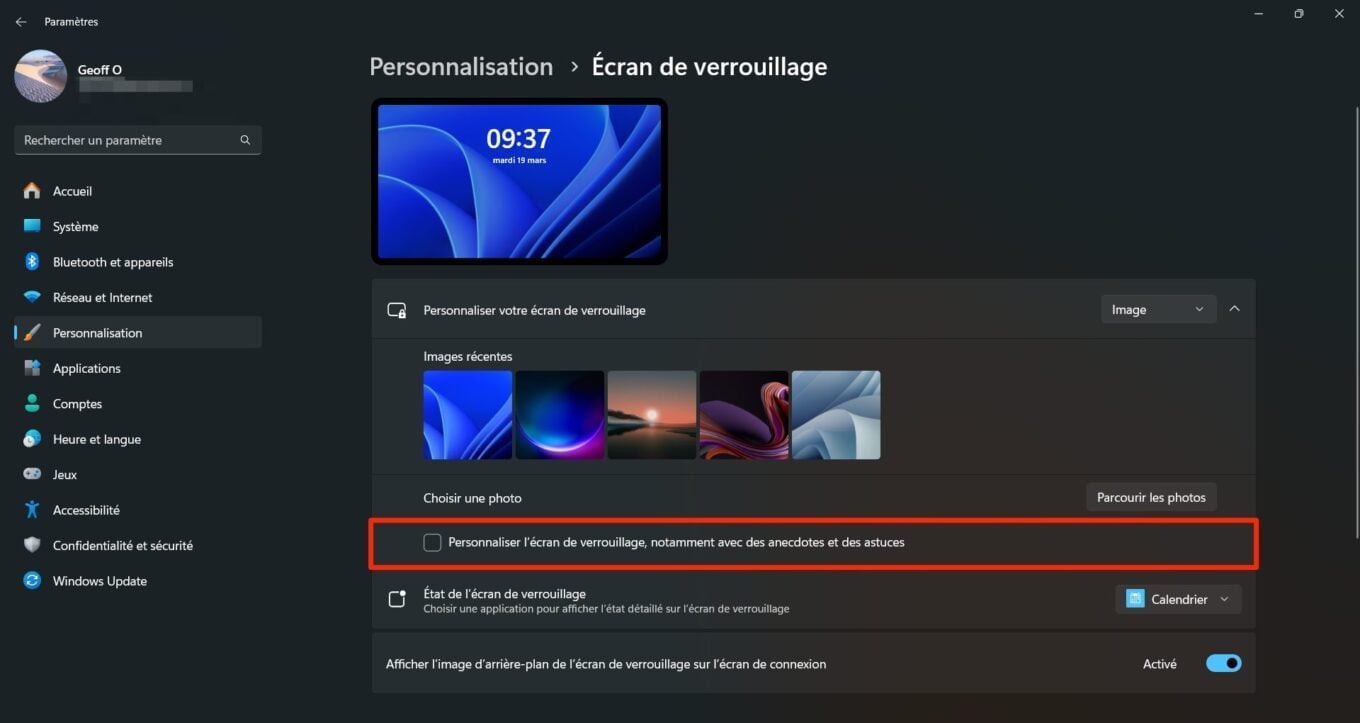
2. Désactivez les pubs dans l’Explorateur de fichiers
Comme pour l’écran de verrouillage de Windows, Microsoft se sert de l’Explorateur de fichiers pour afficher, parfois, des messages promotionnels. La plupart du temps, ceux-ci suggèrent de synchroniser vos données avec OneDrive, sa plate-forme de stockage et de synchronisation sur le Cloud. S’il est tout à fait possible de désinstaller Onedrive, sachez que vous pouvez aussi modifier les paramètres de l’Explorateur de fichiers pour vous affranchir de ces réclames.
Pour ce faire, ouvrez une fenêtre de l’Explorateur de fichiers, cliquez sur le bouton d’options figuré par trois petits points, et rendez-vous dans le menu Options de l’Explorateur.
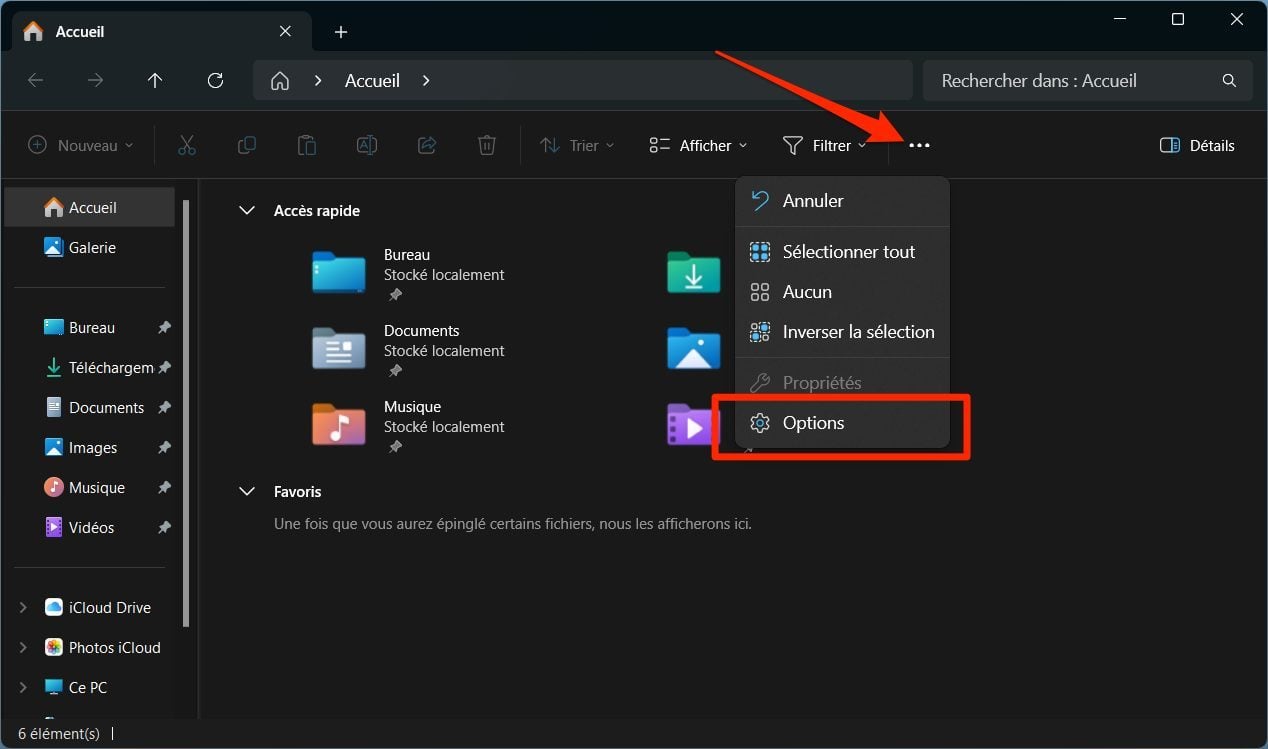
Dans la fenêtre Options des dossiers qui s’affiche, placez-vous sur l’onglet Affichage, puis dans la liste des Paramètres avancés, décochez l’option Afficher les notifications du fournisseur de synchronisation. Cliquez enfin sur Appliquer puis sur OK pour enregistrer les modifications apportées.
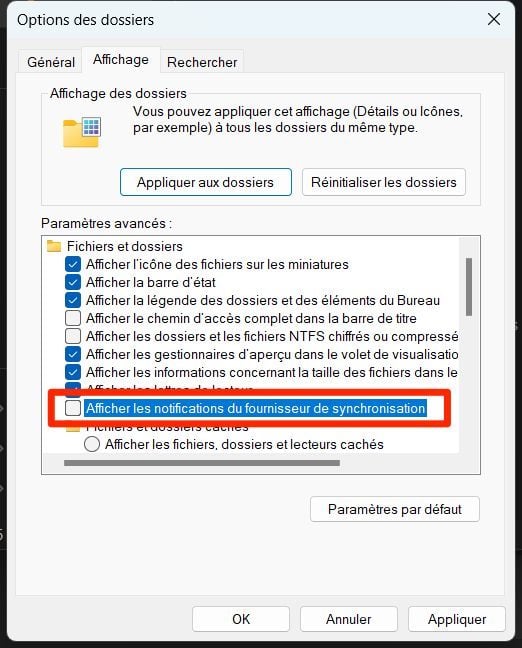
3. Empêchez Windows de vous suggérer de terminer la configuration de votre PC
Lors de la première configuration de Windows, il est possible que vous ayez sauté certaines étapes de configuration pour y revenir ultérieurement. Microsoft, qui aime visiblement que vous alliez au bout des choses. La firme risque alors de vous afficher, de temps à autre, un écran vous invitant à terminer la configuration de votre machine. Le but sera, par exemple, de vous inviter à configurer la synchronisation OneDrive, de connecter votre smartphone Android à votre PC, ou encore de souscrire à un abonnement à Microsoft 365. Pour éviter que cet écran ne revienne, il est possible de changer un paramètre pour que Windows 11 cesse de revenir à la charge.
Pour cela, ouvrez les Paramètres à l’aide du raccourci clavier Windows + i, sélectionnez Système dans la colonne de gauche, puis entrez dans le menu Notifications.
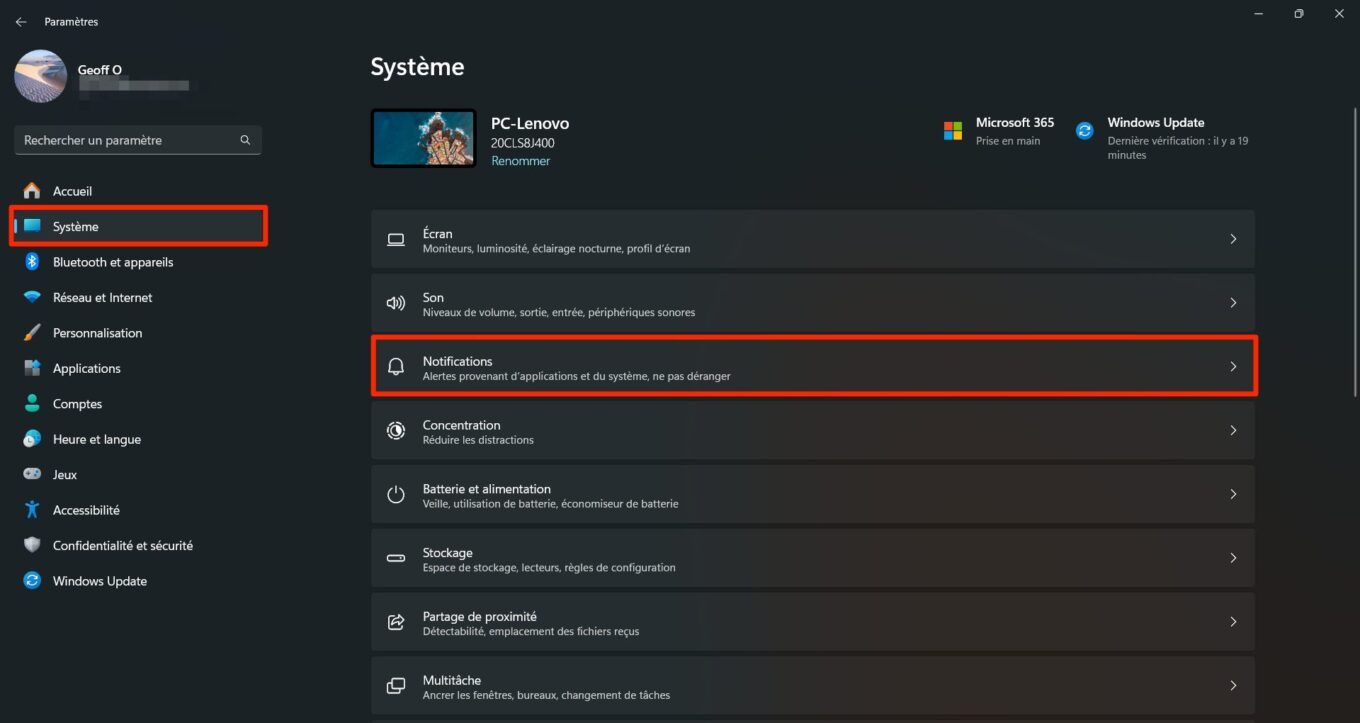
Faites ensuite défiler toutes les options, puis déployez le menu des Paramètres supplémentaires, tout en bas de la fenêtre. Décochez ensuite toutes les options affichées. Dans notre cas :
- Afficher l’expérience d’accueil de Windows après les mises à jour et lors de la connexion pour afficher les nouveautés et les suggestions
- Suggérer des moyens de tirer le meilleur parti de Windows et de terminer la configuration de cet appareil
- Obtenir des conseils et des suggestions lors de l’utilisation de Windows.
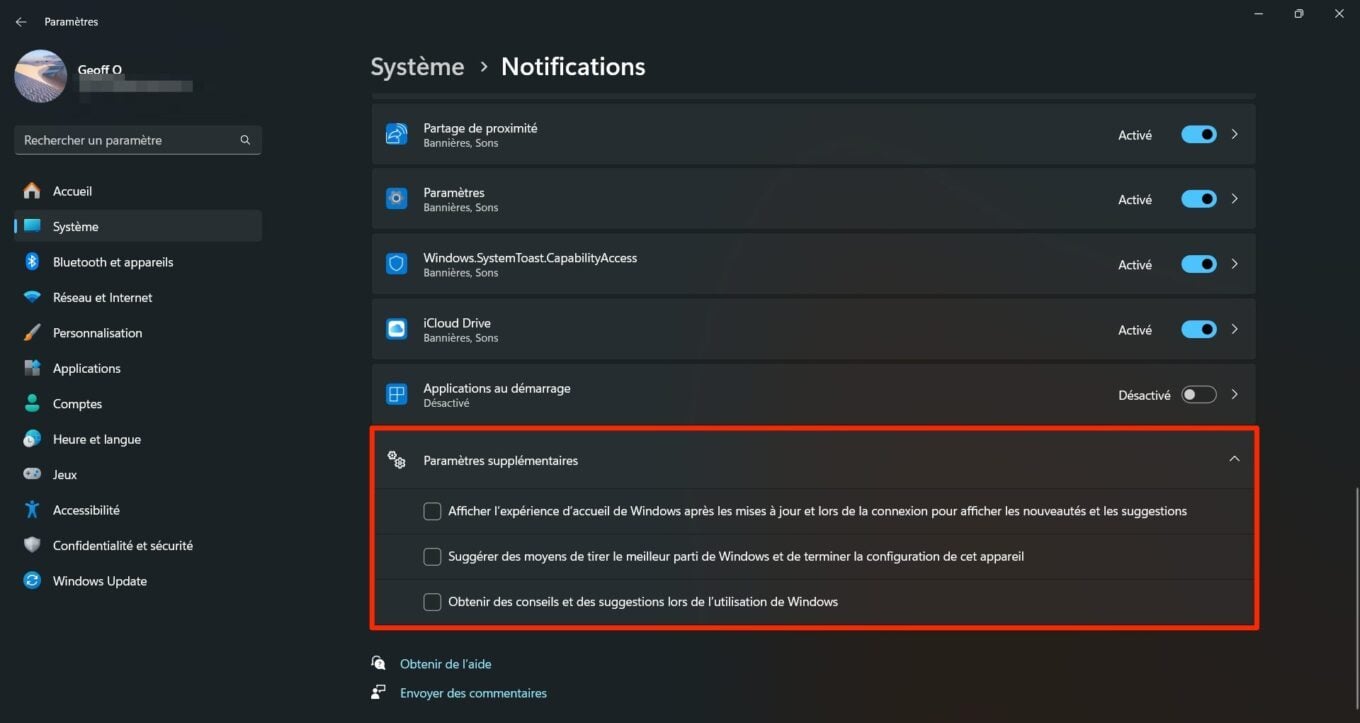
4. Désactiver les suggestions dans les Paramètres
La page d’accueil des Paramètres de Windows 11 affiche sans doute certaines suggestions dont vous pouvez vous passer. Sur son site, Microsoft explique qu’elle « peut vous proposer des suggestions tout au long des paramètres » et que « Ce contenu se présente sous diverses formes et peut vous aider à découvrir de nouvelles fonctionnalités dans les paramètres, ou à suggérer de nouveaux contenus et applications que vous pourriez trouver intéressants. »
Vous pouvez néanmoins choisir de supprimer ces suggestions. Pour cela, ouvrez les Paramètres de Windows, sélectionnez Confidentialité et sécurité dans la colonne de gauche, puis sous l’intitulé Autorisations de Windows, cliquez sur Général.
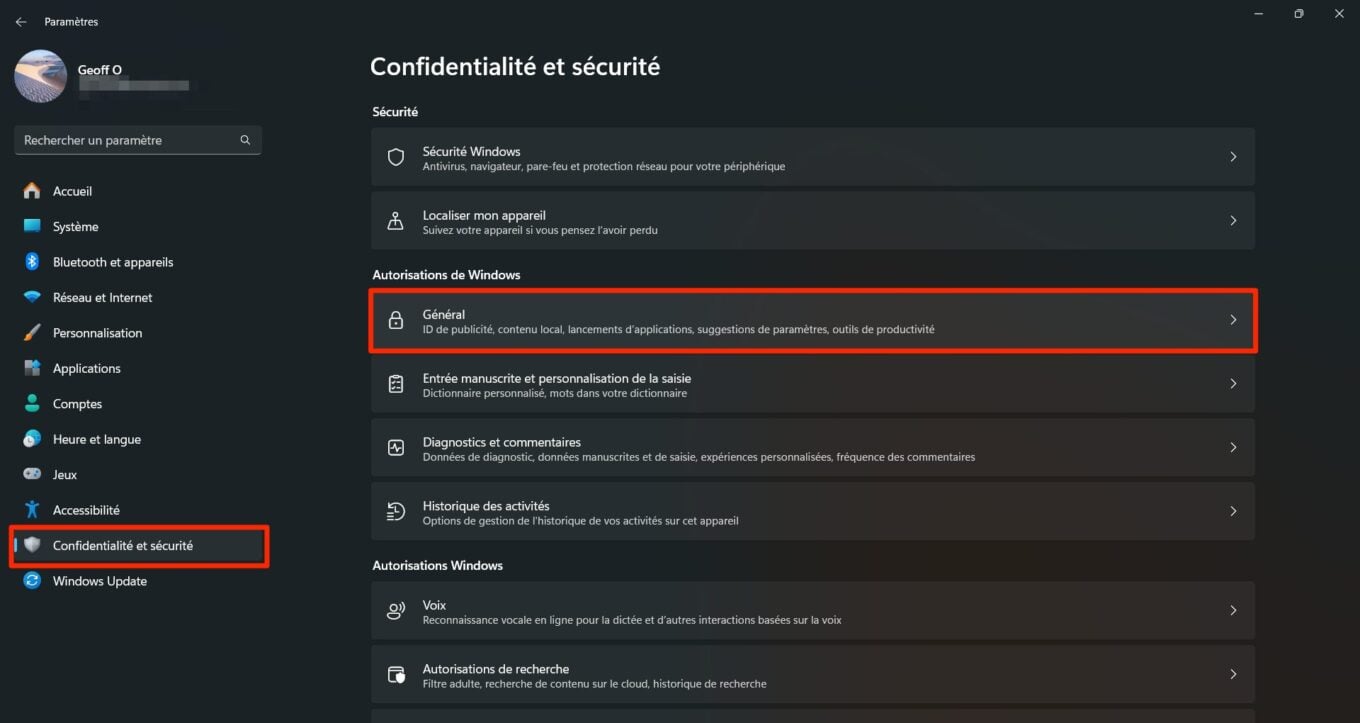
Décochez ensuite l’option Me montrer des contenus suggérés dans l’application Paramètres.
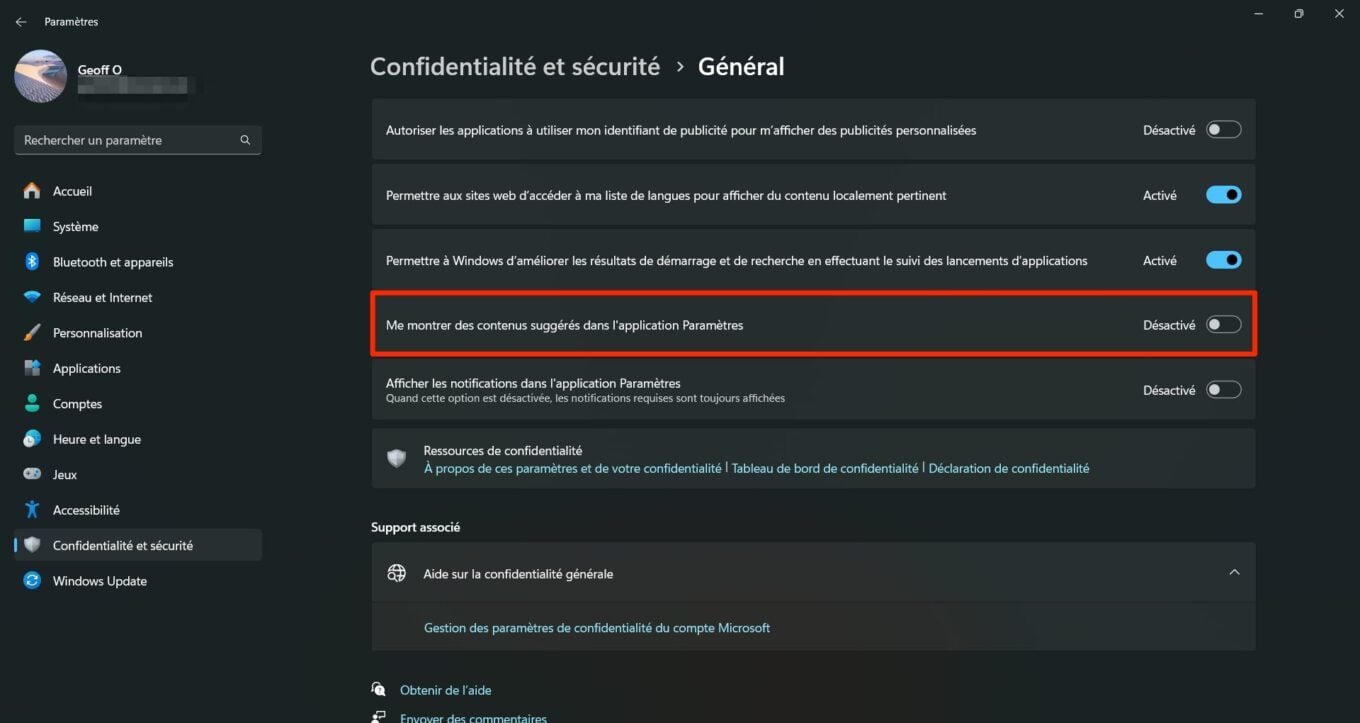
5. Désactivez les annonces personnalisées dans les applications Windows
Par défaut, Windows génère sur votre PC un identifiant unique que les développeurs et les annonceurs peuvent utiliser dans leurs applications pour vous proposer des publicités susceptibles de correspondre à vos centres d’intérêt. Il est tout à fait possible de désactiver cet identifiant publicitaire. Attention toutefois, sa désactivation ne réduira pas le nombre de publicités que vous verrez, mais se chargera simplement de ne pas utiliser vos données pour cibler les pubs. Vous continuerez donc de voir des publicités s’afficher dans certaines applications, mais celles-ci seront moins pertinentes.
Pour désactiver l’identifiant publicitaire de Windows, rendez-vous dans les Paramètres (Windows + i), puis dans la section Confidentialité et sécurité, entrez dans le menu Général.
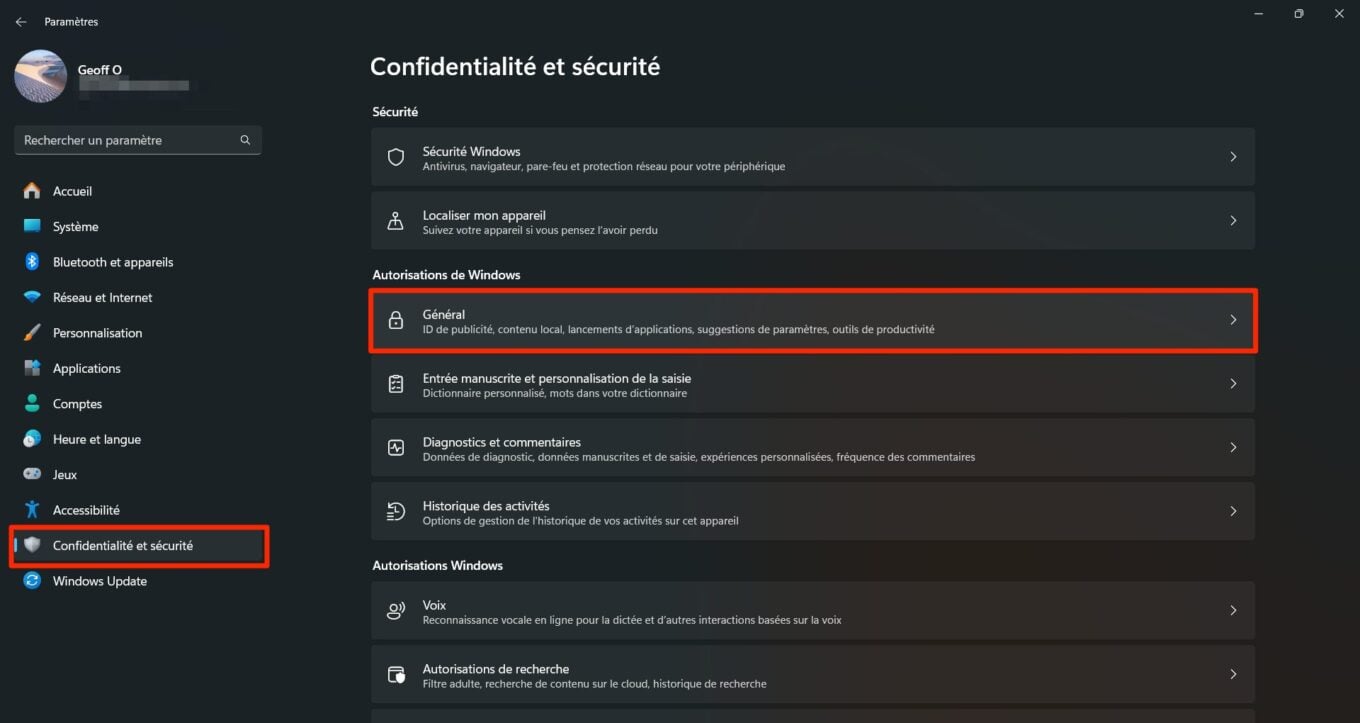
Désactivez ensuite la première option intitulée Autoriser les applications à utiliser mon identifiant de publicité pour m’afficher des publicités personnalisées.
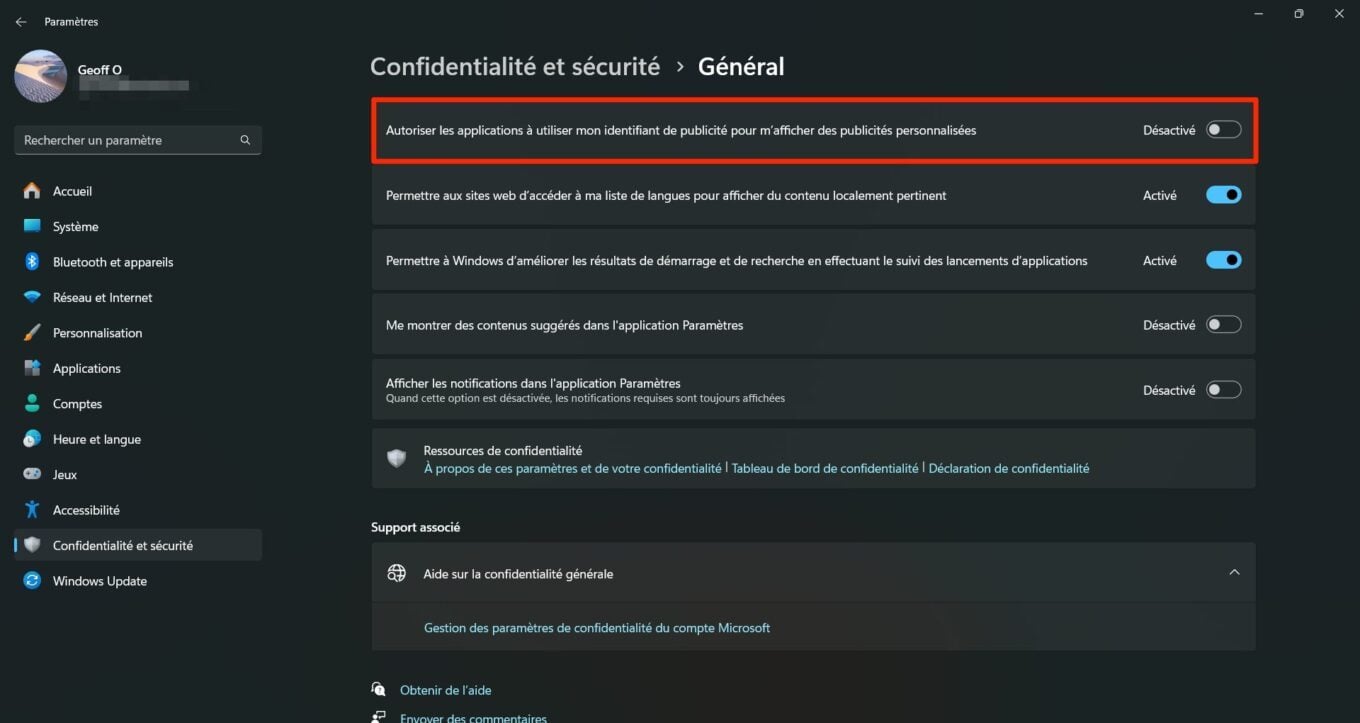
6. Désactivez les Expériences personnalisées
Par défaut, Windows 11 envoie un certain nombre de données de diagnostic à Microsoft pour aider l’entreprise à améliorer son système d’exploitation. Dans les faits, ces données de diagnostic récoltées par Microsoft peuvent aussi être exploitées par la firme de Redmond pour vous proposer des Expériences personnalisées. Il peut ainsi s’agit de conseils, de publicités ou de recommandations personnalisées censées vous aider à améliorer votre expérience d’utilisation avec les produits Microsoft. Il est cependant tout à fait possible de s’en passer en désactivant ces Expériences personnalisées. Cela n’affectera d’ailleurs en rien le bon fonctionnement de Windows 11.
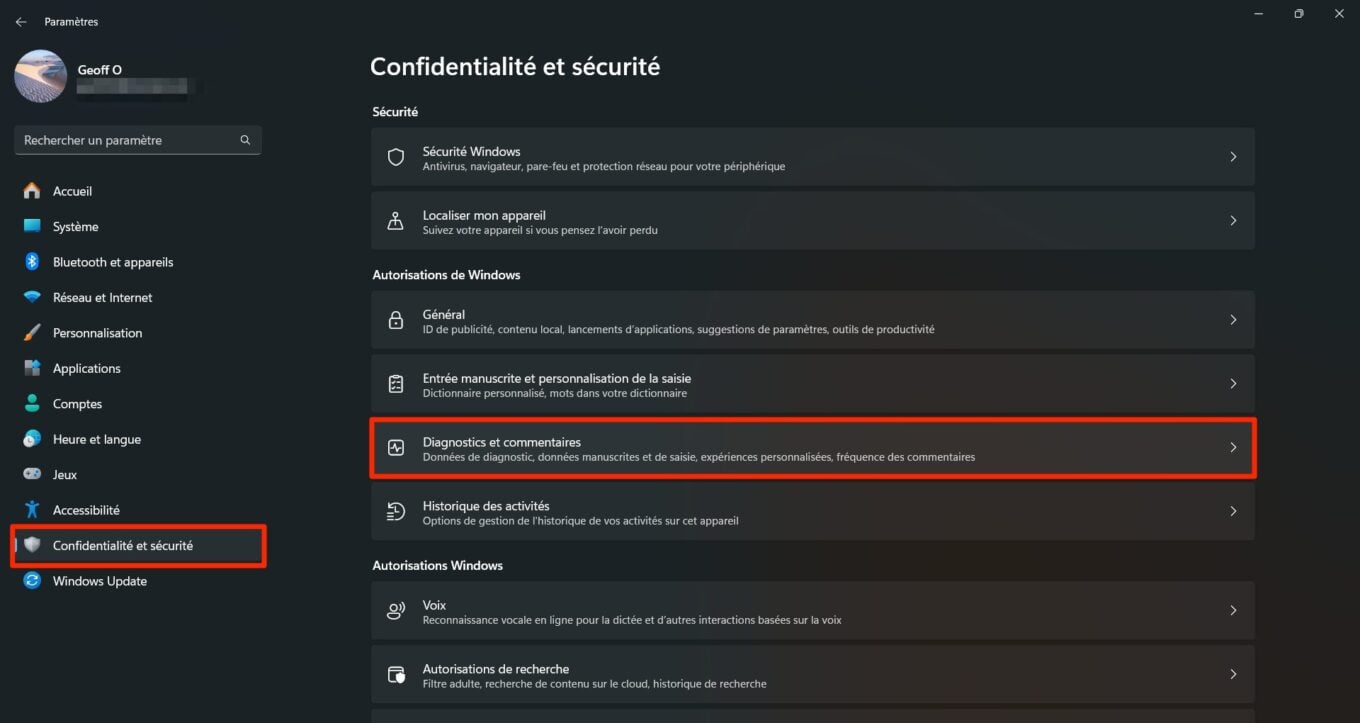
Pour désactiver les Expériences personnalisées de Windows 11, ouvrez les Paramètres (Windows + i), puis dans la section Confidentialité et sécurité entrez dans le menu Diagnostics et commentaires.
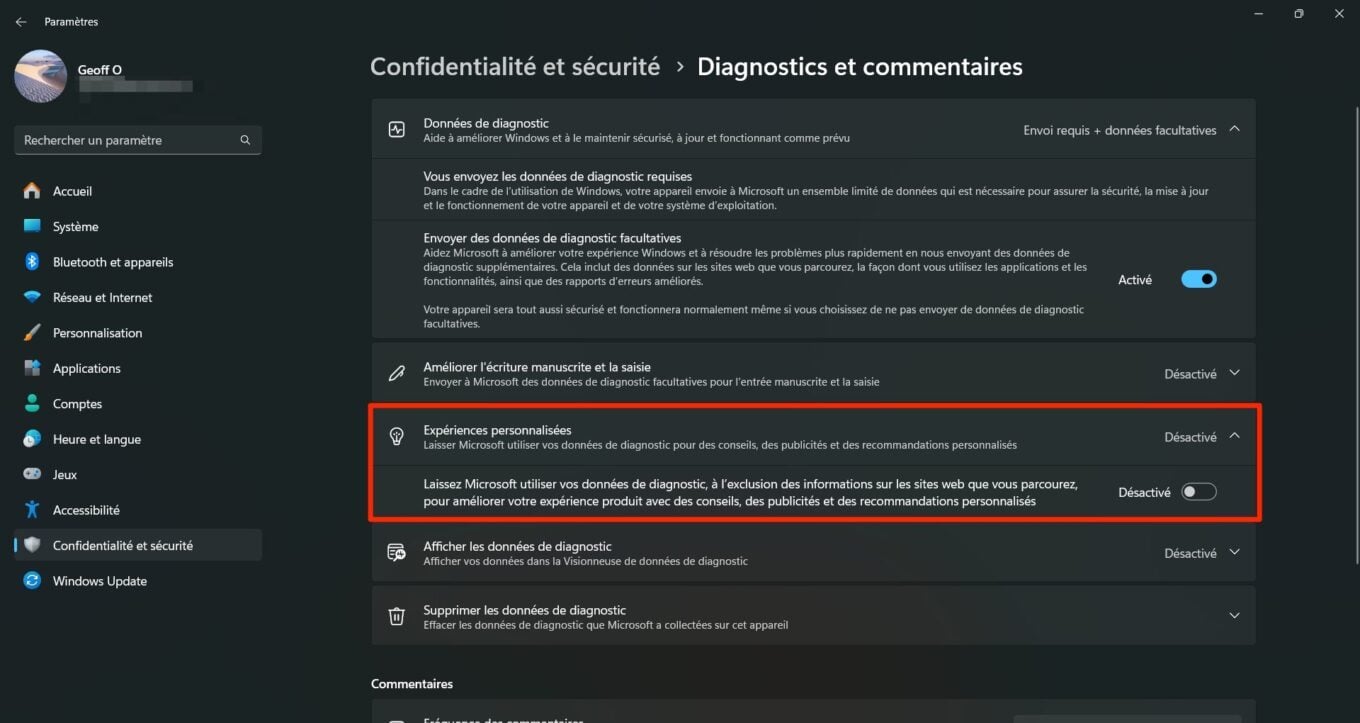
Déroulez ensuite le menu Expériences personnalisées, puis désactivez l’option associée.
🔴 Pour ne manquer aucune actualité de 01net, suivez-nous sur Google Actualités et WhatsApp.

Par : Opera
